Διαφήμιση
 Όπως και σε οποιοδήποτε tablet που βασίζεται σε Android, το Amazon Kindle Fire μπορεί να ριζωθεί. Αυτό με τη σειρά του προσφέρει πολλά πλεονεκτήματα στον χρήστη, όπως αύξηση της λειτουργικότητας μέσω προηγουμένως περιορισμένων εφαρμογών.
Όπως και σε οποιοδήποτε tablet που βασίζεται σε Android, το Amazon Kindle Fire μπορεί να ριζωθεί. Αυτό με τη σειρά του προσφέρει πολλά πλεονεκτήματα στον χρήστη, όπως αύξηση της λειτουργικότητας μέσω προηγουμένως περιορισμένων εφαρμογών.
Δυστυχώς, η διαδικασία rooting δεν είναι τόσο απλή όσο με άλλες συσκευές Android. Ενώ εφαρμογές όπως το Z4root μπορούν να χρησιμοποιηθούν με τηλέφωνα και ορισμένα tablet, η διαδικασία που απαιτείται για τη ριζοβολία ενός Kindle Fire είναι λίγο πιο περίπλοκη.
Χάρη σε ένα χρήσιμο εργαλείο - Kindle Fire Utility - το Kindle Fire μπορεί να ριζωθεί εύκολα. Ένα ριζωμένο Kindle Fire μπορεί να φιλοξενήσει το Android Market (τώρα γνωστό ως Google Play), για παράδειγμα, ακόμη και τις Εφαρμογές Google. Υπάρχουν και άλλα οφέλη για τους χρήστες που κάνουν αυτό το βήμα, ιδίως όσον αφορά την εγκατάσταση εφαρμογών Android που απαιτούν πρόσβαση root.
Μια προειδοποίηση για το Rooting the Kindle Fire
Πρέπει να γνωρίζετε πριν προχωρήσετε στην επόμενη ενότητα τις συνέπειες της ριζοβολίας.
Με απλά λόγια, το rooting είναι το αντίστοιχο του Android jailbreaking Ένας οδηγός του Newbie για το Jailbreaking [iPhone / iPod Touch / iPad] Διαβάστε περισσότερα , ένας όρος που ίσως έχετε ακούσει σε σχέση με τα iPhone. Η διαδικασία βασικά περιλαμβάνει την κατάργηση προστασίας που υπάρχει στον ριζικό κατάλογο μιας συσκευής Android, επιτρέποντας σε εφαρμογές με βελτιωμένες απαιτήσεις προνομίων να λειτουργούν σωστά. Καθώς οι εφαρμογές που απαιτούν Android με ρίζες είναι διαθέσιμες από το Google Play, μπορείτε να είστε σίγουροι ότι η Google γνωρίζει αυτήν την πρακτική, αλλά δεν έκανε τίποτα για να την απαγορεύσει.
Το πιο σημαντικό, ωστόσο, είναι το γεγονός ότι η Amazon επιβάλλει τακτικά ενημερώσεις στο Kindle Fire. Το αποτέλεσμα είναι ότι μια προηγουμένως ριζωμένη συσκευή θα γίνει «ξεριζωμένη», απαιτώντας περαιτέρω δράση.
Το εργαλείο που χρησιμοποιείται στη διαδικασία rooting, το Kindle Fire Utility, ενημερώνεται τακτικά, οπότε αν υπάρχει μελλοντική ενημέρωση αναιρεί μια προηγούμενη ρίζα, η λήψη της τελευταίας έκδοσης του εργαλείου θα σας επιτρέψει εκ νέου ρίζα.
Να θυμάστε ότι η ριζοβολία θα επηρεάσει την εγγύησή σας.
Ξεκινώντας
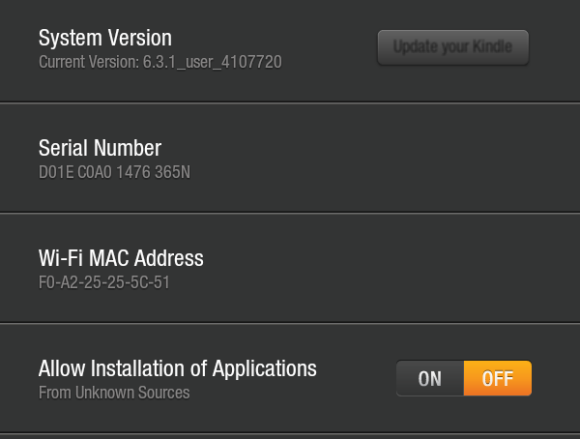
Ξεκινάμε αυτήν τη διαδικασία με το Kindle Fire στην έκδοση 6.3.1. Αφού ελέγξετε την έκδοση του λογισμικού στο Kindle Fire (Ρυθμίσεις> Περισσότερα> Συσκευή) και ενημέρωση εάν είναι απαραίτητο, μεταβείτε στο Προγραμματιστές XDA και κατεβάστε το Kindle Fire Utility για Windows ..
Μετά τη λήψη, αποσυμπιέστε τα περιεχόμενα του αρχείου ZIP που κατεβάσατε. Αυτό θα χρησιμοποιηθεί για τη διαχείριση της διαδικασίας rooting, καθώς και για τη λήψη και την εγκατάσταση του Google Play και ορισμένων άλλων χρήσιμων εργαλείων.
Προτού συνεχίσετε, βεβαιωθείτε ότι έχετε:
- Ένα πλήρως φορτισμένο Kindle Fire.
- Καλώδιο USB.
- Ένας υπολογιστής με Windows (ή τουλάχιστον μια εικονική εγκατάσταση του λειτουργικού συστήματος)
Στη συνέχεια, ετοιμάστε το Kindle Fire για επιπλέον λογισμικό ανοίγοντας Ρυθμίσεις> Περισσότερα> Συσκευή και σιγουρευτείτε Να επιτρέπεται η εγκατάσταση εφαρμογών Έχει οριστεί Επί. Αυτό θα σας επιτρέψει να προσθέσετε εφαρμογές από άλλες πηγές εκτός από το Amazon App Store.
Ένα τελευταίο πράγμα πριν ξεκινήσετε: ανοίξτε την Εξερεύνηση των Windows στον υπολογιστή σας και ανοίξτε Οργάνωση> Επιλογές φακέλου και αναζήτησης> Προβολή, όπου θα βρείτε το Εμφάνιση κρυφών αρχείων, φακέλων και μονάδων δίσκου κουμπί ραδιοφώνου. Επιλέξτε αυτό και κάντε κλικ Εντάξει. Αυτό θα διασφαλίσει ότι μπορείτε να δείτε και να ανοίξετε τα αρχεία στην επόμενη ενότητα.
Εγκατάσταση των προγραμμάτων οδήγησης πυρκαγιάς Kindle
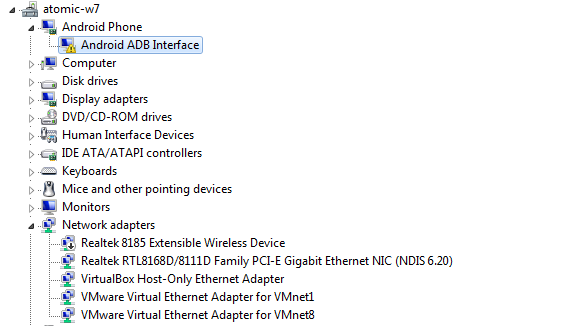
Για να προχωρήσετε σε αυτό το σημείο, ανοίξτε το φάκελο στον οποίο εξήχθησαν τα περιεχόμενα του ληφθέντος αρχείου ZIP. Συνδέστε το Kindle Fire μέσω καλωδίου USB στον υπολογιστή σας και με τη συσκευή σε λειτουργία αποθήκευσης USB (στην οθόνη θα εμφανίζεται η ένδειξη "Μπορείτε τώρα να μεταφέρετε αρχεία από τον υπολογιστή σας στο Kindle") διπλό κλικ install_drivers.bat.
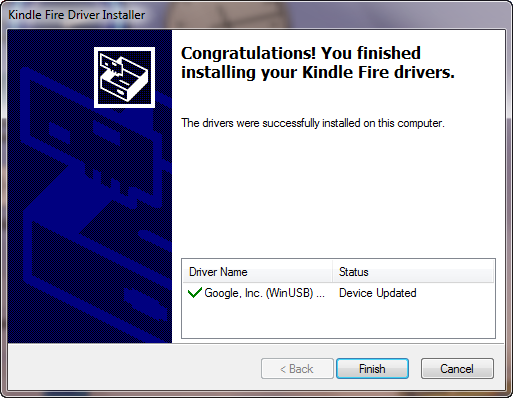
Αυτή η διαδικασία μπορεί να διαρκέσει λίγα λεπτά για να ολοκληρωθεί, αλλά όταν τελειώσετε θα δείτε την παραπάνω οθόνη. Για να επιβεβαιώσετε ότι η εγκατάσταση ήταν σωστή, επιστρέψτε στο παράθυρο του Explorer και κάντε διπλό κλικ run.bat. Μια επιτυχημένη εγκατάσταση προγράμματος οδήγησης θα εμφανίσει την κατάσταση ADB ως Online.

Εάν εμφανίζεται εκτός σύνδεσης (όπως παραπάνω), κλείστε το παράθυρο Kindle Fire Utility και δοκιμάστε τα εξής:
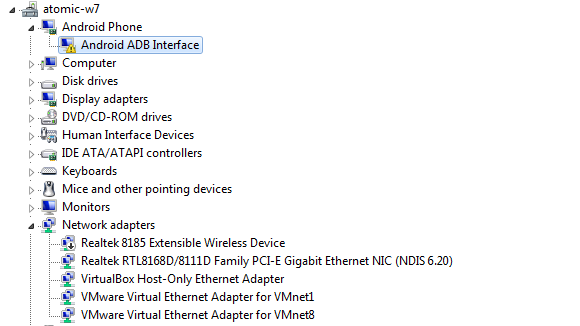
Στα Windows, κάντε δεξί κλικ στο Computer, επιλέξτε Ιδιότητες> Διαχείριση συσκευών και αναζητήστε ένα αντικείμενο με κίτρινο τρίγωνο και θαυμαστικό. Θα πρέπει να αναφέρεται στο Amazon ή στο Android.
Κάντε δεξί κλικ στο στοιχείο και επιλέξτε Ενημέρωση λογισμικού προγράμματος οδήγησης, επιλέγοντας το Περιηγηθείτε στον υπολογιστή μου για λογισμικό προγράμματος οδήγησης επιλογή τότε Επιτρέψτε μου να διαλέξω από μια λίστα προγραμμάτων οδήγησης συσκευών στον υπολογιστή μου και επιλέγοντας Σύνθετη συσκευή USB, το οποίο θα πρέπει στη συνέχεια να εγκαταστήσει το Android Composite ADB Interface.
Rooting The Kindle Fire
Είστε πλέον έτοιμοι να ξεριζώσετε το Kindle Fire. Στην Εξερεύνηση των Windows, επιστρέψτε στο φάκελο Kindle Fire Utility και κάντε διπλό κλικ run.bat. Θα πρέπει να δείτε ότι η κατάσταση ADB αναφέρεται ως Online.
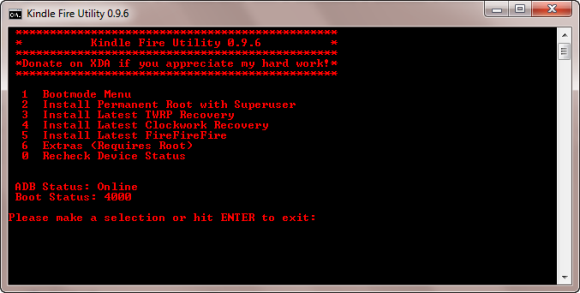
Επιλέξτε την επιλογή 2, Εγκαταστήστε τη μόνιμη ρίζα με το Superuser, για να ξεκινήσετε τη διαδικασία rooting. Κατά τα επόμενα λεπτά, το Kindle Fire Utility θα εγκαταστήσει τα απαραίτητα εργαλεία και θα αναδιαμορφώσει το tablet Kindle Fire όπως απαιτείται.
Θα πρέπει να είστε υπομονετικοί όσο αυτή η διαδικασία συνεχίζεται. Μην ανησυχείτε για τον ήχο ειδοποίησης των Windows για σύνδεση και αποσύνδεση συσκευών USB, καθώς αυτό είναι μέρος της διαδικασίας.
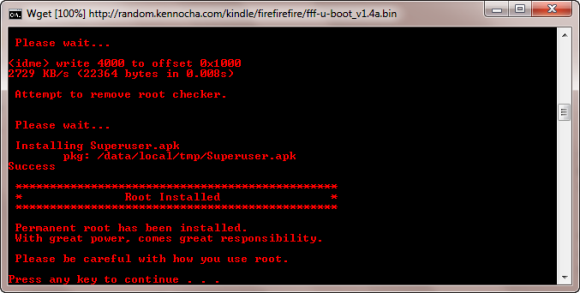
Το πιο σημαντικό, μην αποσυνδέετε το Kindle Fire μέχρι να δείτε το παραπάνω μήνυμα! Η πρόωρη αποσύνδεση θα μπορούσε να σημαίνει τσίμπημα του tablet σας και δεν θα θέλατε να συμβεί αυτό…
Προσθήκη του Google Play
Μόλις η συσκευή σας ριζωθεί, μπορείτε να εκμεταλλευτείτε ορισμένες εφαρμογές που απαιτούν βελτιωμένα δικαιώματα, καθώς και πρόσβαση στο Google Play στο Kindle Fire.

Για να το προσθέσετε, ξεκινήστε run.bat και επιλέξτε την επιλογή 6, Πρόσθετα (Απαιτείται | Ρίζα) τότε η επιλογή 1 της ακόλουθης οθόνης, Εγκαταστήστε το Google Apps / Go Launcher EΧ. Και πάλι, η διαδικασία θα διαρκέσει λίγο, αλλά μόλις ολοκληρωθεί, μπορείτε να ξεκλειδώσετε το Kindle Fire και να επιλέξετε το Google+, εισάγοντας τα στοιχεία του λογαριασμού σας Google.
Στη συνέχεια, βρείτε το εικονίδιο Go Launcher και αγγίξτε το - το tablet σας θα μοιάζει περισσότερο με μια τυπική συσκευή Android, αλλά θα έχετε πρόσβαση στο Google Play, μέσω του εικονιδίου Market!
συμπέρασμα
Η εφαρμογή αυτών των αλλαγών στο Kindle Fire θα σας επιτρέψει να απολαμβάνετε το tablet όσο μπορεί και οποιοσδήποτε άλλος χρήστης tablet Android. Οι εφαρμογές και τα παιχνίδια μπορούν να εγκατασταθούν από το Google Play, μαζί με βιβλία και μουσική και θα επωφεληθείτε επίσης από άλλες υπηρεσίες Google, όπως το Google Drive. Για να μάθετε όλα όσα είναι ικανή η συσκευή Kindle, διαβάστε το Εγχειρίδιο Kindle Fire.
Λάβετε υπόψη ότι η ενημέρωση του Kindle Fire θα εφαρμόσει εκ νέου την προστασία του ριζικού αρχείου, με αποτέλεσμα να καταργηθεί όλη η σκληρή δουλειά που έχει γίνει μέχρι στιγμής. Ως εκ τούτου, δεν θα πρέπει να εκτελείτε μια επίσημη ενημέρωση από το Amazon, εκτός εάν το χρειάζεστε απολύτως και μπορείτε να το κάνετε χωρίς το πλεονέκτημα μιας ριζωμένης συσκευής.
Και αν χρειαστεί να σκουπίσετε ποτέ τη συσκευή και να ξεκινήσετε από το μηδέν, δείτε πώς να επαναφέρετε εργοστασιακά το Kindle Fire Πώς να επαναφέρετε εργοστασιακά το Kindle FireΑντιμετωπίζετε πρόβλημα με το tablet Amazon Kindle Fire; Δείτε πώς μπορείτε να επαναφέρετε εργοστασιακά το Kindle Fire για να επιλύσετε τυχόν προβλήματα. Διαβάστε περισσότερα .
Ο Christian Cawley είναι Αναπληρωτής Επεξεργαστής για Ασφάλεια, Linux, DIY, Προγραμματισμός και Tech Explained. Παράγει επίσης το The Really Useful Podcast και έχει εκτεταμένη εμπειρία στην υποστήριξη επιτραπέζιων υπολογιστών και λογισμικού. Συμμετέχων στο περιοδικό Linux Format, ο Christian είναι ένα Raspberry Pi tinkerer, λάτρης του Lego και λάτρεις του ρετρό gaming.