Διαφήμιση
Η συναίνεση είναι ότι τα περισσότερα ατυχήματα στον υπολογιστή συμβαίνουν εξαιτίας της απροσεξίας και της κνησμώδους ώθησης. Και όταν πρόκειται το γραφείο της Microsoft, το μάθημα για εξοικονόμηση νωρίς και αποθήκευση αυτόματα θα πρέπει να διδάσκεται νωρίς.
Ακόμα και με το σωστό αρχείο MS Office που εξοικονομεί εθιμοτυπία στη θέση της, μερικές φορές, τα έγγραφα εξαφανίζονται από την οθόνη πριν να πατήσετε το κουμπί αποθήκευσης. Εάν υποφέρετε από μια οθόνη μπλε παράθυρο ή ακόμα και αν η τοπική σας τάση διακοπεί, η εργασία σας θα εξαφανιστεί από την οθόνη.
Ευτυχώς, μια μικρή λειτουργία του Microsoft Office 2010 σάς επιτρέπει να ανακτήσετε σχεδόν αμέσως το χαμένο σας έγγραφο. Δείτε πώς.
Επιστροφή του σχεδίου Microsoft Office 2010
Εδώ είναι το ανοιχτό μου έγγραφο του Microsoft Word το οποίο θα περάσει από κάποια εσκεμμένα βήματα για να αποδείξει τη λειτουργία "σώζοντας" που υπάρχει στο Microsoft Office 2010.
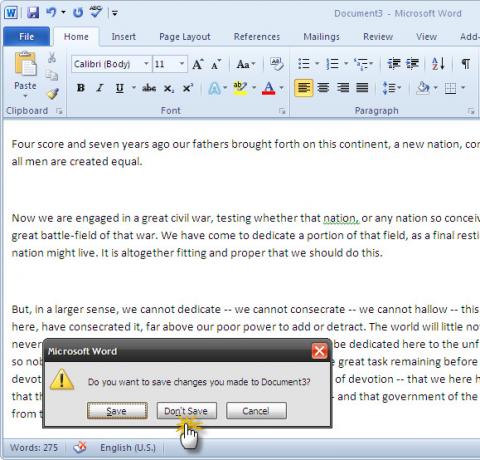
1. Ανακτήστε το μη αποθηκευμένο έγγραφο του Microsoft Office 2010
Εάν κλείσετε άθελά το αρχείο Word, Excel ή PowerPoint του Microsoft Office 2010, ανοίξτε γρήγορα το πρόγραμμα του Microsoft Office ξανά και δημιουργήστε ένα νέο έγγραφο. Παω σε
Αρχείο> Πληροφορίες> Διαχείριση εκδόσεων.Στο Word 2010, κάντε κλικ στο μικρό αναπτυσσόμενο μενού και επιλέξτε Ανάκτηση μη αποθηκευμένων εγγράφων. Στο Excel 2010, κάντε κλικ στο Ανάκτηση μη αποθηκευμένων βιβλίων εργασίας, και στο PowerPoint, επιλέξτε Ανάκτηση μη αποθηκευμένων παρουσιάσεων.
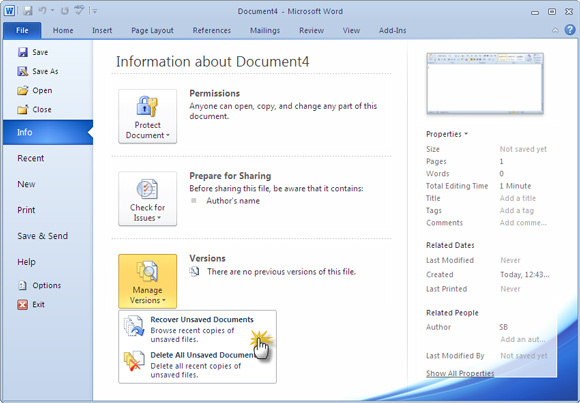
Το Microsoft Word ανοίγει τη θέση όπου βρίσκεται το αντίγραφο του σχεδίου.

2. Αποθήκευση πρόχειρου ως ...
Τώρα, επιλέξτε το σχέδιο και ανοίξτε το σε ένα νέο έγγραφο του Microsoft Word (ή του Excel ή του PowerPoint). Μόλις τα δεδομένα σας ανακάμψουν, επιλέξτε Αποθήκευση ως, πληκτρολογήστε ένα όνομα εγγράφου και αποθηκεύστε το. Το Microsoft Office διατηρεί αντίγραφα των μη αποθηκευμένων αρχείων για τέσσερις ημέρες. Μετά από αυτό το χρονικό διάστημα, το σχέδιο διαγράφεται αυτόματα.
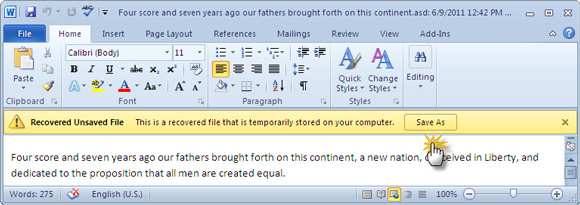
Κατά το άνοιγμα του ανακτηθέντος μη αποθηκευμένου εγγράφου, μπορείτε επίσης να χρησιμοποιήσετε το Άνοιγμα και επισκευή χαρακτηριστικό. Το Open and Repair εντοπίζει τα έγγραφα που έχουν καταστραφεί ή έχουν καταστραφεί στη διαδικασία.
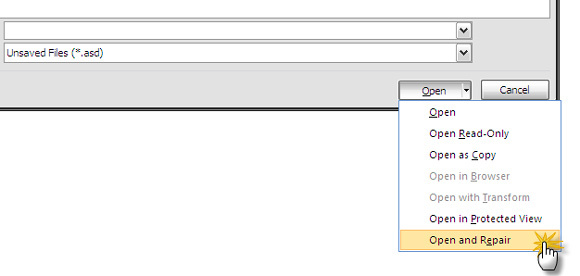
3. Ανοίξτε με μη αυτόματο τρόπο τα αποθηκευμένα πρόχειρα στο Microsoft Office 2010
Εάν το σχέδιο ανάκτησης δεν εμφανίζεται αυτόματα, μπορείτε να περιηγηθείτε στις παρακάτω θέσεις και να αναζητήσετε με μη αυτόματο τρόπο. Η τοποθεσία εξαρτάται από την έκδοση των Windows που χρησιμοποιείτε.
-
Windows 7εμπρός: C: \ Χρήστες \
\ AppData \ Περιαγωγή \ Microsoft \ -
Windows XP: C: \ Documents and Settings \
\ Application Data \ Microsoft \
Το Microsoft Office αποθηκεύει αυτόματα τα πρόχειρα. Η επιλογή αυτόματης ανάκτησης ξεκινά μετά από 10 λεπτά. Μπορείτε εύκολα να αλλάξετε το χρονικό διάστημα αυτόματης ανάκτησης σε υψηλότερη συχνότητα για να έχετε καλύτερη ψυχραιμία. Κατευθύνομαι προς Αρχείο> Επιλογές> Αποθήκευση. Ελέγξτε την υπάρχουσα περίοδο αυτόματης ανάκτησης και μειώστε την ανάλογα.
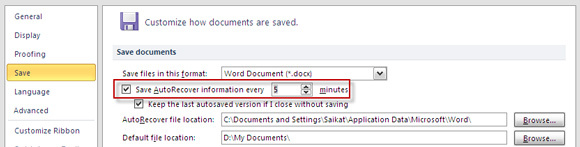
Θυμηθείτε ότι η αυτόματη ανάκτηση είναι κατά καιρούς καταστροφή, αλλά δεν αποτελεί υποκατάστατο των καλών συνηθειών εξοικονόμησης αρχείων. Αυτό σημαίνει ότι αποθηκεύετε συχνά και αποθηκεύετε σε περισσότερες από μία θέσεις όπου είναι δυνατόν.
Επιστροφή του σχεδίου Microsoft Office 2019
Οι σύγχρονες εκδόσεις του Microsoft Office κάνουν το μεγαλύτερο μέρος του έργου ανάκτησης εγγράφων για εσάς. Όχι ότι το Microsoft Office 2010 έκανε δύσκολη την ανάκτηση εγγράφων. Από το Microsoft Office 2013, η ανάκτηση εγγράφων του Microsoft Office επιστρέφει αυτόματα τα πρόχειρά σας την επόμενη φορά που ξεκινάτε ένα πρόγραμμα του Office.
1. Αυτόματη αποκατάσταση εγγράφων του Microsoft Office 2019
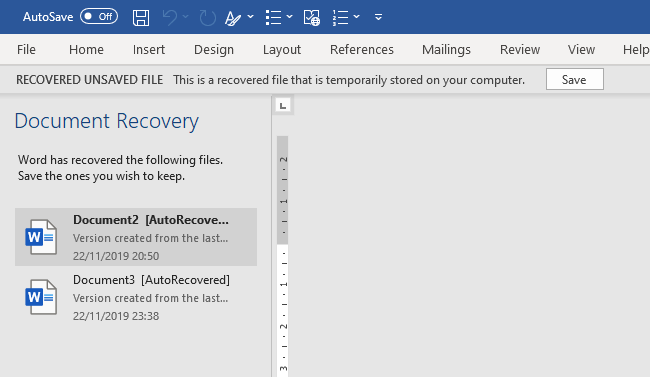
Το πρώτο πράγμα που πρέπει να κάνετε είναι να ανοίξετε το πρόγραμμα του Microsoft Office που χρησιμοποιούσατε. Μόλις ανοίξει, θα συναντήσετε τον πίνακα αποκατάστασης εγγράφων του Microsoft Office. Ο πίνακας ανάκτησης εγγράφων παραθέτει τα μη αποθηκευμένα αρχεία που χρησιμοποιήθηκαν πριν από τη συντριβή του συστήματος.
Επιλέξτε τα αρχεία που θέλετε να ανακτήσετε από τη λίστα και, στη συνέχεια, αποθηκεύστε τα έγγραφα που θέλετε να διατηρήσετε.
2. Εγχειρίδιο χειροκίνητης ανάκτησης εγγράφων του Microsoft Office 2019
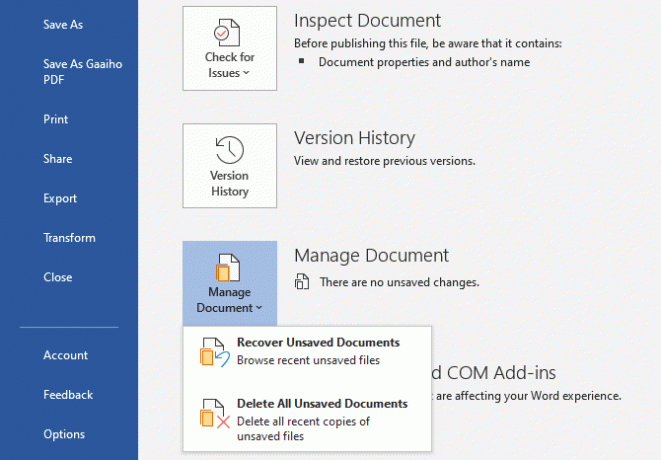
Υπάρχει μια δεύτερη μέθοδος ανάκτησης εγγράφων του Microsoft Office 2019. Εάν η επιλογή αυτόματης ανάκτησης δεν λειτουργεί, μπορείτε να επιχειρήσετε να ανακτήσετε την εργασία σας με μη αυτόματο τρόπο.
Ανοίξτε το πρόγραμμα του Microsoft Office που χρησιμοποιούσατε και στη συνέχεια ανοίξτε ένα νέο έγγραφο. Κατευθύνομαι προς Αρχείο> Πληροφορίες, στη συνέχεια επιλέξτε Διαχείριση εγγράφου> Ανάκτηση μη αποθηκευμένων εγγράφων. Περιηγηθείτε στα αρχεία αυτόματης αποθήκευσης του Microsoft Office και βρείτε το χαμένο έγγραφο και, στη συνέχεια, επιλέξτε Άνοιγμα. Αφού ανοίξετε, βεβαιωθείτε ότι έχετε αποθηκεύσει το αρχείο σας.
3. Αναζήτηση αρχείων .asd ή .wbk των Windows
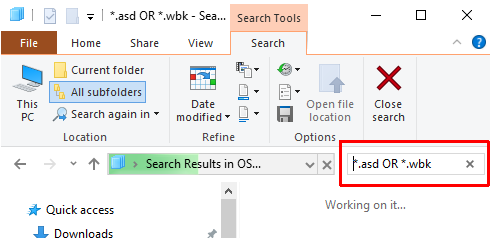
Εάν για κάποιο λόγο η προεπιλεγμένη θέση αυτόματης ανάκτησης είναι κενή, μπορείτε πάντα να επιχειρήσετε να κάνετε αναζήτηση στο σύστημά σας για τις επεκτάσεις αρχείων κειμένου Microsoft Office. Τα αρχεία αυτοεξυπηρέτησης του Microsoft Office συνήθως χρησιμοποιούν την επέκταση αρχείου .asd ή .wbk.
Τύπος Κλειδί Windows + E για να ανοίξετε το File Explorer. Στο πλαίσιο αναζήτησης επάνω δεξιά, εισάγετε "* .asd OR * .wbk", Χωρίς τα εισαγωγικά. Σημειώστε ότι "OR" είναι μέρος της λειτουργίας αναζήτησης.
Προσαρμόστε τις ρυθμίσεις AutoRecover του Microsoft Office 2019

Αν είστε αρκετά τυχεροί για να ανακτήσετε το μη αποθηκευμένο έγγραφο του Word, πρέπει τώρα να λάβετε μέτρα για να βεβαιωθείτε ότι δεν θα συμβεί ποτέ ξανά. Και αν δεν ανακτήσετε το έγγραφο, θα πρέπει επίσης να προχωρήσετε για να προστατεύσετε τις μελλοντικές σας προσπάθειες.
Ενώ η λειτουργία AutoRecover θα αποθηκεύσει την εργασία σας, η προεπιλεγμένη επιλογή είναι να αποθηκεύεται αυτόματα κάθε 10 λεπτά. Ακόμα κι αν εργάζεστε με πιο αργό ρυθμό, 10 λεπτά είναι μια εποχή όταν πρόκειται για εργασία με υπολογιστές.
Κατευθύνομαι προς Αρχείο> Επιλογές> Αποθήκευση και μειώστε τον προεπιλεγμένο χρόνο αυτόματης ανάκτησης. Επίσης, σημειώστε Διατηρήστε την τελευταία έκδοση AutoRecovered εάν κλείσω χωρίς αποθήκευση. Αυτή η επιλογή βοηθά στην ανάκτηση της εργασίας σας αν κλείσετε κατά λάθος το Microsoft Office χωρίς να το αποθηκεύσετε.
Το AutoRecover είναι ο φίλος σας
Η αυτόματη ανάκτηση είναι ένα χαρακτηριστικό που μπορείτε να βασιστείτε. Τις περισσότερες φορές, θα σας βοηθήσει να εξοικονομήσετε από ό, τι μπορεί να πάει στραβά ενώ εργάζεστε σε ένα μεγάλο έγγραφο.
Το Microsoft Office 2010 κατέστησε ελαφρώς ευκολότερη την επαναφορά ενός μη αποθηκευμένου εγγράφου σε σχέση με τις παλαιότερες εκδόσεις του Office. Το Microsoft Office 2019 βελτιώνει περαιτέρω αυτή τη διαδικασία. Εάν είστε ακόμα στο Microsoft Office 2007, ελέγξτε έξω πώς μπορείτε να χρησιμοποιήσετε το AutoRecover για να έρθετε στη διάθεσή σας.
Φυσικά, το γραφείο της Microsoft δεν μπορεί πάντα να σταματήσει την απώλεια ενός σημαντικού εγγράφου. Κατά καιρούς, πρέπει να σκάβετε βαθύτερα στο χώρο αποθήκευσης σας με την ελπίδα ότι το χαμένο αρχείο εξακολουθεί να υπάρχει. Αν αυτό ακούγεται σαν εσάς, ελέγξτε το τα καλύτερα εργαλεία αποκατάστασης στοιχείων για τα Windows Τα καλύτερα δωρεάν εργαλεία αποκατάστασης στοιχείων για τα WindowsΗ απώλεια δεδομένων μπορεί να χτυπήσει ανά πάσα στιγμή. Θα αναδείξουμε τα καλύτερα δωρεάν εργαλεία αποκατάστασης στοιχείων για τα Windows, για να σας βοηθήσουμε να ανακτήσετε τα πολύτιμα αρχεία σας. Διαβάστε περισσότερα .
Πιστωτική εικόνα: Antonio Guillem / Shutterstock
Ο Gavin είναι ανώτερος συγγραφέας για το MUO. Είναι επίσης ο Editor και ο Διαχειριστής SEO για την κρυπτο-εστιασμένη περιοχή αδελφών της MakeUseOf, Αποκωδικοποιημένα μπλοκ. Έχει ένα σύγχρονο γράψιμο BA (Hons) με ψηφιακές καλλιτεχνικές πρακτικές που λεηλάτησαν από τους λόφους του Ντέβον, καθώς και πάνω από μια δεκαετία επαγγελματικής γραφής. Απολαμβάνει άφθονες ποσότητες τσαγιού.
