Διαφήμιση
Το MakeUseOf είναι υπερήφανο που σας παρουσιάζει τον οδηγό των Windows 8. Από τον συγγραφέα Christian Cawley, αυτός ο οδηγός των Windows 8 περιγράφει όλα τα νέα σχετικά με τα Windows 8, από την οθόνη έναρξης που μοιάζει με tablet έως τη νέα ιδέα "εφαρμογή" έως τη γνωστή λειτουργία επιφάνειας εργασίας.
Απολαύστε και μοιραστείτε το με φίλους!
Πίνακας περιεχομένων
§1 – Τι πρέπει να γνωρίζετε για τα Windows 8
§2 - Το περιβάλλον εργασίας χρήστη των Windows 8
§3 – Ποντίκι, πληκτρολόγιο ή δάχτυλα;
§4 - Εκκίνηση και εγκατάσταση εφαρμογών και πολλαπλών εργασιών
§5 – Φωτογραφίες, μουσική και βίντεο
§6 –Το Windows 8 Store
§7 – Email, Διαδίκτυο, Άτομα και το Cloud
§8 – Αλλαγή της συσκευής σας Windows 8
§9 –Ασφαλή Windows 8
§10 – Λειτουργία επιφάνειας εργασίας και Σύνθετες ρυθμίσεις
§11 – Αντιμετώπιση προβλημάτων των Windows 8
§12 – Χρειάζεστε Windows 8;
§-Παράρτημα
1. Τι πρέπει να γνωρίζετε για τα Windows 8

Το 1991, η Microsoft κυκλοφόρησε την πρώτη έκδοση των Windows, μια γραφική διεπαφή χρήστη που βασίζεται σε ποντίκια και επανάσταση στον τρόπο που χρησιμοποιούμε υπολογιστές, τόσο στο σπίτι όσο και στο χώρο εργασίας.
Τώρα, το 2012, ελπίζουν να πραγματοποιήσουν μια νέα επανάσταση με τα Windows 8, ίσως την πιο τολμηρή κυκλοφορία της Microsoft ακόμα. Διαθέτοντας μια ασυνήθιστη οθόνη Έναρξης που βασίζεται σε πλακίδια που έχει βελτιστοποιηθεί για συσκευές με οθόνη αφής, τα Windows 8 θα είναι διαθέσιμα νέοι υπολογιστές, φορητοί υπολογιστές και ultrabooks, υβριδικά tablet και ακόμη και μια νέα γκάμα επωνυμιών Microsoft, tablet τύπου iPad που ονομάζεται Microsoft Surface Microsoft Surface Tablet Review και Giveaway Διαβάστε περισσότερα .
Όποια συσκευή κι αν καταλήξετε να χρησιμοποιείτε τα Windows 8, θα πρέπει να γνωρίζετε μερικά πράγματα. Πρώτον, πώς θα μεταφέρετε τα δεδομένα από το τρέχον λειτουργικό σας σύστημα στο νέο; Δεύτερον, πιθανότατα θα αναρωτιέστε πού έχει πάει η περίφημη επιφάνεια εργασίας της Microsoft. Τέλος, ίσως αναρωτιέστε τι συμβαίνει: γιατί η Microsoft απορρίπτει το μενού "Έναρξη" και γιατί η αντικατάστασή της μοιάζει να έχει σχεδιαστεί για παιδιά;
1.1 Αναβάθμιση από Windows XP ή Windows Vista / 7
Οι πιθανότητες μεταβαίνετε στα Windows 8 είτε ως αναβάθμιση από προηγούμενη έκδοση είτε έχετε αγοράσει μια ολοκαίνουργια συσκευή και θέλετε να αντιγράψετε τα δεδομένα σας.
Εάν κάνετε αναβάθμιση και χρησιμοποιείτε ήδη Windows Vista ή Windows 7, η νέα έκδοση των Windows προσφέρει μια επιλογή αναβάθμισης. Αυτό σας δίνει τη δυνατότητα να διαχειριστείτε τη μεταφορά δεδομένων με λίγα ή καθόλου προβλήματα - τα Windows 8 θα λειτουργήσουν αποτελεσματικά αναβαθμίστε το υπάρχον λειτουργικό σύστημα χωρίς να καταστρέψετε τα δεδομένα σας - παρόλο που θα πρέπει να δημιουργήσετε αντίγραφα ασφαλείας των ζωτικών αρχείων σας σε περίπτωση.
Εάν κάνετε αναβάθμιση από τα Windows XP, η διαδικασία είναι λίγο διαφορετική. Τα Windows 8 δεν μπορούν να αναβαθμίσουν τα Windows XP με τον ίδιο τρόπο όπως και τα Windows Vista και 7, σε αυτήν την περίπτωση πρέπει να χρησιμοποιήσετε μια πιο λεπτομερή και ολοκληρωμένη διαδικασία για την αποθήκευση των δεδομένων σας και τη μετεγκατάσταση τους στη νέα λειτουργία Σύστημα. Πλήρεις λεπτομέρειες σχετικά με την αναβάθμιση μπορείτε να βρείτε στο Παράρτημα Α.
Πέρα από την ανάγνωση αυτού του οδηγού των Windows 8, ίσως θελήσετε να δείτε τα ακόλουθα άρθρα προτού προχωρήσετε στην αναβάθμιση:
- Μάθετε ποια έκδοση των Windows 8 είναι για εσάς; Ποια έκδοση των Windows 8 είναι για εσάς;Εάν σας ενδιαφέρει η αναβάθμιση, θα πρέπει επίσης να γνωρίζετε ποια έκδοση των Windows 8 είναι κατάλληλη για εσάς. Τα καλά νέα είναι ότι η Microsoft έχει απλοποιήσει τις διάφορες εκδόσεις των Windows στα Windows 8 ... Διαβάστε περισσότερα
- Θα λειτουργούν τα Windows 8 στον υπολογιστή μου; Εδώ είναι πώς να το πείτε Θα λειτουργούν τα Windows 8 στον υπολογιστή μου; Εδώ είναι πώς να το πείτεΈχουν περάσει περίπου τρεις μήνες από τότε που η Microsoft κυκλοφόρησε τα Windows 8 και οι άνθρωποι είχαν πολύ χρόνο να ακούσουν για το τι νέο υπάρχει και να αποφασίσουν εάν επιθυμούν να κάνουν αναβάθμιση. Εάν έχετε αποφασίσει να διαπράξετε ... Διαβάστε περισσότερα
- Windows 8 σε καθημερινή χρήση: Τι είναι πραγματικά; Windows 8 σε καθημερινή χρήση: Τι είναι πραγματικά;Μισείς τα Windows 8, έτσι δεν είναι; Δεν το έχετε χρησιμοποιήσει ποτέ, δεν το έχετε δει ακόμη και σε δράση (εκτός από μερικά βίντεο του YouTube), αλλά το μισείτε. Είναι άσκοπο, είναι άσχημο, είναι δύσκολο... εσύ ... Διαβάστε περισσότερα
- Πώς να εγκαταστήσετε τα Windows 8 από ένα USB Stick Πώς να εγκαταστήσετε τα Windows 8 από ένα USB StickΕάν θέλετε να εγκαταστήσετε τα Windows 8 και ο υπολογιστής σας δεν διαθέτει μονάδα DVD, δεν είστε μόνοι. Είτε διαθέτετε DVD των Windows 8 είτε ένα αρχείο ISO των Windows 8 που έχετε κατεβάσει από τη Microsoft, ... Διαβάστε περισσότερα
1.2 Πού πήγε η επιφάνεια εργασίας;
Έτσι έχετε εγκαταστήσει τα Windows. Τουλάχιστον, πιστεύατε ότι έχετε εγκαταστήσει τα Windows, αλλά αυτό που βλέπετε δεν φαίνεται καθόλου οικείο.
Μία από τις πιο εντυπωσιακές εξελίξεις στη νέα έκδοση των Windows είναι ο τρόπος με τον οποίο η επιφάνεια εργασίας - η περιοχή που φιλοξενεί το κουμπί Έναρξη, γραμμή εργασιών και εικονίδια στην προηγούμενη κυκλοφορίες - έχει υποβιβαστεί υπέρ μιας νέας οθόνης Έναρξης, με πλακίδια που μπορούν να κάνουν κλικ ή να πατήσουν (ανάλογα με το υλικό σας) για να ξεκινήσουν εφαρμογές και να προσαρμοστούν Ρυθμίσεις.
Μην φοβάστε, ωστόσο, η παλιά επιφάνεια εργασίας είναι ακόμα διαθέσιμη. Πράγματι, μπορεί να επιτευχθεί πατώντας ένα από τα πλακίδια. Ενώ η προβολή της επιφάνειας εργασίας αισθάνεται και μοιάζει με κλασικά Windows, σημειώστε ότι δεν υπάρχει κουμπί έναρξης - όλες οι εργασίες που σχετίζεται με αυτήν τη δυνατότητα θα πρέπει να εκτελεστεί μέσω της οθόνης Έναρξη ή ρυθμίζοντας ορισμένες συντομεύσεις στο Επιφάνεια εργασίας.
1.3 Συσκευές Windows 8

Υπάρχουν πολλοί τύποι υλικού υπολογιστή που μπορούν να εκτελέσουν τα Windows 8.
Πρώτα απ 'όλα είναι ο τυπικός επιτραπέζιος υπολογιστής. Εάν ο υπολογιστής σας είναι σε θέση να εκτελεί Windows Vista, είναι πιθανό να τρέξει τα Windows 8. Υπάρχουν ακόμη και μερικοί παλαιότεροι υπολογιστές που έχουν κολλήσει στα Windows XP και μπορούν να εκτελέσουν αποτελεσματικά τα Windows 8!
Παρομοίως, οι υπάρχοντες φορητοί υπολογιστές και οι υπεραγορές θα μπορούν επίσης να εκτελούν Windows 8 - χάρη στο χρήσιμες εφαρμογές χειρονομίας touchpad, τα Windows 8 μπορεί στην πραγματικότητα να είναι καλύτερα για μικρότερα συστήματα από τα Vista ή 7 ήταν.
Παρ 'όλα αυτά, τα Windows 8 προορίζονται πραγματικά για νέες συσκευές. Ο λόγος για αυτό είναι απλός: η αλλαγή της εστίασης για την οθόνη Έναρξη σημαίνει ότι συνιστώνται δάχτυλα, εάν δεν απαιτείται. Ως αποτέλεσμα, οι νέοι υπολογιστές που στέλνουν Windows 8 έρχονται με οθόνες αφής ή / και ποντίκια με εργαλεία αναγνώρισης χειρονομίας, νέο Mac Τα touchpad τύπου OS X θα είναι διαθέσιμα και οι φορητοί υπολογιστές θα γίνουν σχεδόν όλες υβριδικές συσκευές, με περιστρεφόμενη οθόνη αφής οθόνες.
Η Microsoft δεν παίζει εντελώς ωραία με τους παραδοσιακούς συνεργάτες της, τους κατασκευαστές υλικού - ανακοίνωσαν την κυκλοφορία ενός νέου tablet, το Microsoft Surface, το οποίο θα έχει δύο γεύσεις. Αυτό είναι ένα μεγάλο βήμα για μια εταιρεία που συνήθως δεν κατασκευάζει υλικό.
Τα Windows 8 έχουν σχεδιαστεί για να λειτουργούν σε συσκευές που τροφοδοτούνται από επεξεργαστή ARM χαμηλής ισχύος (βρίσκονται σε τυπικά Android και Apple tablet), καθώς και τυπικούς επεξεργαστές που βασίζονται σε Intel x86 (όπως είναι οι περισσότεροι επιτραπέζιοι, φορητοί υπολογιστές και ultrabooks σήμερα χρήση). Το Surface θεωρείται ως ανταγωνιστής σε tablet Android και iOS και το app store και η διεπαφή που βασίζεται σε πλακίδια των Windows 8 αποτελούν μεγάλο μέρος αυτού.
Έχοντας αυτό κατά νου, δεν θα υπάρχει έλλειψη κατάλληλων υπολογιστών και tablet για τη λειτουργία του νέου λειτουργικού συστήματος!
Θα πρέπει επίσης να σημειωθεί ότι μια συσκευή Windows 8 που τροφοδοτείται από έναν επεξεργαστή ARM δεν θα είναι σε θέση να εκτελεί παλαιό λογισμικό Windows, όπως παιχνίδια και παλαιότερες εκδόσεις του Microsoft Office. Αυτό το λογισμικό είναι μόνο Intel.
1.4 Μετρό εναντίον Επιφάνεια εργασίας
Η νέα οθόνη εκκίνησης της Microsoft βασίζεται στη γλώσσα σχεδίασης Metro που πρωτοεμφανίστηκε ως διεπαφή χρήστη των συσκευών Windows Phone 7 το 2010. Κατά τη διάρκεια αυτής της περιόδου, το Metro εξαπλώθηκε στο Xbox 360 και σε διάφορα διαφημιστικά υλικά της Microsoft.
Ο τετραγωνικός σχεδιασμός, τα έντονα χρώματα και η χρήση της γραμματοσειράς Segoe UI ήταν μέχρι πρόσφατα γνωστά ως Metro UI - αυτό ονομάστηκε όταν η Microsoft παρουσίασε το πρωτότυπο Windows Phone στις αρχές του 2010. Ωστόσο, από την κυκλοφορία της προεπισκόπησης των καταναλωτών των Windows 8, οι συζητήσεις με τη γερμανική εταιρεία λιανικής πώλησης Metro AG οδήγησαν στη Microsoft να αφήσει το όνομα. Τώρα ονομάζουν Metro "Modern". αλλά για τους σκοπούς αυτού του οδηγού θα συνεχίσουμε να αναφέρεται σε αυτό με το αρχικό του όνομα: Metro.
Το Windows Live, η σειρά διαδικτυακών υπηρεσιών, υιοθέτησε τη νέα εμφάνιση. Το επερχόμενο Microsoft Office 2013 είναι πολύ ευχαριστημένο από αυτή τη νέα εμφάνιση, η οποία συνδυάζει καθαρά, έντονα γράμματα (μια παραλλαγή της γραμματοσειράς Segoe) με αισθητά χρώματα, έντονα γραμμές και μια ζωντανή, «ζωντανή» συλλογή πλακιδίων που είναι σε θέση να εμφανίζουν δεδομένα εντός εφαρμογής, όπως widgets σε μια συσκευή Android ή τα gadget της επιφάνειας εργασίας στα Windows Vista και 7.
Αλλά τι σημαίνει αυτό για την παραδοσιακή επιφάνεια εργασίας των Windows;
Βραχυπρόθεσμα, τίποτα. Παραμένουν πολλές συμβατές εφαρμογές, παιχνίδια και βοηθητικά προγράμματα για τα Windows 8, τα περισσότερα από τα οποία βασίζονται στην παραδοσιακή επιφάνεια εργασίας. Για χρήστες που προτιμούν τη διεπαφή Metro, εν τω μεταξύ, θα υπάρχει ένας μεγάλος αριθμός εφαρμογών και παιχνιδιών διαθέσιμων μέσω του Windows 8 Store που έχουν σχεδιαστεί για να εκτελούνται στη νέα οθόνη Έναρξη.
Είναι σαφές ότι η Microsoft ελπίζει να διατηρήσει όλους - χρήστες PC και tablet - ευτυχείς!
1.5 Η διαμάχη οθόνης αφής
Δεν θα πάρουμε πλευρά. Ωστόσο, πιθανότατα θα γνωρίζετε ότι υπάρχει μεγάλη αντίθεση από τους χρήστες υπολογιστών κατά της συμπερίληψης της διεπαφής χρήστη βάσει πλακιδίων σε ένα λειτουργικό σύστημα επιτραπέζιου υπολογιστή.
Τα παράπονα έρχονται σε όλες τις γεύσεις. Μερικοί έχουν συγκρίνει τη διεπαφή με τα φωτεινά χρώματα μιας αρχικής αρχικής σελίδας AOL, ενώ άλλα Αναγνωρίστε ότι τα πλακίδια και η οθόνη αφής είναι χρήσιμα, αλλά ταλαντεύονται όταν χρησιμοποιούνται παράλληλα με το παραδοσιακό επιφάνεια εργασίας. Υπάρχει επίσης η έλλειψη πραγματικών παραθύρων σε αυτήν τη νέα έκδοση των Windows (σίγουρα όσον αφορά την οθόνη Έναρξη) και ορισμένα έχουν παραπονέθηκε ότι η προσθήκη της διεπαφής χρήστη του Μετρό είναι κάτι παραπάνω από μια επικάλυψη διεπαφής χρήστη, παρόμοια με τον τρόπο με τον οποίο η HTC τροποποίησε τις συσκευές Windows Mobile 6 με TouchFLO.
Το γεγονός είναι ότι τα Windows 8 είναι εδώ και πολλοί άνθρωποι θα το χρησιμοποιούν σε νέους υπολογιστές, είτε πρόκειται για επιτραπέζιους υπολογιστές, φορητούς υπολογιστές ή tablet.
Λοιπόν, τώρα που έχετε φτάσει σε αυτόν τον οδηγό των Windows 8, ας ξεκινήσουμε!
2. Το περιβάλλον εργασίας χρήστη των Windows 8
Η μεγάλη διαφορά μεταξύ των Windows 8 και των προηγούμενων εκδόσεων - η διεπαφή χρήστη που βασίζεται σε πλακίδια - σημαίνει ότι θα πρέπει να αφιερώσετε λίγο χρόνο για να συνηθίσετε στην οθόνη Έναρξη. Δεν θα χρειαστεί πλέον να κάνετε κλικ στο κουμπί Έναρξη και να περιηγηθείτε στη λίστα προγραμμάτων ή να χρησιμοποιήσετε τη λειτουργία αναζήτησης - τουλάχιστον όχι με τον τρόπο που έχετε συνηθίσει. Αντ 'αυτού, θα πρέπει να βρείτε έναν νέο τρόπο με τον οποίο μπορείτε να εκτελέσετε εργασίες που έχουν ενσωματωθεί στον εγκέφαλό σας.
2.1 Κατανόηση του μετρό
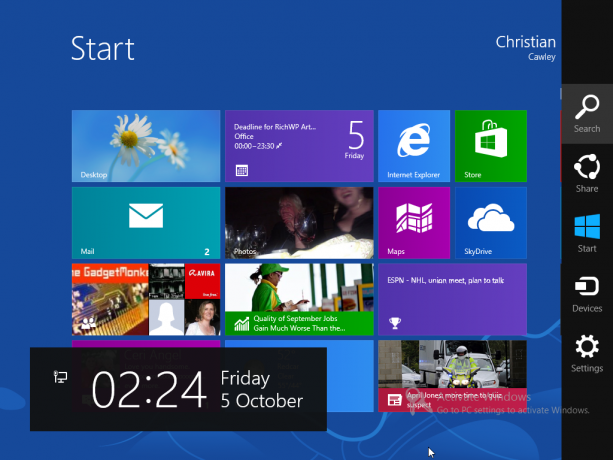
Ίσως η καλύτερη διαδρομή για να κατανοήσετε πώς να χρησιμοποιήσετε τα Windows 8 είναι να ξεχάσετε ότι χρησιμοποιείτε τα Windows καθόλου. Υπάρχουν διάφοροι τρόποι με τους οποίους μπορείτε να αλληλεπιδράσετε με το σύστημα, αλλά λίγοι από αυτούς απαιτούν να κάνετε κλικ και σύρετε, ανοίξτε ιδιότητες ή κάντε οποιεσδήποτε προσαρμογές στη διάταξη της οθόνης Έναρξη (αν και αυτό είναι δυνατόν).
Η εξοικείωση με τα πλακίδια και την πλοήγηση είναι σημαντική, καθώς γνωρίζουμε τις «γοητείες» - μια κρυφή σειρά στοιχείων μενού. Θα χρειαστεί να μετακινήσετε το δείκτη του ποντικιού σας (ή να πατήσετε) πάνω ή κάτω δεξιά στην οθόνη των Windows 8 για να αποκαλύψετε το Charm Bar. Εάν χρησιμοποιείτε μια συσκευή με πληκτρολόγιο, πατώντας το WIN + C θα ανοίξει επίσης το Charm Bar.
Εμφανίζεται στη δεξιά πλευρά της οθόνης, το Charm Bar αποκαλύπτει παρέχει άλλα χαρακτηριστικά και λειτουργίες:
- Αναζήτηση -όπως το μενού Έναρξη των Windows 7, απλά πληκτρολογήστε για να βρείτε αυτό που ψάχνετε. Όταν μια εφαρμογή είναι ανοιχτή, η Αναζήτηση θα επικεντρώνεται σε αυτό το λογισμικό και όχι στον ίδιο τον υπολογιστή. Για πλήρη αναζήτηση στον υπολογιστή, χρησιμοποιήστε το εργαλείο από την οθόνη Έναρξη. Σημειώστε επίσης ότι μπορείτε να ξεκινήσετε μια αναζήτηση από την οθόνη Έναρξη απλά πληκτρολογώντας - ως αποτέλεσμα το εργαλείο αναζήτησης θα ανοίξει. Σημειώστε επίσης ότι η Αναζήτηση μπορεί να χρησιμοποιηθεί για την εύρεση αντικειμένων Windows που βασίζονται στην επιφάνεια εργασίας.
-
Μερίδιο -εφαρμογές με δικαιώματα κοινής χρήσης μπορούν να χρησιμοποιηθούν για την κοινή χρήση πληροφοριών, όπως συνδέσμων. Σημειώστε ότι αυτό δεν μπορεί να χρησιμοποιηθεί σε λειτουργία επιφάνειας εργασίας, μόνο μέσω του προγράμματος περιήγησης Metro.
-
Έναρξη -Αυτή είναι μια ακόμη επιλογή για να ανοίξετε την οθόνη Έναρξη, μαζί με το μενού στην κάτω αριστερή γωνία ή πατώντας το πλήκτρο Windows σε ένα πληκτρολόγιο υλικού.
-
Συσκευές -μπορούν να προσαρμοστούν ρυθμίσεις για περιφερειακά, όπως δεύτερες / εξωτερικές οθόνες.
- Ρυθμίσεις -Ο ήχος, η φωτεινότητα, το Wi-Fi, η ισχύς, οι ειδοποιήσεις και η γλώσσα είναι προσβάσιμα από εδώ. οΠερισσότερες ρυθμίσεις υπολογιστήΟ σύνδεσμος θα σας επιτρέψει να έχετε πρόσβαση σε περισσότερες επιλογές στον πίνακα ελέγχου. Η επιλογή Ρυθμίσεις θα εμφανίζει ρυθμίσεις για μεμονωμένες εφαρμογές ενώ είναι ενεργές.
Αυτές οι επιλογές εμφανίζονται σε στυλ Μετρό. Στην αριστερή πλευρά της οθόνης σας, θα εμφανιστούν επίσης οι πληροφορίες ημερομηνίας, ώρας και μπαταρίας και ασύρματου δικτύου.
Λάβετε υπόψη ότι πολλές εφαρμογές (εγγενείς και τρίτοι) θα έχουν τα δικά τους μενού περιβάλλοντος. Μπορείτε να αποκτήσετε πρόσβαση σε αυτά τα μενού κάνοντας δεξί κλικ με το ποντίκι.
2.2 Πλοήγηση
Με τρεις σαφείς διαδρομές για επιστροφή στο μενού Έναρξη, η πλοήγηση στα Windows 8 θα πρέπει να γίνει πολύ πιο απλή.
Ανάλογα με τη συσκευή σας, θα έχετε τρεις μεθόδους. Για χρήστες tablet, η χρήση των δακτύλων θα σας επιτρέψει να σύρετε αριστερά και δεξιά, να κάνετε ζουμ και να πατήσετε. Για φορητούς ή επιτραπέζιους υπολογιστές, το ποντίκι και το πληκτρολόγιο (ή ίσως μια επιφάνεια αφής για την ανίχνευση κινήσεων) θα σας επιτρέψουν να βρείτε το δρόμο σας γύρω από τα Windows 8. Κεφάλαιο 3 «Ποντίκι, πληκτρολόγιο ή δάχτυλα;» ασχολείται με αυτό με περισσότερες λεπτομέρειες.
Αντί να ανησυχείτε για την πλοήγηση σε αυτό το στάδιο, ωστόσο, απλώς να γνωρίζετε ότι η οθόνη Έναρξη και το Charm Bar είναι το κλειδί για τη μετάβαση από το Α στο Β στα Windows 8. Καθώς προχωράτε σε αυτόν τον οδηγό των Windows 8, θα πρέπει να μπορείτε να δημιουργήσετε μια εικόνα για το πόσο απλό είναι να βρείτε το δρόμο σας γύρω από τα Windows 8.
2.3 Πλακάκια και ζωντανά πλακάκια
Στην οθόνη Έναρξη θα βρείτε δύο τύπους πλακιδίων. Αρχικά, θα παρατηρήσετε τα στατικά πλακίδια, όπως αυτά για τον Επιτραπέζιο ή τον Internet Explorer - αυτά είναι σαν παλιά εικονίδια επιφάνειας εργασίας.
Πιο κρίσιμα για τα Windows 8 και αυτό που κάνει η Microsoft με το νέο λειτουργικό τους σύστημα είναι τα ζωντανά πλακίδια, τα τετράγωνα και τα ορθογώνια που εμφανίζουν ζωτικές πληροφορίες όπως το θέματα νέων μηνυμάτων ηλεκτρονικού ταχυδρομείου, οικονομικών πληροφοριών, του τελευταίου καιρού, ροών ειδήσεων και άλλων πληροφοριών που ενδέχεται να εμφανίζει μια εφαρμογή χωρίς να χρειάζεται να καταφύγετε στο άνοιγμα το.
Αυτή η δυνατότητα καθιστά τη χρήση των Windows 8 αρκετά ευχάριστη. Παρόμοια με τα widget του Android 4.0 Ice Cream Sandwich και μεταγενέστερα (αλλά σχετίζεται περισσότερο με τα πλακίδια του Τα ζωντανά πλακίδια Windows Phone είναι συσκευές εξοικονόμησης χρόνου που φαίνεται να ζωντανεύουν το tablet ή τον υπολογιστή σας - εξ ου και το όνομα!
2.4 Τι γίνεται αν δεν μου αρέσει το μετρό;
Η ανάπτυξη και η κυκλοφορία των Windows 8 είναι γεμάτη διαμάχες, με πολλούς σχολιαστές και πιθανούς χρήστες να απορρίπτουν τη συμπερίληψη αυτού που θεωρούν ως διεπαφή χρήστη για κινητά.
Εάν έχετε ακολουθήσει μερικά από τα παραδείγματα για τη λειτουργία των Windows 8 μέχρι στιγμής σε αυτόν τον οδηγό των Windows 8, θα πρέπει να έχετε δει ότι το περιβάλλον εργασίας χρήστη είναι πολύ χρήσιμο για βασικές εργασίες υπολογιστών. Ωστόσο, η συμπερίληψη μιας κλασικής επιφάνειας εργασίας των Windows δείχνει ότι η Microsoft γνωρίζει ότι πολλοί χρήστες δεν θα είναι έτοιμοι να απομακρυνθούν από πολλά παράθυρα και εύκολο multitasking ακόμα. Όπως ο υποβιβασμός του MS-DOS σε μια εναλλακτική επιλογή εκκίνησης ή διεπαφή γραμμής εντολών στα Windows 95 και 98, η πρόσβαση στην επιφάνεια εργασίας είναι ακόμα δυνατή - απλώς δεν τονίζεται.
Ο καλύτερος τρόπος για να το κάνετε αυτό είναι να κάνετε κλικ στο πλακίδιο της επιφάνειας εργασίας, αλλά αν δεν σας αρέσει πραγματικά η σύγχρονη διεπαφή χρήστη στα Windows 8, πώς την εμποδίζετε να φορτώσει όταν ξεκινάτε τον υπολογιστή σας; Ο απλούστερος τρόπος για να κατευθυνθείτε προς την επιφάνεια εργασίας είναι να σύρετε το πλακίδιο (αριστερό κλικ ή πατήστε, κρατήστε πατημένο και σύρετε) στην επάνω αριστερή θέση στην οθόνη Έναρξη. Το μόνο που πρέπει να κάνετε είναι να πατήσετε Εισαγω όταν τα Windows 8 ξεκινούν και θα βρίσκεστε σε λειτουργία επιφάνειας εργασίας.
Άλλες μέθοδοι λειτούργησαν κατά την «προεπισκόπηση» των Windows 8, αλλά σύμφωνα με πληροφορίες δεν θα λειτουργούν με την τελική έκδοση. Ενδέχεται να εμφανιστούν νέα hacks, αλλά hacks που προηγουμένως λειτούργησαν δεν έχουν πλέον αποτέλεσμα…
3. Ποντίκι, πληκτρολόγιο ή δάχτυλα;
Όπως αναφέρθηκε προηγουμένως σε αυτόν τον οδηγό των Windows 8, υπάρχουν τρεις τρόποι με τους οποίους μπορείτε να αλληλεπιδράσετε με έναν υπολογιστή Windows 8 - όλα εξαρτώνται από τον τύπο συσκευής που έχετε.
Εάν χρησιμοποιείτε tablet, όπως το Microsoft Surface, για παράδειγμα, θα έχετε το πλεονέκτημα ενός πληκτρολογίου, αλλά το μεγαλύτερο μέρος της αλληλεπίδρασης με τον υπολογιστή σας θα γίνεται μέσω των δακτύλων σας. Το ίδιο μπορεί να ισχύει και για ένα μετατρέψιμο φορητό υπολογιστή-tablet-tablet και για οποιοδήποτε άλλο υβρίδιο που μπορείτε να αποκτήσετε.
Για τυπικούς φορητούς υπολογιστές, ενδέχεται να υπάρχουν διαθέσιμες κινήσεις δακτύλων μέσω της επιφάνειας αφής, ενώ οι επιτραπέζιοι χρήστες θα περιορίζονται σχεδόν αποκλειστικά στο πληκτρολόγιο και το ποντίκι.
Η εύρεση του τρόπου σας γύρω από τα Windows 8 είναι εύκολη μόλις ξέρετε πώς - έχει να κάνει με τη διαίσθηση…
3.1 Πλοήγηση με το πληκτρολόγιο

Πώς ελέγχετε τη διεπαφή χρήστη που βασίζεται σε πλακίδια με πληκτρολόγιο;
Απλό - χρησιμοποιήστε τα πλήκτρα βέλους! Αν και δεν είναι ιδανικό, εάν έχετε κολλήσει χρησιμοποιώντας ένα πληκτρολόγιο με τα Windows 8, μπορείτε να βρείτε το δρόμο σας τις διάφορες εφαρμογές - και το σημαντικότερο, στην επιφάνεια εργασίας - χρησιμοποιώντας τα πλήκτρα βέλους, το Page Up / Page Down και το Enter κλειδί. Θα γνωρίζετε ποιες εφαρμογές οθόνης Έναρξης επιλέγονται χάρη στο λευκό περίγραμμα.
Φυσικά, μπορείτε να χρησιμοποιήσετε το πληκτρολόγιο και το πλήκτρο καρτέλας για να βρείτε τις φόρμες σας, ενώ πληκτρολογώντας έναν όρο αναζήτησης από την οθόνη Έναρξη θα ανοίξει αυτόματα το εργαλείο αναζήτησης.
Το κλειδί για γρήγορη πλοήγηση στα Windows 8 χρησιμοποιώντας πληκτρολόγιο και ποντίκι είναι το πλήκτρο Windows - θα διαπιστώσετε ότι βασίζεστε συχνά σε αυτό.
Όπως και με τις προηγούμενες εκδόσεις του λειτουργικού συστήματος, υπάρχουν διάφοροι συνδυασμοί πληκτρολογίων που μπορούν να χρησιμοποιηθούν ως συντομεύσεις στα Windows 8 Συντομεύσεις πληκτρολογίου Windows 101: Ο απόλυτος οδηγόςΟι συντομεύσεις πληκτρολογίου μπορούν να σας εξοικονομήσουν ώρες χρόνου. Εξασφαλίστε τις καθολικές συντομεύσεις πληκτρολογίου των Windows, κόλπα πληκτρολογίου για συγκεκριμένα προγράμματα και μερικές άλλες συμβουλές για να επιταχύνετε την εργασία σας. Διαβάστε περισσότερα .
-
Νίκη -εναλλαγή μεταξύ της οθόνης Έναρξη και της (κλασικής) επιφάνειας εργασίας των Windows
-
Νίκη + Β -Μεταβείτε στην (κλασική) επιφάνεια εργασίας των Windows, επιλέξτε την περιοχή ειδοποιήσεων δίσκου
-
Νίκη + C -Εμφάνιση Charm Bar
-
Νίκη + Δ -Ανοίξτε την κλασική επιφάνεια εργασίας των Windows
-
Νίκη + Ε -Ανοίγει την Εξερεύνηση των Windows με προβολή υπολογιστή
-
Νίκη + F -Πρόγραμμα περιήγησης και εργαλείο αναζήτησης μετρό
-
Νίκη + Χ -Εάν μια εφαρμογή μπορεί να "κοινοποιήσει", θα ανοίξει το πλαίσιο Κοινή χρήση
- Win + I - Εμφανίζει τον πίνακα ρυθμίσεων. Αυτό είναι με βάση τα συμφραζόμενα, επιτρέποντας την αλλαγή των ρυθμίσεων για την τρέχουσα εφαρμογή, καθώς και την αλλαγή της έντασης, την επιλογή ασύρματων δικτύων, τη ρύθμιση της φωτεινότητας και τον τερματισμό του υπολογιστή
-
Νίκη + J -Εναλλαγή μεταξύ εφαρμογών μετρό που έσπασαν
-
Νίκη + Κ -Άνοιγμα πίνακα συσκευών (αλλάζει τις επιλογές εξόδου εμφάνισης)
-
Νίκη + Λ -Κλειδώνει τον υπολογιστή
-
Νίκη + Μ -Στην προβολή επιφάνειας εργασίας, αυτό ελαχιστοποιεί όλα τα Windows
-
Νίκη + Ο -Για tablet και μετατρέψιμα / υβρίδια, αυτό κλειδώνει τον προσανατολισμό της συσκευής
-
Νίκη + Π -Επιλέξτε μεταξύ διαθέσιμων συσκευών προβολής
-
Κερδίστε + Q- Ανοίγει την οθόνη εφαρμογών και το εργαλείο αναζήτησης
-
Νίκη + R -Μετάβαση στην κλασική επιφάνεια εργασίας και εμφανίζει το πλαίσιο Run
-
Νίκη + U -Μεταβείτε στην (κλασική) επιφάνεια εργασίας των Windows και ξεκινήστε το Κέντρο ευκολίας πρόσβασης
-
Νίκη + V -Κύκλους μέσω τοστ
-
Κερδίστε + W- Εμφανίζει την οθόνη ρυθμίσεων των Windows 8 με το εργαλείο αναζήτησης
-
Νίκη + Χ -Ανοίγει το μενού Έναρξη (περισσότερα για αυτό αργότερα…)
-
Νίκη + Υ -Δίνει μια προσωρινή ματιά στην επιφάνεια εργασίας
-
Νίκη + Ζ -Ανοίγει το App Bar για την τρέχουσα εφαρμογή Metro
-
Νίκη + Σελίδα Πάνω / Κάτω -Μετακινεί τα πλακίδια προς τα αριστερά / δεξιά
-
Win + Tab -Ανοίγει το μενού εναλλαγής εφαρμογών Metro, εναλλάσσεται μεταξύ εφαρμογών
-
Win +, (κόμμα) -Aero Peek στην επιφάνεια εργασίας
-
Κερδίστε +. (περίοδος) -Κλείνει την τρέχουσα εφαρμογή Metro στη μία πλευρά της οθόνης (Δεξιά πλευρά)
-
Κερδίστε + Shift +. (περίοδος) -Κλείνει την τρέχουσα εφαρμογή Metro στην άλλη πλευρά της οθόνης (αριστερή πλευρά)
-
Win + Space -Το χρησιμοποιεί για να αλλάξει τη γλώσσα εισαγωγής και τη διάταξη πληκτρολογίου
-
Νίκη + Shift + V -Εναλλάσσεται από τοστ σε αντίστροφη σειρά
-
Νίκη + Enter -Εκκινεί τον Αφηγητή των Windows
-
Win + Πλήκτρα βέλους -Μετάβαση στην κλασική επιφάνεια εργασίας και επιτρέπει το Aero Snap
- Ctrl + Shift + Esc -Εκκινεί τη Διαχείριση εργασιών
Λάβετε υπόψη ότι αυτοί οι συνδυασμοί πληκτρολογίου δεν θα λειτουργούν χρησιμοποιώντας το πληκτρολόγιο οθόνης.
3.2 Χρήση ποντικιού
Υπάρχουν προφανή πλεονεκτήματα στη χρήση ποντικιού. Θα μπορείτε να δείξετε και να κάνετε κλικ όπως απαιτείται και η συσκευή θα σας επιτρέψει επίσης να ανοίξετε το Charm Bar όπως περιγράφεται στην προηγούμενη ενότητα.
Επιπλέον, εάν το ποντίκι σας έχει τροχό κύλισης (και θα πρέπει) μπορείτε να πραγματοποιήσετε γρήγορη κύλιση από δεξιά προς τα αριστερά περιστρέφοντάς το πάνω-κάτω, επιτρέποντας γρήγορη περιήγηση μέσω της οθόνης Έναρξη και άλλων λειτουργιών - θα παρατηρήσετε ότι τα Windows 8 έχουν πολλή κύλιση προς τα αριστερά και προς τα δεξιά και όχι προς τα πάνω και προς τα κάτω (Internet Explorer 10 εξαιρείται).
Το ποντίκι, φυσικά, μπαίνει στο δικό του κατά τη χρήση της κλασικής λειτουργίας επιφάνειας εργασίας, κάτι που είναι δυστυχώς ανεπαρκές για χρήση με την αρχική συσκευή κατάδειξης, τα δάχτυλά σας.
3.3 Η αρχική συσκευή κατάδειξης
Η χρήση των Windows 8 στο Microsoft Surface ή οποιουδήποτε άλλου από τα tablet που είναι ικανά να το εκτελέσουν, είναι ίσως ο καλύτερος τρόπος για να χρησιμοποιήσετε τα Windows 8. Εάν είστε εξοικειωμένοι με το Windows Phone, τα Windows 8 θα σας φανεί εξαιρετικά οικεία σε ένα tablet.
Οι βρύσες επάνω αριστερά θα μετακινηθούν στις ανοιχτές εφαρμογές. πατώντας πάνω δεξιά θα ανοίξει το Charm Bar. Πατώντας πλακίδια θα ξεκινήσει οι σχετικές εφαρμογές, ενώ η οθόνη Έναρξη και άλλα στοιχεία του Μετρό μπορούν να μετακινηθούν, αριστερά και δεξιά. Υπάρχει επίσης η επιλογή να κάνετε ζουμ για μεγέθυνση εικόνων και ιστοσελίδων, ενώ πολλές εφαρμογές μπορούν να εμφανίζονται ταυτόχρονα στην οθόνη χρησιμοποιώντας τη λειτουργία snap.
3.3.1 Ανοίξτε το Charm Bar: Σύρετε προς τα δεξιά
Είναι εύκολο να ανοίξετε το Charm Bar με το δάχτυλό σας - απλώς σύρετε το δάχτυλό σας από τη δεξιά άκρη της οθόνης λίγο προς τα αριστερά. Θα εμφανιστούν τα εικονίδια Αναζήτηση, Κοινή χρήση, Συσκευές και Ρυθμίσεις μαζί με μια συντόμευση στην οθόνη Έναρξη.
3.3.2 Εναλλαγή εφαρμογών: Σύρετε από αριστερά
Με πολλές εφαρμογές σε λειτουργία, ίσως χρειαστεί να κάνετε εναλλαγή μεταξύ τους. Σύρετε το δάχτυλό σας προς τα δεξιά από το αριστερό άκρο, το οποίο θα σας επιτρέψει να τραβήξετε μια άλλη ανοιχτή εφαρμογή στην προβολή.
3.3.3 Εφαρμογές Snap: Σύρετε αργά από τα αριστερά
Μια πιο αργή έκδοση της προηγούμενης χειρονομίας θα σας επιτρέψει να τραβήξετε μια εφαρμογή από τα αριστερά και να την εμφανίσετε δίπλα-δίπλα μαζί με την ήδη εμφανιζόμενη εφαρμογή. Από προεπιλογή, το ένα θα γεμίσει το ένα τέταρτο της οθόνης, ενώ το άλλο θα καταλαμβάνει το υπόλοιπο. Αυτό μπορεί να ρυθμιστεί σύροντας τη μαύρη γραμμή που χωρίζει τις δύο εφαρμογές.
3.3.4 Εμφάνιση εφαρμογών που εκτελούνται: Σύρετε από αριστερά και πίσω

Σύροντας το δάχτυλό σας από τα αριστερά της οθόνης και επιστρέψτε γρήγορα, θα εμφανιστεί μια κάθετη γραμμή με μικρογραφίες εικόνων όλων των εφαρμογών που εκτελούνται αυτήν τη στιγμή. Αυτά μπορούν να ανοίξουν πατώντας? Μπορείτε να επιστρέψετε στην οθόνη Έναρξη με την τελευταία μικρογραφία ή να πατήσετε οπουδήποτε αλλού στην οθόνη για να κλείσετε το μενού.
3.3.5 Κλείσιμο εφαρμογών: Τραβήξτε προς τα κάτω από την κορυφή
Οι ανοιχτές εφαρμογές μπορούν να κλείσουν σύροντας το δάχτυλό σας προς τα κάτω από την επάνω στεφάνη στο μισό περίπου της οθόνης. Η εφαρμογή θα συρρικνωθεί στο μέγεθος των μικρογραφιών και θα εξαφανιστεί προς τα κάτω.
3.3.6 Πρόσθετα μενού οθόνης: Σύρετε προς τα κάτω
Τα μενού με βάση τα συμφραζόμενα μπορούν να εμφανιστούν σύροντας προς τα κάτω από πάνω ή πάνω από το κάτω μέρος της οθόνης. Απαιτείται μόνο ένα σύντομο κτύπημα (διαφορετικά η εφαρμογή θα κλείσει!).
Εάν χρησιμοποιήσετε αυτήν την κίνηση στην οθόνη Έναρξη, μπορείτε να δείτε μια λίστα με όλες τις εφαρμογές στη συσκευή σας Windows 8.
3.3.7 Επιλογή: Σύρετε προς τα κάτω στο πλακίδιο
Τα ζωντανά πλακίδια μπορούν να απενεργοποιηθούν και τα περισσότερα πλακίδια να αλλάξουν μέγεθος και να ξεκαρφιτσώσουν ή ακόμη και να απεγκατασταθούν μετακινώντας προς τα κάτω το σχετικό πλακίδιο για να αποκαλύψουν τις απαιτούμενες επιλογές μενού.
3.3.8 Ζουμ: Πιέστε
Ίσως έχετε ακούσει για το "pinch to zoom", μια ενέργεια που έγινε δημοφιλής μετά την κυκλοφορία του iPhone. Όλα τα λειτουργικά συστήματα βάσει αφής το χρησιμοποιούν για μεγέθυνση και σμίκρυνση εικόνων, ιστοσελίδων και εγγράφων. Στα Windows 8 μπορείτε ακόμη και να κάνετε ζουμ μακριά από την οθόνη Έναρξη, παρέχοντας ευρύτερη προβολή όλων των πλακιδίων.
3.3.9 Μετακίνηση πίσω και εμπρός μέσω ιστοσελίδων: Σύρετε προς τα αριστερά / δεξιά στον Internet Explorer

Τα κουμπιά στη γραμμή μενού διεύθυνσης URL στο κάτω μέρος του παραθύρου του Internet Explorer 10 (σε λειτουργία Μετρό) θα σας επιτρέψουν να μετακινηθείτε εμπρός και πίσω μέσω ιστοτόπων ή του ιστορικού σας πρόσφατα επισκέφθηκαν σελίδες, αλλά τα ίδια αποτελέσματα μπορούν να επιτευχθούν σύροντας ένα δάχτυλο από την αριστερή πλευρά της οθόνης προς τα δεξιά για να επιστρέψετε μια σελίδα ή από δεξιά προς τα αριστερά για να μετακινηθείτε προς τα εμπρός. Αυτή η χειρονομία πρέπει να ξεκινά από το πλαίσιο, ωστόσο, για να αποφευχθεί το άνοιγμα του Charm Bar ή η εναλλαγή εφαρμογών.
Υπάρχει επίσης ένα πληκτρολόγιο οθόνης που θα εμφανίζεται κάθε φορά που πατάτε σε ένα πεδίο εισαγωγής κειμένου - ένα παράδειγμα θα ήταν το εργαλείο αναζήτησης ή η πληκτρολόγηση μιας διεύθυνσης URL στον Internet Explorer.
3.4 Συγκεντρώστε τα όλα μαζί
Εάν χρησιμοποιείτε υβριδικό tablet ή μετατρέψιμο φορητό υπολογιστή, θα μπορείτε να εκμεταλλευτείτε τα δάχτυλα, το πληκτρολόγιο και το ποντίκι. Αυτή μπορεί να θεωρηθεί ως η απόλυτη μέθοδος αλληλεπίδρασης με τα Windows 8, επειδή έχετε ό, τι καλύτερο από όλους τους κόσμους.
4. Εκκίνηση και εγκατάσταση εφαρμογών και πολλαπλών εργασιών
Ένα από τα πλεονεκτήματα της διεπαφής χρήστη που βασίζεται σε πλακίδια των Windows 8 είναι ότι η πρόσβαση στις εφαρμογές που είναι εγκατεστημένες είναι εύκολη. Ένα άλλο είναι ότι η προσθήκη νέων εφαρμογών είναι μια περίπτωση να πατήσετε το πλακίδιο Store και να βρείτε αυτό που πρέπει να χρησιμοποιήσετε. Η πολλαπλή εργασία παραμένει βασικό στοιχείο των Windows, αν και στα Windows με νέα εμφάνιση θα παρατηρήσετε ότι τα πράγματα έχουν αλλάξει κάπως.
Εν τω μεταξύ, οποιοδήποτε λογισμικό παλαιού τύπου - εφαρμογές και βοηθητικά προγράμματα που έχουν σχεδιαστεί αρχικά για παλαιότερες εκδόσεις των Windows - μπορούν να εγκατασταθούν μέσω της επιφάνειας εργασίας.
4.1 Ένας οδηγός Windows 8 για την εκκίνηση εφαρμογών

Θα κολλήσετε να εκτελείτε εφαρμογές στα Windows 8 χωρίς να γνωρίζετε από πού μπορούν να φορτωθούν οι αγαπημένες σας εφαρμογές. Για να βρείτε τις εφαρμογές σας, ανοίξτε το Charm Bar και κάντε κλικ ή πατήστε Αναζήτηση. Αυτό θα εμφανίσει το παράθυρο αναζήτησης στα δεξιά με τη λίστα εφαρμογών να καταλαμβάνει το μεγαλύτερο μέρος της οθόνης στα αριστερά αυτού. Θα μπορείτε να κάνετε κύλιση προς τα αριστερά και προς τα δεξιά στη λίστα εφαρμογών, ενώ η λειτουργία αναζήτησης θα σας βοηθήσει να βρείτε γρήγορα την εφαρμογή που αναζητάτε. Θα μπορείτε να ανοίξετε μια εφαρμογή πατώντας ή αριστερό κλικ.
Η λίστα εφαρμογών μπορεί επίσης να ανοίξει από την οθόνη Έναρξη κάνοντας δεξί κλικ ή πατώντας παρατεταμένα και επιλέγοντας Όλες οι εφαρμογές.
4.2 Εναλλαγή μεταξύ εφαρμογών
Όπως πάντα, η εναλλαγή μεταξύ εφαρμογών που εκτελούνται είναι κρατώντας πατημένο το ALT + TAB στο πληκτρολόγιό σας. Αυτό θα εμφανίσει το παράθυρο εναλλαγής εργασιών στο κέντρο της οθόνης, επιτρέποντάς σας να επιλέξετε την ανοιχτή εφαρμογή που θέλετε να χρησιμοποιήσετε. Μπορείτε επίσης να χρησιμοποιήσετε τον συνδυασμό πληκτρολογίου WIN + TAB, ο οποίος εμφανίζει μια λίστα ανοιχτών εφαρμογών για εναλλαγή μεταξύ τους.
Εάν δεν χρησιμοποιείτε ποντίκι και πληκτρολόγιο - δηλαδή, χρησιμοποιείτε tablet ή άλλο υπολογιστή με οθόνη αφής - θα βρείτε ότι η εναλλαγή μεταξύ εφαρμογών γίνεται σύροντας αριστερά στην οθόνη για να βρείτε την εφαρμογή που θέλετε χρήση. Το να πατήσετε την επάνω αριστερή γωνία της οθόνης είναι επίσης μια εναλλακτική λύση.
Ένας πιο γρήγορος τρόπος είναι συχνά να επιστρέψετε στη λίστα εφαρμογών και να επιλέξετε ξανά την επιθυμητή εφαρμογή.
4.3 Κλείσιμο εφαρμογών
Μία από τις δυσκολίες των Windows 8 είναι ότι η μέθοδος που χρησιμοποιείται για το κλείσιμο εφαρμογών δεν είναι προφανής. Ωστόσο, είναι πολύ αποτελεσματικό.
Για να κλείσετε μια εφαρμογή, θα πρέπει να χρησιμοποιήσετε το δάχτυλό σας (ή το δείκτη του ποντικιού) για να σύρετε την εφαρμογή προς τα κάτω και να την απορρίψετε. Αυτό γίνεται τοποθετώντας το δάχτυλό σας στην κορυφή της οθόνης όπου θα πρέπει να εμφανίζεται ένα μικρό εικονίδιο χεριού. σύρετε το δάχτυλό σας από το πάνω άκρο της οθόνης προς τα κάτω, όπου η εφαρμογή θα συρρικνωθεί και θα εξασθενίσει! Η ίδια ενέργεια μπορεί να πραγματοποιηθεί με ποντίκι.
Εάν αντιμετωπίσετε προβλήματα, μπορείτε να καλέσετε τον επανασχεδιασμένο Task Manager για να σας βγάλει από το πρόβλημα. Αυτό θα ανοίξει σε λειτουργία επιφάνειας εργασίας, ωστόσο, αλλά μπορεί να χρησιμοποιηθεί για γρήγορο κλείσιμο εφαρμογών που δεν αποκρίνονται. Λάβετε υπόψη ότι δεν έχει βελτιστοποιηθεί για δάχτυλα!
5. Φωτογραφίες, μουσική και βίντεο
Όπως μπορείτε να περιμένετε από ένα σύγχρονο λειτουργικό σύστημα που μπορεί να βρεθεί σε προηγμένο υλικό, τα Windows 8 είναι πλήρως εξοπλισμένα για να σας επιτρέπουν να απολαμβάνετε φωτογραφίες, μουσική και βίντεο. Αυτά τα αρχεία ενδέχεται να αποθηκευτούν τοπικά, σε έναν ιστότοπο ή στο σύννεφο - ίσως στο SkyDrive σας (δείτε το κεφάλαιο 7 για περισσότερα σχετικά με αυτό).
Πράγματι, τα μέσα μπορούν να χρησιμοποιηθούν σε μεγάλο βαθμό σε μια συσκευή Windows 8. Χρησιμοποιώντας μια συσκευή με υποδοχή εξόδου HDMI, για παράδειγμα, μπορείτε να μοιραστείτε φωτογραφίες και βίντεο σε ψηφιακή τηλεόραση, ενώ η προσθήκη χρήσιμων εφαρμογών από το Store θα σας επιτρέψει να μεταδώσετε περιεχόμενο ασύρματα γύρω από το δικό σας Σπίτι.
5.1 Απόλαυση φωτογραφιών στα Windows 8

Εάν χρησιμοποιείτε λογαριασμό Windows Live για να συνδεθείτε στον υπολογιστή σας Windows 8, θα λάβετε αμέσως το πλεονέκτημα του συγχρονισμού με το SkyDrive. Αυτό σημαίνει ότι όλες οι μεταφορτωμένες φωτογραφίες σας θα συγχρονιστούν με τον υπολογιστή σας, επιτρέποντάς σας να περιηγηθείτε και να τις ανοίξετε εύκολα στα Windows 8 (Οι χρήστες των Windows Phone θα διαπιστώσουν ότι η χρήση του SkyDrive ως προεπιλεγμένης θέσης μεταφόρτωσης θα επιτρέψει γρήγορη προβολή και επεξεργασία στα Windows 8 συσκευή).
Πατώντας το πλακίδιο Φωτογραφίες θα ανοίξει το πρόγραμμα περιήγησης εικόνων, από όπου θα μπορείτε να κάνετε κύλιση σε διάφορους καταλόγους όπου μπορείτε να βρείτε φωτογραφίες. Ενδέχεται να αποθηκευτούν τοπικά, στο SkyDrive ή σε κοινωνικά δίκτυα όπως το Facebook και το Flickr (και πάλι, ανατρέξτε στο κεφάλαιο 7 για περισσότερα σχετικά με τα κοινωνικά δίκτυα και τα Windows 8).
Για να ανοίξετε μια φωτογραφία, πατήστε τον σχετικό φάκελο, μετακινηθείτε αριστερά προς τα δεξιά για να βρείτε την προτιμώμενη εικόνα και πατήστε ξανά για προβολή. Θα μπορείτε να χρησιμοποιήσετε τη χειρονομία "τσίμπημα προς ζουμ" για να την δείτε λεπτομερώς (ή να χρησιμοποιήσετε τα κουμπιά +/- στο κάτω δεξιά γωνία σε μια διεπαφή ελεγχόμενη από το ποντίκι), ενώ το δεξί κλικ ή το παρατεταμένο πάτημα θα αποκαλύψει ένα κατάλογος συμφραζόμενων. Από εδώ μπορείτε να ορίσετε την εικόνα ως οθόνη κλειδώματος, να την ανεβάσετε στο Facebook ή να την προβάλετε με τις άλλες εικόνες στον κατάλογο ως παρουσίαση.
5.2 Αναπαραγωγή πολυμέσων
Τα Windows 8 δεν διαθέτουν συγκεκριμένο πρόγραμμα αναπαραγωγής πολυμέσων. Αντίθετα, η αναπαραγωγή αρχείων πολυμέσων πραγματοποιείται στο πρόγραμμα περιήγησης εικόνων, πράγμα που σημαίνει ότι δεν θα χρειαστεί να ξεκινήσετε μια ξεχωριστή εφαρμογή.
Η περιήγηση και το άνοιγμα των κλιπ ταινιών λειτουργεί με τον ίδιο τρόπο όπως και για τις εικόνες, με την προσθήκη ενός κουμπιού αναπαραγωγής.
Η μουσική, εν τω μεταξύ, μπορεί να ανοίξει από το SkyDrive ή από οποιαδήποτε εφαρμογή προγράμματος περιήγησης αρχείων έχετε ανοίξει. Ωστόσο, όλα αυτά μπορεί να φαίνονται ακαδημαϊκά αν δεν μπορείτε να παίξετε κάτι.
Τα Windows 8 δεν αποστέλλονται με εργαλεία αναπαραγωγής πολυμέσων, πράγμα που σημαίνει ότι θα πρέπει να εγκαταστήσετε ένα από το κατάστημα. Ο λόγος για αυτό είναι ότι η Microsoft έχει αφαιρέσει το Windows Media Center από το λειτουργικό σύστημα, καθιστώντας το διαθέσιμο μόνο σε χρήστες των Windows 8 Professional ως αναβαθμισμένη επί πληρωμή.
5.3 Streaming Media, Windows 8 Store Alternatives

Ευτυχώς, υπάρχουν πολλές επιλογές στο Windows 8 Store που μπορείτε να χρησιμοποιήσετε ως εναλλακτικές λύσεις για την έλλειψη εγγενούς προγράμματος αναπαραγωγής πολυμέσων πολλαπλών λειτουργιών.
Το πιο δημοφιλές μεταξύ αυτών είναι το Multimedia8, μια αρμόδια και γυαλισμένη εφαρμογή που διατίθεται δωρεάν. Κάνει ό, τι μπορείτε να περιμένετε να κάνει μια εγγενής εφαρμογή, η οποία σας επιτρέπει να απολαμβάνετε περιεχόμενο πολυμέσων από οποιαδήποτε πηγή στον υπολογιστή σας ή στο σύννεφο.
Λάβετε υπόψη ότι υπάρχουν και άλλες εφαρμογές που αξίζει να δείτε, όπως το YouTube Player ή το TuneIn Radio. Και οι δύο παρέχουν ροή περιεχομένου από τον Ιστό.
6. Το κατάστημα Windows 8

Διαθέσιμο μέσω του κατάλληλου επισημασμένου πλακιδίου, το Store θα σας επιτρέψει να εγκαταστήσετε εφαρμογές, παιχνίδια και βοηθητικά προγράμματα για την πλευρά του μετρό των Windows 8.
Παρόλο που το λογισμικό μπορεί να εγκατασταθεί μέσω της επιφάνειας εργασίας, ο κύριος τρόπος για να εγκαταστήσετε μια νέα εφαρμογή στα Windows 8 είναι να κατευθυνθείτε στο Store, ένα από τα πρώτα εικονίδια που θα δείτε στην οθόνη Έναρξη.
Η εκκίνηση του Store θα παρέχει πρόσβαση σε μια σειρά δωρεάν και premium εφαρμογών και παιχνιδιών, όπως το Apple App Store ή το Google Play σε Android. Αυτές οι εφαρμογές και τα παιχνίδια έχουν σχεδιαστεί ειδικά για να λειτουργούν στα Windows 8, πράγμα που σημαίνει ότι δεν θα είναι διαθέσιμα μέσω της λειτουργίας Desktop.
6.1 Χρησιμοποιήστε τον λογαριασμό σας στα Windows
Το κλειδί για την ικανότητά σας να αποκτήσετε πρόσβαση στο Κατάστημα Windows 8 είναι ο λογαριασμός σας στα Windows. Αυτός μπορεί να είναι λογαριασμός Hotmail, λογαριασμός Windows Live Messenger, ακόμη και λογαριασμός MSDN ή Xbox Live. Είτε έτσι είτε αλλιώς, θα πρέπει να το χρησιμοποιήσετε για να αποκτήσετε πρόσβαση στο κατάστημα, είτε έχετε ρυθμίσει τα Windows 8 για να χρησιμοποιήσετε αυτόν τον λογαριασμό ως σύνδεσή σας είτε όχι.
Υπάρχει ένας απλός λόγος για αυτό: ορισμένες εφαρμογές είναι δωρεάν, άλλες δεν είναι.
Εάν επιθυμείτε να αγοράσετε μια εφαρμογή, θα πρέπει να έχετε μια πιστωτική κάρτα συνδεδεμένη στον λογαριασμό σας στο Windows Live. Μια πιστωτική ή χρεωστική κάρτα μπορεί να προστεθεί στο λογαριασμό σας μέσω Ρυθμίσεις> Ρυθμίσεις υπολογιστή> Χρήστες> Περισσότερες ρυθμίσεις λογαριασμού στο διαδίκτυο> Χρέωση.
Λάβετε υπόψη ότι εάν έχετε ήδη συσχετίσει μια κάρτα πληρωμής με τον λογαριασμό σας, αυτή θα χρησιμοποιηθεί εκτός εάν προστεθεί νέα.
6.2 Εύρεση, έλεγχος και αγορά μιας εφαρμογής
Υπάρχουν διαφορετικοί τρόποι εύρεσης νέων εφαρμογών στα Windows 8.
Αρχικά, μπορείτε να επιλέξετε το πλακίδιο Store και να ρίξετε μια ματιά σε τι προσφέρεται στο Spotlight. Αυτό παραθέτει τις πιο ενδιαφέρουσες νέες εφαρμογές, δωρεάν και επί πληρωμή, ενώ θα εμφανιστεί η κύλιση προς τα δεξιά ενδιαφέρουσες επιλογές από άλλες κατηγορίες, όπως Παιχνίδια, Κοινωνικές εφαρμογές, Μουσική και Βίντεο, Αθλητισμός και πολλά περισσότερα. Κάθε μία από αυτές τις επιλογές μπορεί να ανοίξει και να περιηγηθεί, ενώ το εργαλείο αναζήτησης θα σας βοηθήσει να βρείτε αυτό που ψάχνετε.
Μόλις αγγίξετε την ίδια την εφαρμογή ή το παιχνίδι, θα βρείτε μια λίστα λεπτομερειών σχετικά με την εφαρμογή, όπως αυτή αξιολογεί την βαθμολογία με αστέρια, τα δικαιώματα που απαιτεί και προτείνει την ελάχιστη ηλικία του χρήστη (χρήσιμο για βίντεο Παιχνίδια). Η οθόνη επισκόπησης θα παρέχει μια σύνοψη της εφαρμογής. Οι λεπτομέρειες παρέχουν περισσότερες πληροφορίες, όπως λεπτομερή δικαιώματα και δυνατότητες, ενώ οι Κριτικές παρέχουν μια καταγραφή των σκέψεων άλλων χρηστών της εφαρμογής. Εμφανίζονται επίσης εικόνες από την εφαρμογή, στις οποίες μπορείτε να πραγματοποιήσετε κύλιση.
Εάν έχετε κατεβάσει μια εφαρμογή, θα μπορείτε να επιστρέψετε στην οθόνη του καταστήματός της και να αφήσετε τις απόψεις και τη βαθμολογία σας μέσω του Γράψτε μια κριτική Σύνδεσμος. Αυτό είναι σημαντικό - αυτό είναι ένα νέο οικοσύστημα λογισμικού και άλλοι χρήστες των Windows 8 μπορούν να επωφεληθούν από τις σκέψεις σας όταν επιλέγουν μια εφαρμογή ή ένα παιχνίδι.
Η προσθήκη μιας δωρεάν εφαρμογής στα Windows 8 θα πρέπει να πατήσετε Εγκαθιστώ στη σελίδα περιγραφής της εφαρμογής. Εάν η εν λόγω εφαρμογή έχει αναγραφεί μια τιμή, πατήστε Αγορά αντί να προχωρήσουμε στην αγορά. Σημειώστε ότι ορισμένες εφαρμογές επί πληρωμή θα προσφέρουν ένα Προσπαθήστε επιλογή, με σύντομη δοκιμαστική περίοδο για να χρησιμοποιήσετε το λογισμικό.
6.3 Θέματα εγκατάστασης και ενημέρωση εφαρμογών
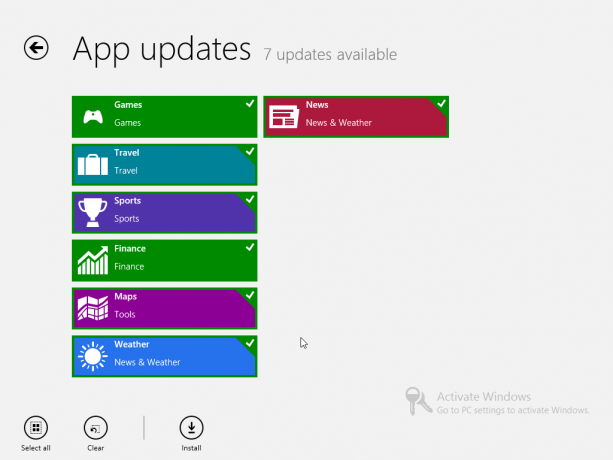
Προβλήματα μπορεί να προκύψουν κατά καιρούς κατά την εγκατάσταση μιας εφαρμογής. Σε περίπτωση που συμβεί αυτό, θα μπορείτε να επανεκκινήσετε την εγκατάσταση για να επιλύσετε το πρόβλημα και να προσθέσετε με επιτυχία το εν λόγω λογισμικό στη συσκευή σας Windows 8.
Μπορεί να παρατηρήσετε ότι το Κατάστημα τελειώνει από καιρό σε καιρό - εάν συμβεί αυτό, ακολουθήστε τις οδηγίες στην οθόνη για να περιμένετε πριν δοκιμάσετε ξανά. Θα παρατηρήσετε επίσης ότι το Κατάστημα θα εμφανίσει μια ειδοποίηση στην επάνω δεξιά γωνία της οθόνης που σας ενημερώνει ότι οι εφαρμογές μπορούν να ενημερωθούν. Αυτό μπορεί να γίνει κάνοντας δεξί κλικ και επιλέγοντας Ενημέρωση> Εγκατάσταση, διασφαλίζοντας ότι έχουν επιλεγεί οι εφαρμογές που θέλετε να ενημερώσετε.
6.4 Μην ξεχάσετε τις εγγενείς εφαρμογές!
Φυσικά, προτού περιηγηθείτε στο Store για μια εφαρμογή, βεβαιωθείτε ότι αυτό που χρειάζεστε δεν περιλαμβάνεται ήδη στα Windows 8.
Η οθόνη Έναρξη παρέχει πρόσβαση στις ακόλουθες εφαρμογές:
- Ταχυδρομείο -παρέχει πρόσβαση στους λογαριασμούς email σας.
- Internet Explorer -σας επιτρέπει να περιηγηθείτε στον Ιστό.
- Ημερολόγιο -συγχρονίζει δεδομένα ημερολογίου με το Windows Live και το Google.
- Πιλοτάρισμα -αποθήκευση στο cloud.
- Ανθρωποι -τη λίστα επαφών σας και τα κοινωνικά δίκτυα, σε ένα!
- Μηνύματα -ενσωματώνει τα μηνύματα Windows Live και Facebook (εάν απαιτείται).
- Καιρός -χρησιμοποιεί την τεχνολογία εντοπισμού για να εμφανίσει τον καιρό.
- Χρηματοδότηση -παρέχει χρηματοοικονομικά νέα.
- Φωτογραφίες -τις φωτογραφίες σας, αποθηκευμένες στη συσκευή σας, SkyDrive άλλα κοινωνικά δίκτυα όπως το Facebook ή το Flickr.
-
Χάρτες -Χάρτες Bing, παρέχοντας εργαλεία πλοήγησης.
-
Νέα -έναν αναγνώστη ειδήσεων, παρέχοντας ειδήσεις με βάση την τοποθεσία σας.
-
Αθλητισμός -αθλητικά νέα με βάση την τρέχουσα τοποθεσία και τις προτιμήσεις σας.
-
Μπινγκ -το εργαλείο αναζήτησης των Windows 8.
-
Ταξίδια -βρείτε ξενοδοχεία και κάντε κράτηση πτήσεων.
-
Παιχνίδια -προσθέστε νέα παιχνίδια στα Windows 8, ελέγξτε το Xbox Live Gamerscore.
- Αναγνώστης -ένα εργαλείο ανάγνωσης μορφής PDF και Microsoft XPS, εξοικονομώντας σας το πρόβλημα της εύρεσης και εγκατάστασης ενός προγράμματος ανάγνωσης Adobe PDF.
Όλα αυτά τα εργαλεία έχουν χρήσιμες πτυχές και δυνατότητες που θα μπορείτε να χρησιμοποιήσετε στα Windows 8.
7. Email, Internet, People και το Cloud
Ένα από τα βασικά πλεονεκτήματα των Windows 8 και του Metro UI είναι η ενσωμάτωση υπηρεσιών όπως το SkyDrive και τα κοινωνικά δίκτυα όπως το Facebook στο λειτουργικό σύστημα. Με το προβάδισμα από το Windows Phone, το λειτουργικό σύστημα καθιστά πολύ εύκολη την προσθήκη και την επικοινωνία με τις επαφές σας, καθώς και την πρόσβαση στο cloud.
Εάν συνδεθείτε σε άλλον υπολογιστή με Windows 8 με λογαριασμό Windows, τα δεδομένα και οι επαφές σας (για να μην αναφέρουμε τις εφαρμογές σας) θα είναι έτοιμες και θα σας περιμένουν!
Επιπλέον, τα Windows 8 διαθέτουν μια νέα έκδοση εάν το πρόγραμμα περιήγησης του Internet Explorer, μαζί με μια εγγενή εφαρμογή email, κάτι που παραβλέπεται στα Windows 7.
7.1 Internet Explorer: Περιήγηση και λήψη
Κατά την εκκίνηση του Internet Explorer 10 από την οθόνη Έναρξη, θα δείτε μια μαύρη γραμμή στο κάτω μέρος της σελίδας. Αυτή είναι η γραμμή πλοήγησης, επανατοποθετημένη με έξυπνο τρόπο για να επωφεληθούμε από το γεγονός ότι οι περισσότεροι από εμάς δεν ασχολούνται με το κάτω μέρος μιας ιστοσελίδας. ακόμα και όταν εμφανίζονται οι απαιτούμενες πληροφορίες, τείνουμε να μετακινηθούμε προς τα πάνω για να τις δούμε στο πάνω μέρος της οθόνης!
Υπάρχουν πολλές πτυχές του Internet Explorer 10, οι περισσότερες από τις οποίες βρίσκονται στη γραμμή πλοήγησης.
7.1.1 Πλοήγηση στον Internet Explorer 10

Το νέο πρόγραμμα περιήγησης στα Windows 8 διατίθεται σε δύο λειτουργίες, μία για Metro και μία για Desktop. Ενώ το τελευταίο είναι αρκετά παραδοσιακό, το πρώτο είναι μια απογυμνωμένη έκδοση που είναι γρήγορη και εύκολη στη χρήση.
Κατά την εκκίνηση του προγράμματος περιήγησης, θα πρέπει να εισαγάγετε μια διεύθυνση ιστότοπου (URL). Αυτό μπορεί να γίνει εύκολα κατά την πρώτη εκκίνηση πατώντας στην ενότητα διευθύνσεων της γραμμής πλοήγησης στο κάτω μέρος της οθόνης. Αργότερα, όταν οι σελίδες έχουν φορτωθεί και θέλετε να επισκεφθείτε έναν άλλο ιστότοπο, θα μπορείτε να ανοίξετε τη γραμμή πλοήγησης έως σύροντας ένα δάχτυλο προς τα πάνω από το κάτω μέρος της οθόνης (εναλλακτικά, εάν χρησιμοποιείτε ποντίκι, κάντε δεξί κλικ για να εμφανιστεί το μενού).
Εκτός από το πεδίο διεύθυνσης URL, θα παρατηρήσετε άλλα στοιχεία στη γραμμή πλοήγησης. Στα αριστερά βρίσκεται το κουμπί Πίσω, το οποίο θα σας μεταφέρει στην ιστοσελίδα που επισκεφτήκατε προηγουμένως. στα δεξιά της τρέχουσας διεύθυνσης ιστότοπου βρίσκεται το κουμπί Ανανέωση, ιδανικό για επαναφόρτωση σελίδων που ενδέχεται να έχουν ενημερωμένες πληροφορίες. Εκτός από αυτό θα βρείτε το κουμπί Pin site. Αυτό χρησιμοποιείται για την προσθήκη ιστοσελίδων στην οθόνη Έναρξη των Windows 8 ως πλακίδιο συντόμευσης, χρησιμοποιώντας την επιλογή Pin to Start. Μπορείτε, ωστόσο, να προσθέσετε τον ιστότοπο στα αγαπημένα του προγράμματος περιήγησής σας με Προσθήκη στα αγαπημένα.
Εργαλεία σελίδας (το εικονίδιο με το κλειδί) προσφέρει μια επιλογή Λήψη εφαρμογής για αυτόν τον ιστότοπο (γκρίζο όταν δεν ισχύει), Βρείτε στη σελίδα για αναζήτηση σε μια ιστοσελίδα για συγκεκριμένο κείμενο και Προβολή στην επιφάνεια εργασίας (περισσότερα για αυτό παρακάτω).
Τέλος, το Προς τα εμπρός Το κουμπί θα σας μεταφέρει στη λίστα των ιστοσελίδων που έχετε επισκεφτεί.
7.1.2 Συντομεύσεις και καρτέλες
Προκειμένου να γίνει γρήγορη και εύκολη η περιήγηση, το πρόγραμμα περιήγησης Internet Explorer 10 των Windows 8 διαθέτει πολλές χρήσιμες λειτουργίες.
Το πρώτο από αυτά που θα καλυφθεί σε αυτόν τον οδηγό των Windows 8 είναι η γραμμή καρφιτσωμένων / συχνών, που εμφανίζεται όταν πατάτε για πρώτη φορά στο πεδίο διευθύνσεων. Θα εμφανιστεί μια λίστα πλακιδίων με οριζόντια κύλιση που αντιπροσωπεύουν τους ιστότοπους που επισκέπτεστε συχνότερα και όσα έχετε καρφιτσώσει στην οθόνη Έναρξη.
Όταν επισκέπτεστε την πρώτη σας σελίδα με τον Internet Explorer 10, θα σας προσφέρει την επιλογή να "προχωρήσετε" με την περιήγησή σας, φορτώνοντας τις επόμενες σελίδες ενώ διαβάζετε την τρέχουσα. Εάν ενεργοποιήσετε αυτήν την επιλογή, το Προς τα εμπρός κουμπί μπορεί να χρησιμοποιηθεί για να συνεχίσετε.
Στο επάνω μέρος της οθόνης, εν τω μεταξύ, βρίσκεται η περιοχή διαχείρισης καρτελών. Αυτό θα εμφανιστεί κάθε φορά που ανοίγει η γραμμή πλοήγησης και θα εμφανίζονται μικρογραφίες όλων των καρτελών που είναι ανοιχτές. Αυτά μπορούν να κλείσουν πατώντας το X στην επάνω δεξιά γωνία των μικρογραφιών. Μπορείτε να ανοίξετε νέες καρτέλες πατώντας το σύμβολο +. Η χρήση του κουμπιού ελλείψεων (…) θα εμφανίσει περαιτέρω επιλογές, προσφέροντας ένα Νέο InPrivate καρτέλα για μυστική περιήγηση και το Κλείσιμο καρτελών εντολή.
7.1.3 Λήψη με τον Internet Explorer 10
Ακριβώς επειδή έχετε Windows 8 και το ενσωματωμένο κατάστημα του δεν σημαίνει ότι δεν θα μπορείτε να κάνετε λήψη εφαρμογών, βοηθητικών προγραμμάτων, εικόνων, εγγράφων, βίντεο και άλλων δεδομένων από το Διαδίκτυο.
Ωστόσο, το περιβάλλον χρήστη του Metro μπορεί να περιορίσει τον τρόπο χρήσης τους.
Ο Internet Explorer 10 θα σας επιτρέψει να κάνετε λήψη τυχόν δεδομένων που είναι συνδεδεμένα, όπως θα κάνατε με οποιοδήποτε άλλο πρόγραμμα περιήγησης. Για παράδειγμα, όταν ένας σύνδεσμος για λήψη ενός PDF είναι συνδεδεμένος, ο Internet Explorer θα σας ρωτήσει εάν θέλετε να ανοίξετε ή να αποθηκεύσετε το αρχείο. Επιλογή Ανοιξε θα ξεκινήσει το πρόγραμμα ανάγνωσης εγγράφων των Windows 8.
Ωστόσο, ένα αρχείο ZIP ή παρόμοια δεδομένα ενδέχεται να μην αντιμετωπίζονται με τον ίδιο τρόπο. Σε αυτήν την περίπτωση, θα πρέπει Σώσει το αρχείο, ή αλλιώς κάντε κλικ στο Εργαλεία σελίδας εικονίδιο και επιλέξτε Θέα στην επιφάνεια εργασίας. Αυτό θα ξεκινήσει την κλασική προβολή επιφάνειας εργασίας, επιτρέποντας καλύτερη ευελιξία για αποθήκευση και άνοιγμα του σχετικού αρχείου. Λάβετε υπόψη ότι το δεξί κλικ ή το παρατεταμένο πάτημα μιας εικόνας θα σας επιτρέψει να κάνετε και τα δύο αντίγραφο το γραφικό ή Αποθήκευση στη βιβλιοθήκη εικόνων.
Η έκδοση Desktop του Internet Explorer είναι οπτικά παρόμοια με τον Internet Explorer 9 και λειτουργεί όπως θα περίμενε κανείς με το πιο παραδοσιακό περιβάλλον εργασίας χρήστη.
Διαβάστε περισσότερα: Συμβουλές και κόλπα του Internet Explorer 10 Συμβουλές και κόλπα του Internet Explorer 10: Μπορεί να κάνει περισσότερα από ό, τι νομίζετεΌταν η Microsoft παρουσίασε τα Windows 8, ένα από τα πιο ενδιαφέροντα πράγματα ήταν η νέα επανάληψη του Internet Explorer. Εάν προβάλλεται μέσω της οθόνης Έναρξη, το πρόγραμμα περιήγησης με λεπτό κάτω μέρος προσφέρει μέγιστο χώρο για προβολή ιστού ... Διαβάστε περισσότερα
7.2 Διαχείριση ατόμων και κοινωνικών δικτύων

Μια βασική πτυχή των Windows 8 είναι η ενοποίηση με κοινωνικά δίκτυα, ιδιαίτερα με το Windows Live, το Facebook και το Twitter.
Για το σκοπό αυτό, το λειτουργικό σύστημα διαθέτει ένα πολύ χρήσιμο σύστημα διαχείρισης επαφών, με πρόσβαση μέσω του πλακιδίου People στην οθόνη Έναρξη.
Πατώντας ή κάνοντας κλικ στην επάνω δεξιά γωνία της οθόνης "Άτομα" θα μπορείτε να προσθέσετε ένα νέο κοινωνικό δίκτυο. Με Προσθέστε έναν λογαριασμό μπορείτε να προσθέσετε λογαριασμούς από τις ακόλουθες υπηρεσίες:
- Hotmail / Outlook
- Facebook
- Κελάδημα
- LinkedIn
Η επιλογή οποιουδήποτε από αυτά θα απαιτήσει να προσθέσετε τα στοιχεία σας, ώστε το εργαλείο People να μπορεί να συνδέει και να συγχρονίζει επαφές και άλλες πληροφορίες. Αυτό συνεπάγεται τη σύνδεση του λογαριασμού σας με τον λογαριασμό Windows που έχετε επιλέξει.
Τα τελικά αποτελέσματα θα πρέπει ωστόσο να είναι εντυπωσιακά - η δυνατότητα ελέγχου κοινωνικών δικτύων και πρόσβασης σε επαφές όλα σε ένα μέρος, μέσω ενός κεντρικού συστήματος διαχείρισης ανθρώπων! Χρησιμοποιώντας την οθόνη People θα μπορείτε να στείλετε email, να συνομιλήσετε και να καλέσετε τις επαφές σας.
7.2.1 Ενημέρωση με κοινωνικά δίκτυα

Με τους λογαριασμούς που προστίθενται στον υπολογιστή σας, θα μπορείτε να αλληλεπιδράτε γρήγορα, εύκολα και χωρίς κόπο με το Facebook, το Twitter και άλλες υπηρεσίες χωρίς να ανοίξετε το πρόγραμμα περιήγησής σας.
Η αρχική προβολή στην οθόνη People θα εμφανίσει την εικόνα προφίλ σας στα Windows 8 και κάνοντας κλικ σε αυτήν θα μεταφερθείτε στο προφίλ σας, όπου κι αν βρίσκεστε μπορεί να ενημερώσει την κατάσταση οποιουδήποτε από τα κοινωνικά σας δίκτυα και να ελέγξει τυχόν ειδοποιήσεις (μπορείτε επίσης να μεταβείτε σε αυτά μέσω της προβολής στα κύρια άτομα οθόνη).
Εάν προτιμάτε, ωστόσο, μπορείτε να επιλέξετε Τι νέο υπάρχει, το οποίο θα εμφανίζει τις πιο πρόσφατες ενημερώσεις από τις επαφές σας στα διάφορα κοινωνικά δίκτυα που έχετε ενσωματώσει στα Windows 8.
Μπορείτε, φυσικά, να σύρετε προς τα αριστερά ή να μετακινηθείτε για να δείτε τη λίστα επαφών σας - ανοίγοντας οποιαδήποτε από αυτές θα εμφανιστούν σχετικές ειδοποιήσεις από το ενδιαφερόμενο άτομο.
7.2.2 Επικοινωνία με επαφές

Υπάρχουν διάφοροι τρόποι με τους οποίους μπορείτε να επικοινωνείτε με τις επαφές σας.
Ανοίγοντας την οθόνη Άτομα και επιλέγοντας μια επαφή θα εμφανιστούν οι διαθέσιμες επιλογές. Αυτές οι επιλογές θα εξαρτηθούν από τις πληροφορίες που έχετε για αυτήν την επαφή. Η εύρεση κανενός στην οθόνη People μπορεί να επιταχυνθεί πληκτρολογώντας το όνομά του στο φυσικό σας πληκτρολόγιο ή ανοίγοντας το εργαλείο αναζήτησης από το Charm Bar.
Με επιλεγμένη μια επαφή, θα δείτε τα στοιχεία επικοινωνίας τους, καθώς και την πρόσφατη δραστηριότητα (ορατή με κύλιση της σελίδας προς τα δεξιά). Τα στοιχεία επικοινωνίας μπορούν να πατηθούν, επιτρέποντάς σας να στείλετε ένα email (δείτε παρακάτω), να στείλετε ένα μήνυμα μέσω του Windows Live ή του Facebook ή ακόμη και να τα καλέσετε εάν έχετε εγκαταστήσει το Skype.
Η αποστολή ενός μηνύματος θα ανοίξει την εφαρμογή Μηνύματα, ένα εγγενές εργαλείο στα Windows 8 που μπορεί να βρεθεί στην οθόνη Έναρξη. Για να στείλετε ένα μήνυμα στην προηγούμενη επιλεγμένη επαφή, απλώς συμπληρώστε το πλαίσιο στο κάτω μέρος της οθόνης και πατήστε Enter, ίσως κάνοντας χρήση των επιλογών χαμόγελου στα δεξιά του πλαισίου. Εάν προτιμάτε να στείλετε σε διαφορετική ηλεκτρονική επαφή, επιλέξτε και πληκτρολογήστε. αν θέλετε κάποιον άλλο, πατήστε Νέο μήνυμα και επιλέξτε τα από τη λίστα "Άτομα".
Όπως μπορείτε να δείτε, όποια στοιχεία επικοινωνίας έχετε για ένα άτομο μπορεί να χρησιμοποιηθεί για να ξεκινήσει η κατάλληλη εφαρμογή και να επικοινωνήσετε μαζί τους!
7.2.3 Προσθήκη νέων ατόμων

Η οθόνη People έχει μερικές χρήσιμες επιλογές μενού, διαθέσιμες κάνοντας δεξί κλικ ή σύροντας προς τα πάνω από το κάτω μέρος της οθόνης. Το πρώτο είναι να φιλτράρετε τη λίστα επαφών έτσι ώστε να είναι αυτές Μόνο στο διαδίκτυο εμφανίζονται. Το δεύτερο είναι Νέος - για την προσθήκη μιας νέας επαφής.
Προσθήκη λεπτομερειών για ένα Νέα επαφή Πρώτα απαιτεί να επιλέξετε με ποιον λογαριασμό θα πρέπει να συσχετίζεται κυρίως. Το Facebook και το Twitter αγνοούνται εδώ - θα μπορείτε να προσθέσετε επαφές μόνο στο Hotmail / Outlook ή στο Google.
Μετά την εισαγωγή των επαφών Ονομα και Επώνυμο, θα έχετε την επιλογή καταχώρισης των Εταιρία πριν από την εισαγωγή τους ΗΛΕΚΤΡΟΝΙΚΗ ΔΙΕΥΘΥΝΣΗ διεύθυνση και Τηλεφωνικό νούμερο. Σημειώστε ότι κάνοντας κλικ στα chevron δίπλα σε αυτές τις ετικέτες θα μπορείτε να καθορίσετε τον τύπο της διεύθυνσης email ή του αριθμού τηλεφώνου. Τα κουμπιά + θα επιτρέψουν πολλές διευθύνσεις και αριθμούς, οπότε η δυνατότητα διάκρισης ενός αριθμού τηλεφώνου οικίας από ένα κινητό θα αποδειχθεί χρήσιμο.
Η οθόνη επαφής Νέα θα κρατήσει επίσης το άτομο Διεύθυνση καθώς και οποιοδήποτε Άλλες πληροφορίες θέλετε να ηχογραφήσετε, όπως το δικό τους Τίτλος εργασίας ή Δικτυακός τόπος. Μόλις εισαχθούν οι λεπτομέρειες, κάντε κλικ στο Σώσει; εάν για κάποιο λόγο αποφασίσετε να μην προσθέσετε την επαφή, το Ματαίωση Το κουμπί θα τερματίσει τη διαδικασία και θα σας επιστρέψει στην οθόνη People.
7.2.4 Επεξεργασία και σύνδεση των επαφών σας
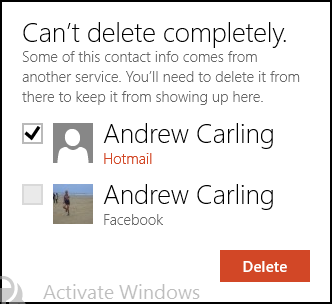
Ένας λόγος για την ακύρωση της προσθήκης μιας νέας επαφής μπορεί να είναι η συνειδητοποίηση ότι έχετε ήδη αποθηκεύσει τα στοιχεία τους στα Windows 8. Πράγματι, μπορεί να έχετε τη διεύθυνση ηλεκτρονικού ταχυδρομείου του Hotmail αλλά θέλετε να προσθέσετε τη διεύθυνση του Gmail. Αυτό διορθώνεται εύκολα ανοίγοντας το αρχικό προφίλ και σύροντας προς τα πάνω από το κάτω μέρος της οθόνης (ή κάνοντας δεξί κλικ στο ποντίκι) για να εμφανιστεί το μενού. ο Επεξεργασία μπορεί να χρησιμοποιηθεί εδώ για να εισαγάγετε πρόσθετες ή τροποποιημένες λεπτομέρειες.
Σημειώστε ότι μπορείτε επίσης να χρησιμοποιήσετε το Σύνδεσμος κουμπί για να ενώσετε ένα ζευγάρι επαφών μαζί. Αυτό θα πρέπει να γίνεται μόνο όταν είναι διπλότυπα του ίδιου ατόμου, πιθανώς εισαγόμενα από τους διαφορετικούς λογαριασμούς που έχετε ρυθμίσει στον υπολογιστή σας Windows 8.
Μπορείτε επίσης να χρησιμοποιήσετε αυτό το μενού για γρήγορη πρόσβαση σε μια επαφή χωρίς περιήγηση σε αυτές χρησιμοποιώντας το Καρφίτσωμα για έναρξη κουμπί ή αποθηκεύστε τα ως Αγαπημένη. Εάν είναι απαραίτητο, μπορείτε να απορρίψετε μια εγγραφή εντελώς χρησιμοποιώντας το Διαγράφω επιλογή (αν και αυτό δεν θα λειτουργεί απαραίτητα με συνδεδεμένους λογαριασμούς - ενδέχεται να απαιτηθούν περαιτέρω ενέργειες).
7.3 Email: Ρύθμιση, συλλογή και αποστολή
Με τη ρύθμιση λογαριασμού που βασίζεται σε Microsoft ως τον προεπιλεγμένο λογαριασμό σας στα Windows 8, μπορείτε να χρησιμοποιήσετε την εφαρμογή Mail για αποστολή και λήψη μηνυμάτων. Ομοίως, η εφαρμογή Ημερολόγιο θα συνδεθεί και θα συγχρονιστεί με τα ραντεβού και τις δεσμεύσεις σας.
Εάν έχετε χρησιμοποιήσει λογαριασμό Windows για να συνδεθείτε στα Windows 8, τα email σας θα συγχρονίζονται αυτόματα εάν ο υπολογιστής είναι συνδεδεμένος. Ωστόσο, εάν προτιμάτε να χρησιμοποιήσετε έναν διαφορετικό λογαριασμό - ίσως έναν από τον εργοδότη σας, έναν που σχετίζεται με τον δικό σας τομέα ή ISP ή έναν λογαριασμό Gmail - μπορείτε να το κάνετε αυτό εμφανίζοντας το Charm Bar, επιλέξτε Ρυθμίσεις> Λογαριασμοί> Προσθήκη λογαριασμού. Θα χρησιμοποιούσατε επίσης αυτό το μενού για να επεξεργαστείτε τους υπάρχοντες λογαριασμούς σας.
Google, AOL και Yahoo! Οι λογαριασμοί πρέπει να ρυθμίζονται αυτόματα από τα Windows 8, απλώς επιλέγοντας την κατάλληλη επιλογή και εισάγοντας τα στοιχεία σας. Ωστόσο, εάν ο λογαριασμός σας έχει συσχετιστεί με τον δικό σας τομέα ή χρησιμοποιείτε email από έναν ISP, επιλέξτε Άλλος λογαριασμός. Στις περισσότερες περιπτώσεις, τα στοιχεία ηλεκτρονικού ταχυδρομείου θα εντοπιστούν και ο λογαριασμός θα προστεθεί, αλλά σε ορισμένες περιπτώσεις θα πρέπει να χρησιμοποιήσετε το Εμφάνιση περισσότερων λεπτομερειών επιλογή και προσθέστε το όνομα διακομιστή, κ.λπ., για να επιτύχετε Συνδέω-συωδεομαι.
Με τη ρύθμιση ηλεκτρονικού ταχυδρομείου, η συλλογή μηνυμάτων θα πρέπει να πραγματοποιείται αυτόματα, αν και μπορείτε να προσαρμόσετε την περίοδο ελέγχου αλληλογραφίας, τη χρήση εικόνων σε μηνύματα ηλεκτρονικού ταχυδρομείου και τη χρήση υπογραφής και ειδοποιήσεων ανοίγοντας Ρυθμίσεις> Λογαριασμοί και επιλέγοντας τον σχετικό λογαριασμό. Επίσης, μπορείτε να χρησιμοποιήσετε το Κατάργηση λογαριασμού κουμπί για απόρριψη του λογαριασμού.
Η αποστολή ενός email επιτυγχάνεται εύκολα χρησιμοποιώντας το κουμπί + στην επάνω δεξιά γωνία. Εδώ θα βρείτε επίσης το Απάντηση κουμπί, το οποίο θα προσφέρει τρεις επιλογές: Απάντηση, Απάντηση σε όλους και Προς τα εμπρός. Θα παρατηρήσετε επίσης το Διαγράφω κουμπί για την κατάργηση του τρέχοντος επιλεγμένου μηνύματος στον Κάδο απορριμμάτων.
Όποια μέθοδο και αν χρησιμοποιείτε για να ξεκινήσετε ένα νέο μήνυμα email, λάβετε υπόψη ότι θα πρέπει να προσθέσετε τη διεύθυνση στην αριστερή στήλη, μαζί με οποιαδήποτε CC ή BCC διευθύνσεις (διευθύνσεις ηλεκτρονικού ταχυδρομείου για επαφές που υπάρχουν ήδη στη λίστα ατόμων σας μπορούν να παρακαμφθούν πληκτρολογώντας απλώς το όνομα του ατόμου). Μπορείτε επίσης να ορίσετε ένα Προτεραιότητα για το μήνυμα.
Για να συνθέσετε το μήνυμά σας, συμπληρώστε το Πρόσθεσε ένα θέμα πεδίο και κάντε κλικ ή πατήστε κοντά Πρόσθεσε ενα μύνημα για να γράψετε το email σας. Όταν τελειώσετε, πατήστε Στείλετε!
7.4 Πρόσβαση και περιήγηση στο SkyDrive

Ένα άλλο χρήσιμο πλεονέκτημα της σύνδεσης στα Windows 8 με το λογαριασμό σας στο Windows Live / Hotmail (ή σε άλλο Microsoft login) είναι η προσθήκη ολοκληρωμένης πρόσβασης σε Πιλοτάρισμα Υπάρχει καλός λόγος να χρησιμοποιήσετε το Microsoft SkyDrive σε προσθήκη στο Dropbox & στο Google Drive; Διαβάστε περισσότερα .
Διαθέσιμο από την οθόνη Έναρξη, το SkyDrive θα παρέχει πρόσβαση με δυνατότητα περιήγησης σε έγγραφα, φωτογραφίες και άλλα αρχεία που έχετε αποθηκεύσει στον υπολογιστή σας. Επιπλέον, εάν χρησιμοποιείτε το Office 365, τυχόν αρχεία Word, Excel ή PowerPoint που έχετε αποθηκεύσει μπορούν να ανοίξουν στο πρόγραμμα περιήγησής σας.
Μπορείτε να περιηγηθείτε και να ανοίξετε εικόνες στο SkyDrive στον υπολογιστή σας (βλ. 5.1 Απόλαυση φωτογραφιών στα Windows 8) ενώ μπορείτε να πραγματοποιήσετε λήψη ή μεταφόρτωση δεδομένων στη συσκευή σας.
Όπως με την οθόνη Έναρξη, τα πλακίδια που αντιπροσωπεύουν αρχεία μπορούν να κάνουν δεξί κλικ ή προς τα κάτω για να τα επιλέξετε. Το προκύπτον μενού περιβάλλοντος στο κάτω μέρος της οθόνης θα εμφανίσει τις επιλογές:
- Διαγραφή επιλογής -αποεπιλέγει το επιλεγμένο πλακίδιο.
- Κατεβάστε -αποθηκεύει το αρχείο στον υπολογιστή σας.
- Διαγραφή -απορρίπτει τα δεδομένα από το SkyDrive.
- Ανοιγμα με -σας επιτρέπει να επιλέξετε την εφαρμογή με την οποία θα ανοίξετε το αρχείο.
- Ανανέωση -ενημερώνει την προβολή.
- Νέος φάκελος -δημιουργεί έναν νέο κατάλογο στο SkyDrive.
- Μεταφόρτωση -ανοίγει Έγγραφα από όπου μπορείτε να επιλέξετε ένα αρχείο για μεταφόρτωση ..
- Λεπτομέριες -αλλάζει την προβολή από πλακίδια μικρογραφίας σε προβολή στυλ λίστας με περισσότερες πληροφορίες σχετικά με αρχεία και φακέλους (σημειώστε ότι οι ίδιες πληροφορίες είναι διαθέσιμες όταν τοποθετείτε το ποντίκι πάνω από τα πλακίδια). Μπορείτε να κάνετε ξανά κλικ σε αυτό για να επιστρέψετε στην προβολή μικρογραφίας τύπου πλέγματος.
Το SkyDrive είναι εξαιρετικά χρήσιμο, προσφέροντας τουλάχιστον 5 GB (έως 25 GB δωρεάν, ανάλογα με το χρονικό διάστημα που είχατε τον λογαριασμό σας) και μπορείτε να έχετε πρόσβαση σε άλλες συσκευές χρησιμοποιώντας εφαρμογές ή πρόγραμμα περιήγησης στο Web.
8. Διαμόρφωση της συσκευής σας Windows 8

Τα Windows 8 φαίνονται αρκετά έξυπνα με την πολύχρωμη οθόνη Έναρξη, ζωντανά πλακάκια και εντυπωσιακό φόντο. Φυσικά, αν όλοι μας άρεσαν τα ίδια πράγματα, ο κόσμος θα ήταν πολύ βαρετός, οπότε είναι καλό να γνωρίζουμε ότι υπάρχουν διάφορες διαθέσιμες επιλογές που θα σας επιτρέψουν να αναδιαμορφώσετε τον υπολογιστή σας Windows 8.
Το φόντο της οθόνης Έναρξη και οι εικόνες της οθόνης κλειδώματος μπορούν να προσαρμοστούν, όπως και τα μεγέθη και οι θέσεις των πλακιδίων. Νέες εφαρμογές θα προστεθούν στην οθόνη Έναρξη, αλλά τα πλακίδια μπορούν να διαγραφούν. μια χρήσιμη επιλογή εάν η οθόνη φαίνεται πολύ απασχολημένη.
Τέλος, μην νομίζετε ότι όλα τα τσιμπήματα είναι οπτικά. Ο καθορισμός του τρόπου ενεργοποίησης και απενεργοποίησης της συσκευής σας θα επηρεάσει την απόδοση, ενώ οι ρυθμίσεις των Windows 8 Ο συγχρονισμός θα σας επιτρέψει να κάνετε αλλαγές στη συσκευή σας, οι οποίες στη συνέχεια επαναλαμβάνονται σε οποιονδήποτε άλλο υπολογιστή με Windows 8 εισέρχεστε!
8.1 Ταπετσαρία οθόνης έναρξης και οθόνης κλειδώματος
Εφόσον τα Windows 8 είναι ενεργοποιημένα, θα μπορείτε να αλλάξετε την οθόνη κλειδώματος και το φόντο της οθόνης Έναρξη, καθώς και την εικόνα του λογαριασμού σας (αν και σημειώστε ότι η τελευταία μπορεί να αλλάξει από το Windows Live σας λογαριασμός).
Μόλις ενεργοποιηθεί, ανοίξτε το Charm Bar και επιλέξτε Ρυθμίσεις> Περισσότερες ρυθμίσεις υπολογιστή> Εξατομίκευση. Από εδώ, επιλέξτε Κλείδωμα οθόνης, Οθόνη έναρξης ή Εικόνα λογαριασμού για να κάνετε τις προτιμώμενες προσαρμογές σας.
Διάφορες προεπιλεγμένες εικόνες παρέχονται για τη νέα οθόνη κλειδώματος. μπορείτε επίσης να Ξεφυλλίζω τον υπολογιστή σας για να βρείτε μια αγαπημένη προσωπική εικόνα για χρήση. Θα παρατηρήσετε ότι υπάρχει η επιλογή για να προσδιορίσετε ποιες εφαρμογές έχουν πρόσβαση για εμφάνιση πληροφοριών στην οθόνη κλειδώματος των Windows 8.
Στις ρυθμίσεις της οθόνης Έναρξη, θα μπορείτε να επιλέξετε έναν αριθμό φόντων και χρωμάτων, τα οποία μπορείτε να κάνετε προεπισκόπηση. Τέλος, οι ρυθμίσεις εικόνας λογαριασμού σάς επιτρέπουν να επιλέξετε από προηγούμενες εικόνες λογαριασμού ή να περιηγηθείτε στον υπολογιστή σας Windows 8 ή στο SkyDrive για εναλλακτική λύση.
8.2 Ρύθμιση μεγέθους πλακιδίων, μετακίνηση και ξεβιδώνοντας
Η οθόνη εκκίνησης των Windows 8 δεν είναι η πιο δημοφιλής από άποψη οπτικής σχεδίασης, αλλά αλλάζοντας το φόντο όπως παραπάνω και αλλάζοντας τη διάταξη των πλακιδίων, μπορείτε τουλάχιστον να το κάνετε να φαίνεται λειτουργικό.
Για να ξεκινήσετε με αυτό, ξεκινήστε πατώντας το σύμβολο - στην κάτω δεξιά γωνία της οθόνης Έναρξη (ή τσιμπήστε μια κενή περιοχή της οθόνης), παρέχοντάς σας μια επισκόπηση όλων των πλακιδίων. Αυτό είναι το Σημασιολογικό ζουμκαι θα σας βοηθήσει να ταξινομήσετε ομάδες εφαρμογών και πλακιδίων στην οθόνη Έναρξη. Πρέπει να χρησιμοποιήσετε το Σημασιολογικό ζουμ επιλογή κατά τη διαχείριση της οθόνης "Έναρξη" καθώς σας δίνει μια καλή επισκόπηση του τι πρέπει να τοποθετηθεί πού.
Σε αυτήν την προβολή, μπορείτε εύκολα να πατήσετε και να σύρετε (ή αριστερό κλικ και μεταφορά) ομάδες πλακιδίων. Επιλέγοντας μια ομάδα πλακιδίων, μπορείτε να χρησιμοποιήσετε το Όνομα ομάδας επιλογή για να δώσετε στα πλακίδια μια ετικέτα, η οποία θα εμφανίζεται πάνω από αυτά στην οθόνη Έναρξη.
Μπορείτε να αλλάξετε το μέγεθος των πλακιδίων στο Μετρό, επιλέγοντάς τα και επιλέγοντας Μικρότερος ή Μεγαλύτερος από το μενού περιβάλλοντος. Ομοίως, μπορεί να θέλετε να αναδιατάξετε τα πλακάκια έτσι ώστε να φαίνεται να κάθονται μαζί σε μια πιο καθαρή ομάδα. Αυτό γίνεται πατώντας παρατεταμένα (ή αριστερό κλικ και κρατώντας πατημένο) το πλακίδιο και έπειτα σύροντάς το στη θέση που προτιμάτε. Μόλις γίνει η κίνηση, πατήστε για να ρίξετε το πλακίδιο (ή αφήστε το κουμπί του ποντικιού). Σημειώστε ότι υπάρχει ένας εναλλακτικός τρόπος αλλαγής μεγέθους των Windows 8.
Σε Ρυθμίσεις> Αλλαγή ρυθμίσεων υπολογιστή> Ευκολία πρόσβασης, Χρησιμοποιήστε το Κάντε τα πάντα στην οθόνη σας μεγαλύτερα μεταβείτε για να εμφανίσετε μια μεγαλύτερη, πιο λεπτομερή έκδοση της οθόνης Έναρξη. Αυτό εξαρτάται ωστόσο από την οθόνη της συσκευής σας.
Τέλος, για να απεγκαταστήσετε μια εφαρμογή, βρείτε το στοιχείο στο μενού Έναρξη ή στη Λίστα εφαρμογών, πατήστε παρατεταμένα ή κάντε δεξί κλικ και επιλέξτε Κατάργηση εγκατάστασης από το μενού περιβάλλοντος με ρίγες στο κάτω μέρος της οθόνης. Εάν προτιμάτε απλά να αγνοήσετε μια εφαρμογή, μπορείτε να χρησιμοποιήσετε το Ξεκαρφιτσώνω επιλογή.
Έχουμε δημοσιεύσει πολλά άλλα άρθρα σχετικά με τον τρόπο εξατομίκευσης του συστήματός σας Windows 8:
- Πώς να τροποποιήσετε τα οπτικά εφέ στα Windows 8 Πώς να τροποποιήσετε τα οπτικά εφέ στα Windows 8Λοιπόν, η αναβάθμισή μου από τα Windows 7 Home Premium σε Windows 8 Pro δεν ήταν η πιο ομαλή, αλλά τουλάχιστον σιγά σιγά καταλαβαίνω τα πράγματα. Ένα πράγμα που πρέπει να θεωρηθεί εγκληματικό είναι ότι τα Windows ... Διαβάστε περισσότερα
- Το Pokki φέρνει το μενού έναρξης πίσω στα Windows 8 Το Pokki φέρνει το μενού έναρξης πίσω στα Windows 8 (και εφαρμογές στη λειτουργία επιφάνειας εργασίας)Επαναφέρετε το μενού έναρξης στα Windows 8 - και στη συνέχεια μερικά. Το Pokki είναι μια απλή εφαρμογή για να προσθέσετε ξανά το μενού έναρξης στα Windows 8, αλλά δεν είναι μόνο αυτό: σας δίνει επίσης ... Διαβάστε περισσότερα
- Αναδιάταξη της οθόνης έναρξης των Windows 8 με Tweaks και βοηθητικά προγράμματα μητρώου Αναδιάταξη της οθόνης έναρξης των Windows 8 με Tweaks και βοηθητικά προγράμματα μητρώουΌπως ταιριάζει σε ένα νέο λειτουργικό σύστημα, τις τελευταίες εβδομάδες έχουμε παρουσιάσει πολλά άρθρα σχετικά με τον τρόπο χρήσης και την τροποποίηση των Windows 8. Με έμφαση σε μεγάλο βαθμό στην προσαρμογή. Σε τελική ανάλυση, όταν τόσοι προγραμματιστές ... Διαβάστε περισσότερα
- Κάντε τα Windows 8 πιο σέξι με αυτά τα Tweaks στο παρασκήνιο και το θέμα Κάντε τα Windows 8 πιο σέξι με αυτά τα Tweaks στο παρασκήνιο και το θέμαΤο σύστημά σας Windows 8 φαίνεται πολύ ήπιο με τις προεπιλεγμένες ρυθμίσεις; Μπορείτε να το προσαρμόσετε με διάφορους τρόπους, αλλάζοντας μια ποικιλία φόντων και χρωμάτων - είτε στην οθόνη Έναρξη, κλειδώστε ... Διαβάστε περισσότερα
- Μειώστε τα Windows 8 με το κλασικό κέλυφος Μειώστε τα Windows 8 με το κλασικό κέλυφοςΚάντε τα Windows 8 χρησιμοποιήσιμα για άτομα που πιστεύουν ότι δεν είναι. Προσθέστε ένα μενού έναρξης στην επιφάνεια εργασίας και τροποποιήστε τον τρόπο συμπεριφοράς του Explorer και του Internet Explorer, χάρη σε ένα λογισμικό που ονομάζεται Classic ... Διαβάστε περισσότερα
8.3 Διαχείριση μπαταρίας, κουμπί / χαρακτηριστικά ενεργοποίησης και απενεργοποίησης
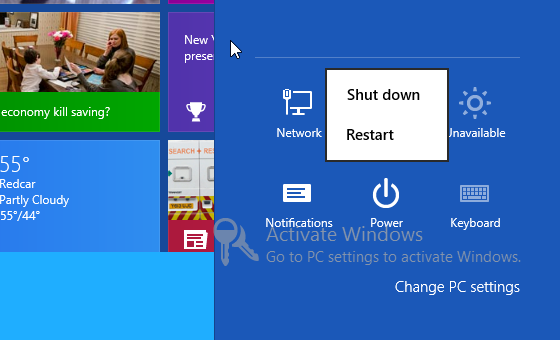
Ανάλογα με τον τύπο της συσκευής που χρησιμοποιείτε τα Windows 8, υπάρχουν διαφορετικοί τρόποι με τους οποίους μπορείτε να απενεργοποιήσετε ή να επανεκκινήσετε το υλικό.
Εάν χρησιμοποιείτε tablet, τότε το κουμπί λειτουργίας είναι η πιο προφανής επιλογή, καθώς αυτό θα θέσει αμέσως τα Windows 8 σε κατάσταση αναμονής. Ωστόσο, εάν πρέπει να το κάνετε εντελώς ΤΕΡΜΑΤΙΣΜΟΣ ΛΕΙΤΟΥΡΓΙΑΣ η μηπως Επανεκκίνηση τη συσκευή, αυτό είναι δυνατό μέσω Γοητεία> Ρυθμίσεις> Ισχύς.
Πρόσθετες, πιο λεπτομερείς επιλογές τροφοδοσίας είναι διαθέσιμες στην κλασική επιφάνεια εργασίας. Αυτά έχουν αλλάξει λίγο από τα Windows 7 και είναι προσβάσιμα μέσω WIN + X> Επιλογές ενέργειας. Μέσω αυτής της οθόνης, μπορείτε να αλλάξετε το χρόνο απενεργοποίησης της οθόνης σας όταν δεν χρησιμοποιείται, ενώ οι προηγμένες επιλογές θα σας επιτρέψουν να αλλάξετε τις ρυθμίσεις τροφοδοσίας για άλλο υλικό, όπως συσκευές USB.
8.4 Συγχρονισμός των Windows 8
Ένα από τα βασικά πλεονεκτήματα των Windows 8 είναι η δυνατότητά του να συγχρονίζει τα δεδομένα σας με το SkyDrive. Αυτό υπερβαίνει τις φωτογραφίες και τα έγγραφα, ωστόσο - οι προτιμήσεις, οι ρυθμίσεις του φόντου σας, ακόμη και οι εφαρμογές που είναι εγκατεστημένες στο tablet, το μετατρέψιμο, το φορητό ή τον επιτραπέζιο υπολογιστή σας μπορούν να συγχρονιστούν. Το αποτέλεσμα είναι ότι οι εφαρμογές που είναι εγκατεστημένες σε έναν υπολογιστή είναι προσβάσιμες σε έναν άλλο στον οποίο συνδέεστε!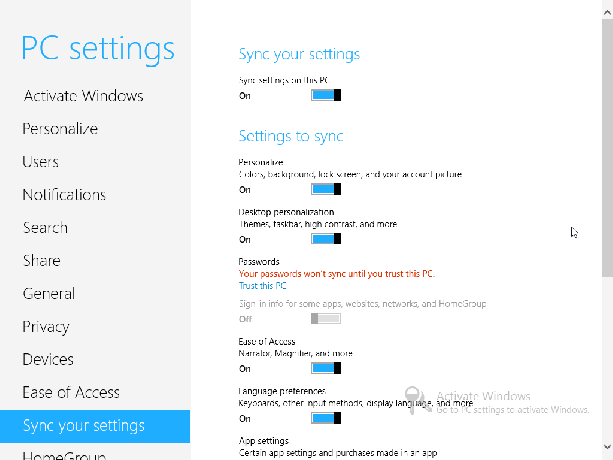
Μέσω Γοητεία> Ρυθμίσεις> Περισσότερες ρυθμίσεις υπολογιστή> Συγχρονίστε τις ρυθμίσεις σας μπορείτε να δείτε ποιες ρυθμίσεις συγχρονίζονται αυτήν τη στιγμή. Ο κύριος διακόπτης είναι Συγχρονισμός ρυθμίσεων σε αυτόν τον υπολογιστήκαι είναι ενεργοποιημένη από προεπιλογή. Άλλες επιλογές συγχρονισμού περιλαμβάνουν:
- Επιλογές εξατομίκευσης και εξατομίκευσης επιφάνειας εργασίας.
- Κωδικοί πρόσβασης (απαιτείται ο υπολογιστής να είναι «αξιόπιστος», ο οποίος με τη σειρά του απαιτεί ενεργοποίηση) και άλλες πληροφορίες σύνδεσης για ιστότοπους, εφαρμογές και HomeGroup.
- Ευκολία πρόσβασης και προτιμήσεις γλώσσας.
- Ρυθμίσεις εφαρμογών, συμπεριλαμβανομένων αγορών εντός εφαρμογής.
- Ιστορικό και αγαπημένα από το πρόγραμμα περιήγησής σας.
- Εξερεύνηση αρχείων, ποντίκι και άλλες ρυθμίσεις των Windows.
- Συγχρονισμός ρυθμίσεων μέσω μετρημένων συνδέσεων.
Κάθε μία από αυτές τις επιλογές συγχρονισμού για τα Windows 8 μπορεί να ενεργοποιηθεί και να απενεργοποιηθεί, δίνοντάς σας τη δυνατότητα να ελέγχετε τον τρόπο συγχρονισμού αυτών των δεδομένων, καθώς και σε ποιο σενάριο.
9. Ασφάλεια των Windows 8
Ένα από τα σημαντικότερα παράπονα που απευθύνονται στη Microsoft με την πάροδο των ετών αφορά την ασφάλεια. Ενώ αυτό είναι κάτι με το οποίο έχουν σημειώσει πρόοδο, ωστόσο εναπόκειται στον τελικό χρήστη να βεβαιωθεί ότι ο υπολογιστής του είναι ασφαλής.
Για παράδειγμα, η ασφαλής σύνδεση σε ασύρματο δίκτυο είναι μόνο μία πτυχή. Η επιλογή εάν θα επιλέξετε έναν τοπικό λογαριασμό για τον υπολογιστή σας ή θα συνδεθείτε με έναν λογαριασμό Windows είναι άλλη. Ο καθορισμός ασφαλών κωδικών πρόσβασης και η χρήση κωδικών πρόσβασης εικόνας μπορούν επίσης να βοηθήσουν.
9.1 Δικτύωση των Windows 8
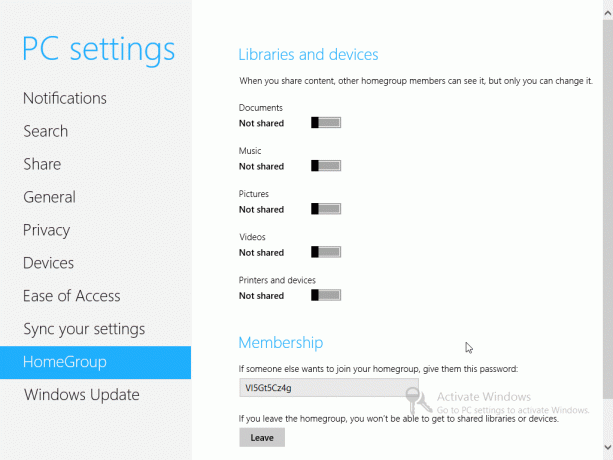
Προτού μπορέσετε να κάνετε οποιαδήποτε πραγματική εργασία με τα Windows 8, θα πρέπει να είστε συνδεδεμένοι στο διαδίκτυο. Κατά τα τελικά στάδια της εγκατάστασης μετά την εγκατάσταση, τα Windows 8 θα προσπαθήσουν να συνδεθούν σε δίκτυο, ασύρματα ή ενσύρματα, ανάλογα με τις συνδέσεις που εντοπίζονται. Θα χρειαστεί να προσθέσετε τον κωδικό πρόσβασής σας για ασύρματη σύνδεση.
Μπορείτε να επιβεβαιώσετε την επιλεγμένη σύνδεση δικτύου μέσω του Charm Bar> Ρυθμίσεις> Δίκτυο; Ωστόσο, θα πρέπει να γίνουν αλλαγές μέσω της επιφάνειας εργασίας, χρησιμοποιώντας τις μεθόδους που εφαρμόζονται στα Windows 7.
Διάφορες επιλογές κοινής χρήσης είναι διαθέσιμες στα Windows 8. Μέσω του Δίκτυο στην οθόνη, μπορείτε να ενεργοποιήσετε και να απενεργοποιήσετε την κοινή χρήση κάνοντας δεξί κλικ / παρατεταμένα πατώντας την κατάλληλη σύνδεση δικτύου. Διατίθενται δύο επιλογές, καθεμία κατάλληλη για διαφορετικά σενάρια (χρήση της συσκευής σε δημόσιο χώρο και χρήση της στο σπίτι).
Εν τω μεταξύ, η επιλογή HomeGroup καθιστά ευκολότερη την κοινή χρήση σε ένα τοπικό δίκτυο από οποιαδήποτε προηγούμενη έκδοση των Windows μέχρι σήμερα. Η κοινή χρήση του Εγγραφα, ΜΟΥΣΙΚΗ, Εικόνες, Βίντεο και Εκτυπωτές και συσκευές μπορεί να ενεργοποιηθεί ή να απενεργοποιηθεί το καθένα, παρέχοντας ένα κλειδί συνδρομής που δημιουργείται από τα Windows για να μοιραστείτε με χρήστες άλλων συσκευών στο δίκτυό σας που θέλουν να αποκτήσουν πρόσβαση σε αυτούς τους φακέλους και συσκευές. Σημειώστε ότι αυτό μπορεί να απενεργοποιηθεί αμέσως κάνοντας κλικ στο Αδεια κουμπί.
9.2 Τοπικά εναντίον Λογαριασμός Windows
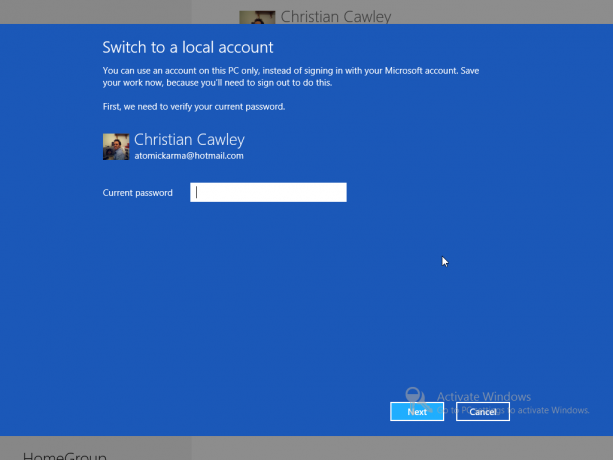
Όπως είδαμε, υπάρχουν σημαντικά πλεονεκτήματα στη χρήση ενός λογαριασμού Windows. Η συσκευή σας Windows 8 θα ρυθμιστεί ουσιαστικά με πολύ μικρή αλληλεπίδραση από εσάς κατά την πρώτη εκκίνηση, με email, επαφές και ημερολόγιο όλα έτοιμα και περιμένουν. Εν τω μεταξύ, τα δεδομένα μπορούν να αποθηκευτούν εύκολα στο cloud και ο λογαριασμός σας μπορεί να χρησιμοποιηθεί για τη λήψη εφαρμογών.
Ωστόσο, δεν χρειάζεται να χρησιμοποιείτε λογαριασμό Windows. Μπορείτε να διαχειριστείτε την πρόσβασή σας στα Windows 8 δημιουργώντας έναν τοπικό λογαριασμό. Αυτό δεν θα έχει κανένα από τα συγχρονισμένα δεδομένα και αντίγραφα ασφαλείας των εφαρμογών και των κωδικών πρόσβασης για ιστότοπους όπως με έναν λογαριασμό Windows, αλλά είναι η καλύτερη επιλογή εάν έχετε ανησυχίες σχετικά με το cloud computing. Ένας τοπικός λογαριασμός μπορεί να ρυθμιστεί στη ρύθμιση μετά την εγκατάσταση, από τον οποίο μπορείτε να μεταβείτε σε έναν μέσω Charm Bar> Ρυθμίσεις> Περισσότερες ρυθμίσεις υπολογιστή> Χρήστες> Μετάβαση σε τοπικό λογαριασμό. Η οθόνη Χρήστες θα σας επιτρέψει επίσης να το κάνετε Προσθέστε έναν χρήστη εάν έχετε συνάδελφο, φίλο ή μέλος της οικογένειας που απαιτεί πρόσβαση στον υπολογιστή.
9.3 Ρύθμιση κωδικών πρόσβασης

Οι χρήστες των Windows 8 θα πρέπει να χρησιμοποιούν έναν κωδικό πρόσβασης για να ασφαλίζουν και να ξεκλειδώνουν τις συσκευές τους. Εάν ένας λογαριασμός Windows χρησιμοποιείται, τότε ο κωδικός πρόσβασης θα είναι φυσικά ο ίδιος. Οι κωδικοί πρόσβασης μπορούν να αλλάξουν στο Charm Bar> Ρυθμίσεις> Περισσότερες ρυθμίσεις υπολογιστή> Χρήστες> Αλλάξτε τον κωδικό πρόσβασής σας οθόνη, ανεξάρτητα από το αν χρησιμοποιείτε λογαριασμό Windows ή τοπικό λογαριασμό.
Επιπλέον, μπορείτε Δημιουργήστε ένα PIN αριθμός για σύνδεση στα Windows. Είναι ενδιαφέρον ότι τα Windows 8 προσφέρουν τη δυνατότητα να Δημιουργήστε έναν κωδικό πρόσβασης εικόνας. Αυτή η επιλογή είναι πραγματικά για tablet και είναι μια πολύ καλή ιδέα. Πρώτα, πρέπει να επιβεβαιώσετε τον τρέχοντα κωδικό πρόσβασης κειμένου, προτού επιλέξετε μια εικόνα για χρήση με τον κωδικό πρόσβασης. Ο κωδικός πρόσβασης εικόνας είναι ουσιαστικά ένας συνδυασμός εικόνας και χειρονομίας, οπότε το επόμενο στάδιο είναι η δημιουργία μιας χειρονομίας που περιλαμβάνει γραμμές, κύκλους και βρύσες. Το μέγεθος, η κατεύθυνση και η θέση αυτών των χειρονομιών θα αποτελούν μέρος του κωδικού πρόσβασης, μαζί με την εικόνα. Μόλις το κάνετε αυτό, το tablet Windows 8 θα είναι εξαιρετικά ασφαλές!
9.4 Τείχος προστασίας των Windows
Η πρόσβαση στο Τείχος προστασίας των Windows σημαίνει ότι πηγαίνετε «κάτω από το καπό» στη λειτουργία επιφάνειας εργασίας των Windows 8. Αυτό μπορεί εύκολα να επιτευχθεί είτε μέσω του εργαλείου αναζήτησης είτε της συντόμευσης πληκτρολογίου Ctrl + X> Πίνακας Ελέγχου> Σύστημα και ασφάλεια> Τείχος προστασίας των Windows.
Εδώ θα βρείτε εργαλεία για να ενεργοποιήσετε ή να απενεργοποιήσετε το τείχος προστασίας (πρέπει να είναι ενεργοποιημένο, φυσικά!), Καθώς και να διαμορφώσετε συμπεριφορές για δημόσια και ιδιωτικά δίκτυα. Οι προχωρημένες ρυθμίσεις για το Τείχος προστασίας των Windows είναι επίσης προσβάσιμες εδώ. δεν υπάρχει καμία αλλαγή στη διεπαφή από αυτήν που εμφανίζεται στα Windows 7.
9.5 Ρυθμίσεις απορρήτου των Windows 8

Ορισμένες ρυθμίσεις απορρήτου (πέραν αυτών στον Internet Explorer 10) είναι διαθέσιμες μέσω Charm Bar> Ρυθμίσεις> Αλλαγή ρυθμίσεων υπολογιστή> Απόρρητο.
Αυτές οι ρυθμίσεις καθορίζουν εάν οι εφαρμογές μπορούν να χρησιμοποιήσουν την τρέχουσα τοποθεσία σας (ανιχνεύονται χρησιμοποιώντας ασύρματα δίκτυα ή ίσως 3G / 4G ανάλογα με τη συσκευή σας - ίσως ακόμη και χρησιμοποιήστε ένα tablet με GPS), εάν οι εφαρμογές μπορούν να χρησιμοποιήσουν το όνομα και την εικόνα του λογαριασμού σας και εάν οι εφαρμογές σας που επιλέγετε θα πρέπει να μπορούν να παρέχουν βοήθεια στα Windows Κατάστημα.
Θα μπορείτε επίσης να ελέγξετε τη Δήλωση απορρήτου των Windows 8 μέσω αυτής της οθόνης.
9.6 Προβλήματα απορρήτου
Θα πρέπει να γνωρίζετε ότι υπάρχουν ορισμένα προβλήματα απορρήτου γύρω από τα Windows 8. Ως η πρώτη πλατφόρμα υπολογιστών «περιφραγμένων κήπων» της Microsoft (εκτός από το Xbox 360) υπάρχει μια γνωστή δυνατότητα SmartScreen που θα παρακολουθεί κάθε εφαρμογή που κατεβάζετε από τον Ιστό και θα στέλνετε λεπτομέρειες της επιλογής σας Microsoft
Εάν το λογισμικό δεν περιλαμβάνεται στην εγκεκριμένη λίστα της Microsoft, εμφανίζεται ένα μήνυμα που σας ενημερώνει ότι το λογισμικό "ενδέχεται να θέσει τον υπολογιστή σας σε κίνδυνο". Τώρα, υπάρχει ένας πολύ καλός λόγος για την παροχή αυτών των πληροφοριών - δεν γνωρίζουν όλοι οι χρήστες υπολογιστών σχετικά με την ασφάλεια στο διαδίκτυο - Ωστόσο, αυτό το σύστημα μπορεί να χρησιμοποιηθεί κατάχρηση, αναγκάζοντας δυνητικά τους χρήστες να εγκαταστήσουν μόνο εγκεκριμένο από τη Microsoft λογισμικό μέσω του Κατάστημα.
Επιπλέον, υπάρχουν σημαντικές εκτιμήσεις απορρήτου. Εάν τα Windows 8 καταγράφουν κάθε εφαρμογή που εγκαθιστάτε στον υπολογιστή σας και στέλνετε τις λεπτομέρειες στη Microsoft ως κεντρικό αποθετήριο δεδομένων, κάθε φορά που μια κυβέρνηση ζητά πληροφορίες σχετικά με χρήστες (ή ένα αίτημα γίνεται από το δικαστήριο), τότε τα πράγματα αρχίζουν να γίνονται άβολα - και αυτό είναι προτού αρχίσουμε να εξετάζουμε χώρες με καταπιεστικές κυβερνήσεις εν μέσω πολιτικών αναταραχή
Είναι ένα μεγάλο πρόβλημα για πολλούς χρήστες και ενώ μόνο η διεύθυνση IP του χρήστη και το όνομα της εφαρμογής μέσα εστάλη ερώτηση, αυτό παραμένει αρκετό για να παρέχει δεδομένα παραβίασης της ιδιωτικής ζωής, ειδικά αν χρησιμοποιείτε στατικό IP. Οι πληροφορίες αποστέλλονται μέσω ασφαλούς σύνδεσης SSLv3, αλλά δεν υπάρχει ένδειξη ότι αυτή η διαδικασία πραγματοποιείται όταν Εγκαθίσταται τα Windows 8 (αναφέρεται το SmartScreen και μπορεί να απενεργοποιηθεί, αλλά και πάλι, ο σκοπός του παραμένει κάτω περιτυλίγματα).
10. Λειτουργία επιφάνειας εργασίας και Σύνθετες ρυθμίσεις

Όπως συζητήθηκε στην εισαγωγή αυτού του οδηγού, υπάρχουν δύο εκδόσεις των Windows 8, μία για τους παραδοσιακούς επεξεργαστές x86 / x64 και μια άλλη για τους επεξεργαστές ARM. Το τελευταίο είναι πιο πιθανό να βρεθεί σε συσκευές tablet, με το πρώτο να εμφανίζεται σε επιτραπέζιους υπολογιστές, φορητούς υπολογιστές και μετατρέψιμα.
Όποιο κι αν είναι ο τύπος συσκευής που έχετε, ωστόσο, υπάρχει το ζήτημα της λειτουργίας Desktop, η νέα έκδοση του παραδοσιακή διεπαφή χρήστη των Windows που έχει υποβαθμιστεί στην κατάσταση μιας εφαρμογής στη νέα εκκίνηση οθόνη.
Ευτυχώς, εξακολουθεί να είναι αρκετά χρήσιμο, παρά τις πρώιμες αμφιβολίες πολλών χρηστών και σχολιαστών που έχουν πρόσβαση στις εκδόσεις προεπισκόπησης των Windows 8. Ενώ η οθόνη Έναρξη έχει πέσει, το πνεύμα της συνεχίζεται και θα εκπλαγείτε με το πόσο παραγωγικοί μπορείτε να είστε στα Windows 8!
10.1 Μπορώ να χρησιμοποιήσω τη λειτουργία επιφάνειας εργασίας αντί του μετρό

Στις πρώτες εκδόσεις των Windows 8, πολλοί χρήστες ήταν απογοητευμένοι για να δουν ότι το μενού Έναρξη είχε αφαιρεθεί από τη λειτουργία Επιφάνειας εργασίας. Έτσι το έβαλαν πίσω. Στην πραγματικότητα σας έχουμε δείξει 4 τρόπους για να προσθέσετε το μενού Έναρξη στα Windows 8 Μενού Έναρξη, Πώς Μου λείπει: 4 τρόποι για να δημιουργήσετε ένα μενού Έναρξη στα Windows 8Τα Windows 8 έφεραν το τσεκούρι στο μενού Έναρξη. Αυτό είναι ένα χαρακτηριστικό στο οποίο κανείς δεν έδωσε ιδιαίτερη προσοχή εδώ και χρόνια, αλλά ο πρόωρος θάνατός του προκάλεσε κάθε είδους απόγνωση. ΟΧΙ μονο... Διαβάστε περισσότερα .
Δυστυχώς, η Microsoft φαίνεται να προτίθεται να αποκλείσει αυτήν την ικανότητα στις τελικές εκδόσεις, πράγμα που σημαίνει για ορισμένα Η λειτουργία επιφάνειας εργασίας χάνει την ισχύ της, καθώς το μενού Έναρξη υπήρξε από καιρό ένα δημοφιλές εργαλείο για εύρεση και εκκίνηση εφαρμογές. Ενώ η δυνατότητα αναζήτησης των Windows 8 μπορεί να ξεκινήσει με επιτυχία από τη λειτουργία επιφάνειας εργασίας, δεν φαίνεται αρκετά σωστή.
Ένα πρόβλημα με την προτίμηση να χρησιμοποιήσετε το Desktop - κάτι που μπορεί εύκολα να γίνει ορίζοντάς το ως το πρώτο σας πλακίδιο Μετρό και πατώντας Enter κατά την εκκίνηση του υπολογιστή σας - είναι ότι ορισμένες εφαρμογές θα ανοίξουν αρχεία στο Metro και όχι στο Επιφάνεια εργασίας.
Ο καλύτερος τρόπος για αυτό είναι να ανοίξετε την αναζήτηση και να πληκτρολογήσετε "προεπιλεγμένα προγράμματα". Ορίστε την επιλογή που εμφανίζεται στο αριστερό τμήμα του παραθύρου και χρησιμοποιήστε την για να ελέγξετε ποιες εφαρμογές ξεκινούν κατά το άνοιγμα συγκεκριμένων αρχείων. Όπως και η συντριπτική πλειονότητα των εργαλείων και των λειτουργιών σε λειτουργία επιφάνειας εργασίας, αυτή η δυνατότητα δεν έχει αλλάξει από τα Windows 7, αλλά μπορεί να χρησιμοποιηθεί για να ωθήσει το Metro στη μία πλευρά ενώ συνεχίζετε με τη δουλειά της χρήσης των Windows 8 παραγωγικά.
10.2 Χρήση της επιφάνειας εργασίας
Εάν έχετε ρυθμίσει το πλακίδιο επιφάνειας εργασίας ως την πρώτη σας επιλογή στο Metro, θα διαπιστώσετε ότι είναι πολύ εύκολο να ξεκινήσετε σε αυτήν την εναλλακτική, γεμάτη με λειτουργίες προβολή των Windows 8.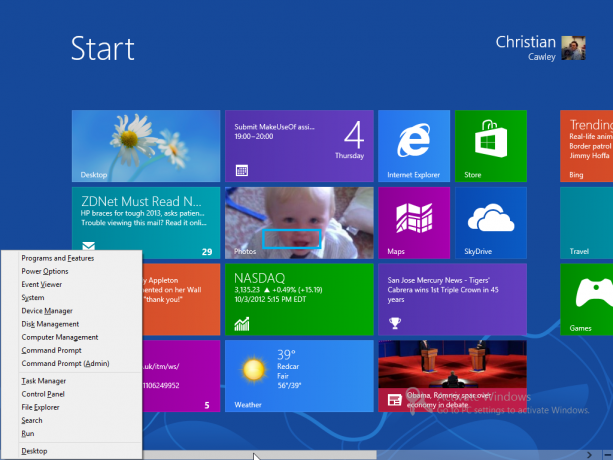
Θα ήταν συναρπαστικό να περιγράψουμε όλες τις αλλαγές στα Windows 8, αλλά να σώσουμε την απώλεια του μενού Έναρξη υπέρ του κλειδιού WIN + X συνδυασμός (διαθέσιμος και στις δύο λειτουργίες) και την κατάργηση ορισμένων από τα πιο περίτεχνα στοιχεία της διεπαφής χρήστη των Windows 7, το πραγματικό αλλαγές γίνονται βαθιά στο παρασκήνιο, με βελτιώσεις στην ασφάλεια και την ταχύτητα, τίποτα που συνήθως δεν θα είναι προσβάσιμο από το μέσος χρήστης.
Τα έγγραφα και τα αρχεία είναι εύκολα προσβάσιμα μέσω της συντόμευσης της Εξερεύνησης των Windows στη γραμμή εργασιών, ενώ ο δίσκος συστήματος παραμένει στη θέση του στα δεξιά. Ο Πίνακας Ελέγχου, η Διαχείριση Συσκευών και η Διαχείριση Εργασιών μπορούν όλοι να ανοίξουν με λίγη προσπάθεια από αυτό το μεμονωμένο μενού Έναρξη αντικατάσταση και αν βιάζεστε να επιστρέψετε στη λειτουργία Μετρό, το WIN + TAB ή το ALT + TAB θα εμφανίσει το τρέχον ανοιχτό παράθυρα.
10.3 Internet Explorer

Ο Internet Explorer 10 έχει τη δική του λειτουργία επιφάνειας εργασίας, διαθέσιμο ξεκινώντας την εφαρμογή από το παραδοσιακό μπλε εικονίδιο "e" στη γραμμή εργασιών της επιφάνειας εργασίας.
Μόλις ανοίξει, θα μπορείτε να περιηγηθείτε στον Ιστό και να έχετε πρόσβαση σε όλο το συνηθισμένο ιστορικό, τα αγαπημένα και τις ρυθμίσεις απορρήτου. Επιπρόσθετα με Ρυθμίσεις> Επιλογές Διαδικτύου και Ασφάλεια επιλογές που μπορούν να χρησιμοποιηθούν για τη διαχείριση του απορρήτου (όπως και με τις προηγούμενες εκδόσεις του προγράμματος περιήγησης), οι ιστότοποι που προβάλλονται στη λειτουργία Desktop μπορούν να προστεθούν στο Metro χρησιμοποιώντας το Ρυθμίσεις> Προσθήκη ιστότοπου στην οθόνη έναρξης εντολή; εν τω μεταξύ το Μετάβαση σε καρφιτσωμένους ιστότοπους Η επιλογή θα σας επιστρέψει στην οθόνη Έναρξη, ώστε να μπορούν να προβληθούν αυτές οι καρφιτσωμένες ιστοσελίδες.
Ο Internet Explorer 10 σε λειτουργία επιφάνειας εργασίας προσφέρει μια πολύ πιο παραδοσιακή προβολή του προγράμματος περιήγησης από ό, τι μπορεί να βρεθεί στο Metro. Σημειώστε ότι το ιστορικό, οι προσωρινές ρυθμίσεις διαδικτύου και τα cookie για τον Internet Explorer 10 με δυνατότητα εμφάνισης μετρό μπορούν να διαμορφωθούν και να διαγραφούν χρησιμοποιώντας τα εργαλεία στην έκδοση του Desktop.
10.4 Κορδέλα της Εξερεύνησης των Windows
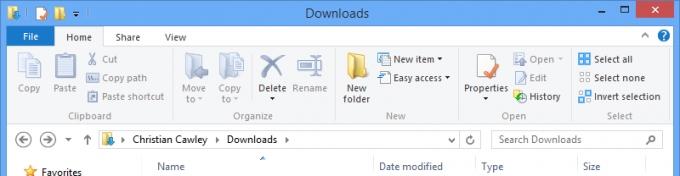
Μία από τις βασικές αλλαγές στη λειτουργία επιφάνειας εργασίας των Windows 8 είναι η προσθήκη της διεπαφής κορδέλας (που κυκλοφόρησε για πρώτη φορά στο Microsoft Office 2007) στην Εξερεύνηση των Windows. Το πρόγραμμα περιήγησης αρχείων είχε καταργήσει όλες τις προηγούμενες "κρυφές" ιδιότητες από το παλιό πλαίσιο ιδιοτήτων και προστέθηκε στη γραμμή εργαλείων της κορδέλας.
Αυτό σημαίνει ότι ενώ μπορείτε ακόμα να μετακινηθείτε εμπρός και πίσω, πάνω και κάτω μέσω της δομής καταλόγου του Ο υπολογιστής των Windows, οι προηγμένες δυνατότητες όπως η κοινή χρήση και ο τρόπος προβολής αρχείων και φακέλων είναι πλέον διαθέσιμες μέσω ο Μερίδιο και Θέα καρτέλες. Ωστόσο, το τελικό αποτέλεσμα αυτών των λειτουργιών παραμένει αμετάβλητο από τα Windows 7.
10.5 Εκτέλεση παλαιών εφαρμογών στην επιφάνεια εργασίας
Όπως ίσως έχετε παρατηρήσει από την ανάγνωση αυτού του οδηγού, υπήρξαν μερικές ανησυχίες σχετικά με τη διεπαφή χρήστη του Metro και τη χρήση του Store για την εγκατάσταση εφαρμογών. Ωστόσο, μέχρι στιγμής, δεν υπάρχουν σχέδια για πτώση του κλασικού Desktop.
Αυτό σημαίνει ότι η πλειονότητα των εφαρμογών και των παιχνιδιών παλαιού τύπου που ενδέχεται να έχετε (δηλαδή, προορίζονται για αυτά οι εκδόσεις των Windows πριν από τα Windows 8) θα πρέπει να εγκατασταθούν και να ξεκινήσουν σε λειτουργία επιφάνειας εργασίας χωρίς πολλά πρόβλημα. Έτσι, θα πρέπει να μπορείτε να εγκαταστήσετε τις περισσότερες από τις εφαρμογές που αναφέρονται στο καλύτερο λογισμικό Windows Το καλύτερο λογισμικό υπολογιστή για τον υπολογιστή σας με WindowsΘέλετε το καλύτερο λογισμικό υπολογιστή για τον υπολογιστή σας Windows; Η τεράστια λίστα μας συγκεντρώνει τα καλύτερα και ασφαλέστερα προγράμματα για όλες τις ανάγκες. Διαβάστε περισσότερα σελίδα χωρίς προβλήματα. Προφανώς θα υπάρξουν κάποια προβλήματα συμβατότητας, αλλά αυτά θα πρέπει να είναι θάνατο με τη χρήση της λειτουργίας συμβατότητας, μια δυνατότητα που υπάρχει στα Windows από τα Vista.
Η εκκίνηση μιας εφαρμογής εγκατεστημένης σε λειτουργία επιφάνειας εργασίας απαιτεί από εσάς να βεβαιωθείτε ότι έχετε επιλέξει να προσθέσετε μια συντόμευση στην επιφάνεια εργασίας ο οδηγός εγκατάστασης, ωστόσο, διαφορετικά θα πρέπει να κάνετε λίγη περιήγηση μέσω της Εξερεύνησης των Windows για να βρείτε το εκτελέσιμο για να το ξεκινήσετε! Εάν δεν υπάρχει μενού Έναρξη, αυτό θα είναι πρόβλημα, αλλά όχι ένα που δεν μπορεί να ξεπεραστεί.
Η απεγκατάσταση λογισμικού είναι μια εργασία που μπορεί να ολοκληρωθεί στην οθόνη Προγράμματα και δυνατότητες, που διατίθεται μέσω του μενού WIN + X.
10.6 Πληκτρολόγιο οθόνης
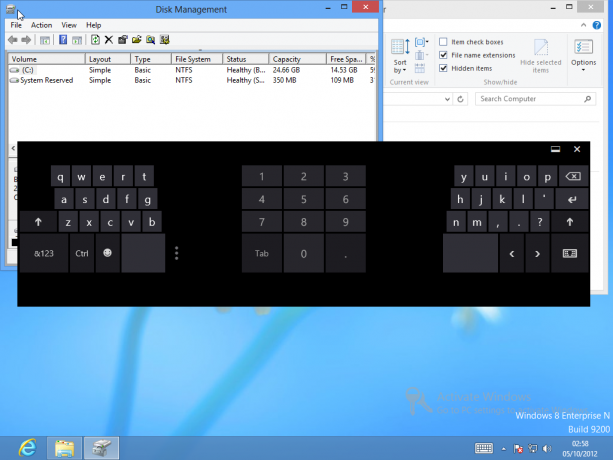
Στο Μετρό, το πληκτρολόγιο της οθόνης θα εμφανίζεται όποτε θέλετε να εισαγάγετε κείμενο, είτε σε email, στο πρόγραμμα περιήγησης στο Web ή ακόμα και στην οθόνη αναζήτησης.
Ωστόσο, για τη λειτουργία επιφάνειας εργασίας, αυτό είναι λίγο διαφορετικό. το πληκτρολόγιο θα πρέπει να ενεργοποιηθεί, κάτι που γίνεται κάνοντας πρώτα δεξί κλικ στη γραμμή εργασιών και επιλέγοντας Γραμμές εργαλείων. Από εδώ, επιλέξτε Πληκτρολόγιο αφής. Ένα νέο εικονίδιο θα εμφανιστεί στη γραμμή εργασιών δίπλα στο δίσκο συστήματος. Το πληκτρολόγιο μπορεί να αλλάξει μέσω τριών λειτουργιών: Πλήρης οθόνη (ευρύ πληκτρολόγιο), Thumb (όπου βρίσκονται οι χαρακτήρες οργανωμένο στην κάτω αριστερή και κάτω δεξιά γωνία της οθόνης για πληκτρολόγηση με αντίχειρα) και στυλό (για χρήση με ένα κονδύλι).
10.7 Λήψη στιγμιότυπου οθόνης στα Windows 8
Μια από τις καλύτερες βελτιώσεις στο λειτουργικό σύστημα των Windows μέχρι σήμερα έχει προστεθεί στα Windows 8 - η δυνατότητα εύκολης λήψης στιγμιότυπων οθόνης. Προηγουμένως, η διαδικασία περιελάμβανε το πάτημα του πλήκτρου Print Screen, το άνοιγμα Paint (ή οποιαδήποτε άλλη εφαρμογή ικανή να χειριστεί επικολλημένες εικόνες), επικολλώντας τα αποτελέσματα και, στη συνέχεια, αποθήκευση. Στα Windows 8, ωστόσο, η διαδικασία είναι πολύ πιο εύκολη.
Με την οθόνη που εμφανίζει την εφαρμογή που θέλετε να καταγράψετε, πατήστε ΚΕΡΔΙΣΤΕ + Οθόνη εκτύπωσης για να τραβήξετε την εικόνα και να την αποθηκεύσετε στη βιβλιοθήκη εικόνων. Αυτή η λειτουργία λειτουργεί επίσης σε λειτουργία Μετρό και Επιφάνεια εργασίας, αλλά μέχρι στιγμής δεν υπάρχει τρόπος να εστιάσετε την αρπαγή σε ένα συγκεκριμένο παράθυρο.
10.8 Ενεργοποίηση των Windows 8
Εάν τα Windows 8 δεν είναι ενεργοποιημένα, θα απενεργοποιηθούν διάφορες ρυθμίσεις και δυνατότητες. Επιπλέον, ο θρύλος Ενεργοποίηση Windows - Μεταβείτε στις ρυθμίσεις υπολογιστή για να ενεργοποιήσετε τα Windows επικολλάται στην κάτω δεξιά γωνία της οθόνης έως ότου το λειτουργικό σύστημα ενεργοποιηθεί σωστά.
Αυτό σημαίνει ότι η συσκευή πρέπει να είναι συνδεδεμένη με τους διακομιστές της Microsoft μέσω του διαδικτύου και το λειτουργικό σύστημα να έχει επαληθευτεί ως νόμιμο. Για να το κάνετε αυτό, θα πρέπει να εισαγάγετε τον κωδικό προϊόντος. Εάν αυτή η επιλογή δεν δοθεί σε κανένα σημείο, μην ανησυχείτε - μπορείτε να αναγκάσετε τα Windows 8 να ζητήσουν το κλειδί προϊόντος και να ενεργοποιηθούν.
Κάντε το πατώντας ΚΕΡΔΙΣΤΕ + Χ και επιλέγοντας Γραμμή εντολών (Διαχειριστής). Επιβεβαιώστε ότι θέλετε να ανοίξετε αυτό το παράθυρο και εισαγάγετε:
slmgr.vbs –ipk [ΒΑΣΙΚΟ ΠΡΟΪΟΝ ΕΔΩ]
Μόλις γίνει αυτό, πληκτρολογήστε:
slmgr.vbs –ato
Όταν εισαχθεί, αυτό θα ενεργοποιήσει τα Windows 8!
11. Αντιμετώπιση προβλημάτων των Windows 8
Κατά καιρούς είναι πιθανό να αντιμετωπίσετε κάποια προβλήματα με τα Windows 8 ή ερωτήσεις σχετικά με το πώς υποτίθεται ότι εκτελούνται ορισμένες λειτουργίες.
Εάν διαπιστώσετε ότι η συσκευή σας κρέμεται ή παγώνει, σε πρώτη φάση το αρχικό σας βήμα πρέπει να είναι η επανεκκίνηση. Μόλις γίνει αυτό και το πρόβλημα παραμείνει, είναι καλή ιδέα να καταργήσετε το λογισμικό που εκτελούσε τη στιγμή του προβλήματος, καθώς και να ελέγξετε τη σύνδεση δικτύου σας.
Λάβετε υπόψη ότι υπάρχει πιθανότητα προβλημάτων δικτύου να προκαλέσουν αναστολή των Windows 8, οπότε αν χρησιμοποιείτε Microsoft λογαριασμός ως σύνδεσή σας, θα ήταν πιο σοφό να μεταβείτε σε έναν τοπικό λογαριασμό εάν η απόδοση επηρεάζεται σημαντικά τρόπος.
11.1 Εγκατάσταση νέου υλικού
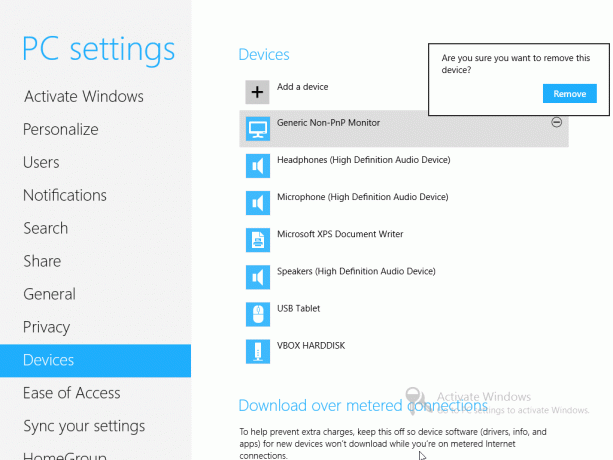
Όπως όλες οι εκδόσεις των Windows, η πλειονότητα του νέου υλικού πρέπει είτε να λειτουργεί κατευθείαν από το κουτί είτε με τη βοήθεια προγραμμάτων οδήγησης από το Windows Update.
Μέσω Charm Bar> Ρυθμίσεις> Αλλαγή ρυθμίσεων υπολογιστή> Συσκευές μπορείς Προσθέστε μια συσκευή και διαχειριστείτε το υπάρχον υλικό που είναι συνδεδεμένο στον υπολογιστή σας. Το υλικό μπορεί να αφαιρεθεί επιλέγοντας το και κάνοντας κλικ στο σύμβολο - και επιβεβαιώνοντας την επιλογή στο επόμενο πλαίσιο διαλόγου.
Συνολικά, η προσθήκη νέου υλικού είναι απλή, και τυχόν δυσκολίες μπορούν να αντιμετωπιστούν μεταβαίνοντας στη λειτουργία Desktop και κατεβάζοντας το πρόγραμμα οδήγησης από το Διαδίκτυο ή από ένα δίσκο.
11.2 Ενημερώσεις και ανανέωση των Windows 8
Όπως και με τις προηγούμενες εκδόσεις, το Windows Update είναι ένα βασικό στοιχείο των Windows 8. Βελτιώσεις, διορθώσεις σφαλμάτων, ενημερώσεις κώδικα ασφαλείας και άλλες βελτιώσεις μπορούν να παραδοθούν στον υπολογιστή σας χρησιμοποιώντας αυτήν τη δυνατότητα, η οποία μπορεί να ζητηθεί μέσω Charm Bar> Ρυθμίσεις> Αλλαγή ρυθμίσεων υπολογιστή> Windows Update> Ελέγξτε για ενημερώσεις τώρα.
Από προεπιλογή, ρυθμίζεται καθημερινά. Μπορείτε να αλλάξετε τη συχνότητα εγκατάστασης ενημερώσεων στα Windows 8 πατώντας ΚΕΡΔΙΣΤΕ + Χ, επιλέγοντας Πίνακας ελέγχου> Σύστημα και ασφάλεια> Ενημέρωση Windows> Αλλαγή ρυθμίσεων.
Μέσω Charm Bar> Ρυθμίσεις> Αλλαγή ρυθμίσεων υπολογιστή> Γενικά, ωστόσο, θα βρείτε μερικές πρόσθετες επιλογές. Το πρώτο ενδιαφέρον είναι Ανανεώστε τον υπολογιστή σας χωρίς να επηρεάσετε τα αρχεία σας, μια χρήσιμη νέα δυνατότητα που θυμίζει το Mac OS X. Προσωπικά αρχεία, έγγραφα, φωτογραφίες κ.λπ. μπορούν να διατηρηθούν ενώ ανανεώνονται τα Windows, μια εξαιρετικά χρήσιμη επιλογή για όσους αντιμετωπίζουν προβλήματα απόδοσης.
Εν τω μεταξύ, εάν πρέπει να καθαρίσετε τον υπολογιστή, το φορητό υπολογιστή ή το tablet σας για να το δώσετε ή να το πουλήσετε σε κάποιον άλλο, μπορείτε να το χρησιμοποιήσετε Καταργήστε τα πάντα και εγκαταστήστε ξανά τα Windows επιλογές, οι οποίες θα ανανεώσουν το λειτουργικό σύστημα και θα καταργήσουν τα προσωπικά σας αρχεία και τα προφίλ χρήστη.
Μην χάσετε το Προηγμένη εκκίνηση είτε στην οθόνη, η οποία εμφανίζεται μετά από μια ειδική επανεκκίνηση. Επαναφοράς συστήματος, Ανάκτηση εικόνας συστήματος και Αυτόματη επισκευή όλα μπορούν να ενεργοποιηθούν από αυτήν την οθόνη, ενώ το Γραμμή εντολών μπορεί επίσης να ανοίξει. Σημειώστε ότι αυτές οι επιλογές παλαιού τύπου είναι σε μεγάλο βαθμό αμετάβλητες από τα Windows 7.
Επίσης διαθέσιμο εδώ είναι το Ρυθμίσεις εκκίνησης μενού, μια μέθοδο για εκκίνηση σε ασφαλή λειτουργία, λειτουργία βίντεο χαμηλής ανάλυσης και διάφορες άλλες επιλογές.
- Λειτουργία ασφαλείας -Τα Windows 8 ξεκινούν με ένα ελάχιστο σύνολο προγραμμάτων οδήγησης και υπηρεσιών.
- Ασφαλής λειτουργία με δικτύωση -όπως παραπάνω, αλλά με προγράμματα οδήγησης δικτύου και υπηρεσίες που απαιτούνται για πρόσβαση στο Διαδίκτυο ή σε άλλους υπολογιστές στο δίκτυό σας.
- Ασφαλής λειτουργία με γραμμή εντολών -αντί για τη συνήθη διεπαφή των Windows 8, θα φορτωθεί ένα παράθυρο γραμμής εντολών. Πληκτρολογήστε Exit και πατήστε Enter για έξοδο από αυτήν την προβολή.
- Ενεργοποίηση καταγραφής εκκίνησης -αυτή η επιλογή δημιουργεί το ntbtlog.txt, απαριθμώντας όλα τα προγράμματα οδήγησης που φορτώνονται κατά την εκκίνηση, χρήσιμα για την αντιμετώπιση προβλημάτων για προχωρημένους.
- Ενεργοποίηση βίντεο χαμηλής ανάλυσης -αυτή η χρήσιμη επιλογή εκκινεί τα Windows 8 με χαμηλή ανάλυση 640 × 480 και ελάχιστο ρυθμό ανανέωσης.
- Λειτουργία εντοπισμού σφαλμάτων -ξεκινάει σε προηγμένη λειτουργία αντιμετώπισης προβλημάτων για πρόσβαση από επαγγελματίες πληροφορικής και διαχειριστές συστήματος.
- Απενεργοποιήστε την αυτόματη επανέναρξη σε περίπτωση αποτυχίας του συστήματος -Αυτή η επιλογή θα αποτρέψει την αυτόματη επανεκκίνηση των Windows 8 εάν αποτύχει το λειτουργικό σύστημα. Θα πρέπει να χρησιμοποιήσετε αυτήν την επιλογή εάν ο υπολογιστής κολλήσει σε βρόχο επανεκκίνησης.
- Απενεργοποίηση εφαρμογής υπογραφής προγράμματος οδήγησης -Τα προγράμματα οδήγησης με μη έγκυρες υπογραφές αποκλείονται από την εγκατάσταση, ένα χρήσιμο εργαλείο αντιμετώπισης προβλημάτων.
- Απενεργοποίηση προγράμματος οδήγησης Anti-Malware πρώιμης εκκίνησης -με αυτήν την επιλογή μπορείτε να εκκινήσετε τα Windows 8 με το εργαλείο Anti-Malware Early Launch απενεργοποιημένο.
- Εκκίνηση των Windows κανονικά -όπως αναμενόταν, αυτή η επιλογή θα ξεκινήσει κανονικά στα Windows 8.
Αυτά μπορούν επίσης να επιτευχθούν πατώντας ΚΕΡΔΙΣΤΕ + R και μπαίνοντας κλείσιμο / r / o / t 00.
11.3 Ειδοποιήσεις

Εμφανίζονται στην επάνω δεξιά γωνία όλων των οθονών στα Windows 8, οι ειδοποιήσεις σχετίζονται με τις αγαπημένες σας εφαρμογές και υπηρεσίες και μπορούν να διαμορφωθούν σε Charm Bar> Ρυθμίσεις> Αλλαγή ρυθμίσεων υπολογιστή> Ειδοποιήσεις. Αρχικά, αυτό μπορεί να χρησιμοποιηθεί για εναλλαγή κατά πόσον εμφανίζονται καθόλου ειδοποιήσεις, είτε ειδοποιήσεις εφαρμογών θα πρέπει να εμφανίζεται στην οθόνη της εφαρμογής και εάν πρέπει να αναπαράγονται ήχοι όταν εμφανίζεται μια νέα ειδοποίηση.
Πέρα από αυτό, εμφανίζονται εφαρμογές με δυνατότητα προβολής ειδοποιήσεων. Αυτά μπορούν να απενεργοποιηθούν και να ενεργοποιηθούν, χρήσιμα εάν αισθάνεστε συγκλονισμένοι από ατελείωτες ενημερώσεις email ή μηνύματα.
12. Χρειάζεστε Windows 8;
Μια μεγάλη ερώτηση στα χείλη πολλών χρηστών υπολογιστών πρόκειται να είναι "πρέπει να κάνω αναβάθμιση σε Windows 8;" και με κάθε ειλικρίνεια, είναι δύσκολο.
Εάν είστε ευχαριστημένοι χρησιμοποιώντας τα Windows 7 σε έναν σχετικά νέο υπολογιστή, τότε δεν υπάρχει πραγματικό όφελος από την αναβάθμιση σε Windows 8 (εκτός από την εκμετάλλευση της χαμηλής τιμής αναβάθμισης). Τα Windows 7 «κάνουν» τη δουλειά του να είναι ένα λειτουργικό σύστημα επιτραπέζιου υπολογιστή πολύ καλύτερο από τα Windows 8, οπότε αν δεν είστε απελπισμένοι να μείνετε μπροστά από την καμπύλη ή ίσως θέλετε να επωφεληθείτε από το υβριδικό σας ή Η οθόνη αφής του μετατρέψιμου φορητού υπολογιστή, τα Windows 8 δεν πρόκειται απαραίτητα να προσφέρουν πραγματικές, αξιοσημείωτες βελτιώσεις - σίγουρα όχι μετά τη συμφωνία με τις διαφορές του χρήστη διεπαφή.
Ωστόσο, εάν αγοράζετε έναν νέο υπολογιστή που έχει βελτιστοποιηθεί για τα Windows 8 - συγκεκριμένα ένα tablet ARM με Windows 8 RT ή οποιοδήποτε άλλο των παραγόντων φόρμας φορητού υπολογιστή που αναφέρονται παραπάνω - τότε ίσως διαπιστώσετε ότι το πιο πρόσφατο λειτουργικό σύστημα της Microsoft είναι μια ευχάριστη αλλαγή.
Σας προτείνω να ρίξετε μια ματιά στο ενημερωτικό μας άρθρο που περιγράφει τις σκέψεις από όλο το προσωπικό του MakeUseOf. Βλέπω, Τι σκέφτεται το MakeUseOf για τα Windows 8; Στην πραγματικότητα το έχουμε χρησιμοποιήσει - Τι σκέφτεται το MakeUseOf για τα Windows 8;Εάν δεν έχετε εγκαταστήσει ακόμα τα Windows 8. μην ανησυχείτε, είμαστε συγγραφείς τεχνολογίας - είναι δική μας δουλειά να δοκιμάσουμε αυτά τα πράγματα για εσάς. Αρκετά μέλη του προσωπικού του MakeUseOf, συμπεριλαμβανομένου του εαυτού μου, έκαναν τη βουτιά και ... Διαβάστε περισσότερα .
Φυσικά, εάν αντιμετωπίσετε δυσκολίες, αυτός ο οδηγός θα πρέπει να σας προσφέρει άφθονη βοήθεια!
παράρτημα
1. Εγκατάσταση στα Windows 8
Η εγκατάσταση των Windows 8 από δίσκο είναι εξαιρετικά απλή. Εφόσον το υλικό του συστήματός σας πληροί τις ελάχιστες απαιτήσεις, θα πρέπει να έχετε λίγο πρόβλημα κατά την εκτέλεση του προγράμματος εγκατάστασης.
Επεξεργαστής: 1 GHz (με υποστήριξη PAE, NX και SSE2) 32-bit ή 64-bit
Μνήμη: 1 GB 2 GB
Κάρτα γραφικών: Συσκευή γραφικών DirectX 9 με πρόγραμμα οδήγησης WDDM 1.0 ή νεότερο
Αποθήκευση: 20 GB
Η διαδικασία είναι πολύ παρόμοια με τα Windows 7. Κατ 'αρχάς, οι προτιμήσεις γλώσσας ορίζονται νωρίς και αφού κάνετε κλικ Εγκατάσταση τώρα, θα σας ζητηθεί ο κωδικός προϊόντος και θα πρέπει να αποδεχτείτε την άδεια χρήσης της Microsoft.
Μετά από αυτό, θα πρέπει να επιλέξετε μεταξύ αναβάθμισης και προσαρμοσμένης εγκατάστασης. Εάν κάνετε εγκατάσταση από το μηδέν, χρησιμοποιήστε τη δεύτερη επιλογή. η θέση εγκατάστασης του νέου λειτουργικού συστήματος μπορεί να ρυθμιστεί με ευκολία (υποθέτοντας ότι η συσκευή ή το διαμέρισμα είναι αρκετά γρήγορο).
Μια πράσινη γραμμή θα απεικονίσει την πρόοδο της εγκατάστασης και όταν σχεδόν ολοκληρωθεί θα σας ζητηθεί να κάνετε κάποιες επιλογές εξατομίκευσης. Θα πρέπει να επιλέξετε το αγαπημένο σας χρώμα φόντου και ένα όνομα για τον υπολογιστή σας, ενώ θα σας δοθεί μια επιλογή μεταξύ Χρησιμοποιήστε τις γρήγορες ρυθμίσεις και Προσαρμόστε όταν ο εγκαταστάτης έρχεται να ρυθμίσει αυτόματες ενημερώσεις, εξατομικεύει εφαρμογές, ενεργοποιεί την κοινή χρήση και άλλα. Η δεύτερη επιλογή είναι καλύτερη αν προτιμάτε να διαμορφώσετε μόνοι σας αυτές τις ρυθμίσεις.
Στη συνέχεια, θα σας ζητηθεί να συνδεθείτε στα Windows 8, χρησιμοποιώντας είτε έναν λογαριασμό email των Windows είτε έναν τοπικό λογαριασμό. Και οι δύο μπορούν να δημιουργηθούν όσο ο υπολογιστής είναι συνδεδεμένος. Μόλις γίνει αυτό, τα Windows 8 θα προετοιμαστούν για πρώτη χρήση.
2. Αναβάθμιση από προηγούμενες εκδόσεις των Windows
2.1 Windows XP
Φυσικά, ίσως να μην κάνετε εγκατάσταση από το μηδέν. Εάν έχετε ήδη έναν πλήρως λειτουργικό υπολογιστή, τότε θα προτιμήσετε να αναβαθμίσετε την τρέχουσα έκδοση των Windows.
Η αναβάθμιση από τα Windows Vista και 7 είναι απλή. η αναβάθμιση από τα Windows XP δεν είναι.
Θα ήταν ανόητο να επιχειρήσετε οποιοδήποτε τύπο αναβάθμισης χωρίς να δημιουργήσετε αντίγραφα ασφαλείας όλων των ζωτικών δεδομένων στον υπολογιστή σας, αλλά στην περίπτωση του Τα Windows XP είναι πραγματικά μια περίπτωση δημιουργίας ενός αρχείου, σκουπίζοντας τη μονάδα σκληρού δίσκου και, στη συνέχεια, χρησιμοποιώντας τα παραπάνω βήματα για καθαρό εγκαθιστώ. Μόλις γίνει αυτό, μπορείτε να επαναφέρετε με μη αυτόματο τρόπο τα ζωτικά δεδομένα σας πίσω στα Windows 8 σε λειτουργία επιφάνειας εργασίας, όπου θα έχετε τη δυνατότητα πρόσβασης στις βιβλιοθήκες χρηστών (Έγγραφα, Εικόνες, Μουσική κ.λπ.) που εισήχθησαν στο Μακρινή θέα.
2.2 Windows Vista και Windows 7
Είναι λίγο πιο εύκολο να εγκαταστήσετε τα Windows 8 με έναν υπολογιστή Vista / 7 λόγω κυρίως των ομοιότητας μεταξύ των τριών λειτουργικών συστημάτων.
Και πάλι, πρέπει να ακολουθήσετε τα βήματα στο Παράρτημα 1 αυτού του οδηγού Windows 8, αλλά αντί να επιλέξετε την προσαρμοσμένη εγκατάσταση, επιλέξτε Αναβάθμιση. Ωστόσο, δεν μπορεί να επαναληφθεί αρκετά - δημιουργήστε αντίγραφα ασφαλείας των δεδομένων σας πριν από την εκτέλεση της αναβάθμισης, καθώς μπορεί να συμβούν αστοχίες στην εγκατάσταση, κάτι που μπορεί να αφήσει τον υπολογιστή σας αδύνατο να εκκινήσει.
Ο Christian Cawley είναι Αναπληρωτής Επεξεργαστής για Ασφάλεια, Linux, DIY, Προγραμματισμός και Tech Explained. Παράγει επίσης το The Really Useful Podcast και έχει εκτεταμένη εμπειρία στην υποστήριξη επιτραπέζιων υπολογιστών και λογισμικού. Συμμετέχων στο περιοδικό Linux Format, ο Christian είναι ένα Raspberry Pi tinkerer, λάτρης του Lego και λάτρεις του ρετρό gaming.


