Διαφήμιση
Είχατε ποτέ κάτι περίεργο στον υπολογιστή σας, φαινομενικά από το πουθενά; Ξαφνικά, η οθόνη σας γυρίζει από την πλευρά της, δεν μπορείτε να πληκτρολογήσετε σωστά ή ένα ενοχλητικό παράθυρο διαλόγου συνεχίζει να εμφανίζεται.
Οι πιθανότητες είναι ότι έχετε τυχαία συντομεύσει ένα πληκτρολόγιο. Ακολουθεί ένας οδηγός για πολλές κοινές συντομεύσεις πληκτρολογίου που μπορείτε να ενεργοποιήσετε κατά λάθος και πώς να τις διορθώσετε.
1. Η οθόνη μου έχει αναστραφεί!

Ένα από τα πιο συνηθισμένα κενά πληκτρολογίου έχει ως αποτέλεσμα η οθόνη του υπολογιστή σας να περιστρέφεται κατά 90 μοίρες προς κάποια κατεύθυνση. Αυτό σημαίνει ότι πρέπει να αντιμετωπίσετε την ακανόνιστη κίνηση του ποντικιού, η οποία φαίνεται να σας εμποδίζει να χρησιμοποιείτε τον υπολογιστή σας ως συνήθως.
Ευτυχώς, ο συνδυασμός κλειδιών για την επίλυση αυτού είναι βασικά ο ίδιος με αυτό που το ενεργοποιεί. Χρήση Ctrl + Alt + πλήκτρα βέλους για να ευθυγραμμίσετε ξανά την οθόνη σας. Πατώντας το Πάνω το βέλος πρέπει να το επαναφέρει στο κανονικό.
Σημειώστε ότι αυτή η συντόμευση συνήθως λειτουργεί μόνο σε οθόνες που χρησιμοποιούν ενσωματωμένα γραφικά Intel. Εάν η οθόνη των Windows σας γυρίσει πλάγια και η παραπάνω συντόμευση δεν κάνει τίποτα, κατευθυνθείτε προς Ρυθμίσεις> Σύστημα> Οθόνη. Κάντε κύλιση προς τα κάτω μέχρι να το βρείτε Κλίμακα και διάταξηκαι μετά ορίστε Προσανατολισμός προς την Τοπίο.
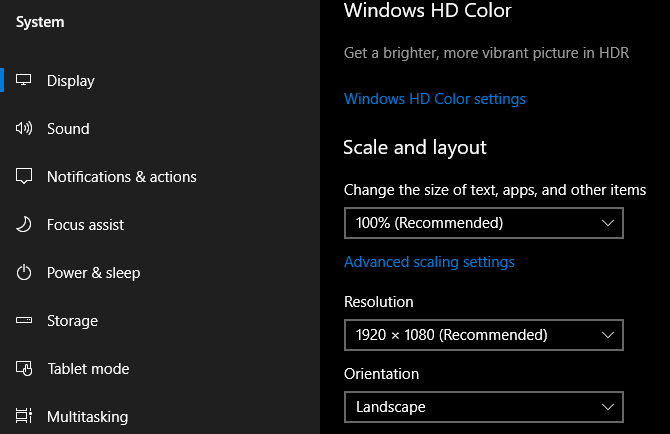
2. Αυτός ο ιστότοπος λέει ότι ο κωδικός μου είναι λανθασμένος!
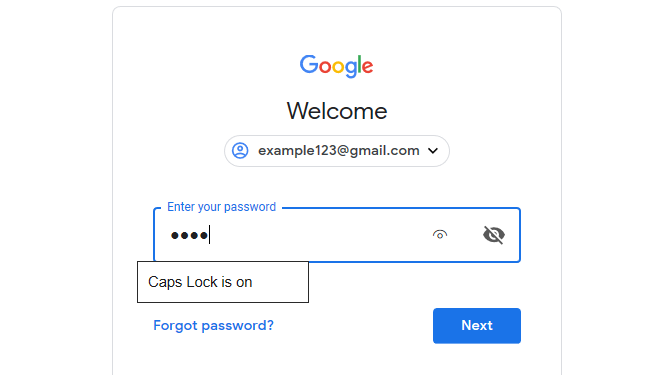
Μερικές φορές πληκτρολογείτε τον κωδικό πρόσβασής σας για έναν ιστότοπο πολλές φορές, αλλά βλέπετε ότι εξακολουθεί να είναι λανθασμένος. Κατά τη διάρκεια των επαναλαμβανόμενων προσπαθειών σας, είστε βέβαιοι ότι το πληκτρολογήσατε σωστά. Ποιο είναι το πρόβλημα?
Οι πιθανότητες είναι ότι χτυπήσατε κατά λάθος το κεφαλαία κλειδί. Το κλειδί πάνω από τα αριστερά σας Μετατόπιση Το κλειδί δημιουργεί όλους τους χαρακτήρες που πληκτρολογείτε με κεφαλαία, γεγονός που σας κάνει να εισάγετε εσφαλμένα τον κωδικό πρόσβασής σας. Ελέγξτε ξανά εάν το Caps Lock είναι ενεργοποιημένο (τα περισσότερα πληκτρολόγια έχουν φως) και δοκιμάστε ξανά.
Ορισμένοι ιστότοποι θα σας ενημερώσουν εάν το Caps Lock είναι ενεργοποιημένο. Το παραπάνω στιγμιότυπο οθόνης προέρχεται από το Microsoft Edge, το οποίο το κάνει επίσης. Ανεξάρτητα, αυτή είναι μια απογοητευτική επίβλεψη που διορθώνεται εύκολα.
3. Το πληκτρολόγιό μου δεν θα πληκτρολογήσει αριθμούς!

Αυτό είναι άλλο Κλειδαριά βασικό ατύχημα. ο Num Lock Το πλήκτρο αναγκάζει το αριθμητικό πληκτρολόγιο (υπάρχει σχεδόν σε όλα τα πληκτρολόγια επιφάνειας εργασίας και πολλά πληκτρολόγια φορητού υπολογιστή) να πληκτρολογεί αριθμούς.
Εάν έχετε Num Lock απενεργοποιημένα, τα αριθμητικά πλήκτρα θα λειτουργούν ως πλήκτρα βέλους, το Σπίτι και Τέλος κλειδιά και παρόμοια. Το αντίστροφο πρόβλημα μπορεί επίσης να προκύψει σε ορισμένα πληκτρολόγια φορητού υπολογιστή που δεν διαθέτουν αριθμητικό πληκτρολόγιο. Σε αυτά, επιτρέποντας Num Lock θα προκαλέσει ορισμένα κανονικά πλήκτρα να πληκτρολογήσουν αριθμούς.
Εάν το πληκτρολόγιό σας έχει ένα, βεβαιωθείτε ότι το Num Lock Η λυχνία είναι αναμμένη πριν ξεκινήσετε να πληκτρολογείτε αριθμούς. Σε ορισμένους φορητούς υπολογιστές, ίσως χρειαστεί να κρατήσετε το Λειτουργία κλειδί για εναλλαγή Num Lock.
4. Η οθόνη μου αλλάζει το μέγεθος από μόνη της!

Βλέπετε το τρέχον παράθυρο γρήγορα μεγέθυνση ή σμίκρυνση; Δεν τρελαίνετε. Αυτή είναι μια άλλη χρήσιμη συντόμευση που είναι εύκολο να ενεργοποιήσετε κατά λάθος. Κράτημα Ctrl και η κύλιση του τροχού του ποντικιού σας είναι συνήθης συντόμευση για πολλές εφαρμογές που μεγεθύνουν και σμικρύνουν.
Αυτό είναι πολύ βολικό εάν μια ιστοσελίδα είναι πολύ μικρή για να την δείτε ή αν θέλετε να χωράτε περισσότερες πληροφορίες στην οθόνη. Αλλά την επόμενη φορά που η οθόνη σας κάνει μεγέθυνση ή σμίκρυνση παντού, ελέγξτε τη δική σας Ctrl κλειδιά. Ένα από αυτά θα μπορούσε να κολλήσει, το οποίο έχει ως αποτέλεσμα το ζουμ όταν κάνετε κύλιση στον τροχό του ποντικιού σας.
Για γρήγορη επαναφορά στο ζουμ 100%, απλώς πατήστε Ctrl + 0.
5. Τα πλήκτρα βέλους Μετακινηθείτε στο υπολογιστικό φύλλο του Excel!
Έχουμε εξετάσει μέχρι τώρα δύο ζητήματα που αφορούν Κλειδαριά πλήκτρα στο πληκτρολόγιό σας. αυτό ολοκληρώνει το τρίο. Κλείδωμα κύλισης σπάνια χρησιμοποιείται σε σύγχρονα συστήματα. Εξαιτίας αυτού, μία από τις λίγες πραγματικές χρήσεις του μπορεί να προκαλέσει προβλήματα στους ανθρώπους.
Από προεπιλογή στο Microsoft Excel, πατώντας τα πλήκτρα βέλους μετακινείται η τρέχουσα επιλογή κελιού. Αλλά με Κλείδωμα κύλισης ενεργοποιημένα, τα πλήκτρα βέλους θα μετακινηθούν σε ολόκληρη την οθόνη.
Ποια συμπεριφορά προτιμάτε εξαρτάται από εσάς. Αλλά αν αντιμετωπίσετε αυτό το ζήτημα, ελέγξτε το Κλείδωμα κύλισης ανάψτε το πληκτρολόγιό σας για να δείτε αν το έχετε ενεργοποιήσει κατά λάθος. Ολοκλήρωση παραγγελίας πιο χρήσιμα πλήκτρα που μπορείτε να προσθέσετε στο πληκτρολόγιό σας 4 πλήκτρα λείπουν από το πληκτρολόγιό σας και πώς να τα προσθέσετεΈχετε πλήκτρα στο πληκτρολόγιό σας που δεν έχετε αγγίξει για εβδομάδες; Δείτε πώς μπορείτε να επαναπροσδιορίσετε αυτούς για να ξεκλειδώσετε περισσότερες λειτουργίες ακριβώς κάτω από τα δάχτυλά σας. Διαβάστε περισσότερα αν αυτό σε κάνει να ξύσεις το κεφάλι σου.
6. Η πληκτρολόγηση σβήνει το επόμενο γράμμα!

Κανονικά, η πληκτρολόγηση εισάγει απλώς το νέο κείμενο δίπλα σε αυτό που υπάρχει ήδη. Αλλά μερικές φορές θα διαπιστώσετε ότι η πληκτρολόγηση σβήνει το κείμενο που βρίσκεται μπροστά του. Αυτό είναι το σφάλμα του Εισάγετε πλήκτρο στο πληκτρολόγιό σας.
Το χτύπημα αλλάζει μεταξύ Εισάγετε και Αντικατάσταση τρόποι. Το πρώτο είναι αυτό που ίσως γνωρίζετε. Το τελευταίο προκαλεί το εισαγμένο κείμενο να διαγράψει ό, τι υπάρχει στη σελίδα. Αντικατάσταση Η λειτουργία συχνά μετατρέπει τον κέρσορα σε ένα επισημασμένο πλαίσιο γύρω από τον τρέχοντα χαρακτήρα.
Απλώς πατήστε Εισάγετε να το αλλάξω αυτό. Εάν το κάνετε συχνά κατά λάθος, ίσως θελήσετε να το εξετάσετε αναδιατύπωση της διάταξης του πληκτρολογίου σας Λείπει ένα κλειδί; Πώς να αναδιαμορφώσετε και να διορθώσετε τη διάταξη του πληκτρολογίου σαςΕίτε σας λείπει ένα κλειδί στο πληκτρολόγιό σας είτε θέλετε απλώς να βελτιώσετε την παραγωγικότητά σας, η επανατοποθέτηση μπορεί να είναι εξαιρετικά χρήσιμη. Θα σας δείξουμε πώς. Διαβάστε περισσότερα για να απαλλαγούμε από το Εισάγετε κλειδί.
7. Το Touchpad μου δεν θα λειτουργήσει!

Παρόλο που υπάρχουν πολλές πιθανές αιτίες για το ότι η επιφάνεια αφής του φορητού υπολογιστή δεν λειτουργεί, ένα από αυτά είναι το σφάλμα του πληκτρολογίου. Οι περισσότεροι φορητοί υπολογιστές έχουν Φιν πλήκτρο που εκτελεί πρόσθετες λειτουργίες όταν συνδυάζεται με άλλα πλήκτρα. Αυτές περιλαμβάνουν ρύθμιση της φωτεινότητας, έλεγχο μέσων και παρόμοια.
Ωστόσο, πολλά πληκτρολόγια έχουν ένα κουμπί που απενεργοποιεί την επιφάνεια αφής. Το ακριβές κλειδί εξαρτάται από το μοντέλο του φορητού σας υπολογιστή, αλλά είναι συχνά ένα από τα φά πλήκτρα στο επάνω μέρος του πληκτρολογίου σας. Είναι εύκολο να χτυπήσετε κατά λάθος, οπότε αν ξαφνικά διαπιστώσετε ότι η επιφάνεια αφής σταματά να λειτουργεί, πατήστε αυτό το πλήκτρο και δείτε αν είναι σταθερό.
8. Δεν μπορώ να βγώ από την τρέχουσα οθόνη!

Εάν διαπιστώσετε ότι η τρέχουσα εφαρμογή γεμίζει ολόκληρη την οθόνη σας και ορισμένα στοιχεία ελέγχου (όπως η γραμμή διευθύνσεων του προγράμματος περιήγησής σας) έχουν εξαφανιστεί, πιθανώς έχετε εισέλθει κατά λάθος σε λειτουργία πλήρους οθόνης. Σε πολλές εφαρμογές, μπορείτε να μεταβείτε σε αυτό πατώντας F11.
Την επόμενη φορά που θα βρεθείτε κολλημένοι σε μια εφαρμογή, δοκιμάστε το.
9. Τίποτα δεν λειτουργεί σωστά και ακούω να χτυπάω!
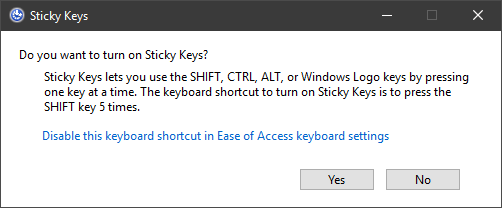
Εάν αντιμετωπίζετε πλήρες χάος με το πληκτρολόγιό σας, όπως τυχαία επισήμανση κειμένου, παράθυρα ελαχιστοποίηση και πολλά ηχητικά σήματα, πιθανώς έχετε ενεργοποιήσει κατά λάθος μια λειτουργία που ονομάζεται Sticky Κλειδιά. Τα Windows διαθέτουν πολλές δυνατότητες προσβασιμότητας που είναι ζωτικής σημασίας για άτομα που τα χρειάζονται, αλλά μπορούν να προκαλέσουν προβλήματα σε άλλους χρήστες.
Τα Sticky Keys είναι ένα τέτοιο χαρακτηριστικό. Σας επιτρέπει να χρησιμοποιείτε συντομεύσεις που απαιτούν το Μετατόπιση, Ctrl, Αλτ, και Νίκη πλήκτρα πατώντας ένα ένα κάθε φορά. Για παράδειγμα, αντί να χτυπήσει Ctrl + Alt + Del ταυτόχρονα, μπορείτε να τα πατήσετε διαδοχικά.
Πάτημα Μετατόπιση πέντε φορές στη σειρά εμφανίζει το Κολλητικά κλειδιά κουτί διαλόγου. Αν λέτε Ναί στην προτροπή του, θα το ενεργοποιήσετε. Αυτό είναι εύκολο να γίνει κατά λάθος. Για να απενεργοποιήσετε τα Sticky Keys, απλώς πατήστε Μετατόπιση πέντε φορές στη σειρά ξανά ή πατήστε ταυτόχρονα δύο από τα πλήκτρα τροποποίησης. Θα ακούσετε ένα ηχητικό σήμα για να επιβεβαιώσετε την ενέργεια.
Πώς να απενεργοποιήσετε τα Sticky Keys στα Windows 10
Εάν δεν χρειάζεστε Sticky Keys, είναι καλή ιδέα να απενεργοποιήσετε αυτήν τη συντόμευση. Κατευθύνομαι προς Ρυθμίσεις> Ευκολία πρόσβασης> Πληκτρολόγιο και κάτω Χρησιμοποιήστε Sticky Keys, αποεπιλέξτε το Αφήστε το πλήκτρο συντόμευσης να ξεκινήσει Sticky Keys κουτί.
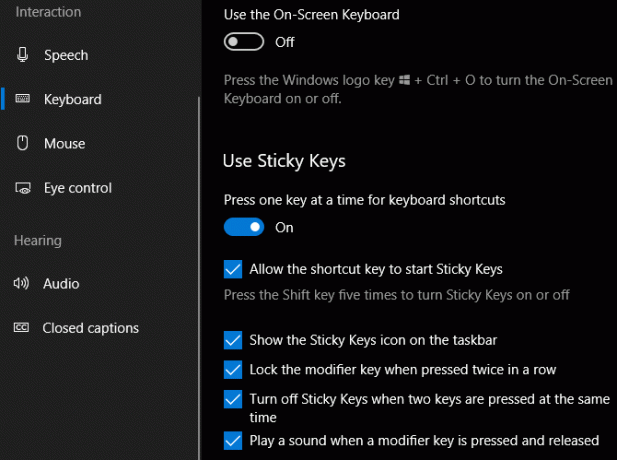
Ενώ βρίσκεστε εδώ, ίσως θέλετε να απενεργοποιήσετε τη συντόμευση για Εναλλαγή πλήκτρων επίσης, καθώς μπορεί να προκαλέσει παρόμοια προβλήματα.
10. Το πληκτρολόγιό μου δεν θα πληκτρολογηθεί σωστά!
Σε αυτόν τον οδηγό, έχουμε καλύψει κυρίως συγκεκριμένες συντομεύσεις πληκτρολογίου που ενεργοποιούν ανεπιθύμητη συμπεριφορά. Ωστόσο, το πληκτρολόγιό σας μπορεί να συμπεριφέρεται εσφαλμένα για διάφορους λόγους. Η συζήτηση κάθε πιθανότητας είναι πέρα από το πεδίο αυτού του άρθρου, αλλά εδώ είναι μερικές γενικές συμβουλές:
- Βεβαιωθείτε ότι δεν έχετε επιλέξει λανθασμένη διάταξη ή γλώσσα πληκτρολογίου. Εάν έχετε ενεργοποιήσει περισσότερα από ένα, χρησιμοποιήστε το Win + Space να κυκλώσουν μεταξύ τους. Καταργήστε τις γλώσσες που δεν χρειάζεστε (επισκεφτείτε Ρυθμίσεις> Ώρα και γλώσσα> Γλώσσα) για τη μείωση πιθανών προβλημάτων.
- Επιβεβαιώστε ότι δεν έχετε κλειδί φυσικά. Λίγη σκόνη ή ένα παλιό πληκτρολόγιο μπορεί να οδηγήσει σε μπλοκαρισμένο πλήκτρο.
- Επανεκκινήστε τον υπολογιστή σας. Θα μπορούσε να είναι ένα προσωρινό πρόβλημα που είναι εύκολο να ξεκαθαριστεί.
Δείτε μας οδηγός για την επιδιόρθωση πληκτρολογίου φορητού υπολογιστή που δεν λειτουργεί Το πληκτρολόγιο του φορητού υπολογιστή δεν λειτουργεί; 4 συμβουλές για να το διορθώσετεΤο πληκτρολόγιο του φορητού υπολογιστή σας δεν λειτουργεί; Δοκιμάστε αυτές τις συμβουλές για να εντοπίσετε και να διορθώσετε το πρόβλημα πριν σκεφτείτε να αντικαταστήσετε ολόκληρο το πληκτρολόγιο. Διαβάστε περισσότερα για περισσότερη βοήθεια. Αυτό καλύπτει σημαντικές συμβουλές αντιμετώπισης προβλημάτων, όπως την επανεγκατάσταση του προγράμματος οδήγησης πληκτρολογίου.
Το πληκτρολόγιό σας είναι φίλος και όχι εχθρός
Όπως αποδεικνύεται, το πληκτρολόγιό σας λειτουργεί καλά. Τώρα ξέρετε πώς να σταματήσετε πολλές ενοχλητικές συμπεριφορές. Και με όλη αυτή τη συζήτηση για τυχαίες συντομεύσεις, ίσως νομίζετε ότι το πληκτρολόγιό σας είναι έτοιμο να σας πάρει. Αλλά αυτό απέχει πολύ από την υπόθεση.
Αφού μάθετε να αναγνωρίζετε, να αποφεύγετε και να διορθώνετε αυτές τις εσφαλμένες συντομεύσεις, δείτε τον πλούτο των εύχρηστων συντομεύσεων πληκτρολογίου των Windows Συντομεύσεις πληκτρολογίου Windows 101: Ο απόλυτος οδηγόςΟι συντομεύσεις πληκτρολογίου μπορούν να σας εξοικονομήσουν ώρες χρόνου. Εξασφαλίστε τις καθολικές συντομεύσεις πληκτρολογίου των Windows, κόλπα πληκτρολογίου για συγκεκριμένα προγράμματα και μερικές άλλες συμβουλές για να επιταχύνετε την εργασία σας. Διαβάστε περισσότερα μπορείτε να κυριαρχήσετε.
Ο Ben είναι αναπληρωτής συντάκτης και ο χορηγός Post Manager στο MakeUseOf. Είναι κάτοχος πτυχίου B.S. στα Πληροφοριακά Συστήματα Υπολογιστών από το Grove City College, όπου αποφοίτησε από τον Cum Laude και με το Honours στα σπουδά του Του αρέσει να βοηθάει τους άλλους και είναι παθιασμένος με τα βιντεοπαιχνίδια ως μέσο.
