Διαφήμιση
Κάποιοι θα έλεγαν ότι ο καλύτερος τρόπος για να παίξετε ένα παιχνίδι στον υπολογιστή είναι να χρησιμοποιήσετε έναν ελεγκτή παιχνιδιών. Εάν είστε εσείς, θα χαρείτε να ακούσετε ότι η Microsoft το έχει καταστήσει εύκολο χρησιμοποιήστε έναν ελεγκτή Xbox One στα Windows 10.
Είτε θέλετε χρησιμοποιήστε ένα καλώδιο ή συνδεθείτε ασύρματα, είναι απίστευτα απλό να συνδέσετε τον ελεγκτή σας και να μεταβείτε σε ένα παιχνίδι. Θα σας καθοδηγήσουμε με όλους τους διαφορετικούς τρόπους με τους οποίους μπορείτε να συνδέσετε τον ελεγκτή σας στο σύστημά σας.
Εάν χρειάζεστε βοήθεια για τη σύνδεση του ελεγκτή σας ή έχετε οποιεσδήποτε μεθόδους κοινοποίησης, ενημερώστε μας στα παρακάτω σχόλια.
Συνδέστε τον ελεγκτή σας
Υπάρχουν τρία διαφορετικά τρόποι σύνδεσης του χειριστηρίου Xbox One στον υπολογιστή σας. Η μέθοδος που θα επιλέξετε εξαρτάται από το εάν θέλετε ή όχι ασύρματα και από τον τύπο ελεγκτή που διαθέτετε.
1. Χρήση καλωδίου USB
Μπορείτε να χρησιμοποιήσετε το καλώδιο micro-USB που συνοδεύει τον ελεγκτή σας για να δημιουργήσετε μια ενσύρματη σύνδεση. Θα πρέπει να το κάνετε αυτό όποτε θέλετε να φορτίσετε τον ελεγκτή σας. Απλώς συνδέστε το καλώδιο USB στον υπολογιστή σας και μετά συνδέστε το άλλο άκρο στο μπροστινό μέρος του ελεγκτή σας. Θα δημιουργηθεί σύνδεση και θα ξεκινήσει αμέσως η φόρτιση.
2. Χρήση του ασύρματου προσαρμογέα
Για να συνδεθείτε ασύρματα, θα χρειαστείτε ένα Ασύρματος προσαρμογέας Xbox για Windows 10. Αυτό μπορεί να συνοδεύεται από τον ελεγκτή σας, αλλά μπορείτε επίσης να το αγοράσετε ξεχωριστά. Λάβετε υπόψη ότι αυτό είναι διαφορετικό από τον προσαρμογέα για το Ελεγκτής Xbox 360 (Π.Α., Ηνωμένο Βασίλειο), το οποίο δεν θα λειτουργήσει για το Ελεγκτής Xbox One (Π.Α., Ηνωμένο Βασίλειο).
Ασύρματος προσαρμογέας Microsoft Xbox για Windows 10Ασύρματος προσαρμογέας Microsoft Xbox για Windows 10 Αγοράστε τώρα στο Amazon $36.32
Πάρτε τον ασύρματο προσαρμογέα και συνδέστε τον σε μια θύρα USB στον υπολογιστή σας. Ίσως χρειαστεί να χρησιμοποιήσετε την παρεχόμενη επέκταση USB εάν η θύρα βρίσκεται στο πίσω μέρος του υπολογιστή σας ή δεν έχει καλή οπτική επαφή με τον ελεγκτή.
Κρατήστε πατημένο το κουμπί Xbox στον ελεγκτή σας για να το ενεργοποιήσετε. Τώρα πατήστε το κουμπί στον προσαρμογέα. Στη συνέχεια, πατήστε το κουμπί δέσμευσης στον ελεγκτή σας, που βρίσκεται κοντά στην κορυφή. Η λυχνία LED στον ελεγκτή θα αναβοσβήνει ενώ αναζητά μια σύνδεση και θα παραμείνει σταθερή μόλις δημιουργηθεί.
3. Χρήση Bluetooth
Ενδέχεται να μπορείτε να χρησιμοποιήσετε Bluetooth για να συνδέσετε τον ελεγκτή σας. Αρχικά, ο υπολογιστής σας Windows 10 πρέπει να υποστηρίζει Bluetooth. Δεύτερον, πρέπει να εκτελέσετε την Ενημέρωση επετείου των Windows 10, η οποία κυκλοφόρησε τον Αύγουστο του 2016 και θα έπρεπε να έχει κυκλοφορήσει μέχρι τώρα.
Τέλος, θα πρέπει να έχετε το νεότερο χειριστήριο Xbox One που έρχεται με το Xbox One S (Π.Α., Ηνωμένο Βασίλειο), αν και πωλείται επίσης ξεχωριστά. Ελέγξτε την περιγραφή του προϊόντος εάν δεν είστε βέβαιοι πριν από την παραγγελία.
Ασύρματο χειριστήριο Xbox - ΛευκόΑσύρματο χειριστήριο Xbox - Λευκό Αγοράστε τώρα στο Amazon $52.94
Ενεργοποιήστε τον ελεγκτή σας κρατώντας πατημένο το κουμπί Xbox μπροστά. Στη συνέχεια πατήστε Πλήκτρο Windows + I για να ανοίξετε τις Ρυθμίσεις και να μεταβείτε στο Συσκευές> Bluetooth. Ολίσθηση Bluetooth προς την Επί έτσι ώστε το σύστημά σας να μπορεί να ανακαλύπτει συσκευές. Τώρα πατήστε το κουμπί δέσμευσης στον ελεγκτή σας, που βρίσκεται στην κορυφή. ο Ασύρματο χειριστήριο Xbox θα εμφανιστεί στη λίστα συσκευών σας. Κάντε κλικ Ζεύγος.
Σημειώστε ότι ενώ είναι δυνατή η σύνδεση περισσότερων από ενός ελεγκτών μέσω Bluetooth στο σύστημά σας, μπορεί να έχει ένα αρνητικό αντίκτυπο στην απόδοση. Για να έχετε την καλύτερη απόδοση, φροντίστε να…
Ενημερώστε τον ελεγκτή σας
Τα Windows 10 συνοδεύονται από τα σχετικά προγράμματα οδήγησης για τον ελεγκτή Xbox One από προεπιλογή. Ωστόσο, ενδέχεται να υπάρχει περίπτωση που πρέπει να ενημερώσετε τον ελεγκτή σας. Εάν αντιμετωπίζετε δυσκολίες με τον ελεγκτή σας, δοκιμάστε το πριν από οποιαδήποτε άλλη αντιμετώπιση προβλημάτων.

Θα χρειαστείτε μια συγκεκριμένη εφαρμογή για να το κάνετε αυτό. Κάντε μια αναζήτηση συστήματος κατάστημα και ξεκινήστε το. Αναζήτηση στο Κατάστημα για Αξεσουάρ Xboxκαι μετά κατεβάστε και ξεκινήστε αυτήν την εφαρμογή. Συνδέστε τον ελεγκτή σας χρησιμοποιώντας μία από τις παραπάνω μεθόδους. Εάν υπάρχει ενημέρωση, θα δείτε ένα μήνυμα που λέει Απαιτείται αναβάθμιση, σε ποιο σημείο μπορείτε να ακολουθήσετε τις οδηγίες. Μπορείτε επίσης να το ελέγξετε στην εφαρμογή μεταβαίνοντας Πληροφορίες συσκευής.
Εάν έχετε Ασύρματο χειριστήριο Xbox Elite (Π.Α., Ηνωμένο Βασίλειο), μπορείτε να κάνετε κλικ Διαμορφώστε για να αναδιαμορφώσετε τα κουμπιά, να προσαρμόσετε την ευαισθησία της σκανδάλης, να αντιστρέψετε τον άξονα του ραβδιού και άλλα.
Βαθμονομήστε τον ελεγκτή σας
Ο ελεγκτής σας θα βαθμονομηθεί έξω από το κουτί, αλλά μπορείτε να χρησιμοποιήσετε το εργαλείο βαθμονόμησης των Windows για να το προσαρμόσετε ή απλά για να ελέγξετε την απόκριση του χειριστηρίου σας. Αν και σημειώστε ότι αυτό είναι ένα παλαιό εργαλείο, το οποίο δεν έχει αλλάξει στα Windows 10 ή έχει σχεδιαστεί ειδικά για τον ελεγκτή Xbox One.
Κάντε μια αναζήτηση συστήματος joy.cpl και επιλέξτε το σχετικό αποτέλεσμα. ο Ελεγκτές παιχνιδιών θα ανοίξει το παράθυρο. Επιλέξτε τον ελεγκτή σας από τη λίστα και κάντε κλικ στο Ιδιότητες.
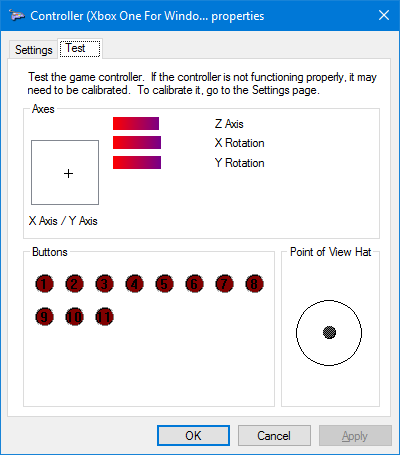
ο Δοκιμή Η καρτέλα θα ανοίξει από προεπιλογή. Εδώ μπορείτε να προσδιορίσετε πού βρίσκεται στον άξονα το δακτύλιο σας που ακουμπάει, την απόκριση πίεσης των σκανδάλων, καθώς και εάν καταγράφονται τα πατήματα των κουμπιών. Εάν δεν είστε ικανοποιημένοι, κάντε κλικ στο Ρυθμίσεις και μετά Μετρώ την διάμετρο…. Ακολουθήστε τον οδηγό για να βαθμονομήσετε τον ελεγκτή σας.
Μπορείτε πάντα να τα επαναφέρετε στον τρόπο που ήταν αρχικά ο ελεγκτής κάνοντας κλικ Επαναφορά στο προκαθορισμένο στο Ρυθμίσεις αυτί.
Ενεργοποιήστε το παιχνίδι σας
Microsoft σχεδίασε συγκεκριμένες δυνατότητες παιχνιδιού για τα Windows 10 με στόχο την καλύτερη σύνδεση του λειτουργικού συστήματος στην πλατφόρμα Xbox. Αυτός είναι ο λόγος για τον οποίο ο ελεγκτής σας θα πρέπει απλώς να δουλεύει έξω από το κουτί χωρίς να χτυπάει, όπως η εγκατάσταση προγραμμάτων οδήγησης.
Ωστόσο, ορισμένοι χρήστες έχουν αναφέρει προβλήματα με τον ελεγκτή Xbox One μετά εγκατάσταση της πιο πρόσφατης ενημέρωσης των Windows 10, όπως η σύνδεση διακόπτεται συνεχώς. Η Microsoft γνωρίζει το πρόβλημα και προσπαθεί να το επιδιορθώσει, αλλά δεν υπάρχει επίσημη ημερομηνία για αυτήν την ενημέρωση κώδικα. Έχουμε μερικές γενικές συμβουλές αντιμετώπισης προβλημάτων για εσάς εάν έχετε Το Xbox One Controller δεν λειτουργεί πλέον. Και εάν η γραμμή παιχνιδιών Xbox δεν λειτουργεί, έχουμε επίσης διορθώσεις για αυτό.
Γνωρίζατε ότι μπορείτε συνδέστε τον ελεγκτή Xbox One στο Raspberry Pi Πώς να συνδέσετε ένα Xbox One Controller στο Raspberry PiΑκολουθεί ένας βήμα προς βήμα οδηγός για τη σύνδεση ενός ελεγκτή Xbox One σε ένα Raspberry Pi για βελτιωμένο παιχνίδι! Διαβάστε περισσότερα επισης? Δείτε τον οδηγό μας για το πώς.
Ο Joe γεννήθηκε με ένα πληκτρολόγιο στα χέρια του και άρχισε αμέσως να γράφει για την τεχνολογία. Τώρα είναι ανεξάρτητος συγγραφέας. Ρωτήστε με για τον Loom.