Διαφήμιση
Οι λίστες ελέγχου είναι γραμμένες με αίμα.
Αυτό (ίσως) είπε ένας πιλότος μια μέρα, καθώς ένας επιχειρηματίας προσπάθησε να τον βιάσει να απογειωθεί. Οι λίστες ελέγχου και οι λίστες έχουν γίνει βασικά για τα πάντα, από τα ψώνια έως τις εκκινήσεις της NASA.
Είναι βαρετοί.
Αλλά είναι επίσης τα πιο απλά εργαλεία για τη μείωση της πολυπλοκότητας των πληροφοριών που μας επιτίθενται με κάθε byte. Και όπως γνωρίζει κάθε σύζυγος, οι λίστες είναι επίσης το τέλειο αντίδοτο κατά της ξεχασμού. Έτσι, ακόμη και όταν ορκίζουμε δημιουργία τέλειων λιστών για παραγωγικότητα 3 τύποι λιστών που πραγματικά σας βοηθούν να είστε πιο παραγωγικοίΟι λίστες υποχρεώσεων είναι το απόλυτο όπλο παραγωγικότητας. Αυτές οι λίστες υποχρεώσεων θα μπορούσαν να σας δώσουν όλη τη δύναμη που χρειάζεστε για να ολοκληρώσετε τα πράγματα. Διαβάστε περισσότερα , ας δούμε επίσης τα βασικά με Microsoft Word 2016 13+ λόγοι για τους οποίους πρέπει να κάνετε αναβάθμιση στο Microsoft Office 2016Το Microsoft Office 2016 είναι εδώ και ήρθε η ώρα να λάβετε μια απόφαση. Η ερώτηση παραγωγικότητας είναι - πρέπει να κάνετε αναβάθμιση; Σας δίνουμε τις νέες δυνατότητες και τους πιο φρέσκους λόγους για να σας βοηθήσουμε ... Διαβάστε περισσότερα και ελέγξτε μια καθημερινή λειτουργία γραφείου - πώς να δημιουργήσετε αυτές τις οπτικά ελκυστικές λίστες.
1. Δημιουργήστε την πρώτη σας λίστα
Τα περισσότερα κόλπα και συμβουλές από τη λίστα βρίσκονται στο Ribbon's Παράγραφος ομάδα στην καρτέλα Αρχική σελίδα. Επιλέξτε το κείμενο στο οποίο θέλετε να προσθέσετε την αριθμημένη λίστα και κάντε κλικ στα κάτω βέλη δίπλα στο Λίστες κουκκίδων εικονίδιο ή το Αριθμημένη λίστα εικονίδιο για πρόσβαση στις βιβλιοθήκες και για τα δύο. Κάντε προεπισκόπηση κάθε μορφής λίστας τοποθετώντας το δείκτη του ποντικιού πάνω από τις διαθέσιμες επιλογές.
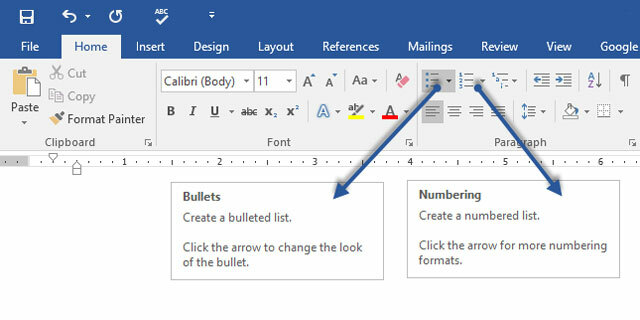
Το Microsoft Word επίσης δημιουργεί αυτόματα μια λίστα για εσάς όταν ξεκινάτε μια παράγραφο με αστερίσκο ή έναν αριθμό 1. Με έναν αστερίσκο, το Word δημιουργεί μια λίστα με κουκκίδες. Με έναν αριθμό, το Word αισθάνεται ότι προσπαθείτε να δημιουργήσετε μια αριθμημένη λίστα.
Εάν δεν θέλετε το κείμενό σας να μετατραπεί σε λίστα, μπορείτε να κάνετε κλικ στο Αυτόματη διόρθωση εικόνα κουμπιού επιλογών που εμφανίζεται.
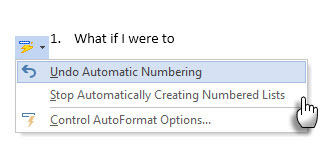
Για να αλλάξετε γρήγορα το στυλ μιας λίστας με κουκκίδες ή αριθμούς, απλώς κάντε κλικ στο στυλ που θέλετε στη λίστα που εμφανίζεται όταν κάνετε κλικ στο βέλος δίπλα στις κουκκίδες ή στην αρίθμηση.
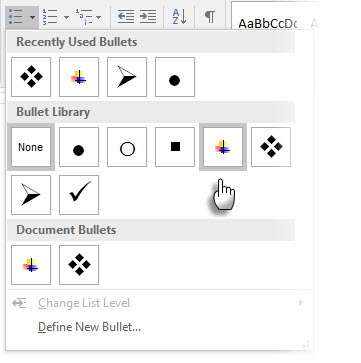
Γενική συμβουλή: Μπορείτε να αλλάξετε τη μορφή του just ένα ή μερικά από τα στυλ κουκκίδων ή αριθμών σε μια λίστα. Τοποθετήστε τον κέρσορα στην αρχή της γραμμής που θέλετε να αλλάξετε πριν ανοίξετε το κουτί διαλόγου Bullets and Numbering. Οι αλλαγές σας θα ισχύουν μόνο για τις επιλεγμένες γραμμές.
2. Χρησιμοποιήστε το Just Keyboard για να δημιουργήσετε μια λίστα
Οι γκουρού παραγωγικότητας μισούν το ποντίκι. Χρησιμοποιήστε ένα πρακτικό Συντόμευση του Microsoft Office 60 βασικές συντομεύσεις πληκτρολογίου του Microsoft Office για Word, Excel και PowerPointΕκατοντάδες συντομεύσεις πληκτρολογίου είναι διαθέσιμες στο Office, αλλά αυτές είναι οι πιο σημαντικές που πρέπει να γνωρίζετε γιατί θα σας εξοικονομήσουν πολύ χρόνο. Διαβάστε περισσότερα για γρήγορη δημιουργία αριθμημένων λιστών μόνο με το πληκτρολόγιο.
Συντόμευση πληκτρολογίου για λίστα με κουκκίδες: Πατήστε CTRL + SHIFT + L για να εφαρμόσετε τις προεπιλεγμένες κουκκίδες σε μια λίστα. Τύπος CTRL + SHIFT + Ν για να αφαιρέσετε τις σφαίρες.
Για να προσαρμόσετε μια συντόμευση πληκτρολογίου για αριθμημένη λίστα, μεταβείτε στο Επιλογές λέξεων. Κάντε κλικ στην Κορδέλα και επιλέξτε Προσαρμόστε την Κορδέλα από το αναδυόμενο μενού. Μπορείτε επίσης να ανοίξετε τις Επιλογές Word από Αρχείο> Επιλογές> Προσαρμογή κορδέλας.
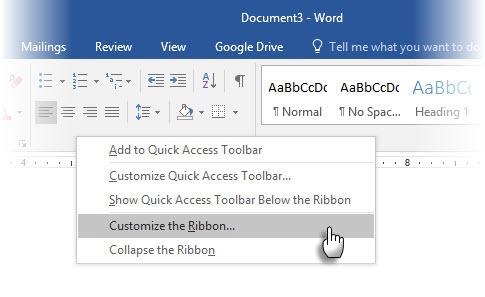
Κάνε κλικ στο Προσαρμόστε κουμπί για συντομεύσεις πληκτρολογίου.
Επιλέγω Όλες οι εντολές στη λίστα κατηγοριών. Μετακινηθείτε προς τα κάτω στη λίστα στα δεξιά και επιλέξτε FormatNumberDefault.
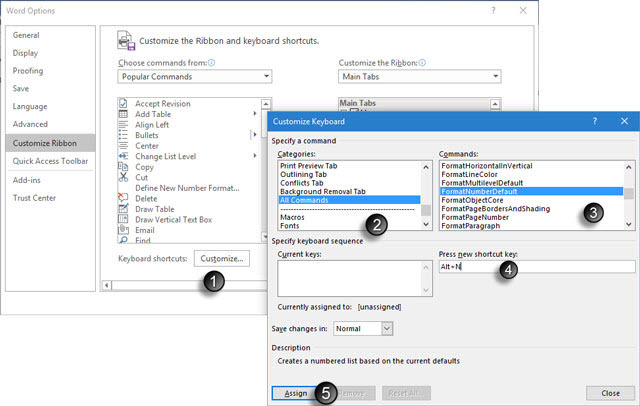
Τοποθετήστε τον κέρσορα στο Πατήστε νέο πλήκτρο συντόμευσης πλαίσιο και πατήστε το συνδυασμό πλήκτρων συντόμευσης που θέλετε να χρησιμοποιήσετε για να δημιουργήσετε μια αριθμημένη λίστα. Για παράδειγμα, θα μπορούσατε να χρησιμοποιήσετε το Alt + N επειδή δεν έχει εκχωρηθεί σε οτιδήποτε άλλο στο Word. Κάντε κλικ Αναθέτω.
Η νέα συντόμευση πληκτρολογίου προστίθεται στη λίστα Τρέχοντα πλήκτρα.
Κάντε κλικ Εντάξει για έξοδο από το παράθυρο διαλόγου και δοκιμή της νέας συντόμευσης. Πατώντας "Alt + N" δημιουργείται μια αριθμημένη λίστα. Πατώντας το ξανά, το επαναφέρει στο κείμενο της παραγράφου.
Γενική συμβουλή: Θέλετε να παραλείψετε την αρίθμηση ενός στοιχείου λίστας και να το μετατρέψετε σε μια παράγραφο στη μέση μιας λίστας; Επιλέξτε το συγκεκριμένο στοιχείο λίστας και χρησιμοποιήστε τη συντόμευση Alt + N για να απενεργοποιήσετε την αρίθμηση.
3. Αλλαγή της προεπιλεγμένης μορφής λίστας αριθμημένων
Μπορείτε να αλλάξετε, να επεξεργαστείτε ή να δημιουργήσετε μια νέα αριθμημένη λίστα όπως θέλετε. Έχετε τέσσερις μορφές λίστας με αρίθμηση για να διαλέξετε. Τι γίνεται όμως αν θέλετε να χρησιμοποιήσετε τη δική σας μορφή διαφορετική από τα γράμματα ή τους λατινικούς αριθμούς και δεν είναι διαθέσιμη; Προχωρήστε και δημιουργήστε το δικό σας σε μερικά εύκολα βήματα.
Παω σε Αρχική σελίδα> Παράγραφος ομάδα > Αρίθμηση. Κάντε κλικ στο κάτω βέλος. Επιλέγω Ορισμός νέας μορφής αριθμού.
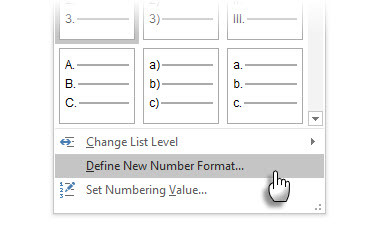
Επιλέξτε οποιαδήποτε χρονολογική μορφή. Για να αλλάξετε το μέγεθος, το στυλ και το χρώμα της γραμματοσειράς, κάντε κλικ στο Γραμματοσειρά και επιλέξτε μια ρύθμιση στην καρτέλα Font ή Advanced.
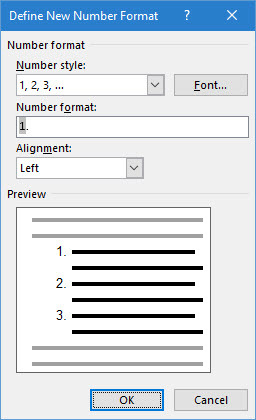
Όταν θέλετε να προσθέσετε μια παύλα, παρενθέσεις ή άλλη τιμή, όπως ένα σύμβολο λίρας στον αριθμό, εισαγάγετέ το στο Μορφή αριθμού πεδίο. Η μικρή προεπισκόπηση εμφανίζει τις αλλαγές. Στο παρακάτω στιγμιότυπο οθόνης, έχω προσθέσει δύο αγκύλες για μια λίστα που μπορείτε να σημειώσετε.
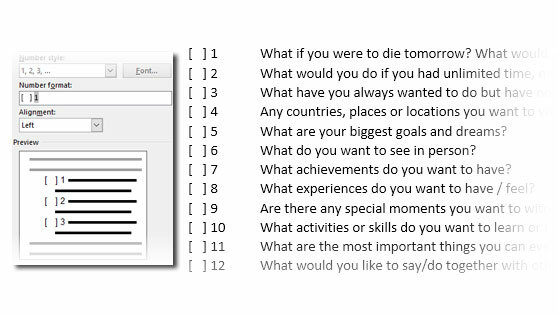
Για να αλλάξετε την ευθυγράμμιση αριθμών, επιλέξτε Αριστερά, Κεντράρισμα ή Δεξιά κάτω Ευθυγραμμία. Η προεπιλογή είναι αριστερή στοίχιση.
Κάντε κλικ στο OK.
Η νέα μορφή αριθμού εφαρμόζεται σε οποιοδήποτε επιλεγμένο κείμενο στο έγγραφό σας.
Γενική συμβουλή: Μπορείτε ακόμη και να προθέσετε τις αριθμημένες λίστες με περιγραφικό κείμενο, π.χ. Συμμετέχων 1, Συμμετέχων 2, Συμμετέχων 3… και ούτω καθεξής.
4. Αλλαγή της προεπιλεγμένης μορφής λίστας κουκκίδων
Όπως και η αριθμημένη λίστα, μπορείτε επίσης να αλλάξετε την προεπιλεγμένη εμφάνιση οποιασδήποτε λίστας με κουκκίδες. Οπτικά ελκυστικές σφαίρες (εκτός από τις βαρετές μαύρες συμπαγείς κουκκίδες) βοηθούν τα έγγραφά σας να ξεχωρίζουν από τα συνηθισμένα.
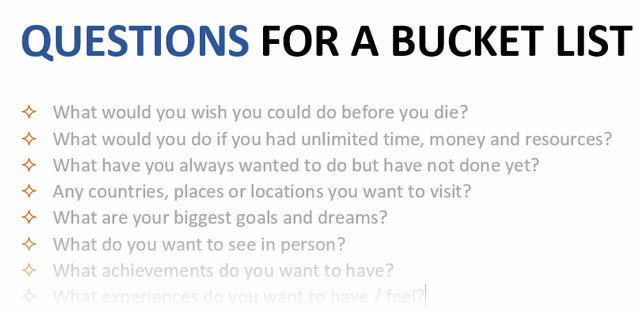
Επιλέξτε το κείμενο για το οποίο θέλετε η λίστα με κουκκίδες και ακολουθήστε αυτά τα βήματα.
Παω σε Αρχική σελίδα> Παράγραφος ομάδα. Κάντε κλικ στο βέλος δίπλα Σφαίρες.
Όταν η κουκκίδα που θέλετε δεν βρίσκεται στη βιβλιοθήκη, κάντε κλικ στο Ορισμός νέας κουκκίδας.
Ανοίγει το πλαίσιο διαλόγου Ορισμός νέας κουκκίδας. Κάτω από Χαρακτήρας κουκκίδων, επιλέξτε Σύμβολο.
Ανοίγει ένας άλλος διάλογος που σας επιτρέπει να επιλέξετε τα κατάλληλα σύμβολα από τις εγκατεστημένες γραμματοσειρές σας.
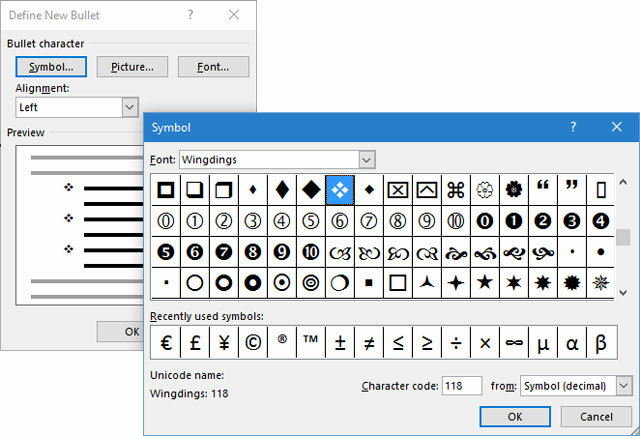
Οι γραμματοσειρές Wingdings έχουν την καλύτερη ποικιλία που σχηματίζει στυλιζαρισμένες λίστες. Όπως οποιαδήποτε άλλη γραμματοσειρά, μπορείτε να αλλάξετε το χρώμα, το μέγεθος, το στυλ και άλλα χαρακτηριστικά της επιλεγμένης γραμματοσειράς. Κάντε κλικ στο Γραμματοσειρά κουμπί στο Χαρακτήρας κουκκίδων για να μπείτε στο πλαίσιο διαλόγου Γραμματοσειρά.
Γενική συμβουλή: Χρησιμοποιήστε ένα ανοιχτό πλαίσιο (Open box) ή ένα τρισδιάστατο πλαίσιο (3D box) από την παλέτα χαρακτήρων Wingdings για να δημιουργήσετε ένα έγγραφο του Word με τακτοποιημένα πλαίσια ελέγχου.
5. Χρησιμοποιήστε μια εικόνα αντί για μια κουκκίδα
Μερικές φορές όλα τα μυστικιστικά σύμβολα στο Webdings μπορεί να μην είναι αρκετά. Μπορείτε επίσης να χρησιμοποιήσετε τα δικά σας επαναχρησιμοποιήσιμα γραφικά για κουκκίδες. Αν και παραδέχομαι ότι φαίνεται ακόμα καλύτερο σε μια διαφάνεια PowerPoint, η χρήση τους στο Word λειτουργεί εξίσου καλά.
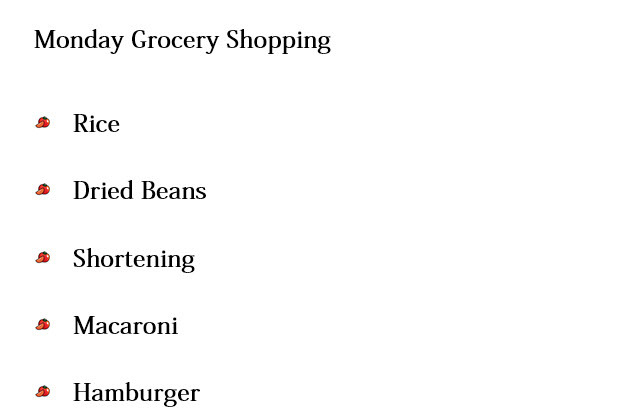
Επιλέξτε τη λίστα με κουκκίδες για την οποία θέλετε να αλλάξετε τις κουκκίδες σε εικόνες. μεταβείτε στο Αρχική καρτέλα> Παράγραφος ομάδα, κάντε κλικ στο Σφαίρες κουμπί και επιλέξτε Ορισμός νέας κουκκίδας από το αναπτυσσόμενο μενού. Στο πλαίσιο διαλόγου Ορισμός νέας κουκκίδας, κάντε κλικ στο Εικόνα.
ο Εισαγωγή εικόνων εμφανίζεται το πλαίσιο διαλόγου με διαφορετικές επιλογές για το αρχείο προέλευσης. Μπορείτε να εισαγάγετε μια φωτογραφία Από ένα αρχείο στον υπολογιστή σας ή στο τοπικό δίκτυο, από ένα Αναζήτηση εικόνων Bingή από το δικό σας OneDrive λογαριασμός.
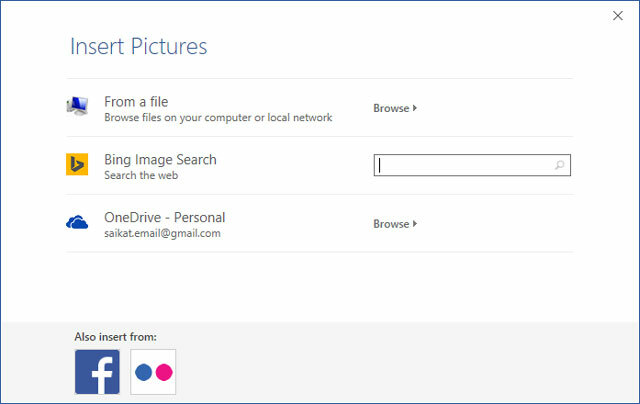
Μεταβείτε στη θέση του αρχείου προέλευσης και κάντε κλικ στο Εισάγετε. Το παράθυρο προεπισκόπησης δείχνει την επιλογή.
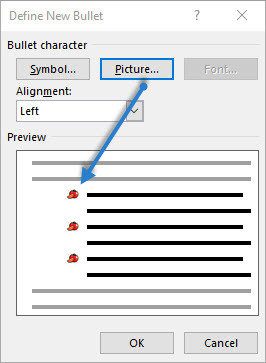
Γενική συμβουλή: Μπορείτε να επιλέξετε ένα γραφικό που ταιριάζει με το "θέμα" της λίστας σας. Για παράδειγμα, εμφανίστε μια μπανάνα ως κουκκίδα για μια λίστα με φρούτα. Βεβαιωθείτε ότι οι εικόνες είναι διαφανείς και έχουν καλό φόντο. Σύμφωνα με την εμπειρία μου, τα απλά γραφικά λειτουργούν καλύτερα.
6. Ευθυγραμμίστε τους αριθμούς σε μια λίστα
Μερικές φορές, το μικρότερο τσίμπημα μπορεί να κάνει μια μεγάλη οπτική διαφορά. Σημειώστε το στιγμιότυπο οθόνης στα αριστερά παρακάτω που δείχνει μια αριθμημένη λίστα με προεπιλογή του Word Αριστερά ευθυγραμμία. Μόλις η λίστα φτάσει τα διψήφια ψηφία, η προεπιλεγμένη αριστερή ευθυγράμμιση φαίνεται λίγο λοξή καθώς τα δεκαδικά σημεία δεν ευθυγραμμίζονται σωστά. Το Microsoft Word σάς επιτρέπει να ελέγχετε αυτήν την ευθυγράμμιση και να ξεδιπλώνετε τους διψήφιους αριθμούς προς τα δεξιά.
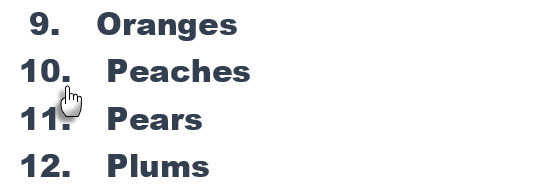
Δημιουργήστε την αριθμημένη λίστα σας. Επιλέξτε τα στοιχεία της λίστας. Το Word μπορεί επίσης να ελέγξει την ευθυγράμμιση μερικών επιλεγμένων στοιχείων.
Παω σε Αρχική σελίδα> Παράγραφος. Κάντε κλικ στο αναπτυσσόμενο βέλος στο κουμπί Αριθμημένη λίστα.
Κάντε κλικ στο Ορισμός νέας μορφής αριθμού. Επιλέγω σωστά ευθυγράμμιση από το αναπτυσσόμενο μενού. Κάντε κλικ Εντάξει.
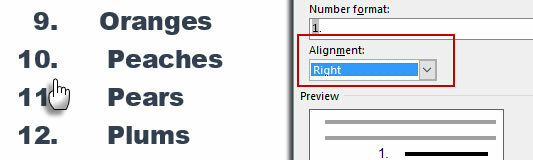
Γενική συμβουλή: Ακόμα κι αν δεν υπάρχει δεκαδικό, είναι προτιμότερο να ευθυγραμμιστούν στη δεξιά άκρη του αριθμού. Δοκιμάστε το με αγκύλες.
7. Προσαρμόστε την αυτόματη εσοχή λίστας του Microsoft Word
Κάθε λίστα Word συνοδεύεται από αυτόματη εσοχή. Ανάλογα με την οπτική εμφάνιση που θέλετε, ίσως θέλετε να προσαρμόσετε το χώρο.
Κάντε διπλό κλικ σε οποιονδήποτε αριθμό στη λίστα για να επιλέξετε όλους τους αριθμούς στη λίστα.
Κάντε δεξί κλικ στην επιλογή και επιλέξτε Προσαρμογή εσοχών λίστας από το μενού περιβάλλοντος.
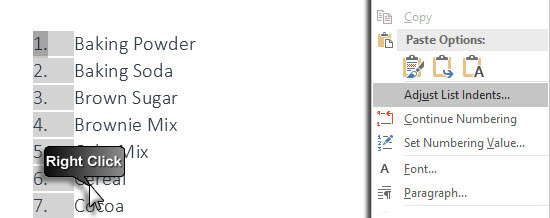
Αλλάξτε την απόσταση της εσοχής της σφαίρας από το περιθώριο με το Αριθμός θέσης κουτί. Αλλάξτε την απόσταση μεταξύ της κουκκίδας και του κειμένου με το Εσοχή κειμένου κουτί.
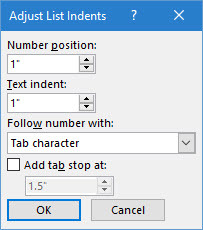
Κάντε κλικ Εντάξει.
8. Εφαρμογή μορφοποίησης σε έναν ενιαίο αριθμό ή κουκκίδα σε μια λίστα
Υπάρχουν στιγμές που θέλετε να εφαρμόσετε μορφοποίηση (αλλαγή του στυλ κουκκίδας, του χρώματος ή του μεγέθους) σε ένα μόνο κουκκίδα ή αριθμός σε μια λίστα χωρίς να επηρεάζεται κανένα κείμενο στη λίστα, ή άλλες επόμενες κουκκίδες ή αριθμοί. Εδώ είναι ένας εύκολος τρόπος.
Εμφάνιση σημάτων μορφοποίησης κάνοντας κλικ Αρχική σελίδα> Εμφάνιση / Απόκρυψη.
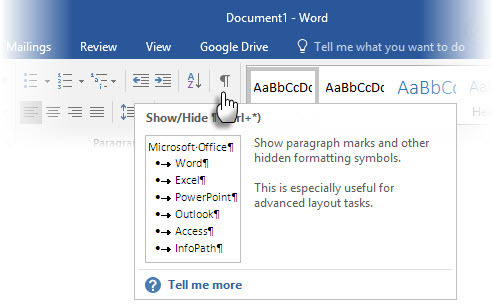
Επιλέξτε μόνο δείκτη παραγράφου στο τέλος για το στοιχείο της λίστας του οποίου η κουκκίδα ή ο αριθμός θέλετε να αλλάξετε. Εφαρμόστε οποιαδήποτε μορφοποίηση. Η μορφοποίηση επηρεάζει μόνο την κουκκίδα ή τον αριθμό. το κείμενο στο στοιχείο λίστας διατηρεί την αρχική του μορφή.
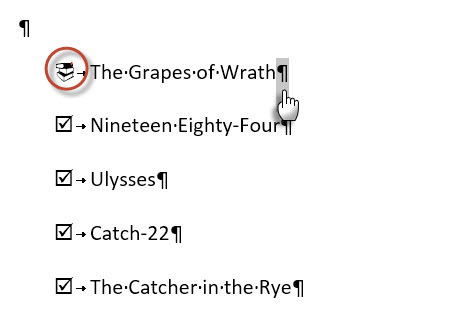
Νέα στοιχεία με κουκκίδες ή αριθμούς στη λίστα που έρχονται μετά από αυτό θα το αντικατοπτρίζουν επίσης. Το κείμενο στο νέο στοιχείο λίστας θα έχει τα ίδια χαρακτηριστικά γραμματοσειράς με το προηγούμενο κείμενο και η νέα κουκκίδα / αριθμός θα έχει τα ίδια χαρακτηριστικά γραμματοσειράς με την προηγούμενη κουκκίδα / αριθμό.
9. Δημιουργήστε μια λίστα πολλαπλών επιπέδων με αριθμούς
Μια λίστα πολλαπλών επιπέδων μπορεί να είναι ένας συνδυασμός αριθμών, αλφαβήτων και κουκκίδων σε διαφορετικά επίπεδα όπως φαίνεται παρακάτω. Μπορείτε να χρησιμοποιήσετε λίστες πολλαπλών επιπέδων για να αναλύσετε μια λίστα στις ιεραρχίες ή στα υπο-σημεία της. Μια τέτοια ευθυγράμμιση χρησιμοποιείται επίσης για τη δημιουργία περιλήψεων. Το Word 2016 μας δίνει ένα ειδικό κουμπί στην Κορδέλα για να δημιουργήσουμε μια λίστα πολλαπλών επιπέδων.
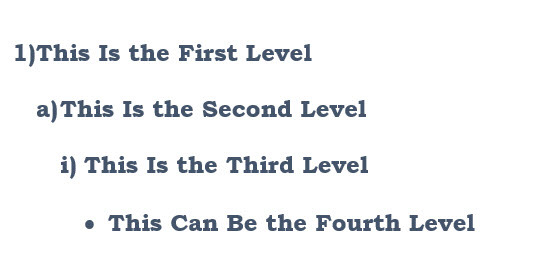
Κάντε κλικ στο κουμπί Λίστα πολλαπλών επιπέδων και πληκτρολογήστε τη λίστα.
Πάτα το Πλήκτρο Tab για εσοχή και δημιουργήστε ένα δευτερεύον επίπεδο. Τύπος Shift + Tab για απεμπλοκή και προωθήστε ένα αντικείμενο σε υψηλότερο επίπεδο.
Γενική συμβουλή: Μπορείτε επίσης να γράψετε ολόκληρη τη λίστα εκ των προτέρων. Επιλέξτε το και, στη συνέχεια, κάντε κλικ στο κουμπί Λίστα πολλαπλών επιπέδων για να το ευθυγραμμίσετε χρησιμοποιώντας το Αυτί και Shift + Tab κλειδιά για την οργάνωση των θεμάτων. Μπορείτε επίσης να χρησιμοποιήσετε το Αυξήσουν ή Μείωση εσοχής εντολές στο Ribbon.
10. Δημιουργήστε επαναχρησιμοποιήσιμα στυλ για λίστες πολλαπλών επιπέδων
Όπως κάθε άλλος τύπος λίστας, μπορείτε να αλλάξετε το στυλ, το χρώμα και την ευθυγράμμιση των κουκκίδων, γραμμάτων ή αριθμών. Αποθηκεύστε αυτές τις αλλαγές ως νέο στυλ και χρησιμοποιήστε τις ξανά και ξανά.
Παω σε Κορδέλα> Σπίτι> κάντε κλικ στο βέλος δίπλα Λίστα πολλαπλών επιπέδων> Ορισμός νέας λίστας πολλαπλών επιπέδων.
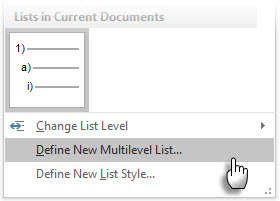
Κάντε κλικ στο Περισσότερο για να επεκτείνετε τις επιλογές.
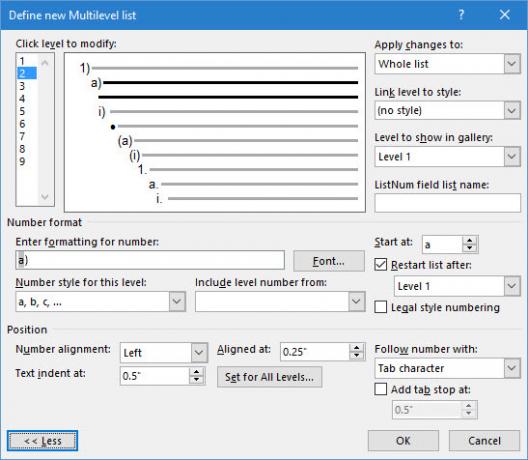
Για να προσαρμόσετε οποιοδήποτε από τα επίπεδα, κάντε κλικ στον αριθμό επιπέδου που θέλετε να τροποποιήσετε. 1 είναι η προεπιλογή.
Χρησιμοποιήστε τις παρεχόμενες επιλογές για να αλλάξετε την εμφάνιση της λίστας. Για παράδειγμα:
- Σε Στυλ αριθμού για αυτό το επίπεδο, πληκτρολογήστε (1) εάν θέλετε να ορίσετε τους αριθμούς με παρενθέσεις ή (A) για να γράψετε τα γράμματα με παρενθέσεις.
- Σε Ξεκίνα στις, επιλέξτε τον αριθμό, το γράμμα ή την κουκκίδα από όπου θέλετε να ξεκινήσετε τη λίστα.
Όταν ολοκληρώσετε τις προσαρμογές, δώστε στη λίστα ένα όνομα Όνομα λίστας πεδίου ListNum. Αυτό το όνομα θα εμφανιστεί όπου βλέπετε το πεδίο ListNum.
Επιλέξτε ένα στυλ κάτω Επίπεδο σύνδεσης με στυλ. Αυτό σας επιτρέπει να χρησιμοποιήσετε ένα υπάρχον στυλ στο Word για κάθε επίπεδο στη λίστα.
Επιλέξτε πού θέλετε να εφαρμόσετε τις αλλαγές σας κάνοντας κλικ στο Εφαρμογή αλλαγών σεκαι επιλέγοντας από Επιλεγμένο κείμενο, Ολόκληρη λίστα, ή Αυτό το σημείο προς τα εμπρός.
Αυτό το βίντεο είναι μια γρήγορη οπτική ματιά στη βασική διαδικασία:
11. Μετατροπή λίστας σε πίνακα
Πρώτα, επιλέξτε τη λίστα. Παω σε Αρχική σελίδα> Εισαγωγή. Κάντε κλικ στο Τραπέζι επιλογή στην ομάδα Πίνακες.
Επιλέγω Μετατροπή κειμένου σε πίνακα από την αναπτυσσόμενη λίστα.
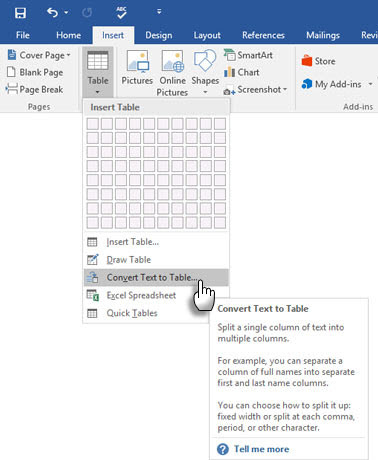
Το Microsoft Word εκτιμά τη δομή του πίνακα με βάση τα περιεχόμενα της λίστας. Το Word δημιουργεί τις στήλες, με βάση τα διαχωριστικά μεταξύ των στοιχείων στη λίστα.
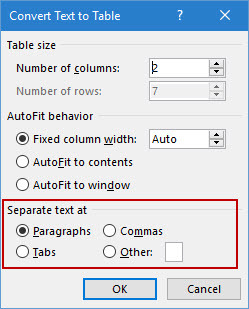
Όταν το Word δεν το κάνει σωστό, πρέπει να τροποποιήσετε τις ρυθμίσεις και να διευκολύνετε τη μετατροπή της λίστας από το Word. Μόλις δημιουργηθεί ο πίνακας, μπορείτε να χρησιμοποιήσετε τα εργαλεία σχεδίασης πίνακα για να μορφοποιήσετε την εμφάνιση.
Γενική συμβουλή: Στις περισσότερες περιπτώσεις, τα αποτελέσματα δεν είναι τέλεια. Ο καλύτερος τρόπος είναι να αφαιρέσετε την αρίθμηση ή τις κουκκίδες και στη συνέχεια δημιουργήστε τον πίνακα από τη λίστα αντικειμένων. Οι σειριακοί αριθμοί μπορούν εύκολα να προστεθούν στον πίνακα αργότερα.
12. Συνεχίστε την αρίθμηση όταν μια παράγραφος το κόβει σύντομα
Μερικές φορές, μια παράγραφος κειμένου πρέπει να διακόψει την ακολουθία της λίστας. Για να συνεχίσετε τη λίστα μετά την παράγραφο με την ίδια μορφή αριθμού, ακολουθήστε αυτά τα βήματα.
Εισαγάγετε το υπόλοιπο της αριθμημένης λίστας σας μετά την παράγραφο και μορφοποιήστε το. Η λίστα ξεκινά με 1 ξανά. Κάντε δεξί κλικ στη λίστα που ακολουθεί μετά την παράγραφο. Επιλέγω Συνεχίστε την αρίθμηση από το μενού περιβάλλοντος. Η λίστα τροποποιείται αμέσως.
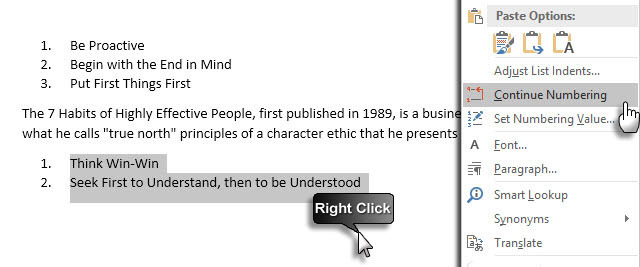
Η αρίθμηση της λίστας συνεχίζεται από το σημείο όπου η παράγραφος διακόπηκε.
Η σημασία των λιστών - Τον δίνετε σεβασμό;
Όπως είπα και πριν, οι λίστες είναι βαρετές. Αλλά εξοικονομούν χρόνο όταν ένα έγγραφο πρέπει να είναι άσκηση οικονομίας. Οι λίστες γίνονται αμέσως λιγότερο βαρετές από τα μπλοκ κειμένου.
Θα συναντήσετε λίστες στο Microsoft Word σχεδόν καθημερινά - από χρησιμοποιώντας το Word για γρήγορη ανταλλαγή ιδεών 10 κρυφές δυνατότητες του Microsoft Word που θα κάνουν τη ζωή σας ευκολότερηΤο Microsoft Word δεν θα ήταν το εργαλείο χωρίς τα παραγωγικά χαρακτηριστικά του. Ακολουθούν πολλές δυνατότητες που μπορούν να σας βοηθήσουν κάθε μέρα. Διαβάστε περισσότερα σε περισσότερα προηγμένες συναρτήσεις συγχώνευσης αλληλογραφίας Αυτοματοποιήστε το Office με συγχώνευση αλληλογραφίας για να δημιουργήσετε επαγγελματικές ετικέτες διευθύνσεων, σήματα ονομάτων και άλλαΕξακολουθείτε να χρησιμοποιείτε αντιγραφή και επικόλληση για να δημιουργήσετε ετικέτες, σήματα ονομάτων ή άλλα προσαρμοσμένα έγγραφα; Ας σας δείξουμε ένα απλό εργαλείο αυτοματοποίησης του Microsoft Office που θα σας εξοικονομήσει ώρες! Διαβάστε περισσότερα . Ή ίσως χρειαστεί απλώς να παρουσιάσετε μια λίστα με τα επιτεύγματά σας στο a Βιογραφικό κατασκευασμένο από το Microsoft Word Πώς να δημιουργήσετε ένα πρότυπο βιογραφικού με το Microsoft WordΤο βιογραφικό σας μπορεί να είναι η διαφορά μεταξύ συνέντευξης για τη δουλειά των ονείρων σας ή να μην ακούτε ποτέ από τον εργοδότη - χρησιμοποιήστε αυτές τις συμβουλές για να βεβαιωθείτε ότι είναι η καλύτερη που μπορεί να είναι. Διαβάστε περισσότερα .
Τολμώ να καλέσω λίστες ως την οργανική ραχοκοκαλιά ενός εγγράφου. Γι 'αυτό κάθε συμβουλή που μας βοηθά να διαμορφώνουμε και να διαχειριζόμαστε λίστες στο Microsoft Word βοηθά. Εδώ μπαίνεις.
Πείτε μας οποιαδήποτε συμβουλή που αξίζει τον κατάλογο που γνωρίζετε. Πείτε μας τις κύριες ενοχλήσεις σας όσον αφορά τη δημιουργία λιστών. Ας το λύσουμε μαζί στα σχόλια.
Η Saikat Basu είναι ο Αναπληρωτής Συντάκτης για Διαδίκτυο, Windows και Παραγωγικότητα. Αφού αφαίρεσε τη βρωμιά ενός MBA και μιας δεκαετούς καριέρας μάρκετινγκ, είναι πλέον παθιασμένος να βοηθήσει τους άλλους να βελτιώσουν τις δεξιότητές τους στην αφήγηση. Κοιτάζει για το λείπει κόμμα της Οξφόρδης και μισεί τα κακά στιγμιότυπα οθόνης. Αλλά οι ιδέες φωτογραφίας, Photoshop και παραγωγικότητας καταπραΰνουν την ψυχή του.