Διαφήμιση
Τα Windows προσφέρουν μια ποικιλία εργαλείων για την αντιμετώπιση προβλημάτων και την επιδιόρθωση προβλημάτων. Είτε ο υπολογιστής σας πάσχει από αποτυχημένες ενημερώσεις, τρομερές εμφανίσεις, προβλήματα ήχου ή σφάλματα προγράμματος οδήγησης, υπάρχει ένα εργαλείο εκεί έξω για εσάς.
Αυτό το άρθρο καλύπτει μια σειρά από όπλα στο οπλοστάσιο για την καταπολέμηση κοινών προβλημάτων των Windows. Μερικά από τα εργαλεία που πρέπει να εγκαταστήσετε από τρίτους. Ένας μεγάλος αριθμός περιλαμβάνεται στο λειτουργικό σύστημα Windows 10 (και παλαιότερο).
Το Windows Update αποτυγχάνει ή κολλάει
Ένα από τα πιο ολέθρια προβλήματα που πλήττουν τους χρήστες των Windows: Αποτυχία του Windows Update. Κάθε φορά που μια ενημέρωση συστήματος σταματά ή αποτυγχάνει εντελώς, έχετε ένα σοβαρό πρόβλημα. Μπορείτε να προσεγγίσετε αυτό το πρόβλημα με διάφορους τρόπους, αλλά ξεχωρίζουν πέντε βασικά εργαλεία: το επίσημο εργαλείο της Microsoft για Windows Update, το Windows Update αντιμετώπιση προβλημάτων, Deployment Image Servicing and Management (DISM), FixWin και in-place αναβαθμίζω.
1. Εργαλείο FixIt του Windows Update
ο Εργαλείο διάγνωσης του Windows Update προσφέρει τον πιο γρήγορο τρόπο αντιμετώπισης προβλημάτων του Windows Update. Απλώς κατεβάστε το εργαλείο και εκτελέστε το. Θα πρέπει αυτόματα να αρχίσει τη διάγνωση και την επιδιόρθωση προβλημάτων που εντοπίζει.
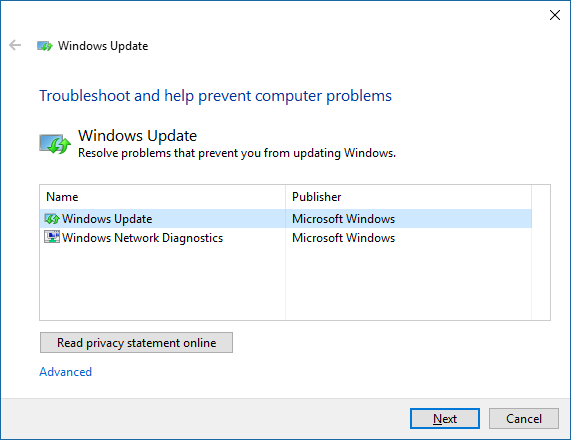
Χρησιμοποιήστε την επιλογή Δοκιμάστε την αντιμετώπιση προβλημάτων ως διαχειριστής σε περίπτωση που η πρώτη ανάλυση δεν εντοπίσει προβλήματα.
2. Εργαλείο αντιμετώπισης προβλημάτων του Windows Update
Το εργαλείο αντιμετώπισης προβλημάτων του Windows Update μπορεί να επιδιορθώσει αυτόματα προβλήματα ενημέρωσης. Πρώτα, πατήστε τη συντόμευση πληκτρολογίου Πλήκτρο Windows + Q για να ανοίξετε την αναζήτηση των Windows. Δεύτερον, πληκτρολογήστε αντιμετώπιση προβλημάτων στη γραμμή αναζήτησης και επιλέξτε το Πίνακας ελέγχου αντιμετώπισης προβλημάτων είσοδος. Τέλος, στο παράθυρο Αντιμετώπιση προβλημάτων κάτω από ΣΥΣΤΗΜΑ ΚΑΙ ΑΣΦΑΛΕΙΑ, κάντε κλικ στην καταχώριση Επιδιόρθωση προβλημάτων με το Windows Update.
3. Συντήρηση και διαχείριση εικόνων ανάπτυξης
Το προεπιλεγμένο εργαλείο της Microsoft για την επιδιόρθωση αρχείων συστήματος είναι μια γραμμή εντολών που μπορεί να εκτελεστεί και ονομάζεται DISM. Ο DISM απαιτεί τη χρήση της γραμμής εντολών των Windows. Στο παρελθόν σας έχω δείξει πώς να χρησιμοποιήσετε το DISM στο άρθρο μου πώς να διορθώσετε μια κατεστραμμένη εγκατάσταση των Windows 10 Τρόπος διόρθωσης κατεστραμμένης εγκατάστασης των Windows 10Η καταστροφή του συστήματος είναι η χειρότερη που θα μπορούσε να συμβεί στην εγκατάσταση των Windows. Σας παρουσιάζουμε πώς να επαναφέρετε τα Windows 10 στην πίστα όταν υποφέρετε από BSOD, σφάλματα προγράμματος οδήγησης ή άλλα ανεξήγητα προβλήματα. Διαβάστε περισσότερα .
Ακολουθεί ένα βίντεο που καλύπτει τις πλήρεις οδηγίες:
Το FixWin επιδιορθώνει πολλά τυχαία προβλήματα με τα Windows, συμπεριλαμβανομένης της δυσλειτουργίας του καταστήματος εφαρμογών και των προβλημάτων του Windows Update. Είναι από τα πιο ευέλικτα εργαλεία για την επίλυση προβλημάτων των Windows. Το FixWin μπορεί να ενεργοποιήσει ή να απενεργοποιήσει τις δυνατότητες των Windows, από ένα απλό περιβάλλον εργασίας χρήστη. Εάν δεν θέλετε να αντιμετωπίσετε την ταλαιπωρία των βοηθητικών προγραμμάτων από τη γραμμή εντολών, το FixWin είναι το εργαλείο για εσάς.
5. Αναβάθμιση επιτόπου
Η επιτόπια αναβάθμιση προσφέρει ένα ισχυρό εργαλείο για την επίλυση των πιο ύπουλων προβλημάτων του Window. Αντί να εκτελείτε διαγνωστικά, μια επιτόπια αναβάθμιση αντικαθιστά το λειτουργικό σύστημα με μια νέα εγκατάσταση - όλα χωρίς να απαιτείται από τον χρήστη να επανεγκαταστήσει προγράμματα. Μπορεί να επιδιορθώσει προβλήματα διαφθοράς, καθώς και προβλήματα με το Windows Update.
Η επιτόπια αναβάθμιση απαιτεί αρχεία εγκατάστασης των Windows 10, τα οποία μπορείτε να αποκτήσετε χρησιμοποιώντας το Εργαλείο δημιουργίας Windows 10 Media, που αναφέρεται επίσης παρακάτω. Η διαδικασία δεν είναι πολύ περίπλοκη και δεν απαιτεί καν εγκατάσταση. Για να ξεκινήσετε, σκεφτείτε δημιουργία αντιγράφων ασφαλείας των Windows Ο απόλυτος οδηγός δημιουργίας αντιγράφων ασφαλείας δεδομένων των Windows 10Συνοψίσαμε κάθε επιλογή δημιουργίας αντιγράφων ασφαλείας, επαναφοράς, ανάκτησης και επισκευής που θα μπορούσαμε να βρούμε στα Windows 10 Χρησιμοποιήστε τις απλές συμβουλές μας και μην απελπίζεστε ποτέ για χαμένα δεδομένα ξανά! Διαβάστε περισσότερα , σε περίπτωση κάτι καταστροφικού. Δεύτερος, κατεβάστε το Εργαλείο δημιουργίας μέσων Windows 10. Τρίτος, εκτελέστε το πρόγραμμα. Αφού εκτελέσετε το λογισμικό, θα χρειαστεί να κάνετε κλικ σε μερικά μενού. Τελικά, ορίστε την επιλογή Αναβαθμίστε αυτόν τον υπολογιστή τώρα και στη συνέχεια κάντε κλικ Επόμενο.
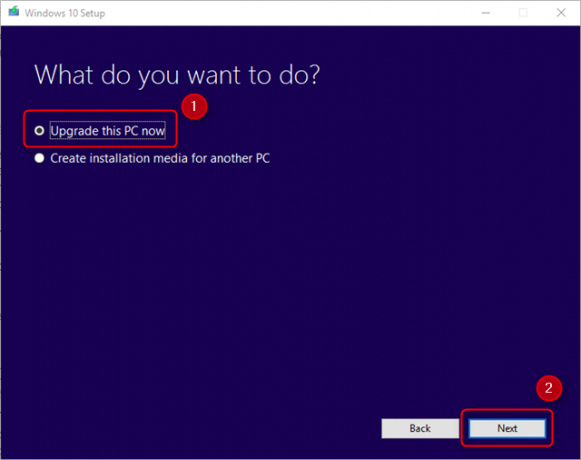
Ακολουθεί ένα βίντεο σχετικά με τη διαδικασία:
Αλλάξτε τον τρόπο εμφάνισης και συμπεριφοράς των Windows
Πολλά εργαλεία μπορούν να αναδιαμορφώσουν τον τρόπο εμφάνισης και συμπεριφοράς των Windows. Δύο από τα καλύτερα είναι το Ultimate Windows Tweaker 4 και το ShutUp10. Πιθανώς το πιο χρήσιμο χαρακτηριστικό: Μπορούν να εξαλείψουν το Microsoft OneDrive.
Το Ultimate Windows Tweaker 4 είναι ένα προηγμένο εργαλείο επεξεργασίας διεπαφών. Σας δίνει γρήγορη πρόσβαση στο μενού περιβάλλοντος, στην προσαρμογή της γραμμής εργασιών και σε άλλες βασικές δυνατότητες της διεπαφής γραφικών των Windows.
Ακολουθεί ένα βίντεο που δείχνει πώς λειτουργεί:
Αντί να αλλάζει την εμφάνιση των Windows 10, το ShutUp10 μειώνει το ποσό των ενοχλητικών αναδυόμενων παραθύρων και των περισπασμών που η Microsoft εισήγαγε στα Windows. Η εφαρμογή συρρικνώνει επίσης μερικές από τις πιο σοβαρές πληγές που πλήττουν τους χρήστες των Windows 10, συμπεριλαμβανομένων των κενών ζητημάτων απορρήτου. Για όσους επιθυμούν να βελτιώσουν την εμπειρία των Windows 10 χωρίς να κάνουν πολλά πράγματα και έρευνα, το ShutUp10 προσφέρει μια απλή και άμεση λύση. Όπως το FixWin, το ShutUp10 χρησιμοποιεί έναν αριθμό διακοπτών για να ενεργοποιεί ή να απενεργοποιεί τις δυνατότητες.
Προβλήματα ήχου και ήχου
Έχουμε καλύψει περίπου ένα δισεκατομμύριο διαφορετικούς τρόπους για την επιδιόρθωση προβλημάτων ήχου στα Windows. Οι μέθοδοι κυμαίνονται από τη χρήση του ενσωματωμένου εργαλείου αντιμετώπισης προβλημάτων των Windows ή την εκτέλεση διαγνωστικών από τη γραμμή εντολών. Από τα διαθέσιμα εργαλεία, ωστόσο, το εργαλείο αντιμετώπισης προβλημάτων είναι πάντα ένα καλό πρώτο βήμα.
8. Αντιμετώπιση προβλημάτων ήχου των Windows 10
Το ενσωματωμένο εργαλείο αντιμετώπισης προβλημάτων ήχου των Windows 10 είναι το πρώτο εργαλείο που πρέπει να δοκιμάσουν όλοι πριν προχωρήσουν σε πιο προηγμένες μεθόδους. Η χρήση του δεν απαιτεί πολλή προσπάθεια. Μπορείτε να αποκτήσετε πρόσβαση σε αυτόν με τον ίδιο τρόπο που αποκτήσαμε πρόσβαση στο εργαλείο αντιμετώπισης προβλημάτων του Windows Update που περιγράφεται παραπάνω (# 2). Εν συντομία, πατήστε Πλήκτρο Windows + Q, πληκτρολογήστε αντιμετώπιση προβλημάτων και επιλέξτε το Πίνακας Ελέγχου αποτέλεσμα, λοιπόν, κάτω Υλικό και Ήχος, Κάντε κλικ Αντιμετώπιση προβλημάτων αναπαραγωγής ήχου.
Ακολουθεί ένα βίντεο για το πώς λειτουργεί:
Ο εκτυπωτής μου δεν λειτουργεί
Οι εκτυπωτές συχνά δεν λειτουργούν. Σε αναγνώριση αυτού, η Microsoft πρόσθεσε μια σειρά από εργαλεία αντιμετώπισης προβλημάτων για όλα τα μεγάλα υποσυστήματα των Windows.
9. Αντιμετώπιση προβλημάτων εκτυπωτή Windows
Όπως και τα προηγούμενα εργαλεία αντιμετώπισης προβλημάτων που αναφέρονται σε αυτό το άρθρο, μπορείτε να το βρείτε στον Πίνακα Ελέγχου. Αυτή τη φορά, ωστόσο, θα πρέπει να σκάψετε λίγο πιο βαθιά.
Πρώτα, πατήστε τη συντόμευση πληκτρολογίου Πλήκτρο Windows + Q. Δεύτερον, πληκτρολογήστε αντιμετώπιση προβλημάτων στη γραμμή αναζήτησης και επιλέξτε το Πίνακας ελέγχου αντιμετώπισης προβλημάτων. Στο μενού Αντιμετώπιση προβλημάτων, επιλέξτε Δείτε όλα από το αριστερό πλαίσιο.
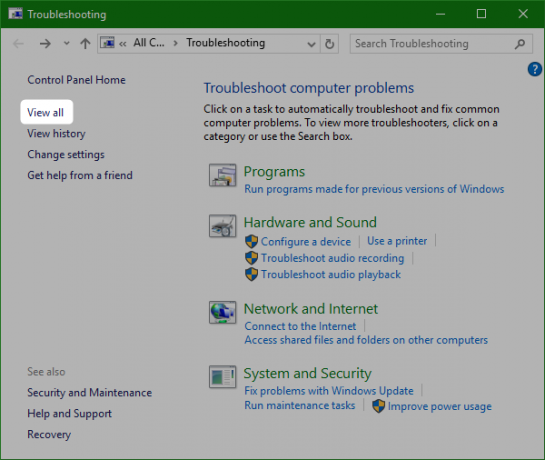
Από το παρακάτω μενού, επιλέξτε Εκτυπωτής.
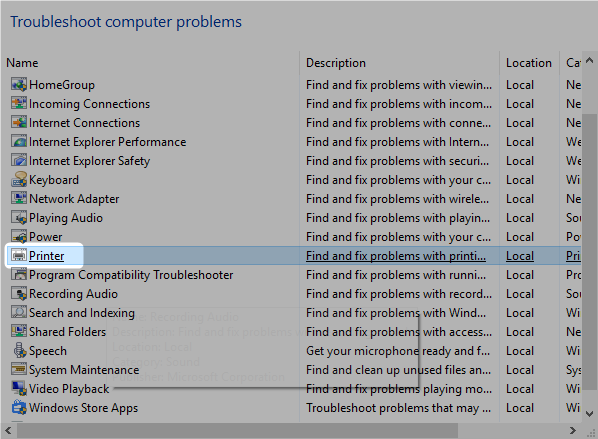
Το ίδιο το εργαλείο αντιμετώπισης προβλημάτων δεν απαιτεί σχεδόν καμία προσπάθεια εκ μέρους του χρήστη. Κάντε κλικ Επόμενο για να το ενεργοποιήσετε. Η υπόλοιπη διαδικασία είναι αυτοματοποιημένη.
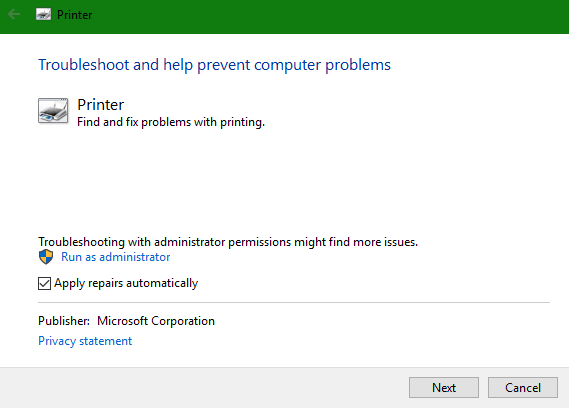
Το Διαδίκτυο δεν λειτουργεί
Ένα εκατομμύριο διαφορετικές αποτυχίες προκαλούν προβλήματα στο Διαδίκτυο. Αφού προσδιορίσετε την επάρκεια του δικού σας ασύρματη σύνδεση Πώς να διορθώσετε μια αργή ή ασταθή σύνδεση Wi-FiΈνα απλό τέχνασμα θα μπορούσε να επιταχύνει τη σύνδεση Wi-Fi. Εξηγούμε το ζήτημα, πώς να αναλύσετε δίκτυα Wi-Fi γύρω σας και πώς να χρησιμοποιήσετε τις πληροφορίες για να επιταχύνετε τη σύνδεσή σας Wi-Fi. Διαβάστε περισσότερα , ίσως θέλετε να δοκιμάσετε μερικά πακέτα εργαλείων λογισμικού ή το ενσωματωμένο Εργαλείο αντιμετώπισης προβλημάτων του Windows Network Adapter.
10. Πλήρης επισκευή Διαδικτύου [Δεν υπάρχει πλέον]
Το πλήρες Internet Repair της RizoneSoft δεν είναι λογισμικό διάγνωσης. είναι μια συντόμευση σε μια ποικιλία εργαλείων για την επίλυση προβλημάτων στα Windows Internet. Εάν δεν μπορείτε να λειτουργήσετε το Διαδίκτυο χρησιμοποιώντας το προεπιλεγμένο εργαλείο αντιμετώπισης προβλημάτων δικτύου των Windows, ίσως θέλετε να ρίξετε μια ματιά στην Πλήρης επιδιόρθωση Διαδικτύου.
11. Αντιμετώπιση προβλημάτων προσαρμογέα δικτύου Windows
Το Troubleshooter έρχεται προεγκατεστημένο στο λειτουργικό σύστημα των Windows (όσο μπορώ να πω, έγινε πρώτα χρήσιμο στα Windows 7). Εκτελεί αυτόματα πολλές εργασίες, όπως επαναφορά του προσαρμογέα δικτύου και έλεγχος της σταθερότητας της σύνδεσης στο Διαδίκτυο. Χρησιμοποιήστε το ως την πρώτη γραμμή άμυνας εναντίον άσχημων συνδέσεων στο Διαδίκτυο. Η πρόσβαση στο εργαλείο αντιμετώπισης προβλημάτων είναι εύκολη.
Για να ξεκινήσετε το αυτοματοποιημένο εργαλείο αντιμετώπισης προβλημάτων, βρείτε το Εικονίδιο κατάστασης Διαδικτύου στην κάτω δεξιά γωνία της γραμμής εργασιών. Το εικονίδιο εμφανίζεται είτε ως σύμβολο Wi-Fi, όπως φαίνεται παρακάτω, είτε ως οθόνη με καλώδιο LAN στα αριστερά του, ανάλογα με τον τρόπο σύνδεσης στο Διαδίκτυο. Κάντε δεξί κλικ στο εικονίδιο και επιλέξτε Αντιμετώπιση προβλημάτων. Η διαδικασία απαιτεί μόνο κλικ σε λίγα μενού.
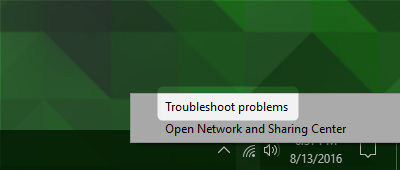
Προβλήματα προγράμματος οδήγησης
Η βέλτιστη μέθοδος επίλυσης προβλημάτων προγράμματος οδήγησης: εντοπίστε το πρόγραμμα οδήγησης και εγκαταστήστε το. Μερικές φορές όμως, η εύρεση του σωστού οδηγού μπορεί να είναι αδύνατη. Σε αυτήν την περίπτωση, ίσως χρειαστείτε βοήθεια.
12. IObit Βοηθητικό πρόγραμμα οδήγησης 3
IObit Το Driver Booster 3 κατεβάζει και ενημερώνει αυτόματα τα προγράμματα οδήγησης. Το Driver Booster 3 (που είναι η δωρεάν έκδοση του Driver Booster) προσφέρει μια «αυτοματοποιημένη» λύση.
Δεν συμβουλεύω να χρησιμοποιήσετε το Driver Booster ως την πρώτη γραμμή άμυνας ενάντια στα προβλήματα του οδηγού - είναι καλύτερο χρησιμοποιείται όταν έχετε εξαντλήσει όλες τις άλλες επιλογές και απλά δεν μπορείτε να βρείτε τα σωστά προγράμματα οδήγησης για τη δική σας συσκευή. Και, ακόμη και τότε, θα πρέπει να εκτελέσετε ένα πλήρες αντίγραφο ασφαλείας των Windows Ο απόλυτος οδηγός δημιουργίας αντιγράφων ασφαλείας δεδομένων των Windows 10Συνοψίσαμε κάθε επιλογή δημιουργίας αντιγράφων ασφαλείας, επαναφοράς, ανάκτησης και επισκευής που θα μπορούσαμε να βρούμε στα Windows 10 Χρησιμοποιήστε τις απλές συμβουλές μας και μην απελπίζεστε ποτέ για χαμένα δεδομένα ξανά! Διαβάστε περισσότερα πριν το χρησιμοποιήσετε. Επειδή ένα ασύμβατο πρόγραμμα οδήγησης μπορεί να καταστήσει το σύστημά σας μη εκκινήσιμο, όχι μόνο θα πρέπει να λάβετε διασφαλίσεις, αλλά θα πρέπει επίσης να αναζητήσετε άλλες λύσεις για διόρθωση ενοχλητικών προβλημάτων των Windows 8 ενοχλητικά ζητήματα των Windows 10 και πώς να τα διορθώσετεΗ αναβάθμιση στα Windows 10 ήταν ομαλή για τους περισσότερους, αλλά ορισμένοι χρήστες θα αντιμετωπίζουν πάντα προβλήματα. Είτε πρόκειται για οθόνη που αναβοσβήνει, ζητήματα σύνδεσης δικτύου ή εξάντληση μπαταρίας, ήρθε η ώρα να επιλύσετε αυτά τα προβλήματα. Διαβάστε περισσότερα . Ένα άλλο μέρος για να κοιτάξετε: Εγκατάσταση προγραμμάτων οδήγησης χωρίς υπογραφή στα Windows Πώς μπορώ να εγκαταστήσω υλικό με προγράμματα οδήγησης χωρίς υπογραφή στα Windows 8;Για την προστασία του μέσου χρήστη, τα Windows 8 απαιτούν όλα τα προγράμματα οδήγησης υλικού να έχουν ψηφιακή υπογραφή προτού μπορέσετε να τα εγκαταστήσετε, καθιστώντας πιο δύσκολη την εγκατάσταση κακόβουλων προγραμμάτων οδήγησης. Διαβάστε περισσότερα .
Για όσους έχουν δεσμευτεί να χρησιμοποιούν ένα εργαλείο τρίτου μέρους, ακολουθεί μια κριτική για το Driver Booster 3:
Επανεγκαταστήστε τα Windows ή αναβαθμίστε In-Place
Μερικές φορές, ανεξάρτητα από τα βήματα αντιμετώπισης προβλημάτων ή τα εργαλεία που χρησιμοποιείτε, τα Windows δεν θα λειτουργούν. Ευτυχώς, η Microsoft κυκλοφόρησε το Εργαλείο δημιουργίας Windows Media (το δικό μας οδηγός για το εργαλείο δημιουργίας Windows Media Τρόπος δημιουργίας μέσων εγκατάστασης των Windows 10Ανεξάρτητα από το πώς φτάσατε στα Windows 10, υπάρχει ένας τρόπος να δημιουργήσετε το δικό σας μέσο εγκατάστασης. Αργά ή γρήγορα ίσως το χρειαστείτε. Ας σας δείξουμε πώς να είστε προετοιμασμένοι. Διαβάστε περισσότερα ).
Το εργαλείο επιτρέπει στους χρήστες να κάνουν λήψη και εγκατάσταση μιας νέας εικόνας των Windows 10. Η εικόνα πρέπει να ταιριάζει με την τρέχουσα έκδοση του λειτουργικού συστήματος. Με άλλα λόγια, εάν έχετε εγκαταστήσει την έκδοση Window 10 Home, πρέπει να κάνετε λήψη μιας έκδοσης Windows 10 Home. Το εργαλείο σάς επιτρέπει επίσης να κάνετε μια «επιτόπια αναβάθμιση», η οποία θα σας επιτρέψει να διατηρήσετε τις ρυθμίσεις, το λογισμικό και τα προσωπικά σας δεδομένα. Είναι πολύ εύκολο να εκτελέσετε μια επιτόπια αναβάθμιση χρησιμοποιώντας το Windows 10 Anniversary Edition Τρόπος λήψης της ενημερωμένης έκδοσης των Windows 10 τώραΤα Windows 10 λαμβάνουν μια σημαντική αναβάθμιση αυτόν τον μήνα. Η Επέτειος Ενημέρωσης κυκλοφορεί αργά. Σας παρουσιάζουμε πώς να κάνετε αναβάθμιση τώρα, πώς να καθυστερήσετε την αναβάθμιση και ποιες παγίδες πρέπει να προσέξετε. Διαβάστε περισσότερα .
Ποιο είναι το καλύτερο εργαλείο;
Σύμφωνα με την εμπειρία μου, τα εργαλεία αντιμετώπισης προβλημάτων λειτουργούν περίπου στο μισό χρόνο, αλλά χρειάζονται δευτερόλεπτα για να ολοκληρωθούν - χωρίς πολλή προσπάθεια χρήστη. Γι 'αυτό χρησιμοποιούνται καλύτερα ως η πρώτη γραμμή άμυνας έναντι ζητημάτων. Οτιδήποτε εγκαταστήσετε από μια πηγή τρίτου μέρους μπορεί, ή όχι, να βελτιώσει την κατάσταση. Ξεκινήστε με τα ευκολότερα στη χρήση εργαλεία και προχωρήστε από εκεί. Μια τελευταία λύση είναι η επανεγκατάσταση του λειτουργικού σας συστήματος - αλλά ακόμη και τότε, πρέπει πάντα να χρησιμοποιείτε την επιτόπια αναβάθμιση πριν δοκιμάσετε άλλες επιλογές.
Εάν εξακολουθείτε να έχετε κολλήσει, συμβουλευτείτε τις προηγούμενες δημοσιεύσεις μας στο καλύτερα δωρεάν εργαλεία επισκευής των Windows Τα καλύτερα δωρεάν εργαλεία επισκευής των Windows 10 για να διορθώσετε οποιοδήποτε πρόβλημαΕάν αντιμετωπίζετε προβλήματα συστήματος ή απατεώνες, θα πρέπει να χρησιμοποιήσετε αυτά τα δωρεάν εργαλεία επιδιόρθωσης των Windows 10 για να διορθώσετε τον υπολογιστή σας. Διαβάστε περισσότερα και πώς να επιδιορθώσετε κοινά προβλήματα των Windows 8 ενοχλητικά ζητήματα των Windows 10 και πώς να τα διορθώσετεΗ αναβάθμιση στα Windows 10 ήταν ομαλή για τους περισσότερους, αλλά ορισμένοι χρήστες θα αντιμετωπίζουν πάντα προβλήματα. Είτε πρόκειται για οθόνη που αναβοσβήνει, ζητήματα σύνδεσης δικτύου ή εξάντληση μπαταρίας, ήρθε η ώρα να επιλύσετε αυτά τα προβλήματα. Διαβάστε περισσότερα για επιπλέον βοήθεια.
Έχετε ένα αγαπημένο εργαλείο για την επίλυση προβλημάτων με τα Windows; Ενημερώστε μας στα σχόλια!
Ο Kannon είναι Tech Journalist (BA) με φόντο τις διεθνείς υποθέσεις (MA) με έμφαση στην οικονομική ανάπτυξη και το διεθνές εμπόριο. Τα πάθη του είναι σε gadgets που προέρχονται από την Κίνα, τεχνολογίες πληροφοριών (όπως το RSS) και συμβουλές και κόλπα παραγωγικότητας.


