Διαφήμιση
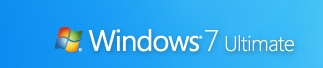 Στο προηγούμενο άρθρο 15 Καλύτερες Συμβουλές και Διακοπές στα Windows 7 Διαβάστε περισσότερα , εξετάσαμε μερικές βασικές συμβουλές και κόλπα για να απελευθερώσουμε τη δύναμη της νέας διεπαφής χρήστη των Windows 7. Στο Μέρος 2, θα καλύψουμε επιπλέον συμβουλές για να βελτιώσουμε τη χρηστικότητα, να βελτιώσουμε την απόδοση και να βοηθήσουμε στην ασφάλεια των Windows 7.
Στο προηγούμενο άρθρο 15 Καλύτερες Συμβουλές και Διακοπές στα Windows 7 Διαβάστε περισσότερα , εξετάσαμε μερικές βασικές συμβουλές και κόλπα για να απελευθερώσουμε τη δύναμη της νέας διεπαφής χρήστη των Windows 7. Στο Μέρος 2, θα καλύψουμε επιπλέον συμβουλές για να βελτιώσουμε τη χρηστικότητα, να βελτιώσουμε την απόδοση και να βοηθήσουμε στην ασφάλεια των Windows 7.
Ορισμένες τροποποιήσεις που είναι διαθέσιμες στον Ιστό (όπως το άνοιγμα της Εξερεύνησης στο My Computer ή η χρήση του PC Safeguard) είναι πλέον ξεπερασμένες λόγω των ενημερώσεων από το Beta στο RC. Όλες οι συμβουλές εδώ λειτουργούν με τα Windows 7 RC (Build 7100) και οι περισσότερες, αν όχι όλες, θα λειτουργήσουν με την τελική έκδοση.
1. Προσθήκη παρόχων αναζήτησης στα Windows 7
Τα Windows 7 σάς επιτρέπουν να αναζητάτε απομακρυσμένες βάσεις δεδομένων ιστότοπου από την επιφάνεια εργασίας σας, χρησιμοποιώντας ανοιχτά πρότυπα όπως το Open Search και το RSS. Ακολουθούν ορισμένοι από τους δημοφιλείς και χρήσιμους παρόχους αναζήτησης που μπορείτε να προσθέσετε στα Windows 7:
- Μπινγκ (μέσω Chakkaradeep)
- Κελάδημα (μέσω Chakkaradeep)
- YouTube
- eBay
- ειδήσεις Google
- Digg
- Παραπλανητική τέχνη
Μπορείτε να εγκαταστήσετε αυτά και πρόσθετα βύσματα από Φόρουμ των Windows 7ή λάβετε ένα πακέτο με πολλούς παρόχους αναζήτησης εδώ.
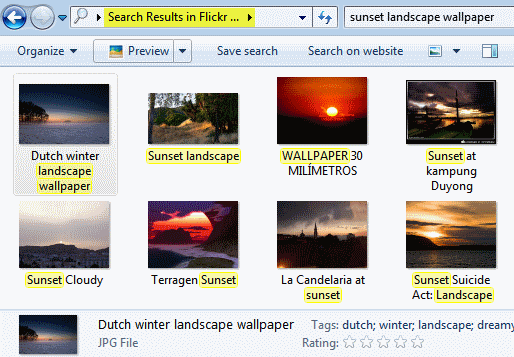
Αυτοί οι σύνδεσμοι αναζήτησης λειτουργούν ακόμη και εντός κοινών διαλόγων των Windows, όπως το Εισαγωγή εικόνας διάλογο από το PowerPoint ή οποιαδήποτε άλλη εφαρμογή. Μπορείτε ακόμη και να μεταφέρετε και να αποθέσετε εικόνες Flickr από τα αποτελέσματα αναζήτησης του Explorer για να τις αντιγράψετε στην επιφάνεια εργασίας σας, χωρίς να ανοίξετε κανένα πρόγραμμα περιήγησης ιστού.
2. Κλείδωμα οθόνης με ένα κλικ
Μπορείτε να κλειδώσετε τον υπολογιστή σας χρησιμοποιώντας το Κερδίστε + Λ συντόμευση πληκτρολογίου. Εδώ είναι ένας άλλος τρόπος να το κάνετε με ένα μόνο κλικ του ποντικιού. Κάντε δεξί κλικ στην επιφάνεια εργασίας σας, επιλέξτε Νέο, συντόμευση. Σε Πληκτρολογήστε τη θέση του αντικειμένου, εισαγω rundll32.exe user32.dll, LockWorkStation. Κάντε κλικ στο Επόμενο, ονομάστε τη συντόμευση "LockQuick Lock" και Φινίρισμα.
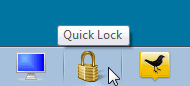
Εάν το επιθυμείτε, μπορείτε να το κάνετε να φαίνεται όμορφο δίνοντάς του ένα εικονίδιο κλειδώματος ή κλειδιών: Κάντε δεξί κλικ, επιλέξτε Ιδιότητες, Κάντε κλικ Αλλαγή εικονιδίου, εισαγω shell32.dllκαι επιλέξτε οποιοδήποτε εικονίδιο θέλετε. Σύρετε αυτήν τη συντόμευση και καρφιτσώστε τη στη γραμμή εργασιών, μετά την οποία μπορείτε να διαγράψετε τη συντόμευση στην επιφάνεια εργασίας.
3. Προσαρμόστε τις κολλώδεις σημειώσεις
Μπορείτε να μορφοποιήσετε τις κολλώδεις σημειώσεις σας, επιλέγοντας κείμενο και χρησιμοποιώντας διαφορετικές συντομεύσεις πληκτρολογίου, όπως φαίνεται σε αυτήν την καταγραφή οθόνης:
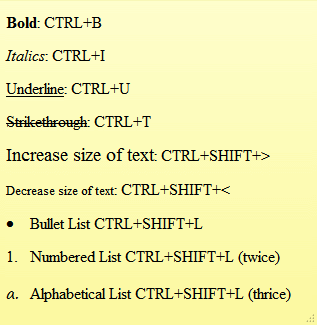
4. Χρησιμοποιήστε νέα αξεσουάρ
Μην ξεχάσετε να χρησιμοποιήσετε τα ανανεωμένα αξεσουάρ στα Windows 7. Με το WordPad, μπορείτε να ανοίξετε και να αποθηκεύσετε το Office 2007 .docx και Άνοιγμα εγγράφου .odt έγγραφα.
Ο βελτιωμένος υπολογιστής μπορεί να μετατρέψει μονάδες και να υπολογίσει ημερομηνίες, οικονομία καυσίμου, υποθήκες και πληρωμές μισθώσεων.
Το Paint έχει νέες πινελιές, σχήματα και υποστήριξη πλέγματος. Το Paint και το WordPad έχουν προεπισκόπηση εκτύπωσης και το UI Ribbon, το οποίο προσφέρει προσαρμογές και προεπισκοπήσεις ζωντανής μορφοποίησης.
5. Χρησιμοποιήστε τα πλαίσια ελέγχου στην Εξερεύνηση των Windows
Μπορείτε να επιλέξετε μη παρακείμενα αρχεία στην Εξερεύνηση χρησιμοποιώντας Ctrl-κλικ, αλλά υπάρχει ένας ευκολότερος τρόπος χρήσης των πλαισίων ελέγχου. Στην Εξερεύνηση, κάντε κλικ στο Οργανώνω, μετά επιλέξτε Επιλογές φακέλου και αναζήτησης.
Στο Θέα καρτέλα, κάτω Προηγμένες ρυθμίσεις, μετακινηθείτε προς τα κάτω για να επιλέξετε Χρησιμοποιήστε τα πλαίσια ελέγχου για να επιλέξετε στοιχεία. Τώρα μπορείτε εύκολα να επιλέξετε πολλά στοιχεία χρησιμοποιώντας μόνο το ποντίκι.
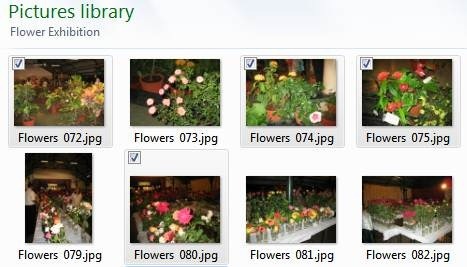
6. Συντόμευση για εκτέλεση προγράμματος ως διαχειριστής
Μπορείς Ctrl + Shift + κλικ σε ένα εικονίδιο γραμμής εργασιών για την εκτέλεση της εφαρμογής ως Διαχειριστής με πλήρη δικαιώματα (υπό την προϋπόθεση ότι ο λογαριασμός σας έχει δικαιώματα). Απλά Shift + δεξί κλικ σε οποιαδήποτε συντόμευση προγράμματος για να την εκτελέσετε ως διαφορετικός χρήστης, εάν για παράδειγμα χρειάζεστε υψηλότερα δικαιώματα όταν συνδεθείτε στον λογαριασμό του παιδιού σας.
7. Αυξήστε την απόδοση με το ReadyBoost
Το ReadyBoost βελτιώνει την απόδοση του συστήματός σας χρησιμοποιώντας ταχύτερες μονάδες flash USB αντί για πιο αργούς σκληρούς δίσκους για λειτουργίες συστήματος. Λειτουργεί καλύτερα χρησιμοποιώντας μονάδες flash με χώρο αποθήκευσης τουλάχιστον 1 GB. Απλά τοποθετήστε τη μονάδα flash και αν πληροί συγκεκριμένα κριτήρια απόδοσης, τα Windows 7 θα σας ρωτήσουν εάν θέλετε να τη χρησιμοποιήσετε για το ReadyBoost και θα προτείνουμε το μέγεθος που θέλετε να κρατήσετε.
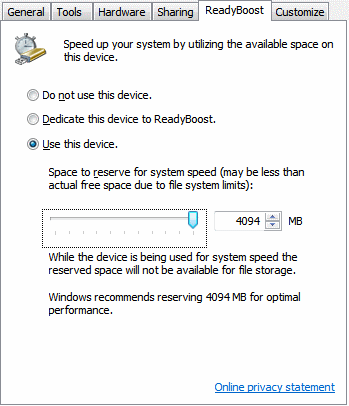
8. Tweak Windows Search / Defender Services
Από προεπιλογή, τα Windows ευρετηριάζουν όλα τα αρχεία που εμφανίζονται σε όλες τις βιβλιοθήκες σας, τα email και τα αρχεία εκτός σύνδεσης. Μπορείτε να μειώσετε το χρόνο και τους πόρους που ξοδεύετε στην ευρετηρίαση προσαρμόζοντας αυτό στις πραγματικές ανάγκες σας.
Παω σε Πίνακας Ελέγχου, τότε Επιλογές ευρετηρίου. Τα Windows 7 εμφανίζουν μια λίστα με τοποθεσίες που ευρετηριάζονται αυτήν τη στιγμή. Κάντε κλικ στο Τροποποιώ για να επιλέξετε μόνο εκείνες τις τοποθεσίες όπου πραγματοποιείτε συχνές αναζητήσεις.
Μπορείτε επίσης να απενεργοποιήσετε τις υπηρεσίες αναζήτησης των Windows και Windows Defender, οι οποίες μπορούν να καταλάβουν πόρους συστήματος. Εάν δεν αναζητάτε αρχεία, εικόνες, έγγραφα κ.λπ. χρησιμοποιώντας την Εξερεύνηση των Windows ή χρήση άλλο πρόγραμμα αναζήτησης / ευρετηρίου Top 4 Εργαλεία αναζήτησης για επιτραπέζιους υπολογιστές για να βρείτε αυτό το απατηλό αρχείο Διαβάστε περισσότερα , τότε θα πρέπει να απενεργοποιήσετε την υπηρεσία αναζήτησης των Windows. Εάν, και μόνο εάν, χρησιμοποιείτε ένα πρόγραμμα προστασίας από ιούς τρίτων που είναι επίσης anti-malware (τα καλύτερα είναι), μπορείτε επίσης να απενεργοποιήσετε την υπηρεσία Windows Defender.
Παω σε Αρχή, εισάγετε και τρέξτε msconfig. Από το Υπηρεσίες καρτέλα, αποεπιλέξτε το πλαίσιο για την υπηρεσία που θέλετε να απενεργοποιήσετε και επανεκκινήστε για να εφαρμοστούν οι αλλαγές.
9. Ασφαλίστε τις μονάδες USB με το BitLocker
Ασφαλίστε τις μονάδες flash USB χρησιμοποιώντας κρυπτογράφηση BitLocker. Κάντε δεξί κλικ στη μονάδα USB στο Ο υπολογιστής μου, επιλέξτε Ενεργοποιήστε το BitLocker και ακολουθήστε τις οδηγίες για την προστασία ευαίσθητων δεδομένων στις μονάδες αντίχειρα.
Την επόμενη φορά που θα χρησιμοποιήσετε τη μονάδα USB σε άλλον υπολογιστή, θα σας ζητήσει τον κωδικό πρόσβασης προτού σας επιτρέψει την πρόσβαση μόνο για ανάγνωση στη μονάδα flash. Μπορείτε ακόμη να χρησιμοποιήσετε τη μονάδα δίσκου σε παλαιότερους υπολογιστές με Windows XP / Vista.
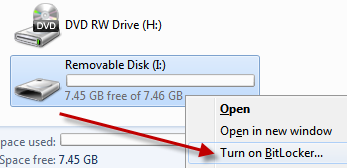
10. Δημιουργήστε ένα δίσκο αποκατάστασης συστήματος
Ένας δίσκος αποκατάστασης συστήματος σας βοηθά σε περιπτώσεις όπου τα Windows δεν μπορούν να ξεκινήσουν με επιτυχία. Ο δίσκος εγκατάστασης των Windows 7 χρησιμεύει επίσης ως δίσκος αποκατάστασης. Όταν τα Windows 7 είναι προεγκατεστημένα σε υπολογιστές, θα χρειαστεί να δημιουργήσετε έναν δίσκο αποκατάστασης συστήματος.
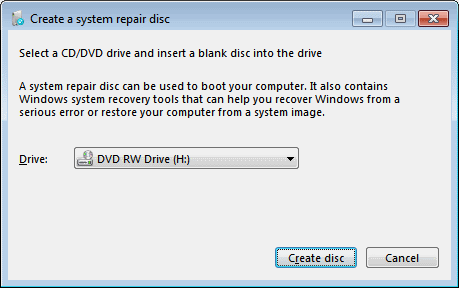
Κάντε κλικ Αρχή, εισάγετε και τρέξτε recdisc.exe. Τοποθετήστε ένα κενό CD / DVD στον καυστήρα σας και κάντε κλικ στο Δημιουργήστε δίσκο.
**Προσοχή**
Ακολουθήστε τις επόμενες δύο συμβουλές μόνο αν είστε αρκετά πεπειραμένοι για να επεξεργαστείτε το μητρώο των Windows. Πριν κάνετε οποιεσδήποτε αλλαγές, βεβαιωθείτε ότι έχετε δημιουργήσει αντίγραφα ασφαλείας του μητρώου σας ως περιγράφηκε νωρίτερα 5 Tweaks μητρώου των Windows 10 για βελτίωση και ξεκλείδωμα λειτουργιώνΟ επεξεργαστής μητρώου είναι ο μόνος τρόπος για να ενεργοποιήσετε ορισμένες από τις κρυφές δυνατότητες των Windows 10. Εδώ θα σας δείξουμε εύκολα τροποποιήσεις όπως ενεργοποίηση του σκοτεινού θέματος ή απόκρυψη φακέλων. Διαβάστε περισσότερα στο MakeUseOf.
11. Ταχύτερες προεπισκοπήσεις μικρογραφιών
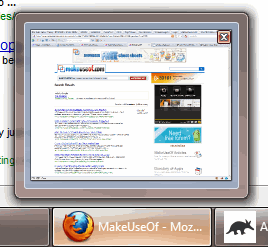 Η γραμμή εργασιών εμφανίζει προεπισκοπήσεις μικρογραφιών των ανοιγμένων παραθύρων όταν τοποθετείτε το ποντίκι πάνω από το εικονίδιο προγράμματος. Από προεπιλογή, απαιτείται λίγος χρόνος για να εμφανιστεί η προεπισκόπηση. Κάντε τις προεπισκοπήσεις να εμφανίζονται ταχύτερα με αυτήν την τροποποίηση μητρώου:
Η γραμμή εργασιών εμφανίζει προεπισκοπήσεις μικρογραφιών των ανοιγμένων παραθύρων όταν τοποθετείτε το ποντίκι πάνω από το εικονίδιο προγράμματος. Από προεπιλογή, απαιτείται λίγος χρόνος για να εμφανιστεί η προεπισκόπηση. Κάντε τις προεπισκοπήσεις να εμφανίζονται ταχύτερα με αυτήν την τροποποίηση μητρώου:
Μεταβείτε στην επιλογή Έναρξη, είσοδος και εκτέλεση regedit. Μεταβείτε στο HKEY_CURRENT_USER \ Πίνακας ελέγχου \ Ποντίκι. Στα δεξιά, ανοίξτε το MouseHoverTime κλειδί και μειώστε την τιμή του από το προεπιλεγμένο 400 σε περίπου 150.
Να είστε προσεκτικοί, καθώς η περαιτέρω μείωση μπορεί να προκαλέσει προβλήματα.
12. Ταχύτερη απενεργοποίηση
Αρχή regedit και πλοηγηθείτε στο HKEY_LOCAL_MACHINE \ SYSTEM \ CurrentControlSet \ Control. Βρες το WaitToKillServiceTimeout πλήκτρο στα δεξιά, κάντε διπλό κλικ για επεξεργασία και αλλαγή από το προεπιλεγμένο 12000 (12 δευτερόλεπτα) σε 2000 (2 δευτερόλεπτα) ή παραπάνω.
Αυτή η ρύθμιση ενημερώνει τα Windows για πόσο καιρό πρέπει να περιμένουν προτού σας ζητήσουν ότι μια υπηρεσία δεν ανταποκρίνεται στο αίτημα τερματισμού. Αυτό μπορεί να βοηθήσει στην επιτάχυνση του τερματισμού λειτουργίας σας εάν εκτελείτε τέτοιες υπηρεσίες.
Αυτές είναι μερικές από τις καλύτερες συμβουλές για τα Windows 7 που βρήκαμε. Χάσαμε κάποιο από τα αγαπημένα σας; Μοιραστείτε μαζί μας στα σχόλια!
Εργάζομαι στην Πληροφορική (Λογισμικό) για πάνω από 17 χρόνια, στον κλάδο της εξωτερικής ανάθεσης, εταιρείες προϊόντων και εκκινήσεις διαδικτύου. Είμαι πρώιμος υιοθετών, τεχνολογικός τάση και ο μπαμπάς. Ξοδεύω χρόνο γράφοντας για το MakeUseOf, ως πρόγραμμα μερικής απασχόλησης στο Techmeme και blogging στο Skeptic Geek.