Διαφήμιση
 Ανεξάρτητα από την έκδοση των Windows που χρησιμοποιείτε, θα βρείτε τον υπολογιστή σας να επιβραδύνεται μετά από μερικούς μήνες τακτικής χρήσης. Αυτό ισχύει και για την τελευταία ενσάρκωση - τα Windows 7. Υπάρχουν πολλά βοηθητικά προγράμματα τρίτων που βελτιστοποιούν τα Windows, αλλά δεν είναι ασφαλές να εκτελείτε προγράμματα συστήματος από άγνωστους προγραμματιστές.
Ανεξάρτητα από την έκδοση των Windows που χρησιμοποιείτε, θα βρείτε τον υπολογιστή σας να επιβραδύνεται μετά από μερικούς μήνες τακτικής χρήσης. Αυτό ισχύει και για την τελευταία ενσάρκωση - τα Windows 7. Υπάρχουν πολλά βοηθητικά προγράμματα τρίτων που βελτιστοποιούν τα Windows, αλλά δεν είναι ασφαλές να εκτελείτε προγράμματα συστήματος από άγνωστους προγραμματιστές.
Σε αυτόν τον οδηγό, θα καλύψουμε την επιτάχυνση των παραθύρων 7 και πώς να βελτιστοποιήσετε τον υπολογιστή ή τον φορητό υπολογιστή σας Windows 7 με ασφαλή τρόπο. Αυτά τα βήματα δεν περιλαμβάνουν "hacks", επομένως μπορείτε να τα χρησιμοποιήσετε με ασφάλεια χωρίς να βλάψετε το σύστημά σας με οποιονδήποτε τρόπο.
# 1: Κατάργηση αχρησιμοποίητων προγραμμάτων και λειτουργιών των Windows
Όταν αγοράζετε έναν υπολογιστή ή φορητό υπολογιστή, συνήθως έρχεται προεγκατεστημένο με πολλά demo-ware, trial-ware, try-before-you-buy είδος λογισμικού. Εάν θέλετε να παίζετε συνεχώς με νέες εφαρμογές, ενδέχεται να έχετε εγκαταστήσει τον εαυτό σας λογισμικό από το Διαδίκτυο. Κάθε πρόγραμμα που είναι εγκατεστημένο στον υπολογιστή σας χρησιμοποιεί πόρους συστήματος που σπαταλάτε εάν δεν χρειάζεστε πραγματικά το λογισμικό. Καταργήστε και απεγκαταστήστε όλο το λογισμικό από το οποίο δεν χρειάζεστε πλέον
Πίνακας Ελέγχου ""> Προγράμματα ""> Απεγκατάσταση προγράμματος. Δείτε επίσης Πώς να απεγκαταστήσετε αποτελεσματικά τις εφαρμογές και να αφαιρέσετε τα ξεπερασμένα αρχεία Πώς να απεγκαταστήσετε αποτελεσματικά τις εφαρμογές και να αφαιρέσετε τα ξεπερασμένα αρχεία Διαβάστε περισσότερα .Επίσης, από Πίνακας ελέγχου> Προγράμματα ""> Ενεργοποίηση ή απενεργοποίηση των δυνατοτήτων των Windows, αποεπιλέξτε τυχόν λειτουργίες των Windows που δεν χρειάζεστε.
# 2: Αναθεώρηση προγραμμάτων εκκίνησης
Η πιο συνηθισμένη αιτία επιβράδυνσης είναι προγράμματα που εκτελούνται αυτόματα όταν ξεκινούν τα Windows και συνεχίζουν να εκτελούνται στο παρασκήνιο καταναλώνοντας πολύτιμη μνήμη συστήματος.
Ο απλούστερος τρόπος για να εντοπίσετε ποια προγράμματα εκτελούνται κατά την εκκίνηση των Windows είναι να ελέγξετε την περιοχή ειδοποιήσεων στη γραμμή εργασιών. Κάντε κλικ στο επάνω βέλος για εμφάνιση κρυφών εικονιδίων. Απεγκαταστήστε τυχόν προγράμματα που δεν χρειάζεστε ή απενεργοποιήστε την επιλογή μέσα σε αυτό το πρόγραμμα για αυτόματη εκκίνηση.
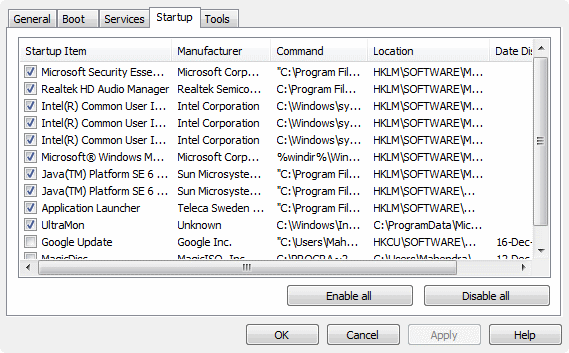
Ένας καλύτερος τρόπος για να ελέγξετε τα προγράμματα εκκίνησης είναι να χρησιμοποιήσετε το βοηθητικό πρόγραμμα System Configuration. Από το μενού Έναρξη, εισαγάγετε msconfig στο πλαίσιο αναζήτησης και ξεκινήστε το από το αποτέλεσμα αναζήτησης. Σε αυτό το βοηθητικό πρόγραμμα, κάντε κλικ στο Ξεκίνα καρτέλα και ελέγξτε κάθε καταχώριση. Εάν δείτε καταχωρήσεις προγραμμάτων που δεν χρειάζεστε, καταργήστε την επιλογή του πλαισίου για να απενεργοποιήσετε την εκτέλεση αυτής της εφαρμογής κατά την εκκίνηση. Σημείωση : Αυτό δεν απεγκαθιστά εφαρμογές από το σύστημά σας, απενεργοποιεί μόνο την αυτόματη εκτέλεση κατά την εκκίνηση.
Οι προχωρημένοι χρήστες θα πρέπει να χρησιμοποιούν το δωρεάν Αυτόματη εκτέλεση για Windows βοηθητικό πρόγραμμα από τον ιστότοπο της Microsoft. Αυτή είναι η πιο ολοκληρωμένη οθόνη όλων των ειδών προγραμμάτων και υπηρεσιών εκκίνησης που θα χρειαστείτε ποτέ.
# 3: Προσαρμογή οπτικών εφέ
Τα όμορφα Windows δεν είναι τα γρηγορότερα Windows. Μπορείτε να προσαρμόσετε τα οπτικά εφέ για να έχετε καλύτερη απόδοση από το σύστημά σας. Στον Πίνακα Ελέγχου, αναζητήστε Εκτέλεση και επιλέξτε Προσαρμόστε την εμφάνιση και την απόδοση των Windows από το Σύστημα κατηγορία στα αποτελέσματα.
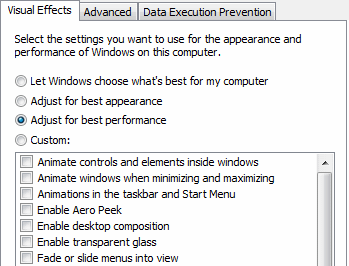
Στο αναδυόμενο παράθυρο, μπορείτε να επιλέξετε το Προσαρμογή για καλύτερη απόδοση επιλογή ή κάντε μια προσαρμοσμένη επιλογή των οπτικών εφέ που χρειάζεστε.
# 4: Προσαρμογή επιλογών ευρετηρίου
Τα Windows ευρετηριάζουν συνεχώς μονάδες δίσκου και τοποθεσίες όπου πιστεύει ότι αναζητάτε τα αρχεία σας, συμπεριλαμβανομένων όλων των φακέλων στις Βιβλιοθήκες. Πρέπει να τροποποιήσετε αυτές τις ρυθμίσεις, έτσι ώστε τα Windows να ευρετηριάζουν μόνο τις τοποθεσίες στις οποίες πραγματοποιείτε συχνά αναζήτηση. Στον Πίνακα Ελέγχου, αναζητήστε Ευρετηρίαση και επιλέξτε Επιλογές ευρετηρίου. Κάντε κλικ Τροποποιώ.

Στο αναδυόμενο παράθυρο διαλόγου, κάντε κλικ στο Εμφάνιση όλων των τοποθεσιών εάν είναι ενεργοποιημένο. Τώρα, καταργήστε το πλαίσιο ελέγχου για εκείνες τις τοποθεσίες όπου σπάνια κάνετε αναζήτηση και κάντε κλικ Εντάξει.
# 5: Προσαρμόστε τις ρυθμίσεις ισχύος
Η προεπιλεγμένη ρύθμιση διαχείρισης ισχύος στα Windows 7 είναι ισορροπημένη, εξοικονομώντας ισχύ στο κόστος της απόδοσης. Εάν δεν ανησυχείτε για τη χρήση της μπαταρίας και την κατανάλωση ενέργειας και ενδιαφέρεστε περισσότερο για την επιτάχυνση των Windows 7, μπορείτε να αλλάξετε τη ρύθμιση για μέγιστη απόδοση. Σε Πίνακας Ελέγχου, παω σε Επιλογές ενέργειας.

Κάντε κλικ στο κάτω βέλος για να Εμφάνιση πρόσθετων σχεδίωνκαι επιλέξτε το Υψηλή απόδοση σχέδιο ισχύος.
# 6: Απενεργοποίηση ήχων
Μπορείτε να απενεργοποιήσετε τους ανεπιθύμητους ήχους των Windows για να συμπιέσετε περισσότερη απόδοση. Παω σε Πίνακας ελέγχου ""> Υλικό και ήχος ""> Αλλαγή ήχων συστήματος. Στο Σχέδιο ήχου επιλέξτε, επιλέξτε Χωρίς ήχους, αποεπιλέξτε Αναπαραγωγή ήχου εκκίνησης των Windows και κάντε κλικ Εντάξει.
# 7: Tweak Windows Services
Αυτό το βήμα είναι για προχωρημένους χρήστες. Οι υπηρεσίες Windows εκτελούνται στο παρασκήνιο και παρέχουν κρίσιμες λειτουργίες του λειτουργικού συστήματος για τον υπολογιστή σας. Ωστόσο, οι περισσότεροι χρήστες δεν χρειάζονται όλες τις Υπηρεσίες που εκτελούνται από προεπιλογή. Δεδομένου ότι κάθε υπηρεσία που εκτελεί καταναλώνει πόρους συστήματος, η προσαρμογή των προεπιλεγμένων ρυθμίσεων για τις οποίες οι υπηρεσίες εκτελούνται αυτόματα κατά την εκκίνηση βοηθά στην επιτάχυνση των παραθύρων 7. Μπορείτε να δείτε και να τροποποιήσετε αυτές τις ρυθμίσεις εισάγοντας services.msc στο Ξεκινήστε ""> Αναζήτηση κουτί.

Κάθε υπηρεσία μπορεί να ρυθμιστεί σε Αυτόματη (αυτόματη εκκίνηση κατά την εκκίνηση), Μη αυτόματη (έναρξη όταν χρειάζεται) ή Απενεργοποιημένη (δεν μπορεί να ξεκινήσει). Ποιες ρυθμίσεις υπηρεσίας πρέπει να αλλάξετε; Ένας εξαιρετικός αξιόπιστος οδηγός αναφοράς παρέχεται από το “Μαύρη οχιά“. Χρησιμοποιήστε το Ασφαλής διαμόρφωση στην οποία οι ρυθμίσεις για 19 υπηρεσίες έχουν αλλάξει από την προεπιλεγμένη τους κατάσταση. Εάν γνωρίζετε τι κάνετε, μπορείτε να χρησιμοποιήσετε τις ρυθμίσεις από το Διαμορφωμένος διαμόρφωση για μέγιστο όφελος.
# 8: Άλλες συμβουλές για τη βελτίωση της απόδοσης
Εκτός από τα παραπάνω, οι παρακάτω συμβουλές συμβάλλουν επίσης στη βελτίωση της απόδοσης των Windows 7:
- Χρησιμοποιήστε το ReadyBoost όπως εξηγείται στο # 7 του 12 Περισσότερες συμβουλές & χαλάκια στα Windows 7 12 Περισσότερες συμβουλές & χαλάκια στα Windows 7 Διαβάστε περισσότερα .
- Χρησιμοποιήστε το CCleaner όπως περιγράφεται στο Δωρεάν λογισμικό για να επιταχύνετε τον υπολογιστή σας Δωρεάν λογισμικό για να επιταχύνετε τον υπολογιστή σας Διαβάστε περισσότερα .
- Χρησιμοποιήστε ένα καλό Πρόγραμμα κατά των ιών Κορυφαίες δωρεάν εφαρμογές προστασίας από ιούς χωρίς οθόνες Nag και BloatwareΟι ενοχλητικές εφαρμογές προστασίας από ιούς είναι ένας τεράστιος πόνος. Δεν χρειάζεται να τα ανεβάσετε, ακόμη και δωρεάν. Εδώ είναι τα καλύτερα προγράμματα προστασίας από ιούς που δεν συνοδεύονται από αναδυόμενα παράθυρα ή πακέτα. Διαβάστε περισσότερα αρέσει Βασικά στοιχεία ασφαλείας της Microsoft Δωρεάν Security Suite για Windows: Microsoft Security Essentials Διαβάστε περισσότερα .
- Επανεκκινήστε τα Windows 7 τουλάχιστον μία φορά την εβδομάδα.
- Μην αλλάξετε το προεπιλεγμένο πρόγραμμα αυτόματης εκτέλεσης ανασυγκρότησης δίσκου.
Αυτές οι συμβουλές καλύπτουν όλα τα απαραίτητα για να επιταχύνετε τα Windows 7. Δεν χρειάζεται να εγκαταστήσετε βοηθητικά προγράμματα τρίτων που τροποποιούν τα Windows 7, ειδικά επειδή τα περισσότερα από αυτά δεν υποστηρίζονται επίσημα από τη Microsoft. Έχετε άλλες συμβουλές για να επιταχύνετε τα Windows 7; Μοιραστείτε τα μαζί μας στα σχόλια!
Εργάζομαι στην Πληροφορική (Λογισμικό) για πάνω από 17 χρόνια, στον κλάδο της εξωτερικής ανάθεσης, εταιρείες προϊόντων και εκκινήσεις διαδικτύου. Είμαι πρώιμος υιοθετών, τεχνολογικός τάση και ο μπαμπάς. Ξοδεύω χρόνο γράφοντας για το MakeUseOf, ως πρόγραμμα μερικής απασχόλησης στο Techmeme και blogging στο Skeptic Geek.

