Διαφήμιση
 Mozilla Firefox, τι μπορώ να πω για αυτό που δεν έχει ειπωθεί πριν; Μερικοί μπορεί να ισχυρίζονται ότι ο Firefox έχει εξελιχθεί σε ένα δύσκολο να εξημερωθεί θηρίο. Άλλοι θα αναφέρουν όλα τα πλεονεκτήματα της λειτουργίας του Firefox: επεκτάσεις, ευελιξία, συνεχείς νέες εξελίξεις, τεράστια βάση θαυμαστών / χρηστών και εξαιρετική υποστήριξη. Εν ολίγοις: ο μεγαλύτερος αντίπαλος του Internet Explorer από το Netscape.
Mozilla Firefox, τι μπορώ να πω για αυτό που δεν έχει ειπωθεί πριν; Μερικοί μπορεί να ισχυρίζονται ότι ο Firefox έχει εξελιχθεί σε ένα δύσκολο να εξημερωθεί θηρίο. Άλλοι θα αναφέρουν όλα τα πλεονεκτήματα της λειτουργίας του Firefox: επεκτάσεις, ευελιξία, συνεχείς νέες εξελίξεις, τεράστια βάση θαυμαστών / χρηστών και εξαιρετική υποστήριξη. Εν ολίγοις: ο μεγαλύτερος αντίπαλος του Internet Explorer από το Netscape.
Ενώ η φύση «ανοιχτή στη χειραγώγηση των χρηστών» του Mozilla είναι γενικά πλεονέκτημα, μπορεί επίσης να προκαλέσει πολλά προβλήματα. Ως αποτέλεσμα, το εμβληματικό πρόγραμμα περιήγησης του Mozilla μπορεί να είναι με λάθη, δηλαδή αργή εκκίνηση, αργή φόρτωση σελίδας, ασταθής, σφάλμα συχνά. Ωστόσο, τα περισσότερα από αυτά τα σφάλματα είναι τεχνητά και πιθανότατα μπορείτε να τα διορθώσετε εύκολα.
Αφήστε τις παρακάτω συμβουλές να είναι ο πλήρης οδηγός αντιμετώπισης προβλημάτων του Mozilla Firefox. Μερικά πολύ συνηθισμένα ζητήματα παρατίθενται μεταξύ των βημάτων 3 και 4.
Αρχικά, υποθέτω ότι η προσωρινή μνήμη έχει εκκαθαριστεί! Αυτό μπορεί να γίνει κάτω από το>
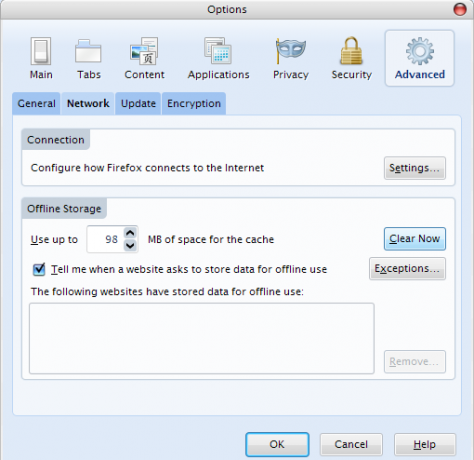
Προτού αναλύσετε λεπτομερώς τα προβλήματά σας, βεβαιωθείτε ότι χρησιμοποιείτε την τελευταία έκδοση του Firefox και τα πρόσθετά του, όπως επεκτάσεις, θέματα και προσθήκες. Από προεπιλογή, ο Firefox ελέγχει τακτικά για ενημερώσεις. Ωστόσο, οι προσθήκες δεν μπορούν να ενημερωθούν αυτόματα!
1. Firefox
Ενημέρωση Firefox: > Βοήθεια > Ελεγχος για ενημερώσεις…
Κατεβάστε και εγκαταστήστε ενημερώσεις προγράμματος περιήγησης εάν είναι απαραίτητο.
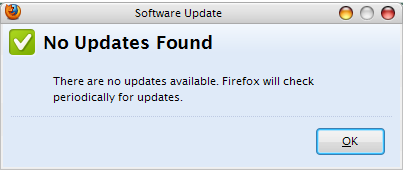
Εάν το πρόβλημά σας παραμένει, ελέγξτε τις επεκτάσεις και τα θέματα (βήμα 2).
2. Επεκτάσεις και θέματα
Άνοιγμα πρόσθετων: > Εργαλεία > Πρόσθετα -Ή- [Ctrl] + [Μετατόπιση] + [ΕΝΑ]
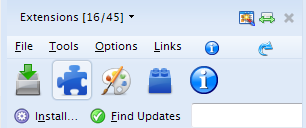
Ενημέρωση επεκτάσεων: Στο παράθυρο πρόσθετων / πλευρική γραμμή:> κάντε κλικ στο εικονίδιο επεκτάσεων και, στη συνέχεια, μεταβείτε στο παραπάνω μενού και κάντε κλικ στο κουμπί> Εργαλεία > Ελεγχος για ενημερώσεις. Περιμένετε μέχρι να ολοκληρωθεί ο έλεγχος και προχωρήστε στην εγκατάσταση ενημερώσεων.
Ενημέρωση θεμάτων: Στο παράθυρο του πρόσθετου / πλευρική γραμμή:> κάντε κλικ στο εικονίδιο θεμάτων και, στη συνέχεια, μεταβείτε στο παραπάνω μενού και κάντε κλικ στο> Εργαλεία > Ελεγχος για ενημερώσεις. Περιμένετε μέχρι να ολοκληρωθεί ο έλεγχος και προχωρήστε στην εγκατάσταση ενημερώσεων.
Επανεκκινήστε τον Firefox μετά την ενημέρωση επεκτάσεων ή / και θεμάτων. Εάν το πρόβλημά σας παραμένει, ελέγξτε τις προσθήκες (βήμα 3).
Εάν πιστεύετε ότι υπάρχει πρόβλημα συμβατότητας με μια συγκεκριμένη επέκταση ή θέμα, ενδέχεται να βρείτε ενδείξεις στο Γνωσιακή βάση Mozilla, τα σχόλια για αυτήν την επέκταση / θέμα στο Ιστοσελίδα πρόσθετων Mozilla ή τον ιστότοπο / τις συχνές ερωτήσεις του δημιουργού.
3. Πρόσθετα
Ο Firefox δεν ενημερώνει αυτόματα τις προσθήκες! Οι προσθήκες επιτρέπουν την προβολή διαφόρων τύπων περιεχομένου, π.χ. PDF, Flash ή DivX. Σε ορισμένες περιπτώσεις, τα πρόσθετα εγκαθίστανται χειροκίνητα και απαιτούν επίσης μη αυτόματη ενημέρωση. Συνήθως, ο Firefox αναγνωρίζει αυτόματα λογισμικό τρίτων που είναι εγκατεστημένο στον υπολογιστή σας και ενσωματώνει τα απαιτούμενα πρόσθετα από εκεί. Προβλήματα ενδέχεται να προκύψουν στον Firefox, εάν δεν έχετε ενημερώσει προσθήκες ή λογισμικό που παρέχει τις απαραίτητες προσθήκες, π.χ. RealPlayer ή QuickTime.
Άνοιγμα πρόσθετων: > Εργαλεία > Πρόσθετα -Ή- [Ctrl] + [Μετατόπιση] + [ΕΝΑ]
Ενημέρωση προσθηκών: Ανοιξε το Ιστοσελίδα προσθηκών Mozilla. Κάτω από> Τεκμηρίωση επιλέξτε το> σας λειτουργικό σύστημακαι μετά μεταβείτε στο> Α - Ω λίστα. Στο παράθυρο πρόσθετων / πλευρική γραμμή κάντε κλικ στο> προσθήκες εικονίδιο και συγκρίνετε τις προσθήκες που έχετε με τις εκδόσεις που αναφέρονται στον ιστότοπο. Ενημερώστε τις προσθήκες ή το αντίστοιχο λογισμικό, όπως απαιτείται. Βεβαιωθείτε ότι έχετε απενεργοποιήσει τη δεύτερη και τρίτη παρουσία του ίδιου plugin.
Επανεκκινήστε τον υπολογιστή σας αφού ενημερώσετε τα πρόσθετα ή το αντίστοιχο λογισμικό! Εάν το πρόβλημα με τον Firefox παραμένει, προχωρήστε στο βήμα 4.
Εάν πιστεύετε ότι αντιμετωπίζετε κάποιο πρόβλημα με μια συγκεκριμένη προσθήκη, ελέγξτε το Γνωσιακή βάση Mozilla για συγκεκριμένες πληροφορίες. Παρέχουν επίσης σεμινάρια για την εγκατάσταση προσθηκών.
Intermezzo: Κοινά ζητήματα
Αφού βεβαιωθείτε ότι όλα είναι ενημερωμένα (αν είναι δυνατόν), ας δούμε μερικά κοινά ζητήματα προτού προχωρήσουμε σε γενικά βήματα. Θα σας παραπέμψω απευθείας στα αντίστοιχα άρθρα του mozillaZine ή της Γνωσιακής Βάσης.
ΕΓΩ. Ο Firefox δεν θα ξεκινήσει - Προβληματικά προφίλ κλειδωμένα ή ειδικά για τη λειτουργία
ΙΙ. Ο Firefox διακόπτεται - βρείτε και αναζητήστε την υπογραφή σφαλμάτων σας
III. Ο Firefox λειτουργεί αλλά δεν αποκρίνεται - το προφίλ είναι κλειδωμένο
Πιο συγκεκριμένα ζητήματα μπορούν να βρεθούν στο mozillaZine Ζητήματα με τον Firefox σελίδα. Για γενικές συμβουλές σχετικά με τον τρόπο αντιμετώπισης προβλημάτων με το Mozilla Firefox, συνεχίστε.
4. Λειτουργία ασφαλείας
Αυτό το βήμα είναι κατάλληλο για τον εντοπισμό τυχόν προβλημάτων που αντιμετωπίζετε με τον Firefox. Σας ενημερώνει εάν το πρόβλημα αφορά την προσωπική σας προσαρμογή (επεκτάσεις, ρυθμίσεις, προσθήκες) ή αν πρόκειται για γενικό πρόβλημα με το πρόγραμμα περιήγησης, ανεξάρτητα από το προσωπικό σας προφίλ χρήστη (κατεστραμμένη εγκατάσταση, πρόβλημα συμβατότητας με άλλο λογισμικό κ.λπ.).
Εκτελέστε τον Firefox σε ασφαλή λειτουργία:
- Κλείστε τον Firefox, βεβαιωθείτε ότι δεν εκτελείται. Στα Windows, ανοίξτε το> Διαχειριστής εργασιών (κάντε δεξί κλικ στο> γραμμή εργασιών και επιλέξτε> Διαχειριστής εργασιών από το μενού), μεταβείτε στο> Διαδικασίες καρτέλα, κάντε κλικ στο> Ονομα για να ταξινομήσετε τις καταχωρήσεις αλφαβητικά και προσπαθήστε να εντοπίσετε> firefox.exe. Εάν το βρείτε ακόμα, κάντε δεξί κλικ στο> firefox.exe είσοδος και επιλέξτε> Διαδικασία λήξης από το μενού.
- Τώρα εκτελέστε τον Firefox σε ασφαλή λειτουργία. Στα Windows, ανοίξτε το> Αρχή > (Ολα) Προγράμματα > Mozilla Firefox > Mozilla Firefox (Ασφαλής λειτουργία)

- Μην ορίσετε καμία από τις επιλογές για ασφαλή λειτουργία. Ωστόσο, δεν θέλετε να κάνετε μόνιμες αλλαγές. Απλώς κάντε κλικ στο> Συνεχίστε σε ασφαλή λειτουργία.
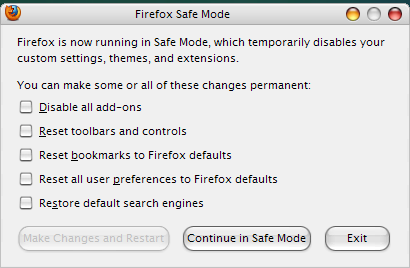
Η Saikat έγραψε πρόσφατα μια ανάρτηση Πώς να χρησιμοποιήσετε το Mozilla Firefox σε ασφαλή λειτουργία Πώς να χρησιμοποιήσετε το Mozilla Firefox σε ασφαλή λειτουργία Διαβάστε περισσότερα , το οποίο παρέχει περισσότερες λεπτομέρειες και εξηγεί επίσης τον τρόπο εκκίνησής του σε Linux και Mac OS X.
Εάν η Ασφαλής λειτουργία έλυσε το πρόβλημά σας, σας συνιστούμε να προχωρήσετε στο βήμα 5 και στη συνέχεια είτε να επαναφέρετε τη μία προσαρμογή μετά την άλλη (δηλ. Πρόσθετα, γραμμές εργαλείων και χειριστήρια, σελιδοδείκτες, προτιμήσεις, μηχανές αναζήτησης) μέχρι ο Firefox να λειτουργεί ομαλά χωρίς ασφαλή λειτουργία ή να προχωρήσει απευθείας στο βήμα 6.
Εάν η ασφαλής λειτουργία δεν βοήθησε, προχωρήστε στο βήμα 5 και ακολουθήστε το βήμα 7.
5. Αντιγράφων ασφαλείας
Πριν κάνετε οποιεσδήποτε μόνιμες αλλαγές, θα πρέπει να εξετάσετε σοβαρά τη δημιουργία αντιγράφων ασφαλείας τυχόν πολύτιμων πληροφοριών, όπως κωδικοί πρόσβασης, σελιδοδείκτες και προσαρμοσμένες ρυθμίσεις. Ακολουθούν πολλές διαφορετικές στρατηγικές που θα σας βοηθήσουν να δημιουργήσετε αντίγραφα ασφαλείας όσων θέλετε. Συνιστώ να δημιουργήσετε ξεχωριστά αντίγραφα ασφαλείας για σελιδοδείκτες, κωδικούς πρόσβασης και επεκτάσεις, αντί για ολόκληρα αντίγραφα ασφαλείας προφίλ. Οι πιθανότητες είναι ότι θα εισαγάγετε επίσης το πρόβλημα, εάν εισαγάγετε ολόκληρο το παλιό σας προφίλ σε ένα νέο νέο προφίλ ή εγκατάσταση του Firefox.
Για όλες τις μη αυτόματες στρατηγικές δημιουργίας αντιγράφων ασφαλείας, θα πρέπει να βρείτε το προφίλ σας Firefox. Ελεγξε αυτό σελίδα mozillaZine για μια λίστα λειτουργικών συστημάτων και πού να βρείτε το φάκελο προφίλ. Στα Windows XP θα πρέπει να βρίσκεται κάτω C: \ Έγγραφα και ρυθμίσεις \ όνομα χρήστη \ Δεδομένα εφαρμογής \ Mozilla \ Firefox \ Profiles \ όνομα προφίλ
Εφεδρικοί σελιδοδείκτες: Αυτό μπορεί να γίνει χειροκίνητα. Μεταβείτε στο> Σελιδοδείκτες > Οργάνωση σελιδοδεικτών > Εισαγωγή και δημιουργία αντιγράφων ασφαλείας > Αντιγράφων ασφαλείας και επιλέξτε έναν στόχο. Αντί να κάνετε κλικ στο> Αντιγράφων ασφαλείας μπορείτε επίσης να κάνετε κλικ στο> Εξαγωγή HTML… Αργότερα μπορείτε να εισαγάγετε τους σελιδοδείκτες σας μέσω της ίδιας στρατηγικής.
Εφεδρικοί κωδικοί πρόσβασης: Εάν ο Firefox εξακολουθεί να είναι αρκετά σταθερός και δεν παρουσιάζει σφάλμα, μπορείτε να αποθηκεύσετε τους κωδικούς πρόσβασής σας χρησιμοποιώντας την επέκταση Password Exporter. Διαφορετικά, υπάρχει ένας χειροκίνητος τρόπος για να το κάνετε. Μεταβείτε στο φάκελο προφίλ Firefox και αντιγράψτε τα ακόλουθα αρχεία: "signons.txt“, “signons2.txt" και "κλειδί3.db“. Για επαναφορά, απλώς αντικαταστήστε νέες παρουσίες αυτών των αρχείων με τα αντίγραφα ασφαλείας και το voilÃ, οι αποθηκευμένοι κωδικοί πρόσβασης επιστρέφονται.
Εφεδρικές επεκτάσεις: Με μια σταθερή έκδοση του Firefox, μπορείτε να δοκιμάσετε να χρησιμοποιήσετε την επέκταση FEBE (Firefox Environment Backup Extension). Διαφορετικά, προτείνω να δημιουργήσετε αντίγραφα ασφαλείας ολόκληρου του προφίλ.
Δημιουργία αντιγράφων ασφαλείας ολόκληρου του προφίλ: Και πάλι, εάν ο Firefox είναι αρκετά σταθερός για να εγκαταστήσει μια επέκταση, μπορείτε να δοκιμάσετε πολλά διαφορετικά εργαλεία δημιουργίας αντιγράφων ασφαλείας ή συγχρονισμού. Έχουμε ήδη καλύψει το Weave. Διαφορετικά, προτείνω MozBackup, ένα αυτόνομο βοηθητικό πρόγραμμα που θα δημιουργεί αντίγραφα ασφαλείας του προφίλ σας Firefox. Εάν δεν εμπιστεύεστε εργαλεία, μπορείτε να δημιουργήσετε ξανά ένα μη αυτόματο αντίγραφο ασφαλείας. Απλώς αντιγράψτε ολόκληρο το φάκελο προφίλ σας.
6. Νέο προφίλ
Η δημιουργία ενός νέου προφίλ θα σας δώσει μια γρήγορη λύση από το πρόβλημά σας σε περίπτωση που η Ασφαλής λειτουργία επιλύσει το πρόβλημά σας. Με ένα νέο προφίλ θα ξεκινήσετε από το μηδέν - χωρίς προσαρμοσμένες ρυθμίσεις, χωρίς επεκτάσεις, χωρίς προσθήκες.
- Κλείστε τον Firefox, βεβαιωθείτε ότι δεν εκτελείται. Στα Windows, ανοίξτε το> Διαχειριστής εργασιών (κάντε δεξί κλικ στο> γραμμή εργασιών και επιλέξτε> Διαχειριστής εργασιών από το μενού), μεταβείτε στο> Διαδικασίες καρτέλα, κάντε κλικ στο> Ονομα για να ταξινομήσετε τις καταχωρήσεις αλφαβητικά και προσπαθήστε να εντοπίσετε> firefox.exe. Εάν το βρείτε ακόμα, κάντε δεξί κλικ στο> firefox.exe είσοδος και επιλέξτε> Διαδικασία λήξης από το μενού.
- Εκτελέστε μια γραμμή εντολών και φορτώστε> firefox.exe -profilemanager
Στα Windows μεταβείτε στο> Αρχή > Τρέξιμο και πληκτρολογήστε> firefox.exe -profilmanager στη γραμμή εντολών.
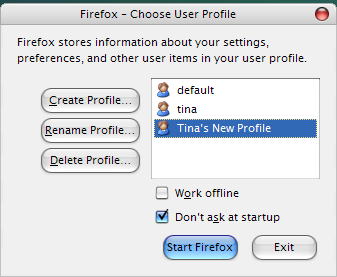
- Στο παράθυρο που θα εμφανιστεί επιλέξτε> Δημιουργία προφίλ… και να το κάνεις.
- Στη συνέχεια επιλέξτε> το νέο σας προφίλ και κάντε κλικ στο> Ξεκινήστε τον Firefox.
Εάν αυτό επιλύσει το πρόβλημά σας, μπορείτε να αρχίσετε να εισάγετε τα απαραίτητα αντίγραφα ασφαλείας σας, όπως περιγράφεται στο βήμα 5. Αλλά προσέξτε να εισαγάγετε το πρόβλημά σας και προσπαθήστε να εισαγάγετε όσο το δυνατόν λιγότερο. Με άλλα λόγια: απορρίψτε μερικές από αυτές τις υπερβολικές επεκτάσεις και προσθήκες!
Εάν η δημιουργία ενός νέου προφίλ δεν βοήθησε, παρόλο που βοήθησε η Ασφαλής λειτουργία, μπορείτε είτε να επιστρέψετε στο βήμα 4 και κάντε μια πλήρη επαναφορά από την Ασφαλή λειτουργία ή - εάν αυτό δεν σας βοηθήσει - φοβάμαι ότι έχετε κολλήσει με το βήμα 7.
7. Επανεγκατάσταση
Αυτή είναι η τελευταία λύση. Εάν η επαναφορά ή η δημιουργία ενός νέου προφίλ δεν βοήθησε, τότε το πρόβλημά σας βρίσκεται πολύ πιο βαθιά και θα πρέπει να καταργήσετε εντελώς τον Firefox από το σύστημά σας και να κάνετε μια νέα εγκατάσταση. Δείτε πώς πρέπει να ακολουθήσετε αυτήν τη διαδικασία.
- Καταργήστε τον Firefox χρησιμοποιώντας τα εργαλεία που παρέχει το λειτουργικό σας σύστημα. Στα Windows, μεταβείτε στο> Αρχή > Πίνακας Ελέγχου > Διαφήμιση ή κατάργηση προγραμμάτων και απεγκαταστήστε> Firefox.
- Τώρα μετονομάστε, μετακινήστε ή διαγράψτε τους φακέλους προφίλ Firefox (δείτε το βήμα 5 για τον εντοπισμό φακέλων στα Windows).
- Επανεκκινήστε τον υπολογιστή σας.
- Επανεγκαταστήστε τον Firefox.
Εάν αυτό επιλύσει το πρόβλημά σας, μπορείτε να εισαγάγετε τα αντίγραφα ασφαλείας σας όπως περιγράφεται στο βήμα 5. Όπως αναφέρθηκε προηγουμένως, προσέξτε, μπορείτε επίσης να εισαγάγετε ξανά το πρόβλημά σας!
Εάν κανένα από τα παραπάνω δεν σας βοήθησε πιθανώς να έχετε ένα πολύ σοβαρό πρόβλημα! Χρειάζεστε βοήθεια από ειδικούς και σας προτείνω να δημοσιεύσετε το πρόβλημά σας και τι προσπαθήσατε να το επιλύσετε στο Φόρουμ mozillaZine. Καλή τύχη!
Επιπλέον πληροφορίες
Υπάρχουν μερικά ακόμη κόλπα και πράγματα που μπορείτε να κάνετε για να βελτιώσετε την απόδοση του Mozilla Firefox και έχουμε προηγουμένως καλύψει μερικά από αυτά. Ίσως θα σας βοηθήσουν πρώτα.
Είστε σε XP; Το Firefox εξακολουθεί να σας συντρίβει και καμία από αυτές τις συμβουλές αντιμετώπισης προβλημάτων του Mozilla Firefox δεν βοήθησε; Δοκιμάστε να εκτελέσετε τον Firefox σε λειτουργία συμβατότητας. Κάντε δεξί κλικ στο> σας Firefox εικονίδιο και επιλέξτε> Ιδιότητες. Μεταβείτε στο> Συμβατότητα καρτέλα και επιλέξτε> Εκτελέστε αυτό το πρόγραμμα σε λειτουργία συμβατότητας για: και επιλέξτε> Windows 2000 από το μενού. Κάντε κλικ στο> Ισχύουν για να επιβεβαιώσετε.
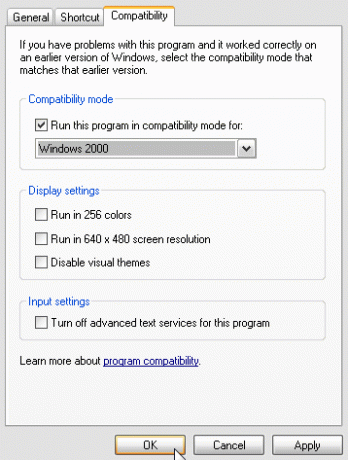
Ταχύτερη περιήγηση! Για παράδειγμα, μπορείτε να φορτώσετε αυτόματα την επόμενη σελίδα, να χρησιμοποιήσετε συντομεύσεις πληκτρολογίου ή να κατεβάσετε αρχεία πιο γρήγορα.
Μειώστε το χρόνο φόρτωσης! Ο Ματ είχε μια ιστορία για τον τρόπο μείωσης του χρόνου φόρτωσης του Firefox 3 στα Windows. Περιλαμβάνει 3 geeky βήματα που περιγράφονται πολύ καλά στην ανάρτησή του.
Ανάγκη για ταχύτητα? Ο Mahendra έγραψε πρόσφατα Ο απόλυτος οδηγός για την επιτάχυνση του Firefox 3.5 Ο απόλυτος οδηγός για την επιτάχυνση του Firefox 3.5 Διαβάστε περισσότερα , μια ανάρτηση που πρέπει σίγουρα να ελέγξετε αν αντιμετωπίζετε μόνο μικρά προβλήματα ταχύτητας.
Διαγραφή μαζικών δεδομένων για τερματισμό! Αυτό είναι χρήσιμο αν μοιράζεστε τον υπολογιστή σας και δεν θέλετε να βλέπει κανείς τι αναζητάτε. Τουλάχιστον η τακτική εκκαθάριση της προσωρινής μνήμης είναι κάτι που πρέπει να λάβετε υπόψη.
Ποιες επεκτάσεις πρέπει να χρησιμοποιήσω; Καλή ερώτηση! Φυσικά, μόνο αυτά που πραγματικά χρειάζεστε. Επίσης, πρέπει να εξετάσετε μερικές από τις επεκτάσεις ασφάλειας και απορρήτου που έχουμε καλύψει στο παρελθόν. Δείτε την ανάρτηση του Varun σχετικά 10+ Καλύτερα πρόσθετα ασφάλειας και απορρήτου του Firefox 10 Καλύτερα πρόσθετα ασφάλειας και απορρήτου του Firefox Διαβάστε περισσότερα καθώς και την ανάρτηση του Dave για Διατηρώντας ασφαλή στον Ιστό: 8 πρόσθετα του Firefox για απόρρητο και ασφάλεια Πλήρως ασφαλές: 11 πρόσθετα Firefox που πρέπει να έχετε για ασφάλειαΣκεφτείτε το πρόγραμμα περιήγησης που χρησιμοποιείτε για να προβάλετε αυτό το άρθρο αυτήν τη στιγμή. Είναι ασφαλές? Είναι ασφαλές; Θα εκπλαγείτε από αυτές τις απαντήσεις. Διαβάστε περισσότερα (Μερικοί είναι περιττοί φυσικά).
Εξακολουθείτε να αντιμετωπίζετε προβλήματα; Δοκιμάσατε όλα τα παραπάνω, πραγματοποιήσατε αναζήτηση στο mozillaZine για γνωστά ζητήματα με τον Firefox, δημοσιεύσατε την κατάστασή σας στο Φόρουμ mozillaZine και εξακολουθείτε να έχετε κολλήσει με ένα μη λειτουργικό πρόγραμμα περιήγησης; Απίστευτος! Λοιπόν, μπορεί να μην είστε ποτέ ευχαριστημένοι με τον Firefox. Μπορώ να προτείνω τη μετάβαση σε άλλο πρόγραμμα περιήγησης, όπως Το Chrome όπως αναφέρει ο David Chrome εναντίον Firefox το 2016: Ποιο πρόγραμμα περιήγησης είναι κατάλληλο για εσάς;Θέλω να διερευνήσω γιατί οι άνθρωποι μπορεί να προτιμούν το ένα από το άλλο, και ελπίζουμε ότι αυτοί οι λόγοι θα ρίξουν φως στα χαρακτηριστικά και τις πτυχές που μπορεί να μην έχετε εξετάσει προηγουμένως. Διαβάστε περισσότερα ή Opera, το οποίο συνιστά ο Laurence;
Αποποίηση ευθυνών
Δυστυχώς, δεν μπορούμε να παρέχουμε επαρκή υποστήριξη Firefox εδώ, ειδικά όχι σε διάφορα λειτουργικά συστήματα. Αντί να δημοσιεύσετε τα συγκεκριμένα ζητήματά σας σε απάντηση σε αυτό το άρθρο, σας συνιστούμε να τα δημοσιεύσετε στο Φόρουμ mozillaZine. Δεκάδες ειδικοί θα εξετάσουν την κατάστασή σας και θα προσπαθήσουν να λύσουν το πρόβλημα μαζί σας.
Ωστόσο, εάν εξακολουθείτε να θέλετε να μοιραστείτε το πρόβλημά σας, θα προσπαθήσουμε να σας δείξουμε τη σωστή κατεύθυνση. Και αν κάποια από τις παραπάνω οδηγίες βοήθησε στην επίλυση του προβλήματός σας, θα θέλαμε να ακούσουμε τα σχόλιά σας στα σχόλια!
Η Τίνα γράφει για την τεχνολογία των καταναλωτών για πάνω από μια δεκαετία. Είναι κάτοχος Διδακτορικού στις Φυσικές Επιστήμες, δίπλωμα από τη Γερμανία και MSc από τη Σουηδία. Το αναλυτικό της υπόβαθρο την βοήθησε να ξεχωρίσει ως δημοσιογράφος τεχνολογίας στο MakeUseOf, όπου τώρα διαχειρίζεται έρευνα και λειτουργία λέξεων-κλειδιών.