Διαφήμιση
 Το πρόβλημα με τις εξαιρετικά καλύτερες κάμερες είναι ότι, εκτός από κάθε όμορφη λεπτομέρεια, καταφέρνουν επίσης να πιάσουν κάθε ατέλεια. Ο χρόνος που θα μπορούσατε να ξεφύγετε από το ηλιακό έγκαυμα, ή ακόμα και κάτι τόσο μικρό όσο ένας τυφλοπόντικας έχει περάσει πολύ. Αυτές οι λεπτομέρειες θα είναι χαραγμένες και σε εικονική πέτρα.
Το πρόβλημα με τις εξαιρετικά καλύτερες κάμερες είναι ότι, εκτός από κάθε όμορφη λεπτομέρεια, καταφέρνουν επίσης να πιάσουν κάθε ατέλεια. Ο χρόνος που θα μπορούσατε να ξεφύγετε από το ηλιακό έγκαυμα, ή ακόμα και κάτι τόσο μικρό όσο ένας τυφλοπόντικας έχει περάσει πολύ. Αυτές οι λεπτομέρειες θα είναι χαραγμένες και σε εικονική πέτρα.
Σήμερα, όλοι συνειδητοποιούν ότι οι αστέρες της ταινίας όχι φαίνονται όλα τέλεια στην πραγματική ζωή και ότι η Μαντόνα δεν μοιάζει με είκοσι χρονών, αλλά μάλλον τρεις φορές αυτόν τον αριθμό. Είναι σφάλμα ή ευλογία του Photoshop, μιας κορυφαίας εφαρμογής επεξεργασίας φωτογραφιών.
Σε αυτό το άρθρο, θα ήθελα να σας διδάξω τρία σχετικά απλά κόλπα για τη βελτίωση των φωτογραφιών με το Photoshop για να διορθώσετε σχεδόν κάθε ατέλεια. Πιο συγκεκριμένα, αυτό το άρθρο προορίζεται για νέους συντάκτες, όπως εγώ. Αυτό σημαίνει ότι :
- Δεν χρειάζεστε εκτεταμένη εμπειρία με το Photoshop.
- Δεν χρειάζεστε ένα σταθερό χέρι (δηλαδή δεν υπάρχουν τεχνικές αερογράφου).
Με άλλα λόγια, όλοι μπορούν να παρακολουθήσουν αυτό το σεμινάριο και να περιμένουν να το ακολουθήσουν μέχρι το τέλος. Αν παρακολουθήσετε πού πατάτε, θα έχετε εξαιρετικά αποτελέσματα από πολύ λίγη προσπάθεια και εμπειρία.
1. Αφαιρέστε τους τυφλοπόντικες και άλλα ελαττώματα
Στο Photoshop CS5, υπάρχει ένα εκπληκτικό νέο χαρακτηριστικό, που ονομάζεται γνώση του περιεχομένου. Αντί να γίνει δειγματοληψία από μια συγκεκριμένη περιοχή, το περιεχόμενο που έχει επίγνωση του περιεχομένου θα προσπαθήσει να ανακατασκευάσει σημεία με μικρά τμήματα εικόνας που έχουν αρπάξει από όλο τον καμβά. Μπορείτε να το χρησιμοποιήσετε για να διορθώσετε έναν ορίζοντα, να διαγράψετε ένα δέντρο ή να αφαιρέσετε κηλίδες.

Απλώς επιλέξτε το Πινέλο Θεραπείας εργαλείο από την αριστερή πλευρική γραμμή και βεβαιωθείτε ότι είναι ενεργοποιημένη η ενημέρωση περιεχομένου. Ίσως θέλετε επίσης να αλλάξετε το μέγεθος της βούρτσας στην επάνω αριστερή γωνία, έως ότου το κάνετε μόλις καλύπτει το ελάττωμα. Ένα σύντομο κλικ, et voila. Μερικές φορές, όμως, το περιεχόμενο μπορεί να προκαλέσει βλάβη. Σε αυτά τα σενάρια, δοκιμάστε ξανά ή χρησιμοποιήστε μία από τις τεχνικές που περιγράφονται παρακάτω.
Σε παλαιότερες εκδόσεις του Photoshop, δεν έχουμε ακόμη ευλογηθεί με περιεχόμενο. Από την άλλη πλευρά, εμείς κάνω έχετε το εργαλείο βούρτσας επούλωσης σημείων. Επιλέξτε το από την αριστερή πλευρική γραμμή (δείτε το παραπάνω στιγμιότυπο οθόνης), ελέγξτε το μέγεθος του πινέλου σας και βεβαιωθείτε ότι έχετε επιλέξει «Αντιστοιχία εγγύτητας». Και πάλι, ένα κλικ και τελειώσατε.
Αντί να ανακατασκευάσει το σημείο, το Photoshop θα το δοκιμάσει με αυτό που το πλησιάζει στο χρώμα (και ελπίζουμε να χάσει τον τυφλοπόντικα). Εάν το αποτέλεσμα σας φαίνεται ξεθωριασμένο, αλλάξτε τη λειτουργία από Normal σε Replace και δοκιμάστε ξανά.
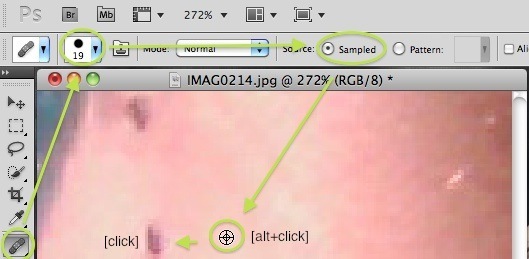
Εναλλακτικά, μπορείτε να επιλέξετε το Εργαλείο Βούρτσας Θεραπείας από την αριστερή πλευρική γραμμή. Μπορείτε να το βρείτε πατώντας παρατεταμένα το σημείο θεραπευτικό πινέλο. Αντί να δειγματοληψείτε μια τυχαία (εγγύς) αντιστοίχιση, κρατήστε πατημένο το κουμπί alt στο πληκτρολόγιό σας και κάντε κλικ για να επιλέξετε το μέρος από το οποίο θέλετε να δοκιμάσετε. Στη συνέχεια, κάντε κλικ στο ελάττωμα. Εάν το αποτέλεσμα σας φαίνεται ξεθωριασμένο, αλλάξτε τη λειτουργία από Normal σε Replace και δοκιμάστε ξανά.
Ωστόσο, μπορείτε να κάνετε περισσότερα από το να αφαιρέσετε κρεατοελιές με αυτήν την τεχνική. Τα περισσεύματα από αντηλιακό, βρώμικα στόματα και ρυτίδες πληρούν τις προϋποθέσεις, αν και δεν πρέπει πάντα να ενοχλείτε. Το "Natural" εξακολουθεί να έχει κάποια γοητεία και θέλετε να αποφύγετε το σύνδρομο Madonna.
2. Διορθώστε τα υπερβολικά σκιασμένα μέρη
Μερικές φορές, ειδικά σε έντονο ήλιο, η εικόνα σας επισκιάζεται σε μέρη. Αυτή η σκιά μπορεί ακόμη και να αποκρύψει σημαντικές λεπτομέρειες, όπως ένα χαμόγελο ή ένα ριπή οφθαλμού. Δείτε πώς μπορείτε να το καταργήσετε (σε μεγάλο βαθμό).
Παω σε Εικόνα -> Προσαρμογές -> Επίπεδα. Αυτά τα επίπεδα, με μια πολύ συνοπτική εξήγηση, σηματοδοτούν την κατανομή των αποχρώσεων και των επισημάνσεων σε ολόκληρη την εικόνα σας. Με άλλα λόγια; χρησιμοποιώντας το, μπορείτε να κυριαρχήσετε τις αποχρώσεις.

Το αριστερό ρυθμιστικό θα ελέγχει τα όρια των πιο σκοτεινών αποχρώσεων, το δεξί από εκείνο των φωτεινότερων επισημάνσεων. Θα χρειαστούμε το μεσαίο, που καθορίζει σε ποια πλευρά (ανοιχτό ή σκοτεινό) έχει κλίση η εικόνα σας. Για να αφαιρέσουμε τις σκιές μας, θέλουμε να περιορίσουμε τις πιο σκοτεινές περιοχές και να δώσουμε φως σε κάποιο μέρος να περιπλανηθείτε, οπότε θα τραβήξουμε λίγο το μεσαίο ρυθμιστικό (ή πολύ, ανάλογα με την εικόνα σας) αριστερά.
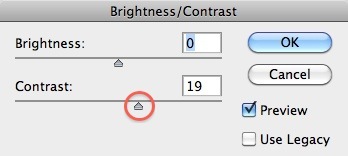
Το παιχνίδι με τα επίπεδα μπορεί να δημιουργήσει μια υπερβολικά σκοτεινή ή - στην περίπτωσή μας - ελαφρώς ξεθωριασμένη εικόνα, ωστόσο. Εάν συμβαίνει αυτό, πηγαίνετε στο Εικόνα -> Ρυθμίσεις -> Φωτεινότητα / Αντίθεση. Και τραβήξτε το ρυθμιστικό αντίθεσης λίγο προς τα δεξιά. Αυτό θα σας κάνει μαύρους μαύρους και η συνολική εικόνα σας λιγότερο εξασθενισμένη.
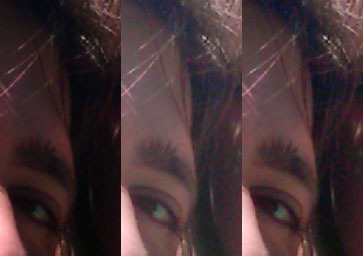
Ακολουθεί μια επισκόπηση του τρόπου με τον οποίο πολεμήσαμε αυτές τις σκιές. Από το πρωτότυπο, στα προσαρμοσμένα επίπεδα, στη ρυθμισμένη αντίθεση.
3. Επιδιόρθωση αποχρωματισμού
Είτε λόγω ηλιακού εγκαύματος, κακού τύπου δέρματος ή κακού φωτισμού, με κάποιο τρόπο το δέρμα σας θα καταφέρει να δημιουργήσει μια τέλεια εικόνα. Στην περίπτωσή μου ήταν ένα ηλιακό έγκαυμα που μου έδωσε υπερβολικά κόκκινα αυτιά. Δείτε πώς μπορείτε να το διορθώσετε.
Επίλεξε το Εργαλείο αντικατάστασης χρώματος πατώντας παρατεταμένα το Brush Tool και ορίστε τη λειτουργία του σε Κορεσμό - την ένταση ενός χρώματος. Αυτή η βούρτσα θα αλλάξει τον κορεσμό της εικόνας σας σε αυτό του επιλεγμένου χρώματος, αλλά θα αφήσει άθικτα όλα τα υπόλοιπα.
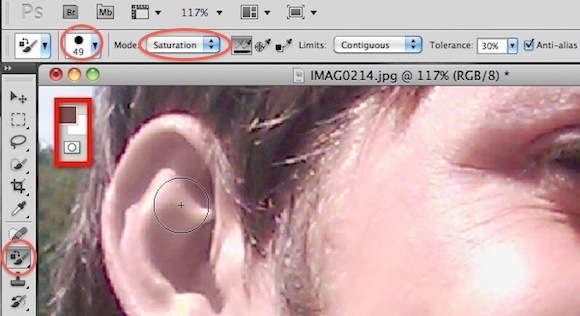
Για το σκοπό μας, θέλουμε ένα λιγότερο κορεσμένο χρώμα. Μπορείτε να δείτε το είδος του χρώματος που διάλεξα στο παραπάνω στιγμιότυπο οθόνης, αλλά παρακαλώ παίξτε λίγο μαζί του για λίγο. Στην ουσία, θέλουμε το αυτί να σταματήσει να είναι κόκκινο.
Θα παρατηρήσετε, ωστόσο, ότι το αυτί μου τώρα μοιάζει με φτιαγμένο από πηλό. Αυτό συμβαίνει επειδή ένα λιγότερο κορεσμένο κόκκινο δέρμα δεν είναι το ίδιο με ένα κανονικό δέρμα. Υπάρχει ακόμα μια διαφορά στο χρώμα πίσω από τον κορεσμό.
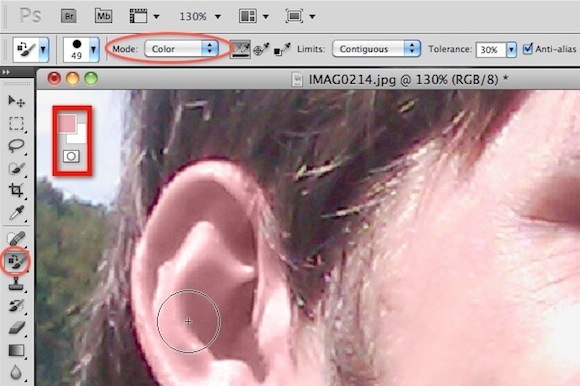
Ακόμα με επιλεγμένο το Εργαλείο αντικατάστασης χρώματος, ρυθμίστε τη λειτουργία σε χρώμα. Θέλουμε να δώσουμε στο πηλό αυτί μας ένα πιο φυσικό χρώμα. Για να το κάνετε αυτό, κρατήστε πατημένο το alt και επιλέξτε το κυρίαρχο χρώμα στο πρόσωπό σας. Φανταστείτε να είναι το χρώμα του αυτιού σας εάν δεν υπήρχε καθόλου σκιά. Τώρα βάψτε πάνω από το πηλό αυτί σας για να το κάνετε ζωντανό.
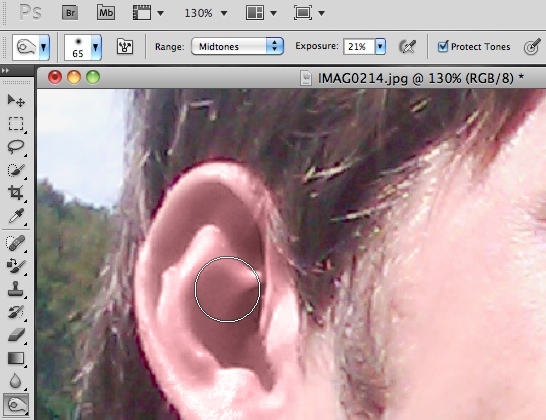
Το αυτί μας μπορεί ακόμα να φαίνεται λίγο ψεύτικο. Αυτό δεν αποτελεί πρόβλημα με τα περισσότερα άλλα μέρη του σώματος, επειδή το αυτί έχει πολλές διαφορετικές σκιάσεις. Ενώ διορθώνουμε τον κορεσμό και το χρώμα μας, βλάψαμε επίσης τις φυσικές σκιές. Μπορείτε να χρησιμοποιήσετε το εργαλείο εγγραφής, όπως φαίνεται στο παραπάνω στιγμιότυπο οθόνης, για να εισαγάγετε μερικές νέες σκιές. Μην προσπαθήσετε να γίνετε καλλιτέχνης. Απλώς σύρετε το πάνω από το αυτί και προσαρμόστε την έκθεση εάν είναι απαραίτητο. Το εργαλείο εγγραφής θα προσθέσει σκιά, αλλά κυρίως θα αφήσει μόνο τα υπόλοιπα χρώματα.

Πάνω είναι η διαδικασία της επαναχρωματισμού των αυτιών μας. Από το πρωτότυπο, στο «κορεσμένο και χρωματισμένο», στο «ένα σύρετε με το εργαλείο εγγραφής».
Σημειώστε ότι μπορείτε να χρησιμοποιήσετε την ίδια τεχνική για να αυξήσετε τον κορεσμό (και τη λάμψη) των ματιών, να λευκάσετε τα δόντια σας και να αλλάξετε το χρώμα του πουκάμισου σας. Οι δυνατότητες είναι ουσιαστικά ατελείωτες.
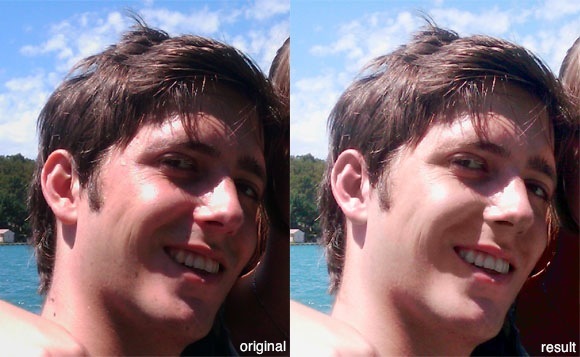
Μια τελική σύγκριση στο παραπάνω στιγμιότυπο οθόνης. Αριστερά είναι το πρωτότυπο, με τυπική βελτίωση χρώματος από το iPhoto. το ένα στα δεξιά αγγίζεται χειροκίνητα, με λιγότερο από δύο λεπτά εργασίας. Με περισσότερο χρόνο και προσπάθεια, αυτή η εικόνα μπορεί να βελτιωθεί περαιτέρω, δηλ. Τονίζοντας μερικά από τα κόκκινα στο πρόσωπο και αυξάνοντας τον κορεσμό του φόντου.
Τι πιστεύετε για τη βελτίωση των φωτογραφιών με το Photoshop; Σύντομα να είναι κοινή πρακτική; Ενημερώστε μας για τις σκέψεις σας και άλλες συμβουλές στην παρακάτω ενότητα σχολίων!
Σημείωση: Για άλλες εξαιρετικές συμβουλές για το Photoshop και πώς να κάνετε λήψη του MakeUseOf's Ο οδηγός του Idiot για το Photoshop.
Είμαι συγγραφέας και φοιτητής επιστημών υπολογιστών από το Βέλγιο. Μπορείτε πάντα να μου κάνετε μια χάρη με μια καλή ιδέα άρθρου, πρόταση βιβλίου ή ιδέα συνταγής.