Διαφήμιση
Το Google Spreadsheet είναι ένα απίστευτα ισχυρό λογισμικό, αλλά φαίνεται ότι οι περισσότεροι χρήστες γνωρίζουν και χρησιμοποιούν μόνο ένα μικρό μέρος των δυνατοτήτων του. Για παράδειγμα, ξέρετε πώς να λαμβάνετε πληροφορίες από ένα υπολογιστικό φύλλο Google σε ένα άλλο; Γνωρίζατε καν ότι ήταν δυνατό;
Ίσως αυτό οφείλεται στην πλευρά της τεκμηρίωσης των πραγμάτων. Το Google τεκμηριώνει τα πράγματα αρκετά καλά, αλλά για να βρείτε αυτό που ψάχνετε πρέπει συχνά να διασκεδάσετε με αυτήν την τεκμηρίωση. Δεν φαίνεται να υπάρχει ένας φιλικός προς τον χρήστη οδηγός που γράφτηκε από την Google σχετικά με τον τρόπο χρήσης αυτών των πραγμάτων. Καταλαβαίνετε την τεχνολογική ορολογία και βρίσκετε την απάντηση μόνοι σας, ή μπορείτε να κάνετε τα πράγματα όπως πάντα.
Επομένως, για να απαντήσουμε στο αρχικό ερώτημά μας, υπάρχουν δύο τρόποι κοινοποίησης δεδομένων μεταξύ υπολογιστικών φύλλων. Μπορείτε είτε να χρησιμοποιήσετε ένα σενάριο υπολογιστικού φύλλουή μπορείτε να χρησιμοποιήσετε μια λειτουργία κυψέλης εν σειρά. Δεδομένου ότι το σενάριο είναι η πιο δύσκολη επιλογή, θα μιλήσουμε για την τελευταία λειτουργία.
Εισαγωγή δεδομένων από άλλο υπολογιστικό φύλλο χρησιμοποιώντας το ImportRange
Η εισαγωγή δεδομένων από άλλο Google Spreadsheet είναι πραγματικά απίστευτα εύκολο να γίνει, αφού μάθετε όλες τις σχετικές συμβουλές σχετικά με τον τρόπο χρήσης της λειτουργίας. Μέχρι εκείνη τη στιγμή όμως, υπάρχουν δώδεκα τρόποι για τα ηλίθια λάθη να αποτρέψουν τα σχέδιά σας. Να τι πρέπει να κάνετε.
Αρχικά, βεβαιωθείτε ότι έχετε πρόσβαση προβολής στο έγγραφο από το οποίο θέλετε να λάβετε πληροφορίες. Εάν πρόκειται για δημόσιο έγγραφο ή είστε συνεργάτης, αυτή η διαδικασία θα πρέπει να λειτουργεί.
Στη συνέχεια, βρείτε το κλειδί για το έγγραφο από το οποίο λαμβάνετε δεδομένα. Στη γραμμή URL μετά το κλειδί = θα δείτε τη σειρά των γραμμάτων και των αριθμών. Αντιγράψτε το, αγνοώντας το τελικό # gid = και οτιδήποτε μετά από αυτό.
Θα πρέπει να γνωρίζετε την ακριβή αναφορά κελιού από το υπολογιστικό φύλλο από το οποίο λαμβάνετε δεδομένα. Για να το βρείτε, μεταβείτε σε διαφορετική καρτέλα στο ίδιο υπολογιστικό φύλλο, πατήστε = και, στη συνέχεια, μεταβείτε στο κελί που θέλετε να αναφέρετε. Θα πρέπει να δείτε ότι το κελί έχει τώρα μια λειτουργία που μοιάζει με αυτήν:
= «Λεπτομέρειες προσωπικού»! A2
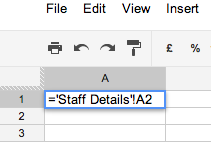
Στο υπολογιστικό φύλλο στο οποίο θέλετε να εισαχθούν τα δεδομένα, θα πρέπει να χρησιμοποιήσετε το Περιοχή εισαγωγής λειτουργία. Μεταβείτε στο σωστό κελί και συνδέστε τις λεπτομέρειες της λειτουργίας ως εξής:
= Περιοχή εισαγωγής ("ΤΟ ΚΛΕΙΔΙ ΣΑΣ", "ΑΝΑΦΟΡΑ ΤΟΥ ΚΥΤΤΑΡΙΟΥ ΣΑΣ")
Στη συνέχεια, βγάλτε τα μεμονωμένα εισαγωγικά από την αναφορά του κελιού σας. Για παράδειγμα, το δικό μου τώρα θα μοιάζει με αυτό:
= ImportRange ("xyzxyzxyzxyzxyzxyzxyzxyzxyzxyzxyz", "Στοιχεία προσωπικού! Α2")
Εάν δεν λάβετε αυτά τα επιπλέον ανεστραμμένα κόμματα, θα λάβετε ένα μήνυμα σφάλματος.
σφάλμα: Το ζητούμενο κλειδί υπολογιστικού φύλλου, ο τίτλος φύλλου ή το εύρος κελιών δεν βρέθηκε.
Η συνάρτηση ImportRange θα ενημερώνει αυτόματα τα δεδομένα όποτε αλλάζουν στο πρωτότυπο έγγραφο, καθιστώντας τον ιδανικό τρόπο εισαγωγής πληροφοριών από άλλο υπολογιστικό φύλλο.
Προβλήματα με κόμματα
Εάν βρίσκεστε σε μια ευρωπαϊκή τοποθεσία, όπου χρησιμοποιούνται κόμματα αντί για το δεκαδικό σημείο, τα υπολογιστικά φύλλα χρησιμοποιούν ερωτηματικό αντί για κόμμα. Ίσως χρειαστεί να γράψετε τη λειτουργία σας ως εξής:
= Περιοχή εισαγωγής ("ΤΟ ΚΛΕΙΔΙ ΣΑΣ"; "Η ΑΝΑΦΟΡΑ ΤΟΥ ΚΥΤΤΑΡΙΟΥ ΣΑΣ")
Εισαγωγή εύρους αντί για μεμονωμένα κελιά
Μπορείτε να χρησιμοποιήσετε αυτές τις συναρτήσεις ImportRange μόνο 50 φορές ανά υπολογιστικό φύλλο, επομένως δεν έχει νόημα να περιορίσετε την εισαγωγή κάθε κελιού ξεχωριστά. Θέλετε να χρησιμοποιήσετε το πλήρες δυναμικό της λειτουργίας και να εισάγετε ένα RANGE κάθε φορά που χρησιμοποιείτε τη συνάρτηση. Δηλαδή, λάβετε μια ολόκληρη στήλη, σειρά ή περιοχή κάθε φορά. Για να το κάνετε αυτό, προσθέστε μια άνω και κάτω τελεία μετά την αναφορά κελιού και κάντε την ως περιοχή αναφοράς.
Αυτό θα εισαγάγει μια περιοχή 50 × 3:
= ImportRange ("xyzxyzxyzxyzxyzxyzxyzxyzxyzxyzxyz", "Στοιχεία προσωπικού! Α1: C50 ″)
Αυτό θα εισαγάγει ολόκληρη τη στήλη Α:
= ImportRange ("xyzxyzxyzxyzxyzxyzxyzxyzxyzxyzxyz", "Στοιχεία προσωπικού! Α: Α »)
Μόλις το κάνετε αυτό, θα δείτε ότι τα κελιά που επηρεάζονται από αυτήν τη λειτουργία έχουν συναρτήσεις Συνέλευσης σε αυτά, όπως:
= ΣΥΝΕΧΕΙΑ (A2, 2, 1)

Εισαγωγή δεδομένων από άλλο υπολογιστικό φύλλο χρησιμοποιώντας το ImportData
Αξίζει να αναφερθεί η μέθοδος ImportData. Ωστόσο, περιστρέφεται γύρω από εσάς που δημοσιοποιείτε τα δεδομένα στο πρωτότυπο έγγραφο, κάτι που δεν θέλουν να κάνουν πολλοί άνθρωποι με τα υπολογιστικά φύλλα τους. Για να το χρησιμοποιήσετε, δημοσιεύστε το υπολογιστικό φύλλο ή ένα φύλλο του υπολογιστικού φύλλου, ουσιαστικά δημοσιοποιώντας ένα αντίγραφο του, χρησιμοποιώντας Αρχείο> Δημοσίευση στον Ιστό. Στη συνέχεια, στην ενότητα με την ένδειξη "Λήψη συνδέσμου προς δημοσιευμένα δεδομένα", μπορείτε να εισαγάγετε λεπτομέρειες για τα κελιά που θέλετε να εισαγάγετε σε άλλα έγγραφα. Αυτό θα σας δώσει μια μοναδική διεύθυνση URL για αυτά τα κελιά.
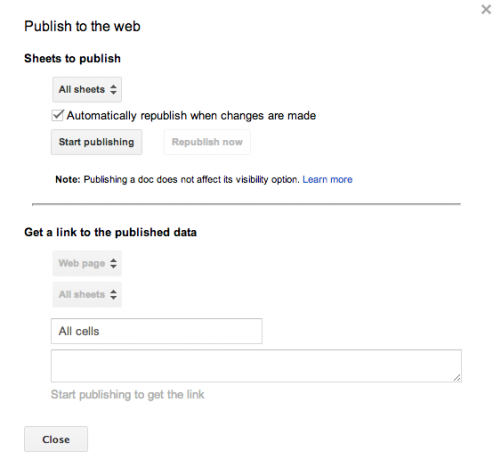
Στη συνέχεια, η συνάρτηση ImportData λειτουργεί ως εξής:
= ImportData ("ΣΑΣ ΜΟΝΑΔΙΚΟ URL")
Η συνάρτηση ImportData θα αναφέρεται σε ό, τι υπάρχει στη δημοσιευμένη έκδοση του αρχικού υπολογιστικού φύλλου. Αυτό σημαίνει ότι εάν σταματήσετε την αυτόματη δημοσίευση στο αρχικό υπολογιστικό φύλλο, το νέο υπολογιστικό φύλλο δεν θα τραβήξει τα πιο ενημερωμένα δεδομένα. Αυτό, σε συνδυασμό με το γεγονός ότι πρέπει να κάνετε τα δεδομένα σας δημόσια για να χρησιμοποιήσετε τη λειτουργία ImportData, το καθιστά λιγότερο ελκυστικό από τις δύο επιλογές.
Περισσότερες εξελιγμένες συμβουλές υπολογιστικών φύλλων Google
Αν σας αρέσουν τα υπολογιστικά φύλλα Google και θέλετε να μάθετε μερικά πιο σύνθετα κόλπα, δείτε πώς να το κάνετε προσθέστε την τρέχουσα ώρα σε ένα Υπολογιστικό φύλλο Google Πώς να προσθέσετε την τρέχουσα ώρα σε υπολογιστικό φύλλο Google Διαβάστε περισσότερα , πως να χρησιμοποιήστε τα υπολογιστικά φύλλα Google ως αναγνώστη RSS Δημιουργήστε ένα RSS Feed Reader χρησιμοποιώντας το Google SpreadsheetΨάχνω για μια πιο πρακτική, καθημερινή χρήση για την αυξανόμενη συλλογή υπολογιστικών φύλλων Google, I αποφάσισα να δω αν μπορούσα να χρησιμοποιήσω μια λειτουργία που δεν έχω καλύψει εδώ στο MUO που ονομάζεται ακόμα "ImportFeed", σε δοκιμάστε... Διαβάστε περισσότερα (ένα τακτοποιημένο hack για τους κατοίκους των θαλαμίσκων), πώς να χρησιμοποιήστε τις Φόρμες Google και τα Υπολογιστικά φύλλα Google για να δημιουργήσετε ένα κουίζ αυτοαξιολόγησης Πώς να χρησιμοποιήσετε τις φόρμες Google για να δημιουργήσετε το δικό σας κουίζ αυτοβάθμισηςΕίστε δάσκαλος ή εκπαιδευτής; Κάποιος εμπλέκεται σε μια διαδικασία πρόσληψης; Πρέπει να ελέγξετε κατά κάποιον τρόπο ότι άλλα άτομα έχουν τις δεξιότητες ή τις γνώσεις που περιμένετε; Λοιπόν, θα ... Διαβάστε περισσότερα , και μερικά πιο χρήσιμες λειτουργίες Google Spreadsheet Εκτελέστε εκπληκτικά χαρακτηριστικά με αυτές τις χρήσιμες λειτουργίες υπολογιστικών φύλλων GoogleΝτρέπομαι που παραδέχομαι ότι μόλις πρόσφατα αποφάσισα να αρχίσω να πειραματίζομαι με τα Υπολογιστικά φύλλα Google, και αυτό που ανακάλυψα είναι ότι ό, τι γοητεία ή δύναμη είχε το Excel πάνω μου, λόγω του εκπληκτικού πράγματα ... Διαβάστε περισσότερα . Υπάρχουν επίσης πολλά Κόλπα υπολογιστικών φύλλων Google που είναι εύκολο να μάθουν 6 κόλπα υπολογιστικών φύλλων Google που είναι εύκολο να μάθετε και να θυμάστεΑς ανακαλύψουμε μια χούφτα εξαιρετικά χρήσιμα κόλπα των Φύλλων Google που είναι εύκολο να μάθουν και να θυμηθούν. Διαβάστε περισσότερα .
Ποιο είναι το αγαπημένο σας προηγμένο εργαλείο για τα Υπολογιστικά φύλλα Google; Ενημέρωσέ μας!
Ο Ange είναι απόφοιτος Διαδικτυακών Σπουδών & Δημοσιογραφίας που λατρεύει την εργασία στο διαδίκτυο, τη γραφή και τα κοινωνικά μέσα.


