Διαφήμιση
 Τα ερωτήματα αποτελούν τη βάση ισχύος σε μια βάση δεδομένων. Σας δίνουν τη δυνατότητα να κάνετε ερωτήσεις, να καταγράφετε τις ερωτήσεις για αργότερα και να κάνετε ενέργειες στις απαντήσεις.
Τα ερωτήματα αποτελούν τη βάση ισχύος σε μια βάση δεδομένων. Σας δίνουν τη δυνατότητα να κάνετε ερωτήσεις, να καταγράφετε τις ερωτήσεις για αργότερα και να κάνετε ενέργειες στις απαντήσεις.
Ως συνέχεια της εισαγωγικής μου συνοπτική δημοσίευση Ένας γρήγορος οδηγός για να ξεκινήσετε με τη Microsoft Access 2007 Διαβάστε περισσότερα στο προϊόν και μια πιο πρόσφατη ανάρτηση στις τραπέζια Ένας γρήγορος οδηγός για πίνακες στη Microsoft Access 2007 Διαβάστε περισσότερα , αυτό το σεμινάριο Microsoft Access είναι το ιδανικό επόμενο βήμα στο ταξίδι σας με την Access. Ετοιμαστείτε να κάνετε ερωτήσεις.
Παρασκευή
Δημιουργήσαμε δύο πίνακες στην προηγούμενη ανάρτηση. Θα πρέπει να το κάνετε ξανά για εσάς, να ανοίξετε αυτό που αποθηκεύσατε την τελευταία φορά ή να ακολουθήσετε ένα παρόμοιο δικό σας παράδειγμα.
Σε κάθε περίπτωση, χρειάζεστε ένα τραπέζι που μοιάζει κάπως έτσι »¦
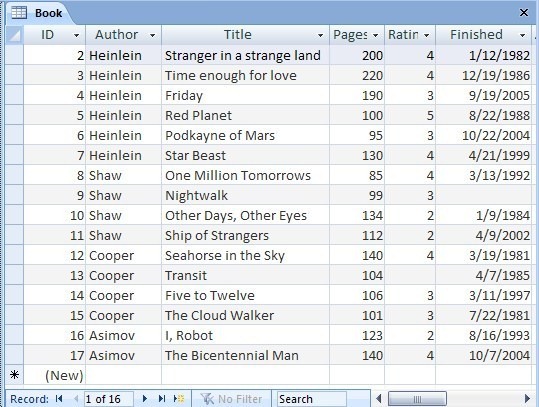
Κλείστε τον πίνακα και μπορούμε να ξεκινήσουμε με τα ερωτήματα.
Ένας οδηγός Microsoft Access - Βασικά ερωτήματα
Τα ερωτήματα είναι η δεύτερη δομή στην Access. Οι πίνακες περιέχουν τις πληροφορίες, τα ερωτήματα περιέχουν αποθηκευμένες ερωτήσεις. Ας δημιουργήσουμε ένα. Είναι πολύ πιο εύκολο με αυτόν τον τρόπο.
Κάντε κλικ στο Δημιουργώ και στη συνέχεια το Σχεδιασμός ερωτημάτων κουμπί στο δεξί άκρο.

 Εάν χρειάζεστε ποτέ βοήθεια για τη δημιουργία ενός ερωτήματος, μπορείτε επίσης να χρησιμοποιήσετε το Οδηγός ερωτήματος. Αλλά προς το παρόν, θα ακολουθήσουμε την απευθείας διαδρομή.
Εάν χρειάζεστε ποτέ βοήθεια για τη δημιουργία ενός ερωτήματος, μπορείτε επίσης να χρησιμοποιήσετε το Οδηγός ερωτήματος. Αλλά προς το παρόν, θα ακολουθήσουμε την απευθείας διαδρομή.
Η Access σάς ρωτά για ποιους πίνακες θέλετε να κάνετε ερωτήσεις. Πρώτα απ 'όλα, ας ρίξουμε μια ματιά στο Βιβλίο τραπέζι. Μπορούμε να προσθέσουμε το Συγγραφέας τραπέζι αργότερα.
Η πραγματική ισχύς στην Access είναι η δυνατότητα εύκολης αντιμετώπισης πολλαπλών πινάκων ταυτόχρονα, αλλά ένα βήμα τη φορά.
Κάντε κλικ στο Βιβλίο, και κάντε κλικ στο Προσθήκη κουμπί. Το παράθυρο παραμένει ανοιχτό, οπότε κάντε κλικ στο Κλείσε κουμπί.
Η Access σας παρουσιάζει τη σελίδα σχεδίασης ερωτήματος.
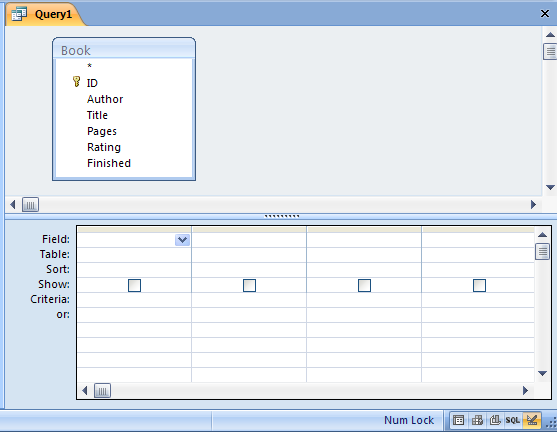
Μπορείτε να κάνετε κάποιες προσαρμογές στον τρόπο εμφάνισης της διάταξης σύροντας το κεντρικό διαχωριστικό πάνω ή κάτω και υπάρχουν συντομεύσεις κάτω δεξιά, στη γραμμή κατάστασης, που σας επιτρέπουν να αλλάξετε τον τύπο προβολής που είστε χρησιμοποιώντας. Περισσότερα για αυτά αργότερα.
Το πάνω μέρος της οθόνης περιέχει όλους τους πίνακες που περιλαμβάνονται, με μια λίστα με τα πεδία. Το κάτω μέρος είναι το σημείο όπου τίθενται οι ερωτήσεις.
Πρώτον, πρέπει να επιλέξετε ποια από τα πεδία στον πίνακα θέλετε είτε να θέσετε ερωτήσεις είτε θέλετε να συμπεριλάβετε στην απάντηση. Για να επιλέξετε, κάντε διπλό κλικ στο πεδίο ή σύρετέ το στο πλέγμα παρακάτω.
Για το παράδειγμά μας θέλουμε να επιλέξουμε Συγγραφέας, Τίτλος & Εκτίμηση.

Μόλις έχετε τα πεδία στο πλέγμα, υπάρχουν πολλές επιλογές να κάνετε. Λειτουργούν γραμμή προς γραμμή.
Έχουμε ήδη επιλέξει το πεδία, και το τραπέζια προστίθενται αυτόματα. Το επόμενο πράγμα είναι το είδος. Για να ταξινομήσετε τα βιβλία κατά βαθμολογία, για παράδειγμα, κάντε κλικ στο πλαίσιο ταξινόμησης για αυτήν τη στήλη και αλλάξτε τη ρύθμιση σε Ανερχόμενος ή Φθίνων.
Μπορείτε να ταξινομήσετε κατά πολλές στήλες. Η προτεραιότητα είναι από αριστερά προς τα δεξιά, οπότε αν θέλετε να κάνετε ταξινόμηση Εκτίμηση και μετά Τίτλος, θα πρέπει να αναδιατάξετε τις στήλες. Μπορείτε απλώς να επιλέξετε από την γκρίζα γραμμή στην κορυφή και να τις σύρετε γύρω.
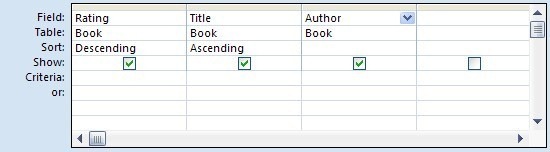
ο Κριτήρια Η σειρά είναι λίγο πιο περίπλοκη, αλλά είναι πολύ εύκολο στη χρήση μόλις το συνηθίσετε. Τα κριτήρια είναι προδιαγραφές για τις οποίες θα εμφανίζονται εγγραφές (σειρές) από τον πίνακα. Και για την ανάγνωση των τεχνικών τύπων, αυτά είναι γενικά γνωστά ως ΚΑΙ κριτήρια. Αυτό είναι, όλα των κριτηρίων πρέπει να πληρούνται. Αν αντίθετα θέλετε να χρησιμοποιήσετε Ή κριτικά (αυτό σημαίνει ότι όποιος των κριτηρίων μπορεί να στοιχηματιστεί ικανοποιημένος) και στη συνέχεια να βάλετε τα κριτήρια σε διαφορετικές σειρές. Μπορείτε να χρησιμοποιήσετε όσες σειρές θέλετε από αυτήν που φέρει την ένδειξη Κριτήρια προς τα κάτω.
Στην περίπτωσή μας, θέλουμε να βλέπουμε μόνο βιβλία όπου ο Τίτλος ξεκινά με "˜S" και η βαθμολογία είναι καλύτερη από 2. Τα κριτήρια «˜S» περιλαμβάνουν επίσης αυτό που είναι γνωστό ως μπαλαντέρ. Δηλαδή, ο τίτλος πρέπει να ξεκινήσει το γράμμα S, αλλά οτιδήποτε επιτρέπεται μετά από αυτό.
Τα αριθμητικά κριτήρια επιτρέπεται να οριστούν ως όρια και όχι συγκεκριμένες τιμές, επομένως στην περίπτωση που μπορούμε να χρησιμοποιήσουμε τον τελεστή "˜>".
Θα μπορούσαμε να περάσουμε όλη την ημέρα μιλώντας για κριτήρια και μπαλαντέρ, αλλά ας προχωρήσουμε.
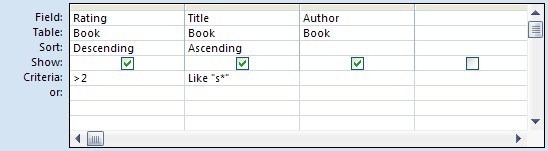
 Τώρα που έχουμε ορίσει την ερώτηση που θέλουμε να θέσουμε, μπορούμε να την θέσουμε στην Access και να δούμε την απάντηση. Κάντε κλικ στο κουμπί Προβολή στην κορδέλα ή στο κουμπί προβολής φύλλου δεδομένων στη γραμμή κατάστασης. Μπορείτε να κάνετε εναλλαγή μεταξύ σχεδίασης και φύλλου δεδομένων για να κάνετε περαιτέρω αλλαγές στο ερώτημα.
Τώρα που έχουμε ορίσει την ερώτηση που θέλουμε να θέσουμε, μπορούμε να την θέσουμε στην Access και να δούμε την απάντηση. Κάντε κλικ στο κουμπί Προβολή στην κορδέλα ή στο κουμπί προβολής φύλλου δεδομένων στη γραμμή κατάστασης. Μπορείτε να κάνετε εναλλαγή μεταξύ σχεδίασης και φύλλου δεδομένων για να κάνετε περαιτέρω αλλαγές στο ερώτημα.

Είναι σημαντικό να σημειωθεί ότι, κατά γενικό κανόνα, η προβολή φύλλου δεδομένων από ένα ερώτημα είναι ζωντανή. Δηλαδή, εάν κάνετε αλλαγές στα αποτελέσματα του ερωτήματος, τότε κάνετε αλλαγές στα δεδομένα πίνακα.
Τέλος, μπορείτε να αποθηκεύσετε το ερώτημα για αργότερα. Υπάρχει κάποια σύγχυση με αυτό κατά καιρούς. Η αποθήκευση του ερωτήματος αποθηκεύει την ερώτηση και όχι την απάντηση. Αυτό σημαίνει ότι την επόμενη φορά που θα εκτελέσετε το ερώτημα, εάν τα δεδομένα στον πίνακα έχουν αλλάξει, τότε η απάντηση μπορεί επίσης να αλλάξει. Υπάρχουν κάποιες άλλες επιλογές για να τραβήξετε ένα στιγμιότυπο των δεδομένων αργότερα εάν είναι απαραίτητο.
Κάντε κλικ στο Σώσει κουμπί στη γρήγορη γραμμή εργαλείων στην επάνω αριστερή γωνία του παραθύρου Πρόσβαση. Θυμηθείτε ότι τα ερωτήματα αποθηκεύονται μαζί με τους πίνακες μέσα στο ένα αρχείο Access στον σκληρό σας δίσκο.

Συχνά πρέπει να συνδέετε πίνακες μαζί σε ερωτήματα. Για παράδειγμα, σε αυτήν την περίπτωση, θα μπορούσαμε να προσθέσουμε το Συγγραφέας πίνακα, ώστε να μπορούμε να χρησιμοποιήσουμε τις πληροφορίες σε αυτό για ταξινόμηση ή περαιτέρω κριτήρια.
Όπως συμβαίνει, η αναζήτηση που δημιουργήσαμε για τον πίνακα Συγγραφέας σημαίνει ότι έχουμε ήδη πρόσβαση στο Επώνυμο συγγραφέα, αλλά ας υποθέσουμε ότι θέλαμε να ταξινομήσουμε την έξοδο με το όνομα του συγγραφέα αντι αυτου. Σε τελική ανάλυση, αυτοί οι τύποι (ή τουλάχιστον οι λίγοι που είναι ακόμα ζωντανοί) είναι αρκετά φιλικοί. Ας τους ονομάσουμε Ισαάκ και Ρόμπερτ, σωστά; Ω, περίμενε. Αυτά τα δύο είναι νεκρά.
Για να γίνει αυτό, προσθέστε τον πίνακα Συγγραφέας στο ερώτημα.

Ενώ βρίσκεστε στην προβολή σχεδίασης, κάντε κλικ στο Εμφάνιση πίνακα και προσθέστε το Συγγραφέας πίνακα στο πλέγμα.

Λόγω της αναζήτησης που έχει ρυθμιστεί, η Access γνωρίζει ήδη πώς σχετίζονται οι πίνακες, οπότε δεν χρειάζεται να ανησυχείτε για αυτό. Σύρετε το Ονομα πεδίο προς τα κάτω στο μπλοκ κριτηρίων και, στη συνέχεια, σύρετέ το προς τα αριστερά, ώστε να μπορείτε να το ταξινομήσετε ως προτεραιότητα.

Κάντε κλικ στο κουμπί Προβολή φύλλου δεδομένων για να δείτε τη διαφορά.
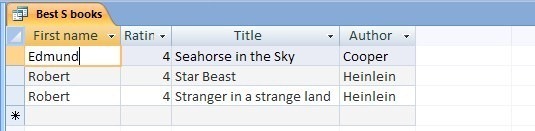
Ένα Microsoft Access Tutorial για τύπους ερωτημάτων
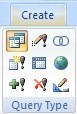 Το ερώτημα που μόλις δημιουργήσαμε, ο προεπιλεγμένος τύπος στην Access, ονομάζεται a Επιλέγω ερώτηση. Είναι ουσιαστικά μια άποψη της απάντησης σε μια ερώτηση. Οι άλλοι τύποι κάνουν ορισμένα συγκεκριμένα πράγματα που μπορεί να είναι χρήσιμα αργότερα. Δεν θα αναφερθώ σε πολλές λεπτομέρειες εδώ, αλλά ορισμένοι δείκτες μπορεί να βοηθήσουν.
Το ερώτημα που μόλις δημιουργήσαμε, ο προεπιλεγμένος τύπος στην Access, ονομάζεται a Επιλέγω ερώτηση. Είναι ουσιαστικά μια άποψη της απάντησης σε μια ερώτηση. Οι άλλοι τύποι κάνουν ορισμένα συγκεκριμένα πράγματα που μπορεί να είναι χρήσιμα αργότερα. Δεν θα αναφερθώ σε πολλές λεπτομέρειες εδώ, αλλά ορισμένοι δείκτες μπορεί να βοηθήσουν.
Τα περισσότερα από αυτά τα άλλα ερωτήματα είναι αυτά που είναι γνωστά Δράση ερωτήματα. Αυτό συμβαίνει επειδή αλλάζουν πραγματικά δεδομένα σε πίνακες. Δεν γίνονται αλλαγές μέχρι να κάνετε κλικ στο Τρέξιμο κουμπί (η προβολή φύλλου δεδομένων προεπισκοπεί μόνο τα αποτελέσματα) και θα ειδοποιηθείτε ότι πρόκειται να γίνουν αλλαγές.
Εκσυγχρονίζω
Ενα εκσυγχρονίζω Το ερώτημα χρησιμοποιείται για την πραγματοποίηση αλλαγών στα δεδομένα πίνακα σε μία επίσκεψη, αντί να ασχολείται με τις εγγραφές μία προς μία. Για παράδειγμα, ίσως ένας συγγραφέας μπορεί να αλλάξει το όνομά του ή να παραδεχτεί ότι έχει γράψει μια στοίβα βιβλίων κάτω από ένα nom-de-plume. Ένα ερώτημα ενημέρωσης θα σας επέτρεπε να επιλέξετε τις κατάλληλες εγγραφές και στη συνέχεια να τις αλλάξετε όλες ταυτόχρονα.
Δημιουργία τραπεζιού
ΕΝΑ Δημιουργία τραπεζιού Το ερώτημα λειτουργεί με τον ίδιο τρόπο όπως μια ενημέρωση, αλλά τοποθετεί τα αποτελέσματα σε έναν νέο πίνακα. Αυτό μπορεί να είναι χρήσιμο όταν για κάποιο λόγο πρέπει να διατηρείτε και τα δύο σύνολα δεδομένων ξεχωριστά.
Προσαρτώ
Ενα Προσαρτώ Το ερώτημα σάς επιτρέπει να επιλέξετε εγγραφές από έναν πίνακα και να τις προσθέσετε στο τέλος ενός άλλου. Η πιο συνηθισμένη χρήση για αυτό είναι για την αρχειοθέτηση εγγραφών από έναν κύριο πίνακα σε έναν δευτερεύοντα.
Διαγράφω
Ένα ερώτημα διαγραφής είναι εξαιρετικά χρήσιμο, αλλά πρέπει να ληφθεί μέριμνα για τη χρήση του. Αυτό το ερώτημα σάς επιτρέπει να επιλέξετε ορισμένες εγγραφές από έναν πίνακα και, στη συνέχεια, να τις διαγράψετε.
Αλλα
Οι άλλοι τύποι ερωτημάτων (Union, Cross-tab, Pass-through και Data Definition) προορίζονται για προχωρημένη χρήση και δεν θα τα καλύψω εδώ.
Αυτό είναι τώρα, μέχρι να επιστρέψω με μια ανάρτηση στις Φόρμες πρόσβασης.
Επιτρέψτε μου να ξέρω πώς συμβαίνει με τα ερωτήματα και αν υπάρχουν δυσκολίες που μπορώ να βοηθήσω στα σχόλια.
Ο Τζιμ εργάζεται σκληρά στον τομέα της πληροφορικής κατά τη διάρκεια της ημέρας, και από τότε ήταν περίπου το DOS 3.0, αλλά καταβάλλει κάθε δυνατή προσπάθεια για να περάσει τις μαγικές ώρες έξω με μια κάμερα ή δύο. Ζει στη Νέα Ζηλανδία με την υπέροχη σύζυγό του Luddite και τρία παιδιά. Μπορείτε απλώς να φανταστείτε πόσο μπερδεμένοι είναι.


