Διαφήμιση
![Συγχρονισμός φακέλων με τη μονάδα USB με χρήση του Allway Sync [Windows] Συγχρονισμός](/f/ab72208f24005d3868b44aceb199678b.png) Ως φοιτητής, μεταφέρω το stick μου μαζί μου παντού. Έχει ένα εύχρηστο σετ .bat αρχεία Πώς να δημιουργήσετε ένα αρχείο παρτίδας (BAT) σε πέντε απλά βήματαΑυτό το άρθρο καλύπτει τον τρόπο δημιουργίας ενός αρχείου δέσμης χρησιμοποιώντας πέντε απλά βήματα για το λειτουργικό σύστημα των Windows. Διαβάστε περισσότερα που χρησιμοποιώ σε τακτική βάση, πολλές χρήσιμες φορητές εφαρμογές, μερικά desktop backgrounds και το σημαντικότερο - ένα φάκελο που περιέχει το έργο μου για κάθε τάξη κολλεγίων μου. Στην πραγματικότητα, παρόλο που άρχισα να χρησιμοποιώ τακτικά μια συσκευή USB περίπου πριν από ένα χρόνο, θα έλεγα σε κανέναν ότι είναι ένα από τα πιο απαραίτητα πράγματα που χρησιμοποιώ σε καθημερινή βάση.
Ως φοιτητής, μεταφέρω το stick μου μαζί μου παντού. Έχει ένα εύχρηστο σετ .bat αρχεία Πώς να δημιουργήσετε ένα αρχείο παρτίδας (BAT) σε πέντε απλά βήματαΑυτό το άρθρο καλύπτει τον τρόπο δημιουργίας ενός αρχείου δέσμης χρησιμοποιώντας πέντε απλά βήματα για το λειτουργικό σύστημα των Windows. Διαβάστε περισσότερα που χρησιμοποιώ σε τακτική βάση, πολλές χρήσιμες φορητές εφαρμογές, μερικά desktop backgrounds και το σημαντικότερο - ένα φάκελο που περιέχει το έργο μου για κάθε τάξη κολλεγίων μου. Στην πραγματικότητα, παρόλο που άρχισα να χρησιμοποιώ τακτικά μια συσκευή USB περίπου πριν από ένα χρόνο, θα έλεγα σε κανέναν ότι είναι ένα από τα πιο απαραίτητα πράγματα που χρησιμοποιώ σε καθημερινή βάση.
Το ζήτημα είναι, επίσης, να χρησιμοποιώ τακτικά τον υπολογιστή μου των Windows. Είμαι καλύτερα στον προγραμματισμό σε μια επιφάνεια εργασίας, επειδή έχω λιγότερα τυπογραφικά σφάλματα, πλοηγώ στον ιστό πιο γρήγορα με ένα ποντίκι - το θέμα είναι, χρησιμοποιώ τον Η / Υ για σχολική εργασία επίσης.
Λοιπόν, τι κάνει κανείς όταν γράφει τη μισή δουλειά τους σε ένα φορητό υπολογιστή και το μισό σε μια επιφάνεια εργασίας, όμως δεν μπορεί ποτέ να θυμηθεί να συγχρονίσει τους φακέλους με τη μονάδα USB; One downloads Allway Sync και αφήνει το λογισμικό να κάνει τα πάντα.
Η ομορφιά του Allway Sync είναι ότι είναι ευπροσάρμοστο. μπορεί να συγχρονιστεί με όλα τα παρακάτω:
- Φάκελοι Windows (USB HD, CD / DVD, οποιαδήποτε συσκευή με γράμμα μονάδας δίσκου).
- Αφαιρούμενες μονάδες δίσκου (USB, επεκτάσιμη HD, συσκευές αναπαραγωγής πολυμέσων, ψηφιακές φωτογραφικές μηχανές).
- Φάκελος δικτύου (κοινόχρηστος φάκελος στο δίκτυο).
- Διακομιστή FTP.
- Amazon S3 (Απλή υπηρεσία αποθήκευσης Amazon).
- OffsiteBox.com (Ασφαλής ηλεκτρονική ιστοσελίδα αποθήκευσης δεδομένων).
- Φάκελος MS Activesync (Φάκελος σε φορητή συσκευή όπως PDA).
Όπως βλέπετε, σχεδόν οτιδήποτε θέλετε μπορεί να συγχρονιστεί με το Allway Sync - ίσως ακόμη και πράγματα που δεν δηλώνονται ρητά ότι απλώς παίρνουν λίγη εφευρετικότητα για να δημιουργήσετε μια λύση για. Το θέμα είναι αν θέλετε να συγχρονίζετε αυτόματα τις φωτογραφίες από μια φωτογραφική μηχανή, να αναπαράγετε μια μονάδα USB ή να δημιουργείτε αντίγραφα ασφαλείας ενός διακομιστή FTP αυτόματα, το Allway Sync θα μπορούσε να είναι μια εξαιρετική δωρεάν λύση για εσάς.
Ο πραγματικός συγχρονισμός είναι αυτόματος. δεν θα πρέπει να κάνετε τίποτα μετά από να σβήσετε μερικούς διακόπτες και να ρυθμίσετε τα πράγματα όπως θέλετε. Θα δοκιμάσουμε το Allway Sync με τη μονάδα USB για να δούμε πόσο καλά όλα λειτουργούν. ελπίζουμε ότι αυτό θα σας δώσει μια αίσθηση για το πρόγραμμα και πώς μπορείτε να χρησιμοποιήσετε καλύτερα ένα τέτοιο εργαλείο.
Βήμα 1: Αποκτήστε το Allway Media Sync
Κατεβάστε Allway Media Sync και ολοκληρώστε τη διαδικασία εγκατάστασης. Προχωρήστε και ξεκινήστε την εκκίνηση για πρώτη φορά. θα πρέπει να καλωσορίσετε από την κύρια οθόνη.
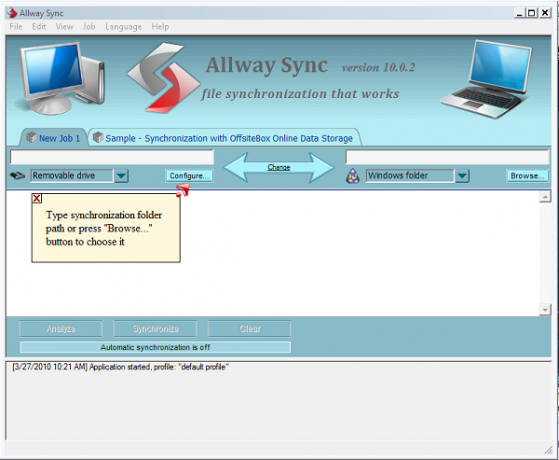
Βήμα 2: Ρύθμιση των φακέλων που θέλετε να συγχρονίσετε
Θυμηθείτε, αυτό το εργαλείο δεν είναι απαραιτήτως για τα αρχεία COPYING, για συγχρονισμό φακέλων. Οι δύο φάκελοι που συγχρονίζετε μπορεί να είναι διαφορετικοί μεταξύ τους (διαφορετικά, δεν θα χρειαστεί να συγχρονίσετε), αλλά για δικό σας όφελος, θα πρέπει να είναι σχετικά παρόμοιες ως προς τη δομή τους.
Συνεχίστε και κάντε κλικ στους δύο τύπους φακέλων που θέλετε να προσθέσετε. Στην περίπτωσή μου, επέλεξα "Αφαιρούμενη μονάδα δίσκου" και "Φάκελο των Windows"Επειδή σχεδιάζω να συγχρονίσω τον φάκελο των Windows με αυτόν στον δίσκο USB. Για το φάκελο των Windows, προχωρήστε και "περιηγηθείτε" για το συγχρονισμό του φακέλου. Θα κάνουμε το USB στο επόμενο βήμα.
Ο φάκελος που πρόκειται να συγχρονίσω ονομάζεται "Σχολείο"Και βρίσκεται στη μονάδα δίσκου C: Θέλω να συγχρονίσω τον φάκελο με μια μονάδα USB που αυτή τη στιγμή δεν έχει φάκελο που ονομάζεται σχολείο. Όταν τελειώσω με αυτή τη διαδικασία, θα πρέπει να υπάρχει και η μονάδα δίσκου "C: \ School" και η μονάδα "E: \ School" και να είναι καθρέπτες μεταξύ τους. Παρακάτω είναι οι δύο φάκελοι και τα περιεχόμενά τους (ισοδύναμα με μια φωτογραφία "πριν").
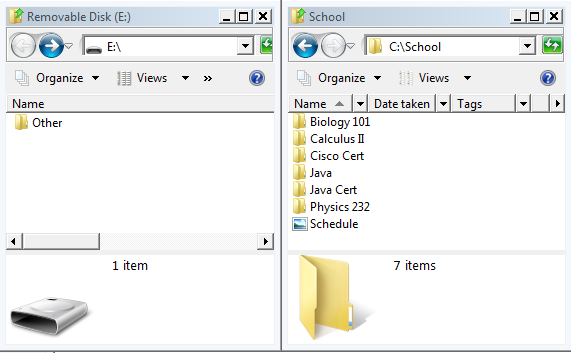
Βήμα 3: Ρύθμιση της συσκευής USB
Συνδέστε τη συσκευή USB (ή άλλη συσκευή) στον υπολογιστή. Τώρα προχωρήστε και κάντε κλικ στο κουμπί "Διαμορφώστε", Που βρίσκεται στα δεξιά της αφαιρούμενης συσκευής σας στο παράθυρο Allway Sync. Εδώ, θα πούμε στο Allway Sync όπου το USB stick μας είναι έτσι ώστε να γνωρίζει σε τι συγχρονίζεται.
Κάντε κλικ στο αναπτυσσόμενο μενού και βρείτε τη συσκευή USB. Ορυχείο ήταν η μονάδα e: \, όπως φαίνεται στην παρακάτω εικόνα. Μπορεί να θέλετε να ελέγξετε "δεσμεύουν τα χαρακτηριστικά της συσκευής"Επειδή αυτό εξασφαλίζει ότι άλλες τυχαίες συσκευές USB δεν συγχρονίζονται. Θα το συνιστούσα ειδικά αν έχετε προσωπικό περιεχόμενο στον φάκελο που συγχρονίζετε (εργασία ή σχολείο που σχετίζεται; -επιλέξτε αυτήν την επιλογή!)
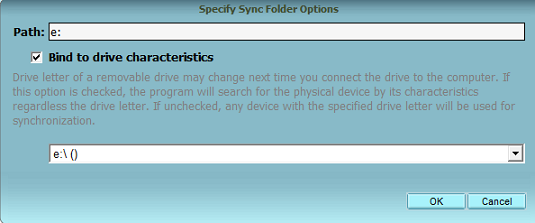
Βεβαιωθείτε ότι πληκτρολογείτε την πλήρη διαδρομή στο φάκελο. Σε αυτή την περίπτωση, θέλω το "Σχολείο" στον υπολογιστή μου να συγχρονιστεί σε ένα φάκελο που ονομάζεται "Σχολείο" στο USB μου. Αυτό σημαίνει ότι το "Μονοπάτι" για τη διαμόρφωση USB θα πρέπει να είναι E: \ School (εάν ο φάκελος δεν υπάρχει ήδη, θα δημιουργηθεί). Αυτή είναι η εμφάνιση του φακέλου μου στο τέλος του βήματος 3.

Βήμα 4: Ρύθμιση ρυθμίσεων
Πλοηγηθείτε στο "Προβολή> Επιλογές> Νέα εργασία 1"(Ή ό, τι το όνομα του έργου συγχρονισμού είναι) και δείτε μερικές από τις επιλογές. Εδώ θα βρείτε μερικά πράγματα που επηρεάζουν τη συμπεριφορά του αυτόματου συγχρονισμού. Εγώ προσωπικά πήγα στο "αυτόματο συγχρονισμό"Και ελέγξατε τις παρακάτω ρυθμίσεις.
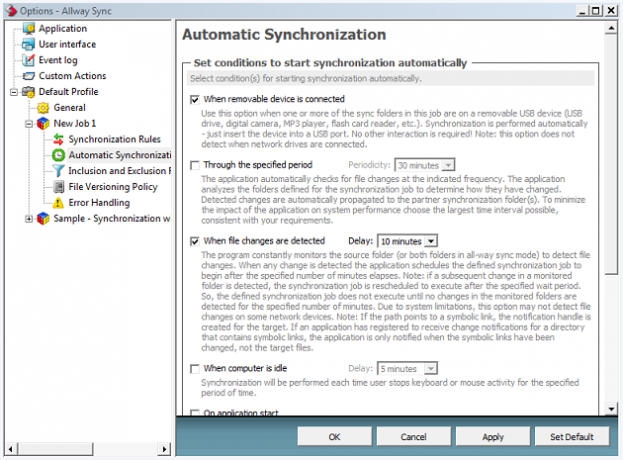
Το έκανα έτσι ώστε όταν συνδέω τη συσκευή μου ή αλλάξω ένα αρχείο που θα συγχρονιστεί, οι αλλαγές μου θα εμφανίζονται αυτόματα. Αυτό σημαίνει ότι κυριολεκτικά δεν έχω τίποτα να κάνω εκτός από το βύσμα / αποσύνδεση του καλωδίου USB για να φτιάξω όλη αυτή τη διαδικασία από την αρχή μέχρι το τέλος.
Βήμα 5: Αναλύστε τους φακέλους
Κάντε κλικ στο Αναλύει , ώστε το Allway Sync να αναφέρει ποιες αλλαγές θα γίνουν και να σας ενημερώσει εάν υπάρχουν σοβαρές αποκλίσεις. Μην ανησυχείτε ότι οι φάκελοι είναι τόσο διαφορετικοί, αλλά ελέγξτε για να βεβαιωθείτε ότι δεν συγχρονίζονται τίποτα που δεν πρέπει να είναι. Την πρώτη φορά που το ρύθμισα αυτό, κατά λάθος σχεδόν συγχρονίστηκα ολόκληρη την C: μονάδα δίσκου και όχι ένα φάκελο μέσα σε αυτήν την μονάδα. Χάρη στη λειτουργία ανάλυσης, συνειδητοποίησα το λάθος μου πριν αρχίσουν να κινούνται 120GB πληροφορίες.
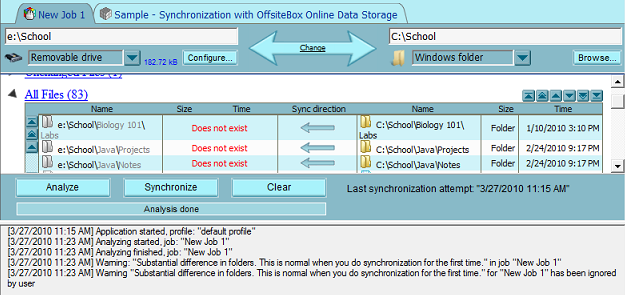
Παρατηρήστε ότι η κατεύθυνση του βέλους συγχρονισμού είναι στην αριστερή πλευρά της θήκης μου. Αυτό οφείλεται στο γεγονός ότι ο φάκελος USB "School" μου είναι κενός. όλα τα αρχεία πηγαίνουν από τον υπολογιστή μου στο USB κατά τη διάρκεια του πρώτου συγχρονισμού.
Βήμα 6: Συγχρονισμός
Κάντε κλικ Συγχρονίζω, και αφήστε τη διαδικασία να τελειώσει. Τώρα, ελέγξτε τους δύο φακέλους σας - είναι το ίδιο περιεχόμενο;
![Συγχρονισμός φακέλων με τη μονάδα USB με χρήση του Allway Sync [Windows] μετά](/f/e5eb0b96a357628666d228d0cdb53600.png)
Στην περίπτωσή μου, όπως μπορείτε να δείτε, είναι πανομοιότυπα. Κάθε φορά που αλλάζω ένα, θα αντικατοπτρίζεται στην άλλη. Τα αρχεία που έχουν διαγραφεί ή αντικατασταθεί έχουν ρυθμιστεί (στη διαμόρφωση μου) για να μεταβείτε στον κάδο ανακύκλωσης - έτσι εάν υπάρχει κάποιο λάθος, μπορώ να το διορθώσω με μη αυτόματο τρόπο. Το Allway Sync ξεκινά όταν ο υπολογιστής σας κάνει, εννοώντας ότι από εδώ και πέρα, όσο συνδέετε τη μονάδα USB (ή άλλο), όλα θα πάνε ομαλά.
Έχετε μια μονάδα U3 ή μια φορητή μονάδα που θέλετε να ενεργοποιήσετε τη φορητή εφαρμογή Allway Sync; Υπάρχουν κάποιες πραγματικά κηλίδες επιλογές (ειδικά για τους ιδιοκτήτες U3) που υποστηρίζει το Allway Sync. Θα σας συνιστούσα να ελέγξετε το φορητό U3 και USB εκδόσεις του Allway Sync καθώς και για να δείτε τι λείπεις χρησιμοποιώντας την έκδοση για επιτραπέζιους υπολογιστές.
Ποια είναι η λύση σας για την αντιγραφή φακέλων;
Πρώην συγγραφέας και τεχνολόγος του MakeUseOf.


