Διαφήμιση
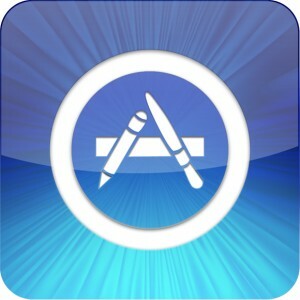 Έτσι, έχετε προγραμματίσει την πρώτη σας εφαρμογή iOS και θέλετε να το μεταφορτώσετε και να υποβάλετε στο κατάστημα iTunes; Λοιπόν, όπως έμαθα πρόσφατα, δεν είναι τόσο εύκολο όσο ακούγεται. Τα τελευταία εργαλεία ανάπτυξης του Xcode 4.2 από την Apple σίγουρα έχουν βελτιστοποιήσει τη διαδικασία, αλλά εξακολουθεί να είναι ένα αποθαρρυντικό καθήκον για πρώτη φορά.
Έτσι, έχετε προγραμματίσει την πρώτη σας εφαρμογή iOS και θέλετε να το μεταφορτώσετε και να υποβάλετε στο κατάστημα iTunes; Λοιπόν, όπως έμαθα πρόσφατα, δεν είναι τόσο εύκολο όσο ακούγεται. Τα τελευταία εργαλεία ανάπτυξης του Xcode 4.2 από την Apple σίγουρα έχουν βελτιστοποιήσει τη διαδικασία, αλλά εξακολουθεί να είναι ένα αποθαρρυντικό καθήκον για πρώτη φορά.
Αυτό είναι ένα πολύ σε βάθος θέμα και δεν μπορώ να γράψω ένα σεμινάριο που θα καλύπτει το 100% των περιπτώσεων ή κάθε πρόβλημα που μπορεί να αντιμετωπίσετε. Αυτό που μπορώ να κάνω είναι να δώσω μια γενική εικόνα για όλη τη διαδικασία, ώστε να έχετε μια ιδέα για το πού να κολλήσετε. μερικές συμβουλές που μπορεί να σας βοηθήσουν στο δρόμο. και μερικές παγίδες που με κράτησαν ψάχνοντας μέρες.
Ξεκινώντας
Σε περίπτωση που δεν είναι προφανές, χρειάζεστε μια πληρωμένη iOS προγραμματιστή ($ 99 / έτος) για να υποβάλετε αιτήσεις, δωρεάν ή με άλλο τρόπο, στο iTunes App Store. Βεβαιωθείτε ότι το αναγνωριστικό σας Apple περιλαμβάνει ενημερωμένες πληροφορίες και ότι η διεύθυνση είναι ακριβής. Θα χρειαστεί να επαληθεύσετε τη διεύθυνση και τα στοιχεία ταυτότητας, συνήθως μέσω της αποστολής με φαξ ενός αντιγράφου διαβατηρίου και ενός λογαριασμού κοινής ωφέλειας. Σε περίπτωση αμφιβολίας, καλέστε την υποστήριξη προγραμματιστών για την τοπική σας χώρα - βρήκα ότι η ομάδα του Ηνωμένου Βασιλείου ήταν περισσότερο από χρήσιμη για να μεταφέρει το παλιό μου ιαπωνικό αναγνωριστικό της Apple σε μια διεύθυνση στο Ηνωμένο Βασίλειο.
Υποθέτω επίσης ότι έχετε ήδη μια εφαρμογή που έχει δοκιμαστεί στον προσομοιωτή, χωρίς σφάλματα ή διαρροές μνήμης. Η απόκτηση της εφαρμογής σας σε αυτή την κατάσταση μπορεί να είναι μνημειώδης υπόθεση από μόνη της, αλλά δεν μπορώ να σας βοηθήσω εκεί. Βασικά, βεβαιωθείτε ότι δεν υπάρχουν σοβαρά σφάλματα σύνταξης - αν και στην περίπτωσή μου υπήρχαν πολλά "σημασιολογικά ζητήματα", αυτά είναι αποδεκτά. Δοκιμάστε, δοκιμάστε και δοκιμάστε ξανά πριν νομίσετε ότι είστε έτοιμοι για απελευθέρωση. Η προσθήκη εικονιδίων και του κώδικα εντοπισμού σφαλμάτων δεν εμπίπτει στο πεδίο εφαρμογής αυτού του φροντιστηρίου, φοβάμαι.
Ακολουθεί μια σύντομη περίληψη της συνολικής διαδικασίας υποβολής:
- Δημιουργήστε ένα μοναδικό αναγνωριστικό εφαρμογής για την εφαρμογή σας και αλλάξτε το αναγνωριστικό πακέτου σας στο Xcode
- Δημιουργήστε ένα ασφαλές πιστοποιητικό διανομής για τον εαυτό σας
- Δημιουργήστε ένα προφίλ διανομής Provisioning για την εφαρμογή
- Κωδικός-υπογράψτε την εφαρμογή σας με το προφίλ διανομής
- Αρχειοθετήστε το, εξασφαλίζοντας Εργο Έχει οριστεί Παράλειψη εγκατάστασης-> Ναι και Στόχος Έχει οριστεί Παράλειψη εγκατάστασης -> Όχι
- Δημιουργήστε μια εφαρμογή στο iTunes Συνδεθείτε με τα δεδομένα μεταδεδομένων και τις πωλήσεις σας.
Τα περισσότερα από αυτά συμβαίνουν εντός του Πύλη παροχής υπηρεσιών, Το XCode, το βοηθητικό πρόγραμμα Keychain Access και το iTunes Connect.
Δημιουργία αναγνωριστικού εφαρμογής
- Πρώτον, πρέπει να δημιουργήσετε ένα αναγνωριστικό εφαρμογής - ένα μοναδικό αναγνωριστικό για την εφαρμογή σας. Προχωρήστε στο Διαδικτυακή πύλη παροχής iOS - ο σύνδεσμος είναι ο σωστός από τη στιγμή που θα συνδεθείτε στον ιστότοπο του iOS Developer και θα επιλέξετε Αναγνωριστικό εφαρμογής από την πλευρική γραμμή.
- Κάντε κλικ στο κουμπί για να δημιουργήσετε ένα νέο αναγνωριστικό εφαρμογής. Το πρώτο πεδίο περιγραφής είναι μόνο ένα όνομα για την αναφορά σας. Το αναγνωριστικό δέσμης είναι ένα είδος κωδικοποιημένου ονόματος για την εφαρμογή σας, συνήθως γραμμένο ως ο τομέας της εταιρείας σας (αντίστροφα), ακολουθούμενο από μια τελεία και το όνομα της εφαρμογής. Για παράδειγμα:
com.makeuseof.demoapp
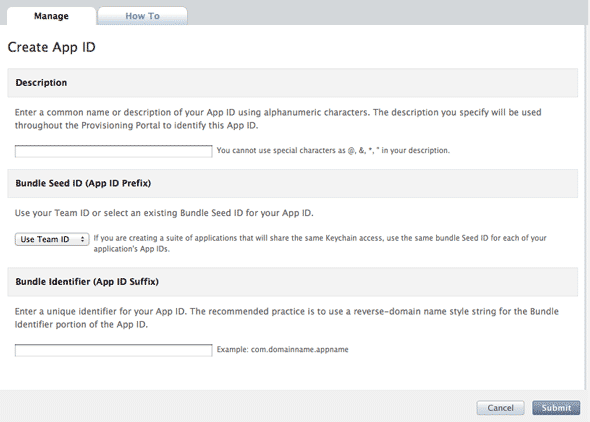
- Πάνω στο X-Code, πατήστε Στόχος -> Περίληψη, και αλλάξτε το Αναγνωριστικό να είστε ό, τι αποφασίσατε παραπάνω (com.whatever).
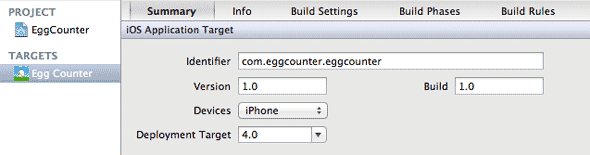
Δημιουργία πιστοποιητικού διανομής
Πρόκειται για ένα ασφαλές πιστοποιητικό που είναι αποθηκευμένο στο προφίλ σας, το οποίο επιβεβαιώνει την ταυτότητα του προγραμματιστή σας και υπογράφει τον κωδικό σας. Υπάρχει μια περίπλοκη εκδοχή αυτής της διαδικασίας που αναλύεται λεπτομερώς στο Κατανομή στην ετικέτα του Portal Provisioning, αλλά η απλοποιημένη έκδοση είναι:
- Ανοίγω Πρόσβαση στο Keychain, και απενεργοποιήστε OCSP και CRL από το Προτιμήσεις.
- Από το Πρόσβαση στο Keychain μενού, επιλέξτε Βοηθός πιστοποιητικού -> Αίτημα πιστοποιητικού από την αρχή.
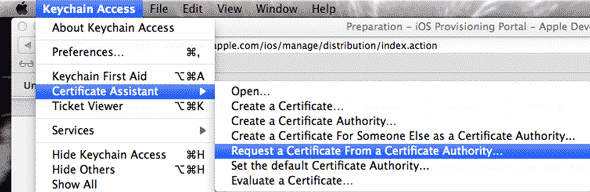
- Εισαγάγετε τη διεύθυνση ηλεκτρονικού ταχυδρομείου σας (δεν απαιτείται ηλεκτρονικό ταχυδρομείο της CA), επιλέξτε Αποθηκεύτηκε στο δίσκο και Επιτρέψτε μου να καθορίσω πληροφορίες ζευγών κλειδιών, τότε Να συνεχίσει
- Επιλέγω μέγεθος κλειδιού 2048 bits, και Αλγόριθμος RSA, Να συνεχίσει.
- Αυτό δημιουργεί ένα αρχείο .CSR στην επιφάνεια εργασίας σας.
- Στην πύλη παροχής, επιλέξτε Πιστοποιητικά -> Διανομή -> Προσθήκη πιστοποιητικού, και μεταφορτώστε το δημιουργούμενο αρχείο.
- Ενδέχεται να χρειαστούν μερικά δευτερόλεπτα για να εγκριθεί. Κάντε λήψη και εγκαταστήστε το Ενδιάμεσο πιστοποιητικό WWDR εν τω μεταξύ (απλά κατεβάστε, κάντε διπλό κλικ).
- Ανανεώστε τη σελίδα και θα πρέπει να μπορείτε να κατεβάσετε το πιστοποιητικό σας. Και πάλι, εγκαταστήστε το.
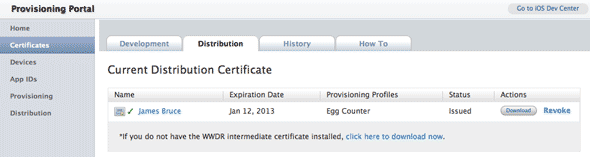
- Ως τελευταίο βήμα, ανοίξτε την πρόσβαση στο Keychain, επισημάνετε το ιδιωτικό σας κλειδί που μόλις εγκαταστήσατε και επιλέξατε Εξαγωγή στοιχείου από το μενού. Κρατήστε αυτό το κλειδί ασφαλές με ένα αντίγραφο ασφαλείας κάπου, καθώς χωρίς αυτό δεν θα μπορείτε να υποβάλετε εφαρμογές σε περίπτωση επανεγκατάστασης ενός λειτουργικού συστήματος ή σε διαφορετικά συστήματα.
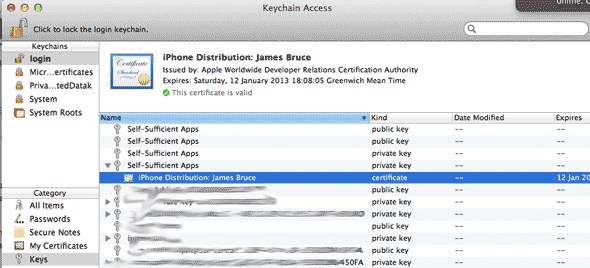
Δημιουργία προφίλ παροχής διανομής
Ναι, υπάρχει ένας ατελείωτος αριθμός πιστοποιητικών και προφίλ που πρέπει να γίνουν εδώ. Δείξε κατανόηση.
Και πάλι, από την πύλη παροχής, επιλέξτε Προμήθεια -> Διανομή και να δημιουργήσετε ένα νέο προφίλ. Επιλέγω App Store ως μέθοδο διανομής, ένα όνομα προφίλ και επιλέξτε το Αναγνωριστικό εφαρμογής που δημιουργήσατε νωρίτερα. Υποβάλετε αυτό, ανανεώστε μερικά δευτερόλεπτα αργότερα και ξαναφορτώστε και εγκαταστήστε το προφίλ - αυτή τη φορά θα προστεθεί στο XCode, αλλά δεν χρειάζονται περαιτέρω βήματα εδώ.
Εάν θέλετε, μπορείτε να ελέγξετε ότι είναι εκεί από το Παράθυρο -> Οργανωτής -> Συσκευές και επιλέξτε Προφίλ παροχής από την πλευρική γραμμή.
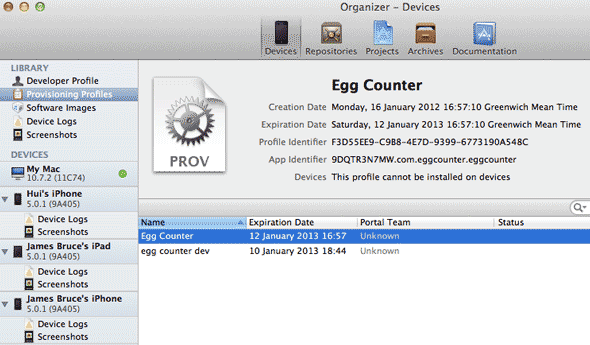
Ελέγξτε την υπογραφή κώδικα και τις ρυθμίσεις κατασκευής
Ως τελικό προπαρασκευαστικό βήμα, ανοίξτε το XCode και βρείτε Υπογραφή κώδικα στο Δημιουργία ρυθμίσεων περιοχή. Βεβαιωθείτε ότι το Ελευθέρωση (για το στόχο και το πρόγραμμα εφαρμογής) έχει επιλεγεί το προφίλ διανομής σας (αυτό που μόλις εγκαταστήσατε).
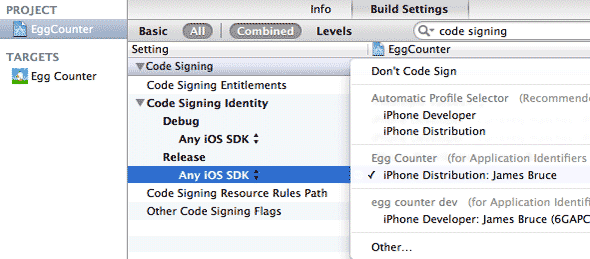
Επιλέγω iOS όπως το σχέδιο κατασκευής, και προχωρήστε Αρχειοθέτηση.
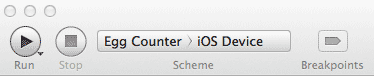
Αρχειοθέτηση της εφαρμογής σας
Σχεδόν εκεί! Πριν μπορέσετε να υποβάλετε την εφαρμογή σας, πρέπει να δημιουργήσετε ένα αρχείο ολόκληρου του έργου - το τελικό σύνολο των αρχείων που θα μεταφορτωθούν στο iTunes Connect. Υποθέτοντας ότι όλα έχουν γίνει σωστά μέχρι τώρα, το πρώτο βήμα είναι να ελέγξετε ότι έχετε ένα σχήμα αρχείου για να δημιουργήσετε την έκδοση έκδοσης με.
Κάντε κλικ στο Επεξεργασία σχεδίων από την επάνω αριστερή γωνία και βεβαιωθείτε ότι έχει ρυθμιστεί η επιλογή Αρχείο Ελευθέρωση, ή δημιουργήστε μια τώρα με τις κατάλληλες ρυθμίσεις. Χρησιμοποιώντας το Δημιουργία αυτόματων σχημάτων λειτουργία εντός διαχείριση των συστημάτων θα πρέπει επίσης να το δημιουργήσετε για εσάς.
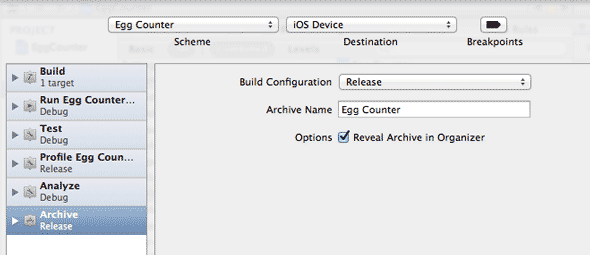
Στη συνέχεια - και αυτό είναι το κομμάτι που πραγματικά προκάλεσε πονοκεφάλους για μια εβδομάδα στην περίπτωσή μου - αν η εφαρμογή σας χρησιμοποιεί εξωτερικές βιβλιοθήκες οποιουδήποτε είδους, πρέπει να αλλάξετε Δημιουργία ρυθμίσεων για να είναι το έργο Παράλειψη εγκατάστασης. Για να το κάνετε αυτό, κάντε κλικ στο κύριο έργο (όχι τον στόχο) -> Δημιουργία ρυθμίσεων -> τύπος Παραλείπω στο πεδίο αναζήτησης και βεβαιωθείτε Ναί έχει επιλεγεί για το Ανάπτυξη -> Παράλειψη εγκατάστασης επιλογή.
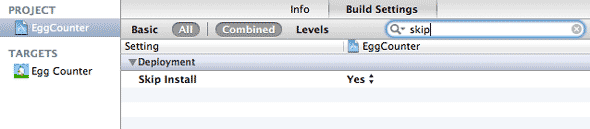
Οι ρυθμίσεις TARGETS Build για Παράλειψη εγκατάστασης πρέπει να είναι Οχι. Ελέγξτε διπλά ότι - Έλεγχος εγκατάστασης έργου, Ναι; Στόχος Παράλειψη εγκατάστασης, Όχι.

Αυτό με απείλησε επειδή κάθε φροντιστήριο που θα μπορούσα να βρω απλά είπε "ορίστε την παράκαμψη της εγκατάστασης σε Ναι"- αλλά με αυτές τις δύο να ναι, το αρχείο απλά μυστηριωδώς δεν θα υλοποιηθεί.
Το τελικό βήμα είναι στη συνέχεια να δημιουργήσετε το αρχείο εγκατάστασής σας για να το ανεβάσετε. Επιλέγω Προϊόν -> Αρχείο από το μενού. Μόλις ολοκληρωθεί, θα πρέπει να μπορείτε να βρείτε την εφαρμογή σας στο Διοργανωτής -> Αρχεία Ενότητα.
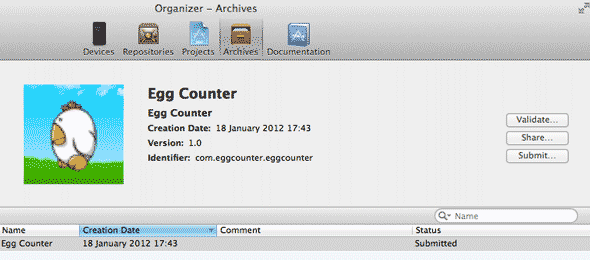
Δημιουργία μιας εφαρμογής στο iTunes Connect
iTunes Connect είναι η εμπορική πλευρά του καταστήματος εφαρμογών, το οποίο διαχειρίζεται τις πραγματικές πωλήσεις της τελικής εφαρμογής σας, ποιες χώρες θα πωλήσουν, τις περιγραφές και τα στιγμιότυπα οθόνης κ.λπ. Είναι πραγματικά πολύ εύκολο, αλλά υπάρχουν πολλές πληροφορίες που πρέπει να συμπληρωθούν και είναι σε αυτό το σημείο που θα αποφασίσετε είτε να πουλήσουν την εφαρμογή, να την δώσουν μακριά, να ενεργοποιήσουν την προβολή των iAds, να εισάγουν τραπεζικές πληροφορίες και να υπογράψουν τις απαραίτητες συμβάσεις ελευθέρωση.
Για να ξεκινήσετε, απλά κατευθυνθείτε προς iTunes Connect και Προσθέστε μια νέα εφαρμογή. Θα χρειαστεί να επιλέξετε το αναγνωριστικό δέσμης από το πλαίσιο επιλογής πτώσης (το όνομα που δημιουργήσατε προηγουμένως), αλλά δεν θα θα σας καθοδηγήσει στο υπόλοιπο αυτό καθώς είναι πραγματικά αυτονόητο - η Apple θα πει τι περιμένει να γίνει σε κάθε βήμα της τρόπος.
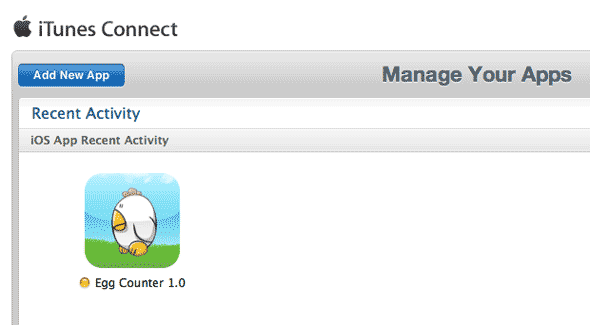
Τελικά, η εφαρμογή σας θα προστεθεί και θα είναι στο Αναμονή για τη μεταφόρτωση κατά την οποία μπορείτε να επιστρέψετε XCode Organizer -> Αρχεία, και χτυπήστε υποβάλλουν να φορτώσετε. Θα ζητήσετε να συνδεθείτε και να ελέγξετε την εφαρμογή που μεταφορτώνετε και τώρα πρέπει να περιμένετε να εγκριθεί - συνήθως μερικές εβδομάδες.
Αυτό ήταν μια εντελώς νέα εμπειρία για μένα, όπως είμαι βέβαιος ότι θα είναι και για πολλούς από εσάς επίσης. Ας ελπίσουμε ότι έχετε μια σαφέστερη κατανόηση της διαδικασίας τώρα - προσωπικά ήμουν λίγο απογοητευμένος από όλα αυτά και βρήκα τον εαυτό μου muddling μέσα από το μεγαλύτερο μέρος του. Είναι τόσο περίπλοκο όσο ακούγεται; Ναι - αλλά μόνο για πρώτη φορά. Και στη δικαιοσύνη, είναι αυτή η αυστηρή διαδικασία που εμποδίζει τις ανασφαλείς εφαρμογές και τα κακόβουλα προγράμματα από το να κάνουν ποτέ το δρόμο τους στο κατάστημα εφαρμογών, γι 'αυτό είναι κάτι για το οποίο είμαι αιώνια ευγνώμων.
Ενημερώστε μας για τις εμπειρίες σας που υποβάλλονται στο κατάστημα εφαρμογών στα σχόλια.
Ο James έχει πτυχίο στην Τεχνητή Νοημοσύνη και είναι πιστοποιημένος με CompTIA A + και Network +. Είναι ο κύριος προγραμματιστής της MakeUseOf, και ξοδεύει τον ελεύθερο χρόνο του παίζοντας VR paintball και boardgames. Κατασκευάζει υπολογιστές από τότε που ήταν παιδί.


