Διαφήμιση
 Στον σημερινό κόσμο, η αποτελεσματική επεξεργασία μεγάλων ποσοτήτων πληροφοριών είναι απαραίτητη προϋπόθεση για όποιον χρειάζεται να παρακολουθεί περισσότερα από ένα πράγματα κάθε φορά - δηλαδή, ο καθένας. Επειδή το ηλεκτρονικό ταχυδρομείο είναι η πιο συνηθισμένη μορφή επικοινωνίας, είναι το κανάλι μέσω του οποίου περνούν όλες οι πτυχές της ζωής μας. Αυτός είναι ο λόγος για τον οποίο μαθαίνουμε πώς να ταξινομείτε μέσω των τόμων των μηνυμάτων ηλεκτρονικού ταχυδρομείου με ελάχιστη προσπάθεια, διαχωρίζοντας την ανάγνωση μπορείτε να παραλείψετε και να ενσωματώσετε τα μηνύματα ηλεκτρονικού ταχυδρομείου στη λίστα εργασιών ή στο ημερολόγιό σας, είναι τόσο κρίσιμη για την ενίσχυση παραγωγικότητα.
Στον σημερινό κόσμο, η αποτελεσματική επεξεργασία μεγάλων ποσοτήτων πληροφοριών είναι απαραίτητη προϋπόθεση για όποιον χρειάζεται να παρακολουθεί περισσότερα από ένα πράγματα κάθε φορά - δηλαδή, ο καθένας. Επειδή το ηλεκτρονικό ταχυδρομείο είναι η πιο συνηθισμένη μορφή επικοινωνίας, είναι το κανάλι μέσω του οποίου περνούν όλες οι πτυχές της ζωής μας. Αυτός είναι ο λόγος για τον οποίο μαθαίνουμε πώς να ταξινομείτε μέσω των τόμων των μηνυμάτων ηλεκτρονικού ταχυδρομείου με ελάχιστη προσπάθεια, διαχωρίζοντας την ανάγνωση μπορείτε να παραλείψετε και να ενσωματώσετε τα μηνύματα ηλεκτρονικού ταχυδρομείου στη λίστα εργασιών ή στο ημερολόγιό σας, είναι τόσο κρίσιμη για την ενίσχυση παραγωγικότητα.
Στις παρακάτω συμβουλές, θα σας δείξω μερικές μεθόδους για να εξομαλύνετε την περιήγηση ηλεκτρονικού ταχυδρομείου σας, να οργανώνετε μηνύματα ηλεκτρονικού ταχυδρομείου στο Gmail και να μετατρέπετε το Gmail σε μηχανή πολλαπλών εργασιών. Σας παρακαλώ, ο τρόπος οργάνωσής μου παίρνει πάρα πολλή ρύθμιση, και λίγο να συνηθίσει, αλλά λαμβάνοντας υπόψη πόσο πιο ολοκληρωμένη είναι η ηλεκτρονική σας αλληλογραφία με τη ζωή σας, ο χρόνος που ξοδεύετε αξίζει τον κόπο το.
Καταρχάς
Η πρώτη και πιο σημαντική πτυχή της ανανέωσης των εισερχομένων σας είναι η διακοπή της εισροής των σκουπιδιών. Αρχίστε με την κατάργηση της εγγραφής από κάθε ενημερωτικό δελτίο που δεν διαβάζετε καθημερινά και φιλτράρετε το (για τις οποίες δεν μπορείτε να βρείτε έναν σύνδεσμο διαγραφής) για αυτόματη διαγραφή (θα το καλύψω περισσότερο στο Μέρος 2ο). Στη συνέχεια, μπορείτε να ξεκινήσετε να εκκαθαρίζετε τα εισερχόμενά σας.
Αν έχετε ένα σωρό μη αναγνωσμένα μηνύματα που δεν σχεδιάζετε ποτέ να διαβάζετε, η αναζήτηση του Gmail έχει μια χρήσιμη λειτουργία που μπορεί να απομονώνει όλα τα μη αναγνωσμένα μηνύματα. Απλά πηγαίνετε επάνω στο πλαίσιο αναζήτησης και πληκτρολογήστε " είναι: μη αναγνωσμένο "Και κάντε κλικ Αναζήτηση αλληλογραφίας, και θα πρέπει να βλέπετε όλα τα μη αναγνωσμένα μηνύματα ηλεκτρονικού ταχυδρομείου σας. Στη συνέχεια, μπορείτε είτε να διαγράψετε όλα αυτά, είτε να απομονώσετε επιλεκτικά κάθε αποστολέα και να αντιμετωπίσετε τα σχετικά μηνύματα ηλεκτρονικού ταχυδρομείου που θεωρείτε κατάλληλα.
Πριν αρχίσουμε να διαμορφώνουμε τα ανανεωμένα εισερχόμενά σας, θα χρειαστείτε την επέκταση του Better Gmail 2 που έχει συντάξει η Gina Trapani στο Lifehacker.
1. Καλύτερη διαμόρφωση του Gmail 2
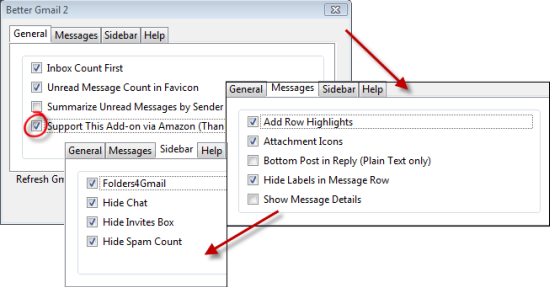
Έτσι έχω δημιουργήσει τις καλύτερες επιλογές μου για το Gmail 2. Φυσικά, η δική σας μπορεί να μην είναι ακριβώς η ίδια με τη δική μου, αλλά αυτή η ρύθμιση λειτουργεί με το υπόλοιπο της διαμόρφωσής μου καλά. Εχω "Υποστηρίξτε αυτήν την προσθήκη μέσω του Amazon"Ενεργοποιημένη επειδή βοηθά να δωρίσετε λίγα χρήματα για να κρατήσετε αυτήν την εφαρμογή σε εξέλιξη κάθε φορά που κάνετε μια αγορά στο Amazon. Βεβαιωθείτε ότι έχετε Απόκρυψη ετικετών στη γραμμή μηνυμάτων αν δεν θέλετε να βλέπετε τις ετικέτες σας πριν από τη γραμμή θέματος κάθε email. Είναι πολύ σημαντικό να ελέγξετε το Folders4Gmail, όπως θα δείτε στο σημείο 3.
Τώρα, θα μεταβούμε στις ρυθμίσεις του Labs Gmail, το οποίο είναι το μικροσκοπικό πράσινο ποτήρι που πρέπει να βρίσκεται στα αριστερά του συνδέσμου Ρυθμίσεις στην επάνω δεξιά γωνία της σελίδας του Gmail. Στα εργαστήρια, βεβαιωθείτε ότι ενεργοποιήσατε Γρήγοροι σύνδεσμοι, ο Μαρκάρετε ως κουμπί ανάγνωσης, Πολλαπλά εισερχόμενα, Αναζήτηση αυτόματης συμπλήρωσης, Gadget του Ημερολογίου Google, και Προσθέστε οποιοδήποτε gadget από τη διεύθυνση URL. Θα καλύψω τι θα κάνετε με κάθε ένα από αυτά αργότερα.
2. Ενοποίηση του ηλεκτρονικού σας ταχυδρομείου
Ένα σημαντικό μέρος για τον εξορθολογισμό της διαδικασίας ηλεκτρονικού ταχυδρομείου σας είναι να βεβαιωθείτε ότι όλα τα μηνύματα ηλεκτρονικού ταχυδρομείου σας περνούν από ένα μόνο ρεύμα. Για κάποιους, αυτό σημαίνει ότι χρησιμοποιείτε το Thunderbird ή το Outlook, και γι 'αυτόν τον συγκεκριμένο συγγραφέα, αυτό σημαίνει ότι διοχετεύω όλο το email μου στο Gmail. Ο Jack Cola έγραψε ένα μεγάλο άρθρο σχετικά με την εισαγωγή αλληλογραφίας από το Hotmail εδώ Πώς να αποκτήσετε πρόσβαση στα μηνύματα ηλεκτρονικού ταχυδρομείου Hotmail από το λογαριασμό σας στο Gmail Διαβάστε περισσότερα , και μπορείτε να βρείτε οδηγίες για εισαγωγή από το Yahoo (η διαδικασία για άλλες υπηρεσίες είναι η ίδια) εδώ, παρόλο που τώρα φαίνεται σαν το YMMV με τη λειτουργία Εισαγωγής μηνυμάτων ηλεκτρονικού ταχυδρομείου του Gmail.
Τώρα που έχετε ρυθμίσει όλους τους λογαριασμούς σας στο Internet για εισαγωγή στο Gmail, ήρθε η ώρα να ορίσετε το Gmail ως το προεπιλεγμένο mailto: χειριστή. Η Τίνα έγραψε μια πολύ χρήσιμη συμβουλή στο άρθρο της, Κάντε το Gmail το προεπιλεγμένο πρόγραμμα-πελάτη επιφάνειας εργασίας Κάντε το Gmail τον προεπιλεγμένο πελάτη ηλεκτρονικού ταχυδρομείου εργασίας (Windows) Διαβάστε περισσότερα , για να ορίσετε mailto: συνδέσεις που θα ανοίξουν με το Gmail στον Firefox. Πηγαίνετε στο>Εργαλεία> Επιλογές> Εφαρμογές καρτέλα και τύπος>mailto στο πεδίο> Αναζήτηση. Μην πατάτε ENTER, η επιλογή που ταιριάζει θα εμφανιστεί αυτόματα. Μπορείτε να επιλέξετε μια ενέργεια για συνδέσμους mailto από το αναπτυσσόμενο μενού> Action. Μπορείτε να το ορίσετε για να ανοίξετε το Gmail. "
3. Ρύθμιση ετικετών
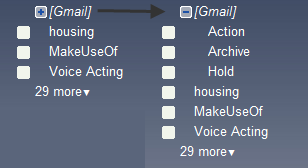
Πρώτα απ 'όλα, βεβαιωθείτε ότι το Folders4Gmail ελέγχεται στο καλύτερο Gmail 2. Αυτό σας επιτρέπει να χρησιμοποιήσετε το σύμβολο '/' για να δηλώσετε τις ένθετες ετικέτες στο Gmail. Χρησιμοποιώ μια τροποποιημένη προσέγγιση GTD για την επισήμανση μου: έχω ένα [Gmail] / Ενέργεια ετικέτα και α [Gmail] / Κράτηση την ετικέτα που αντιστοιχίζω στα μηνύματα ηλεκτρονικού ταχυδρομείου που πρέπει να απαντήσω ή να εισέλθω στο πρόγραμμά μου και τα μηνύματα ηλεκτρονικού ταχυδρομείου που περιμένω να απαντήσω, αντίστοιχα.
Στη συνέχεια, θα μπορούσατε είτε να προχωρήσετε περαιτέρω στο GTD και να ρυθμίσετε τους υποφακέλους περιβάλλοντος για σας Δράση ετικέτα ή μπορείτε να κάνετε ό, τι κάνω και να αφήσετε τις υπόλοιπες ετικέτες σας ως κατηγορίες που μπορεί να αφορούν τα μηνύματά σας (έχω Οικονομική βοήθεια, τάξεις, και τα λοιπά).
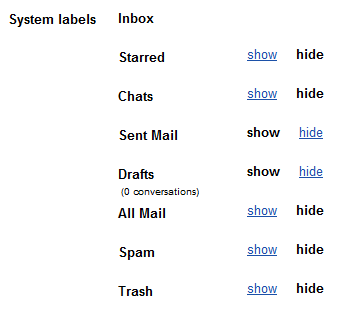
Τώρα, μπορείτε να μεταβείτε στην καρτέλα Ετικέτες κάτω από τις Ρυθμίσεις και, εκεί, θα μπορείτε να ρυθμίσετε ποιες ετικέτες θέλετε να εμφανίζονται στην πλαϊνή γραμμή. Εάν αισθάνεστε διστακτικοί να απενεργοποιήσετε οτιδήποτε σχετικά με την πιθανότητα να αποκτήσετε πρόσβαση Όλα τα μηνύματα ή Αστερόεις μηνύματα, πάλι, δεν έχουν κανένα φόβο! Εδώ μπαίνει η λειτουργία Auto Complete που ενεργοποιήσαμε νωρίτερα. Πληκτρολογήστε "με αστέρι" στο πλαίσιο αναζήτησης και θα πρέπει να δείτε μια αναπτυσσόμενη λίστα που περιλαμβάνει την καταχώρηση "είναι: Με αστέρι. " Αν ψάξετε για αυτό, θα δείτε όλα τα μηνύματα με αστέρι. Μπορείτε να το κάνετε αυτό με οποιαδήποτε άλλη ετικέτα συστήματος.
Τώρα μάθατε λίγο για το πώς μπορώ να ρυθμίσω το Gmail μου σε πολλαπλούς στόχους. Μάθαμε λίγο σχετικά με τις ετικέτες, τις λειτουργίες Lab, χρησιμοποιώντας τις επεκτάσεις του Firefox σε συνδυασμό με το Gmail και την εισαγωγή μηνυμάτων ηλεκτρονικού ταχυδρομείου από άλλες υπηρεσίες στο Gmail. Στο Μέρος 2, θα καλύψω λίγο περισσότερο τις ετικέτες, αλλά σε σχέση με τη ρύθμιση φίλτρων για συγκεκριμένες ετικέτες. Θα μιλήσω επίσης για τη ρύθμιση της πλαϊνής γραμμής σας με τον αγαπημένο σας διαχειριστή λίστας εργασιών, τους γρήγορους συνδέσμους και το ημερολόγιο Google και με τη χρήση πολλών εισερχομένων για να παρακολουθείτε τι θα πρέπει να ανταποκριθείτε.
Πώς παρακολουθείτε την εισροή εισερχομένων σας; Οποιεσδήποτε δικές σας συμβουλές για να βοηθήσετε τους άλλους αναγνώστες να οργανώσουν όλα τα μηνύματα ηλεκτρονικού ταχυδρομείου τους; Ενημερώστε μας στα σχόλια!
Είμαι μια μερικές φορές σπαστική, πρόσφατα εξόργισε Επιστήμη Υπολογιστών και Μηχανικών σημαντικός χαιρετισμός από το Λος Άντζελες. Όταν το κολλέγιο δεν πιπιλίζει τη ζωή έξω από μένα, μου αρέσει να σπαταλάω χρόνο να τσιμπώ μακριά στα άρθρα που στοιβάζονται στο Google Reader, να ζωγραφίζω, να ράβω, να απολαμβάνω τις τάσεις μου στην Ασία, ακούγοντας την κορεατική μουσική και βλέποντας anime / δράματα, ή παραβλέποντας το "πώς...


