Διαφήμιση
Ένα από τα πιο απογοητευτικά ζητήματα των Windows είναι η αργή εκκίνηση. Όταν τα Windows παίρνουν για πάντα την εκκίνηση, σας φοβούνται να ενεργοποιήσετε ή να επανεκκινήσετε τον υπολογιστή σας. Ορισμένες εκδόσεις των Windows 10 είναι ιδιαίτερα επιρρεπείς σε αυτό.
Ευτυχώς, η αργή εκκίνηση είναι ένα επίλυτο ζήτημα. Θα σας δείξουμε τις πιο συνήθεις διορθώσεις για αργή εκκίνηση στα Windows 10.
1. Απενεργοποίηση γρήγορης εκκίνησης
Η πιο προβληματική ρύθμιση όταν πρόκειται για την ώρα εκκίνησης στα Windows 10 είναι η επιλογή γρήγορης εκκίνησης. Αυτό είναι ενεργοποιημένο από προεπιλογή και υποτίθεται ότι μειώνει το χρόνο εκκίνησης με την προφόρτωση ορισμένων πληροφοριών εκκίνησης προτού τερματιστεί ο υπολογιστής σας.
Ενώ το όνομα ακούγεται πολλά υποσχόμενο, αυτό προκαλεί προβλήματα σε πολλούς ανθρώπους. Έτσι, είναι το πρώτο βήμα που πρέπει να δοκιμάσετε όταν αντιμετωπίζετε προβλήματα αργής εκκίνησης. (Σημειώστε ότι η επανεκκίνηση του υπολογιστή σας δεν επηρεάζεται από αυτήν τη λειτουργία.)
Ανοιξε Ρυθμίσεις και περιηγηθείτε στο Σύστημα> Ισχύς & ύπνος. Στη δεξιά πλευρά αυτής της οθόνης, κάντε κλικ στην επιλογή Πρόσθετες ρυθμίσεις ισχύος για να ανοίξετε το Επιλογές ενέργειας από τον πίνακα ελέγχου.
Εδώ, κάντε κλικ Επιλέξτε τι κάνουν τα κουμπιά τροφοδοσίας στην αριστερή πλαϊνή μπάρα. Θα χρειαστεί να δώσετε δικαιώματα διαχειριστή για να αλλάξετε τις ρυθμίσεις αυτής της σελίδας, οπότε κάντε κλικ στο κείμενο στο πάνω μέρος της οθόνης που διαβάζει Αλλάξτε τις ρυθμίσεις που δεν είναι διαθέσιμες αυτήν τη στιγμή.
Τώρα, ξεκουραστείτε Ενεργοποιήστε την γρήγορη εκκίνηση (συνιστάται) και Αποθήκευσε τις αλλαγές για να απενεργοποιήσετε αυτήν τη ρύθμιση.
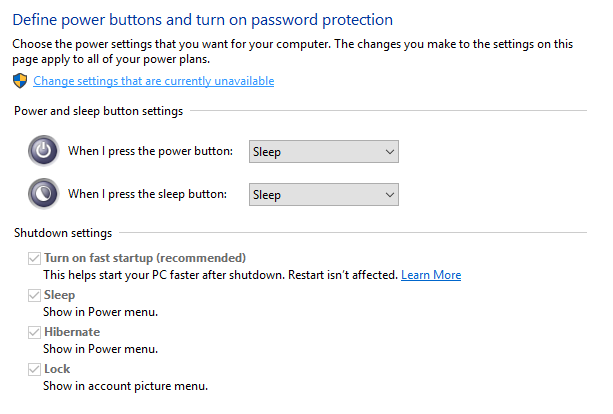
Εάν δεν βλέπετε την επιλογή γρήγορης εκκίνησης, δεν έχετε ενεργοποιημένη την αδρανοποίηση και συνεπώς δεν θα εμφανιστεί. Για να ενεργοποιήσετε την αδρανοποίηση, ανοίξτε ένα παράθυρο διαχειριστή της γραμμής εντολών ή PowerShell κάνοντας δεξί κλικ στο κουμπί Έναρξη και επιλέγοντας Γραμμή εντολών (διαχειριστής) ή Windows PowerShell (διαχειριστής).
Πληκτρολογήστε την ακόλουθη εντολή για να την ενεργοποιήσετε και δοκιμάστε να απενεργοποιήσετε ξανά την γρήγορη εκκίνηση:
powercfg / αδρανοποίηση2. Προσαρμόστε τις ρυθμίσεις εικονικής μνήμης
Η εικονική μνήμη είναι ένα χαρακτηριστικό που χρησιμοποιούν τα Windows Είναι η εικονική μνήμη σας πολύ χαμηλή; Εδώ είναι πώς να το διορθώσετε!Τα προβλήματα μνήμης του υπολογιστή μπορεί να επιβραδύνουν τον υπολογιστή σας με την πάροδο του χρόνου. Δείτε πώς μπορείτε να ρυθμίσετε το μέγεθος εικονικής μνήμης και να αυξήσετε την απόδοση. Διαβάστε περισσότερα για να αφιερώσετε ένα μέρος του σκληρού σας δίσκου ως μάρκα RAM. Φυσικά, όσο περισσότερη μνήμη RAM έχετε τις περισσότερες εργασίες που μπορεί να χειριστεί το σύστημά σας ταυτόχρονα. Έτσι, αν τα Windows είναι κοντά στην πραγματική μνήμη RAM, βυθίζεται σε εικονική μνήμη.
Μερικοί χρήστες έχουν αναφέρει ότι τα Windows 10 μπορούν να αλλάξουν ρυθμίσεις εικονικής μνήμης, προκαλώντας ζητήματα εκκίνησης. Θα πρέπει λοιπόν να ρίξετε μια ματιά στις ρυθμίσεις εικονικής μνήμης και να δείτε αν μπορείτε να τις αλλάξετε για να διορθώσετε το πρόβλημα της αργής εκκίνησης.
Τύπος Εκτέλεση στο μενού Έναρξη και επιλέξτε το Προσαρμόστε την εμφάνιση και την απόδοση των Windows.
Σύμφωνα με το Προχωρημένος, θα δείτε το μέγεθος του αρχείου σελιδοποίησης (άλλο όνομα για εικονική μνήμη). Κάντε κλικ Αλλαγή για να το επεξεργαστείτε.
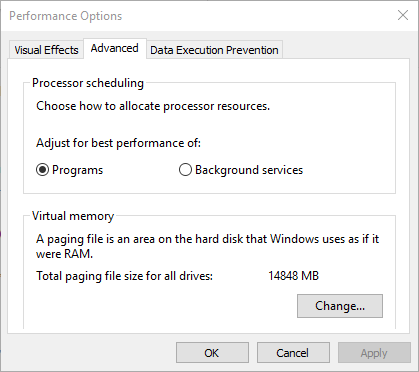
Στο παράθυρο που προκύπτει, αυτό που είναι σημαντικό είναι στο κάτω μέρος. Θα δείτε a Συνιστάται ποσότητα μνήμης και α Επί του παρόντος κατανεμήθηκε αριθμός. Μερικοί που έχουν αυτό το ζήτημα διαπιστώνουν ότι η τρέχουσα κατανομή τους είναι πολύ πάνω από τον συνιστώμενο αριθμό.
Εάν είναι και η δική σας, καταργήστε την επιλογή Αυτόματη διαχείριση του μεγέθους αρχείου σελιδοποίησης για όλες τις μονάδες δίσκου για να κάνετε αλλαγές. Στη συνέχεια επιλέξτε Προσαρμοσμένο μέγεθος και να θέσει Αρχικό μέγεθος και Μέγιστο μέγεθος στη συνιστώμενη τιμή παρακάτω.
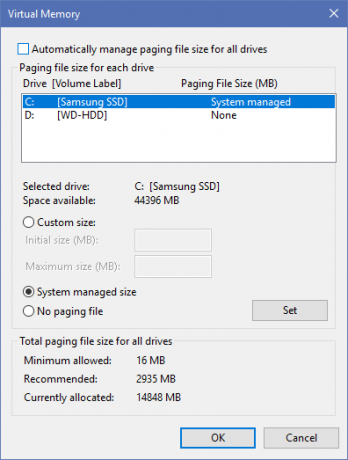
Επανεκκινήστε και ο χρόνος εκκίνησης θα πρέπει να βελτιωθεί.
3. Απενεργοποιήστε το τερματικό Linux
Λίγο καιρό πριν, Τα Windows 10 πήραν ένα πλήρες τερματικό bash Linux Ένας γρήγορος οδηγός για Linux Bash Shell στα Windows 10Τώρα μπορείτε να εκτελέσετε το Linux στα Windows. Μάθετε περισσότερα σχετικά με το Bash στα Windows, από το πώς και γιατί πρέπει να το εγκαταστήσετε, σε κρυφές λειτουργίες που πιθανώς δεν γνωρίζατε. Διαβάστε περισσότερα . Αυτό είναι συναρπαστικό για τους προγραμματιστές, αλλά ίσως και ο ένοχος των ζητημάτων εκκίνησης.
Αυτή η λειτουργία δεν είναι ενεργοποιημένη από προεπιλογή. Έτσι εάν δεν ξέρετε τι είναι το Bash, ίσως δεν χρειάζεται να δοκιμάσετε αυτό το βήμα όπως θα ξέρετε αν το ενεργοποιήσατε.
Για να απενεργοποιήσετε το κέλυφος του Linux, πληκτρολογήστε Windows χαρακτηριστικά στο μενού Έναρξη για να ανοίξετε το Ενεργοποιήστε ή απενεργοποιήστε τις λειτουργίες Windows μενού. Μετακινηθείτε προς τα κάτω στο Υποσύστημα Windows για Linux, καταργήστε την επιλογή και κάντε επανεκκίνηση.
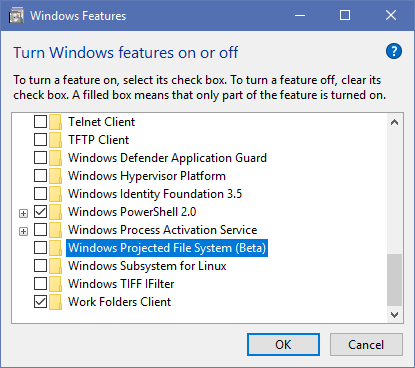
Εάν αυτό διορθώνει τα προβλήματά σας, αλλά χρειάζεστε το τερματικό Linux, μπορείτε κατεβάστε άλλα εργαλεία για να αποκτήσετε τη γραμμή εντολών Linux στα Windows Ξεχάστε Cygwin: CASH φέρνει το καλύτερο του Linux στα WindowsΤο Linux και τα Windows είναι πολύ διαφορετικά λειτουργικά συστήματα, και που δεν είναι πουθενά πιο εμφανή από ό, τι με τη γραμμή εντολών. Διάφορα εργαλεία είναι διαθέσιμα για να κάνουν τα Windows να αισθάνονται περισσότερο σαν το Linux, όπως το Cash. Διαβάστε περισσότερα .
4. Ενημέρωση προγραμμάτων οδήγησης γραφικών
Τα Windows 10 είναι γνωστό ότι δυσκολεύονται με τους οδηγούς Επαναλάβετε τον έλεγχο των ενημερώσεων προγραμμάτων οδήγησης στα Windows 10Ένας κακός οδηγός Windows μπορεί να καταστρέψει την ημέρα σας. Στα Windows 10, το Windows Update ενημερώνει αυτόματα τα προγράμματα οδήγησης υλικού. Εάν υποφέρετε από τις συνέπειες, ας σας δείξουμε πώς να επαναφέρετε τον οδηγό σας και να μπλοκάρει το μέλλον ... Διαβάστε περισσότερα , Δυστυχώς. Η ενημέρωση των προγραμμάτων οδήγησης καρτών γραφικών μπορεί μερικές φορές να προκαλέσει προβλήματα εκκίνησης, οπότε ας ρίξουμε μια ματιά.
Ανοίξτε τη Διαχείριση Συσκευών κάνοντας δεξί κλικ στο κουμπί Έναρξη και επιλέγοντας Διαχειριστή της συσκευής. Πλοηγηθείτε στο Προσαρμογείς οθόνης για να δείτε ποια κάρτα γραφικών χρησιμοποιείτε (συνήθως Nvidia ή AMD εάν διαθέτετε ειδική κάρτα γραφικών).

Μπορείτε συνήθως να ανοίξετε το αντίστοιχο λογισμικό στον υπολογιστή σας για να ελέγξετε για ενημερώσεις. Εάν δεν το έχετε, θα πρέπει να πλοηγηθείτε στον ιστότοπο του προμηθευτή (ή στον ιστότοπο του κατασκευαστή του φορητού σας υπολογιστή, αν χρησιμοποιείτε ενσωματωμένα γραφικά σε φορητό υπολογιστή) για να ελέγξετε τις ενημερώσεις του προγράμματος οδήγησης. Εγκαταστήστε τις διαθέσιμες νέες εκδόσεις.
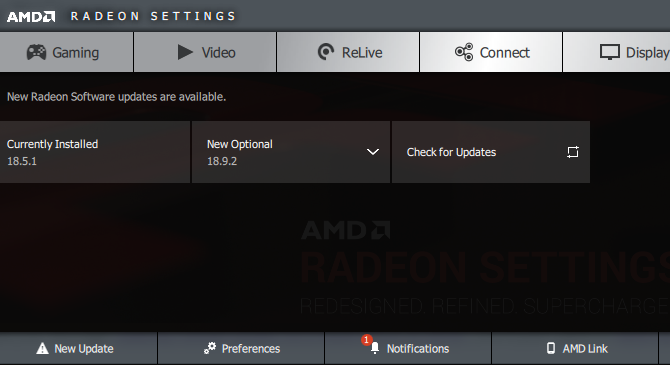
Έχουμε καλύψει ενημερώνοντας τους οδηγούς του υπολογιστή σας Πώς να βρείτε και να αντικαταστήσετε τους παλιούς οδηγούς των WindowsΟι οδηγοί σας ενδέχεται να είναι ξεπερασμένοι και χρειάζονται ενημέρωση, αλλά πώς θα το ξέρετε; Εδώ είναι τι πρέπει να ξέρετε και πώς να το κάνετε. Διαβάστε περισσότερα λεπτομερέστερα εάν χρειάζεστε βοήθεια. Ας ελπίσουμε ότι μια ενημέρωση θα διορθώσει το πρόβλημά σας. Ίσως αξίζει τον έλεγχο για άλλες ενημερώσεις προγραμμάτων οδήγησης και στη Διαχείριση Συσκευών, αλλά δεν έχουμε δει κανέναν να συζητά με άλλους οδηγούς ως μια αιτία βραδείας εκκίνησης.
5. Κατάργηση ορισμένων προγραμμάτων εκκίνησης
Ίσως ο αργός χρόνος εκκίνησης σας δεν προκαλείται από ένα από αυτά τα ζητήματα. Αν αντιμετωπίζετε βραδύτητα μεταξύ της σύνδεσης και της πραγματικής χρήσης του υπολογιστή σας, τότε μπορεί να είναι πάρα πολύ πολλά προγράμματα εκκίνησης.
Πολλά προγράμματα λογισμικού ρυθμίζονται αυτόματα κατά την εκκίνηση. Εάν έχετε δεκάδες εφαρμογές που φορτώνουν μόλις συνδεθείτε, αυτό μπορεί να χτυπήσει το σύστημά σας αμέσως. Ακολουθηστε τον οδηγό μας για την κατάργηση προγραμμάτων βαριάς εκκίνησης Αυτά τα προγράμματα επιβραδύνουν την εκκίνηση των Windows 10Τα Windows 10 εκκίνησης πιο αργά από ό, τι χρησιμοποιείται; Θα είναι ο ένοχος τα αργά προγράμματα που ξεκινούν κατά την εκκίνηση. Θα σας δείξουμε πώς να περικόψετε τη λίστα με τα boot σας. Διαβάστε περισσότερα και να δούμε αν αυτό κάνει τη διαφορά.
6. Εάν όλα τα άλλα αποτύχουν, εκτελέστε μια επαναφορά
Αν έχετε δοκιμάσει όλες τις παραπάνω λύσεις και δεν μπορείτε να επιταχύνετε τον χρόνο εκκίνησης, ίσως είναι καλύτερο να μειώσετε τις απώλειές σας και να εγκαταστήσετε ξανά ένα νέο αντίγραφο των Windows 10.
Έχετε πολλά επιλογές για την επαναφορά του υπολογιστή σας 4 τρόποι να Factory Reset Windows 10 υπολογιστή σαςΘέλετε να μάθετε πώς να επαναφέρετε εργοστασιακά έναν υπολογιστή; Σας παρουσιάζουμε τις καλύτερες μεθόδους για να επαναφέρετε έναν υπολογιστή με Windows χρησιμοποιώντας τα Windows 10, 8 ή 7. Διαβάστε περισσότερα . Η ενσωματωμένη επιλογή Ανανέωση μπορεί να επανεγκαταστήσει τα Windows χωρίς να καταργήσει κανένα από τα αρχεία σας. Θα πρέπει ακόμα δημιουργήστε αντίγραφα ασφαλείας των δεδομένων του υπολογιστή σας Ο τελευταίος οδηγός δημιουργίας αντιγράφων ασφαλείας των Windows 10Συνοψίσαμε την επιλογή δημιουργίας αντιγράφων ασφαλείας, επαναφοράς, ανάκτησης και επιδιόρθωσης που εντοπίσαμε στα Windows 10. Χρησιμοποιήστε τις απλές συμβουλές μας και ποτέ ποτέ την απελπισία για τα χαμένα δεδομένα ξανά! Διαβάστε περισσότερα πριν από αυτό, όμως.
Κατευθύνομαι προς Ρυθμίσεις> Ενημέρωση και ασφάλεια> Ανάκτηση και επιλέξτε Ξεκίνα υπό Επαναφέρετε αυτόν τον υπολογιστή να ξεκινήσω.
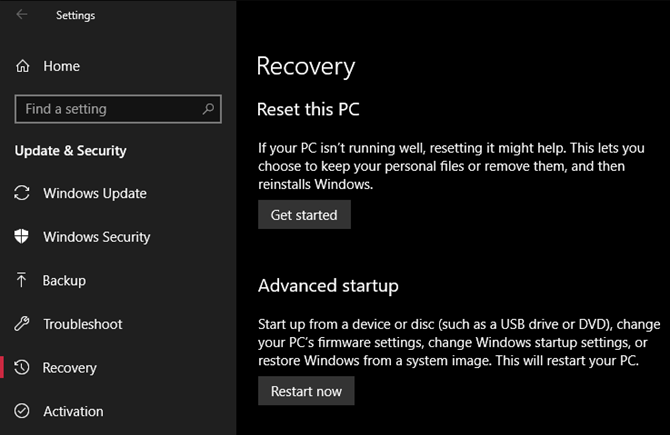
Αργή εκκίνηση στα Windows 10, Begone
Ας ελπίσουμε ότι η εφαρμογή μιας ή όλων αυτών των διορθώσεων λειτουργεί για εσάς. Η αργή εκκίνηση είναι ένας τεράστιος πόνος, αλλά ευτυχώς έχετε επιλογές για να την καταπολεμήσετε. Εάν δεν λειτουργεί τίποτα άλλο, κρατήστε την επόμενη μεγάλη έκδοση των Windows 10, η οποία θα πρέπει να ξεκαθαρίσει το πρόβλημα.
Φυσικά, οι αργές ώρες εκκίνησης δεν είναι το μόνο πρόβλημα εκκίνησης που συμβαίνει σε ένα μηχάνημα των Windows. Εάν ο υπολογιστής σας των Windows 10 έχει κολλήσει σε ένα άπειρο βρόχο επανεκκίνησης Πώς να διορθώσετε ένα Windows 10 άπειρο επανεκκίνηση βρόχοΟ άπειρος κύκλος επανεκκίνησης των Windows είναι μια αποτυχία να εκκινήσετε σωστά το λειτουργικό σύστημα. Δείτε πώς μπορείτε να το διορθώσετε στα Windows 10, 7 και 8. Διαβάστε περισσότερα , μπορούμε να σας βοηθήσουμε να το διορθώσετε. Για άλλα προβλήματα με το PC, ελέγξτε μας βασικός οδηγός αντιμετώπισης προβλημάτων για τα Windows.
Ο Ben είναι αναπληρωτής συντάκτης και ο χορηγός Post Manager στο MakeUseOf. Είναι κάτοχος B.S. στο Computer Information Systems από το Grove City College, όπου αποφοίτησε το Cum Laude και με τιμητικές διακρίσεις στις μεγάλες του. Απολαμβάνει να βοηθά τους άλλους και είναι παθιασμένος με τα βιντεοπαιχνίδια ως μέσο.