Διαφήμιση
Η δυνατότητα εγγραφής της οθόνης iPhone σας είναι χρήσιμη για διάφορους λόγους. Μπορείτε να καταγράψετε την οθόνη σας για να δείξετε σε έναν φίλο ή μέλος της οικογένειάς σας πώς να κάνετε κάτι σε ένα iPhone. Ίσως έχετε ένα blog όπου μπορείτε να δημοσιεύσετε σύντομα μαθήματα βίντεο για iOS. Ή ίσως θέλετε να ξεκινήσετε το δικό σας κανάλι YouTube που είναι γεμάτο από βίντεο με οδηγίες για iPhone.
Όποια και αν είναι η περίπτωση, είναι τώρα πιο εύκολο από ποτέ να δημιουργήσετε μια καταγραφή οθόνης στο iOS. Θα σας καθοδηγήσουμε στον τρόπο εγγραφής της οθόνης iPhone με ένα ενσωματωμένο εργαλείο καθώς και μερικές εφαρμογές καταγραφής οθόνης iPhone.
Πώς να προβάλετε την εγγραφή σε iOS 11 και iOS 12
Ενα από νέες λειτουργίες στο iOS 11 ήταν ένα βολικό νέο εργαλείο που σας επιτρέπει να καταγράψετε την οθόνη σας. Όχι μόνο αυτό το βοηθητικό πρόγραμμα είναι ενσωματωμένο στο iOS, είναι εξαιρετικά εύκολο στη χρήση και δεν κοστίζει δεκάρα.
Ενεργοποιήστε το εργαλείο εγγραφής οθόνης
Για να χρησιμοποιήσετε το εργαλείο εγγραφής οθόνης στο iOS, θα πρέπει πρώτα να το ενεργοποιήσετε στο Κέντρο ελέγχου. Για να το κάνω αυτό:
- Ανοιξε Ρυθμίσεις και επιλέξτε Κέντρο ελέγχου.
- Παρακέντηση Προσαρμόστε τα στοιχεία ελέγχου.
- Μετακινηθείτε κάτω κάτω Περισσότεροι έλεγχοι, και θα πρέπει να δείτε Καταγραφή οθόνης. Αγγίξτε το και σύρετέ το προς τα πάνω κάτω από το Περιλαμβάνω επί κεφαλής.
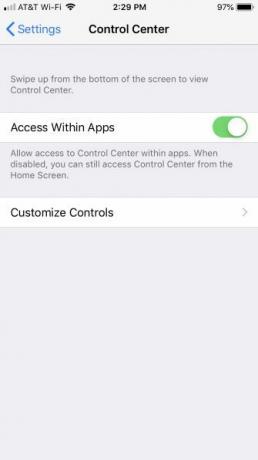

Ξεκινήστε την εγγραφή οθόνης
- Ανοιξε Κέντρο ελέγχου. Σε ένα iPhone X ή αργότερα, σύρετε προς τα κάτω από την πάνω δεξιά γωνία της οθόνης για να το κάνετε αυτό. Σε προηγούμενα μοντέλα, σύρετε προς τα επάνω από το κάτω μέρος της οθόνης σας.
- Αγγίξτε το Πλήκτρο εγγραφής οθόνης και θα δείτε μια αντίστροφη μέτρηση τριών δευτερολέπτων προτού αρχίσει η εγγραφή του τηλεφώνου σας. Αυτό σας δίνει χρόνο για να προετοιμάσετε την οθόνη σας.
- Αν θέλετε να καταγράψετε ήχο κατά την εγγραφή της οθόνης σας, πατήστε παρατεταμένα το κουμπί και, στη συνέχεια, πιέστε το Μικρόφωνο απενεργοποιημένο εικονίδιο για να το ενεργοποιήσετε.
- Κατά την εγγραφή, η μπάρα στο επάνω μέρος της οθόνης σας θα είναι το κόκκινο.


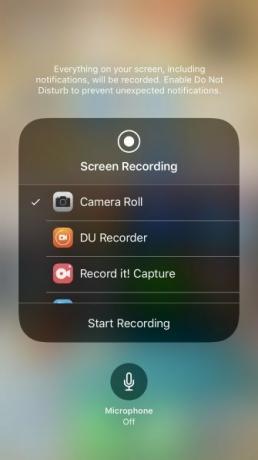
Σταματήστε την εγγραφή της οθόνης σας
- Για να διακόψετε την εγγραφή, μπορείτε να αγγίξετε την κόκκινη γραμμή στην κορυφή και να επιβεβαιώσετε ότι θέλετε να τερματίσετε την εγγραφή πατώντας Να σταματήσει. Εναλλακτικά, μπορείτε να αγγίξετε το Πλήκτρο εγγραφής οθόνης στο κέντρο ελέγχου ξανά.
- Όταν σταματήσετε την εγγραφή, θα δείτε μια ειδοποίηση ότι η εγγραφή στην οθόνη έχει αποθηκευτεί στην εφαρμογή σας Φωτογραφίες.

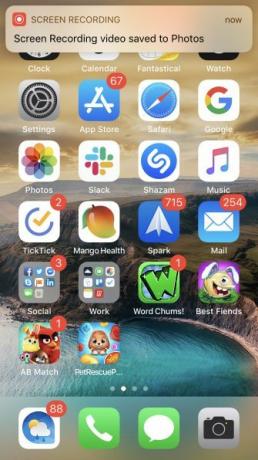
Πώς να χρησιμοποιήσετε τις εφαρμογές Recorder Screen iPhone
Ενώ το εργαλείο εγγραφής οθόνης που συνοδεύει το iOS λειτουργεί αρκετά καλά, ίσως θελήσετε να δοκιμάσετε μια εφαρμογή τρίτου μέρους που προσφέρει επιπλέον λειτουργίες. Υπάρχουν πολλές εφαρμογές από τις οποίες μπορείτε να επιλέξετε, αλλά αυτές οι τρεις είναι δωρεάν για λήψη και εύκολη στη χρήση.
1. TechSmith Capture
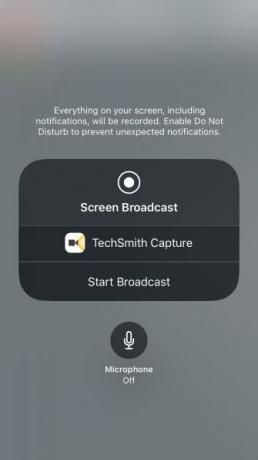


Εάν είστε οπαδός του Snagit για συλλήψεις οθόνης υπολογιστή, τότε θα σας αρέσει η TechSmith Capture για iPhone και iPad.
Αγγίξτε το κόκκινο κουμπί στην κορυφή της εφαρμογής για να ξεκινήσει μια εγγραφή και, στη συνέχεια, επιλέξτε Ξεκινήστε την εκπομπή στην επόμενη οθόνη. Εάν θέλετε, μπορείτε να ενεργοποιήσετε το μικρόφωνο για να εγγράψετε και τον ήχο.
Όπως ακριβώς το εγγενές εργαλείο στο iOS, η μπάρα στο πάνω μέρος της οθόνης σας θα εμφανιστεί κόκκινη κατά τη διάρκεια της εγγραφής. Για να διακόψετε την εγγραφή, πατήστε αυτήν την κόκκινη γραμμή και επιλέξτε Να σταματήσει. Θα δείτε μια ειδοποίηση ότι η εγγραφή στην οθόνη σας έχει αποθηκευτεί.
Ανοίξτε την εφαρμογή και θα δείτε την ηχογράφηση, την οποία μπορείτε να μοιραστείτε αν θέλετε. Επιλέξτε μια επιλογή από Camtasia, Snagit, TechSmith Relay ή μία από τις επιλογές κοινής χρήσης της συσκευής σας. Η επιλογή Κοινή χρήση σε Snagit είναι ιδανική εάν έχετε εγκατεστημένο το Snagit στον υπολογιστή σας.
Κατεβάστε: TechSmith Capture (Ελεύθερος)
2. Κατέγραψε το! Εγγραφή οθόνης



Κατέγραψε το! Η οθόνη εγγραφής είναι μια άλλη καλή επιλογή από το App Store. Αυτή η εφαρμογή λειτουργεί σχεδόν ταυτόσημα με το TechSmith Capture.
Για να ξεκινήσετε μια εγγραφή, πατήστε το κόκκινο κουμπί και στη συνέχεια επιλέξτε Ξεκινήστε την εκπομπή στην επόμενη οθόνη. Και πάλι, μπορείτε να ενεργοποιήσετε το μικρόφωνο εάν θέλετε επίσης να εγγράψετε ήχο. Η μπάρα στο πάνω μέρος της οθόνης σας θα είναι κόκκινη κατά τη διάρκεια της εγγραφής. Για να τερματίσετε την εγγραφή σας, πατήστε την κόκκινη γραμμή και επιλέξτε Να σταματήσει. Θα δείτε μια ειδοποίηση για την αποθήκευση της οθόνης σας.
Ανοίξτε την εφαρμογή για να δείτε την εγγραφή σας. Από εκεί, μπορείτε να το μοιραστείτε με το Roll Camera σας, το YouTube ή με μία από τις επιλογές κοινής χρήσης της συσκευής σας. Κατέγραψε το! προσφέρει επίσης ένα ωραίο επεξεργαστή βίντεο για να μπορείτε να κόψετε την ηχογράφηση, να αλλάξετε το μέγεθος του καμβά, να προσθέσετε χρώμα φόντου και πολλά άλλα.
Κατεβάστε: Κατέγραψε το! Εγγραφή οθόνης (Δωρεάν, έκδοση υψηλής ποιότητας)
3. Εγγραφή DU
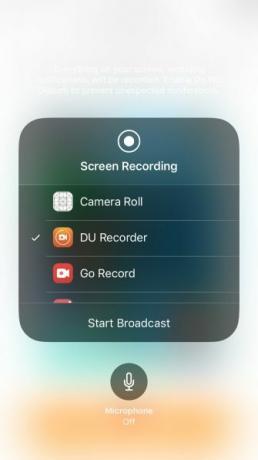


Μια ακόμη εφαρμογή iPhone καταγραφής οθόνης για να ελέγξετε έξω είναι DU Recorder. Αυτή η εφαρμογή λειτουργεί με τον ίδιο τρόπο για εγγραφές οθόνης όπως και οι δύο παραπάνω. Ωστόσο, με τη συσκευή εγγραφής DU, ξεκινάτε πατώντας Εγγραφή στην τοπική συσκευή αν θέλετε να αποθηκεύσετε την εγγραφή στις φωτογραφίες σας. Στη συνέχεια, πατήστε Ξεκινήστε την εγγραφή, επιλέξτε Εγγραφή DU, και επιλέξτε Ξεκινήστε την εκπομπή.
Θα σας υποδεχτεί με την κόκκινη μπάρα στο επάνω μέρος της οθόνης σας, ακριβώς όπως και οι άλλες. Αγγίξτε το κόκκινη ράβδο για να διακόψετε την εγγραφή σας και μετά πατήστε Να σταματήσει για να επιβεβαιώσετε. Θα δείτε μια ειδοποίηση ότι η εγγραφή σας αποθηκεύτηκε στις Φωτογραφίες σας.
Η συσκευή εγγραφής DU προσφέρει επιπλέον χαρακτηριστικά, όπως επίσης ζωντανή ροή στο YouTube, Facebook και Twitch. Μπορείτε επίσης να επεξεργαστείτε βίντεο μέσα από την εφαρμογή για να κόψετε, να προσθέσετε κείμενο ή μουσική και να περικόψετε την εγγραφή σας.
Κατεβάστε: Εγγραφή DU (Δωρεάν αγορές εντός εφαρμογής)
Είναι η στροφή σας για να δημιουργήσετε μια οθόνη λήψης iPhone
Τώρα που ξέρετε πώς να χρησιμοποιήσετε το βολικό εργαλείο εγγραφής οθόνης στο iOS, καθώς και μερικές εξαιρετικές εφαρμογές από το App Store, είναι η σειρά σας. Τώρα μπορείτε να δημιουργήσετε μια μεγάλη καταγραφή οθόνης iPhone σε λίγα μόνο λεπτά. Εάν ανησυχείτε για την εναλλαγή οθόνης κατά την εγγραφή, εδώ είναι ένας τρόπος για να δύναμη που περιστρέφεται σε λειτουργία τοπίου στο iPhone Πώς να χρησιμοποιήσετε τη λειτουργία περιστροφής στη λειτουργία τοπίου στο iPhoneΕδώ είναι όλα όσα πρέπει να ξέρετε για το πώς να αναγκάσετε να περιστρέψετε την οθόνη του iPhone σας, συμπεριλαμβανομένων εφαρμογών και συμβουλών για την αντιμετώπιση προβλημάτων. Διαβάστε περισσότερα .
Και αν θέλετε να δημιουργήσετε μια εγγραφή της οθόνης του υπολογιστή σας, δείτε αυτό το σεμινάριο πώς να προβάλλετε την εγγραφή σε Mac Πώς να προβάλετε την εγγραφή σε MacΑναρωτιέστε πώς να προβάλετε την εγγραφή σε Mac; Σας έχουμε καλύψει με διάφορες μεθόδους για να καταγράψετε βίντεο από αυτό που εμφανίζεται στην οθόνη σας. Διαβάστε περισσότερα .
Με την BS στην Τεχνολογία Πληροφορικής, η Sandy εργάστηκε για πολλά χρόνια στην IT βιομηχανία ως Project Manager, Διευθυντής Τμήματος και PMO Lead. Στη συνέχεια αποφάσισε να ακολουθήσει το όνειρό της και τώρα γράφει για την τεχνολογία πλήρους απασχόλησης.