Διαφήμιση
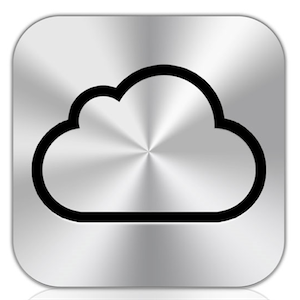 Αναμφισβήτητα το πιο ευπρόσδεκτο χαρακτηριστικό της τελευταίας αναβάθμισης του iOS 5 για το iPhone, το iPod και το iPad είναι η Apple που κυκλοφορεί iCloud και ασύρματη συνδεσιμότητα Wi-Fi για τις έξυπνες κινητές συσκευές και τους Mac. Πολλοί από εμάς έχουμε βιώσει τον πόνο να συνδέουμε τη συσκευή iOS χρησιμοποιώντας USB στο iTunes μόνο για να ενημερώσουμε μια λίστα αναπαραγωγής ή να δημιουργήσουμε αντίγραφα ασφαλείας για κάποια σχετικά αρχεία εφαρμογών. Ήταν σχεδόν σαν να καλείτε κάποιον σε ένα ενσύρματο τηλέφωνο.
Αναμφισβήτητα το πιο ευπρόσδεκτο χαρακτηριστικό της τελευταίας αναβάθμισης του iOS 5 για το iPhone, το iPod και το iPad είναι η Apple που κυκλοφορεί iCloud και ασύρματη συνδεσιμότητα Wi-Fi για τις έξυπνες κινητές συσκευές και τους Mac. Πολλοί από εμάς έχουμε βιώσει τον πόνο να συνδέουμε τη συσκευή iOS χρησιμοποιώντας USB στο iTunes μόνο για να ενημερώσουμε μια λίστα αναπαραγωγής ή να δημιουργήσουμε αντίγραφα ασφαλείας για κάποια σχετικά αρχεία εφαρμογών. Ήταν σχεδόν σαν να καλείτε κάποιον σε ένα ενσύρματο τηλέφωνο.
Αλλά τώρα οι μέρες μας είναι πίσω μας. Η Apple έχει καταστήσει δυνατή την είσοδο σε ένα κατάστημα της Apple, την αγορά μιας συσκευής και τη λειτουργία της μέχρι να φύγετε. Αν είστε ήδη χρήστης iOS, πρέπει να συνδεθείτε μόνο μία φορά για να πραγματοποιήσετε τη σύνδεση ασύρματου iCloud. Στη συνέχεια, τα μάτια σας μπορεί να πάρουν υδαρής όταν ανοίξετε το iTunes και να δείτε τη συσκευή ή τις συσκευές σας iOS συνδεδεμένες χωρίς καλώδια. Αλλά κρατήστε πατημένο, αν δεν έχετε ρυθμίσει τα πράγματα, υπάρχουν μερικά πράγματα που πρέπει να ξέρετε.
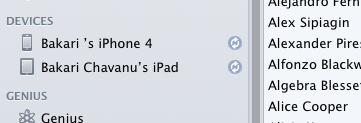
Απαιτήσεις iCloud
Πρώτα απ 'όλα, για να χρησιμοποιήσετε το iCloud, θα χρειαστεί να έχετε έναν δωρεάν λογαριασμό MobileMe. Εάν είστε ήδη κάτοχος iOS, πιθανότατα έχετε ήδη έναν τέτοιο λογαριασμό, αλλά αν δεν το κάνετε, θα σας ζητηθεί να το ρυθμίσετε όταν προσπαθείτε να προσθέσετε το iCloud στο σύστημά σας.
Τώρα συνδέστε τη συσκευή iOS με το iTunes και ολοκληρώστε την ενημέρωση του iOS 5. Ως συνήθως, βεβαιωθείτε ότι το υπάρχον περιεχόμενο στη συσκευή υποστηρίζεται από το iTunes. Μετά την ολοκλήρωση της ενημέρωσης, πρέπει να κάνετε κλικ στο μενού Πληροφορίες για τη συσκευή σας.
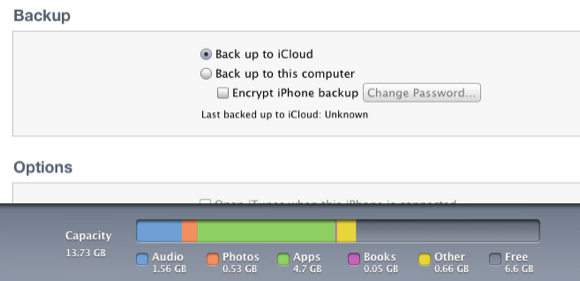
Αν σκοπεύετε να συγχρονίσετε τα δεδομένα του Βιβλίου διευθύνσεων και του Ημερολογίου iCal χρησιμοποιώντας iCloud, θα πρέπει να καταργήσετε την επιλογή των δύο κουμπιών συγχρονισμού στη συγκεκριμένη σελίδα.
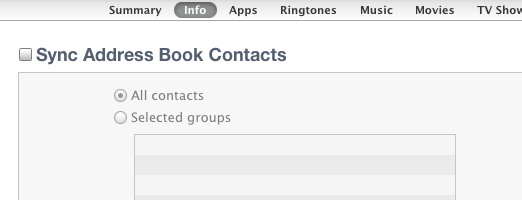
Στη συνέχεια, στο Περίληψη κάντε κλικ στο κουμπί "Δημιουργήστε αντίγραφα ασφαλείας στο iCloud" ή "Δημιουργήστε αντίγραφα ασφαλείας σε αυτόν τον υπολογιστή."Αν θέλετε να δημιουργήσετε αντίγραφα ασφαλείας του περιεχομένου της συσκευής σας στη συσκευή iCloud, θυμηθείτε ότι έχετε μόνο 5GB της ελεύθερης αποθήκευσης, οπότε ανάλογα με το πόσα περιεχόμενο έχετε στη συσκευή σας, αυτό μπορεί να μην είναι καλό ιδέα. Από την άλλη πλευρά, η δημιουργία αντιγράφων ασφαλείας στο iCloud σημαίνει ότι έχετε και άλλο χώρο για να εξασφαλίσετε τα δεδομένα σας. Έτσι, για τον μέσο χρήστη, η υποστήριξη στο iCloud θα πρέπει να είναι εντάξει.
Αν είστε υπάρχων χρήστης του MobileMe, ενδέχεται να έχετε περισσότερο χώρο αποθήκευσης, δηλαδή έως ότου η Apple κλείσει όλους αυτούς τους λογαριασμούς τον Ιούνιο του επόμενου έτους.
Αλλες επιλογές
Παρατηρήστε επίσης ότι έχετε άλλες επιλογές προτού εφαρμόσετε τη ρύθμιση iCloud. Θα θελήσετε φυσικά να ελέγξετε "Συγχρονίστε με αυτό το iPad μέσω Wi-Fi"Και πιθανώς όλα τα άλλα πλαίσια κάτω από αυτό.

Κατά τη διαχείριση της μουσικής σας, θα χρειαστεί να πάτε στο ΜΟΥΣΙΚΗ και κάντε κλικ στο κουμπί "Επιλεγμένες λίστες αναπαραγωγής, καλλιτέχνες, άλμπουμ και είδη"Αν έχετε μια μεγάλη βιβλιοθήκη του iTunes. Υπό Επιλογές, είτε επιλέξτε "Συγχρονίστε μόνο τα τραγούδια και τα βίντεο που έχετε ελέγξει," ή "Μη αυτόματη διαχείριση μουσικής και βίντεο, "Το οποίο θα αποτρέψει την προσπάθεια του iTunes να φορτώσει ολόκληρη τη βιβλιοθήκη σας στη συσκευή σας.
Η ομορφιά του iCloud είναι ότι τώρα μπορείτε να προσθέσετε και να διαγράψετε τραγούδια για τις συσκευές σας μέσω της σύνδεσης δικτύου Wi-Fi. Δυστυχώς, δεν μπορείτε να το κάνετε μέσω 3G. Μόλις έχετε ρυθμίσει όλα όσα θέλετε, κάντε κλικ στο Ισχύουν και Συγχρονισμός για να κάνετε την πρώτη σας σύνδεση iCloud.
Μετά την επαναφορά των δεδομένων στη συσκευή σας και την επανεκκίνηση, θα πρέπει να καλέσετε να ξεκινήσετε τη διαδικασία εγκατάστασης του iCloud. Αλλά αν κάποιος λόγος κάνατε την αναβάθμιση και παραλείψατε αυτή τη διαδικασία, μπορείτε ακόμα να επιστρέψετε και να την ρυθμίσετε χρησιμοποιώντας τις παρακάτω οδηγίες.
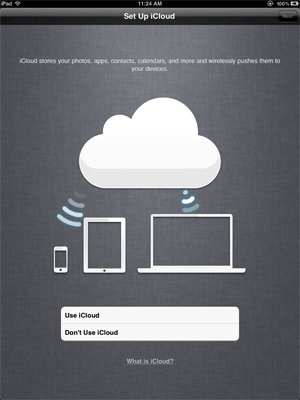
Ρύθμιση μιας συσκευής iOS
Εάν πρέπει να ρυθμίσετε το iCloud στην ενημερωμένη συσκευή iOS 5, ανοίξτε το Ρυθμίσεις app και πατήστε iCloud. Προσθέστε το λογαριασμό σας και ενεργοποιήστε όλα τα στοιχεία που θέλετε να συγχρονίσετε μέσω iCloud. Κάνετε το ίδιο για Mac ή PC σας εάν έχετε δεδομένα που θέλετε να συγχρονίσετε από εκεί (Προτίμηση συστήματος> iCloud.)

Ενεργοποιήστε τα δεδομένα που θέλετε να μεταφορτώσετε στο iCloud και συγχρονίστε μεταξύ του υπολογιστή σας και των συσκευών iOS. Για να το χρησιμοποιήσετε ροή φωτογραφιών, θα πρέπει να το ενεργοποιήσετε και στο iPhoto και / ή στο Aperture της Apple. Επίσης, Έγγραφα και δεδομένα είναι για χρήση με τις εφαρμογές iOS και Mac iWorks της Apple - Σελίδες, Αριθμοί και Keynote.
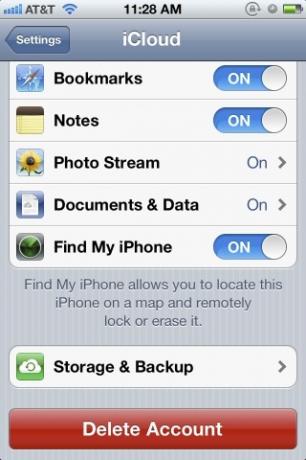
Αν κάνετε κύλιση προς τα κάτω στο μενού iCloud και πατήστε Αποθήκευση και δημιουργία αντιγράφων ασφαλείας, θα λάβετε αυτές τις περιγραφόμενες πληροφορίες, καθώς και μια πρόσκληση για αγορά πρόσθετου αποθηκευτικού χώρου.

Μπορείτε και πρέπει να ενεργοποιήσετε το iCloud Backup, το οποίο σημαίνει ότι τα δεδομένα στη συσκευή σας θα δημιουργήσουν αντίγραφα ασφαλείας στον υπολογιστή σας ή στο iCloud your ρολό κάμερας, λογαριασμούς, έγγραφα και ρυθμίσεις όταν η συσκευή είναι συνδεδεμένη, κλειδωμένη και συνδεδεμένη με Wi-Fi. Παρατηρήστε επίσης, μπορείτε χειροκίνητα "Δημιουργία αντιγράφων ασφαλείας τώρα"Αν χρειαστεί να μεταφέρετε γρήγορα δεδομένα στο iCloud και σε άλλες συσκευές.
Αφού ολοκληρωθεί η δημιουργία αντιγράφων ασφαλείας, μπορείτε να πατήσετε Διαχείριση αποθήκευσης για να ελέγξετε ξανά ότι όλα τα στοιχεία έχουν δημιουργηθεί αντίγραφα ασφαλείας στο iCloud.

Χρησιμοποιώντας το iCloud
Όπως αναφέρθηκε παραπάνω, ο συγχρονισμός iCloud λειτουργεί αυτόματα, αλλά μπορείτε επίσης να μεταβείτε στο iTunes στον υπολογιστή σας και να προσθέσετε με μη αυτόματα τραγούδια ή εφαρμογές στη συσκευή σας. Από την εμπειρία μου, ωστόσο, η διαδικασία της επαναπροσθήκης μιας εφαρμογής στο Mac σας σε μια επιλεγμένη συσκευή είναι μια πιο αργή διαδικασία απλώς να επιστρέψετε στο App Store και να εντοπίσετε μια εφαρμογή που έχετε αγοράσει στο παρελθόν και να την αναβάλετε ξανά εκεί.
Εάν θέλετε να έχετε πρόσβαση στο ηλεκτρονικό σας ταχυδρομείο, επαφές και δεδομένα ημερολογίου, απλά πηγαίνετε στο iCloud και συνδεθείτε χρησιμοποιώντας το όνομα χρήστη και τον κωδικό πρόσβασης iCloud / MobileMe. Μπορείτε επίσης να πάτε εκεί για να χρησιμοποιήσετε το Βρείτε το iPhone μου Βρείτε το χαμένο ή κλεμμένο iPhone, iPad ή iPod Touch με το Find My iPhone Διαβάστε περισσότερα , και να ανεβάσετε, να μεταφορτώσετε και να συγχρονίσετε τα έγγραφα iWork.

Δυστυχώς, για να συγχρονίσετε τα έγγραφα του iWork με το iCloud, πρέπει να μεταφορτώσετε έγγραφα στον ηλεκτρονικό σας λογαριασμό (κάντε κλικ στο εικονίδιο iWork και, στη συνέχεια, κάντε κλικ στο το κουμπί με γρανάζι στο πάνω δεξιά μέρος της σελίδας για να μεταφορτώσετε έγγραφα στο iCloud.) Δεν μπορείτε να ανεβάσετε έγγραφα στο λογαριασμό σας από το iWork εφαρμογών.
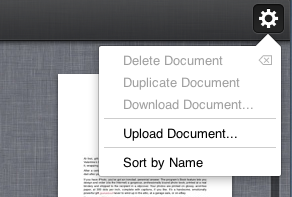
Εάν χρησιμοποιείτε δουλεύω, θα πρέπει να μεταβείτε στο iCloud αν θέλετε τα αρχεία να συγχρονίζονται αυτόματα σε όλες τις συσκευές που υποστηρίζονται από iCloud.
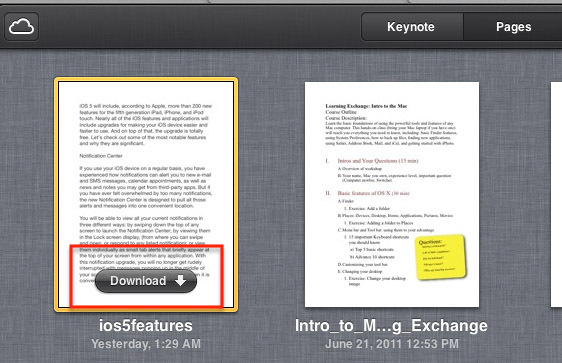
Επίσης, ενώ είμαστε σχετικά με το θέμα, αν είστε ένας βαρύς χρήστης φωτογραφικής μηχανής iPhone, μπορείτε ή δεν μπορεί να σας αρέσει η λειτουργία Ροή φωτογραφιών. Είναι υπέροχο να φορτώνει αυτόματα όλες τις φωτογραφίες σας iPhone στις αντίστοιχες συσκευές σας και στη βιβλιοθήκη σας iPhoto / Aperture.
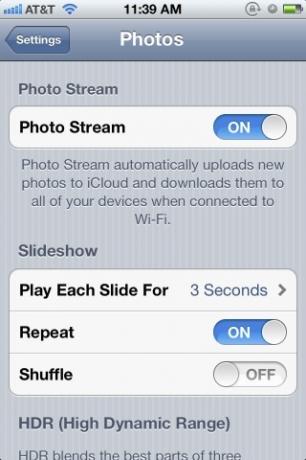
Αν και διατηρεί αυτές τις φωτογραφίες στον λογαριασμό iCloud για 30 ημέρες, είναι σχεδόν αδύνατο να τις διαγράψετε από το iCloud. Μπορείτε να απενεργοποιήσετε τη ροή φωτογραφιών στη συσκευή σας, για να αποτρέψετε τη μεταφόρτωση εικόνων στο iCloud, αλλά φαίνεται ότι οι εικόνες παραμένουν στο iCloud έως και μετά από 30 ημέρες.
Υπάρχουν πολλά περισσότερα για το iCloud, αλλά ελπίζουμε ότι αυτό το άρθρο σας έχει δώσει αρκετό για να ξεκινήσετε. Ενημερώστε μας για τις εμπειρίες σας χρησιμοποιώντας το iCloud.
Ο Μπακάρι είναι ελεύθερος συγγραφέας και φωτογράφος. Είναι ένας μακροχρόνιος χρήστης Mac, οπαδός μουσικής τζαζ και οικογενειακός άνθρωπος.
