Διαφήμιση
Πρέπει να πληκτρολογήσετε ένα e-οξύ ως μέρος της γαλλικής σας εργασίας; Ή ψάχνετε να βάλετε ένα σύμβολο ρουπίας σε ένα τιμολόγιο για έναν πελάτη στην Ινδία 10 απλά πρότυπα τιμολογίου κάθε Freelancer πρέπει να χρησιμοποιήσειΤα τιμολόγια μπορεί να είναι ενοχλητικά, αλλά δεν χρειάζεται να είναι. Ακολουθούν ορισμένα από τα καλύτερα πρότυπα τιμολογίων που μπορείτε να λάβετε. Διαβάστε περισσότερα ? Ίσως είσαι εκμάθηση μιας γλώσσας όπως η κινεζική? Τελικά θα χρειαστεί να χρησιμοποιήσετε ξένους χαρακτήρες στα Windows - και μπορεί να είναι λίγο δύσκολο αν δεν ξέρετε τι κάνετε.
Ευτυχώς, ο υπολογιστής σας μπορεί να γράψει ξένους χαρακτήρες με διάφορους τρόπους. Η καλύτερη λύση εξαρτάται από τη χρήση αυτών των ειδικών χαρακτήρων, ειδικά πόσο συχνά θα χρειαστείτε πρόσβαση σε αυτά. Αφού έχετε ρυθμίσει την επιθυμητή μέθοδο σας, είναι πολύ απλό να χρησιμοποιείτε συνηθισμένα ξένους χαρακτήρες στην καθημερινή σας πληκτρολόγηση.
Χρησιμοποιώντας κωδικούς ASCII ή Unicode
Οι κωδικοί ASCII είναι οι κωδικοί ASCII
απλούστερος τρόπος να αρχίσετε να χρησιμοποιείτε ξένους χαρακτήρες 10 Τεχνικές πληκτρολογίου για δημιουργία ψυχρών συμβόλων Διαβάστε περισσότερα , αν και δεν είναι μια κομψή λύση. Το μόνο που χρειάζεται να κάνετε είναι να κρατήσετε πατημένο το πλήκτρο ALT και να πληκτρολογήσετε τον αριθμητικό κωδικό που αντιστοιχεί στον επιθυμητό χαρακτήρα ή το σύμβολο στο αριθμητικό πληκτρολόγιο στη δεξιά πλευρά του πληκτρολογίου σας. Για παράδειγμα, κρατήστε πατημένο το ALT και πληκτρολογήστε 130 (ASCII) ή 0233 (unicode) θα σας δώσει ένα é. Φυσικά θα μπορούσατε να χτυπήσετε απλά το ´ κλειδί και την κανονική σας μι αμέσως μετά την παραγωγή ενός é. Αυτή η λύση έχει όμως τα όριά της.
Το μειονέκτημα για την ASCII ή Unicode είναι ότι χρειάζεστε τον σωστό κώδικα για να αποκτήσετε το σωστό χαρακτήρα. Υπάρχουν διαθέσιμοι πόροι στο Διαδίκτυο που απαριθμούν αυτούς τους κωδικούς, για παράδειγμα αυτήν τη σελίδα αφιερωμένη Alt κώδικες ASCII. Εάν πρόκειται να χρησιμοποιήσετε πολλές από αυτές τακτικά, μπορεί να είναι αρκετά εύκολο να μπερδευτείτε.
Ωστόσο, αν είναι μόνο ένας ή δύο χαρακτήρες που πρόκειται να χρησιμοποιείτε τακτικά, θα πρέπει να μπορείτε να τις απομνημονεύσετε. Ή, αν τα χρησιμοποιείτε μόνο για ένα συγκεκριμένο έγγραφο, μπορείτε χρησιμοποιήστε την επιλογή Εύρεση & Αντικατάσταση για να κάνετε τα πράγματα εύκολα στον εαυτό σας.
Για να το κάνετε αυτό, απλώστε τον ίδιο τον χαρακτήρα καθώς γράφετε το κομμάτι στο οποίο εργάζεστε. Θα ήταν λογικό να γίνει κάτι σχετικό με αυτό που κάνετε, για παράδειγμα e-οξύ, αλλά αυτό που είναι πραγματικά σημαντικό είναι ότι δεν είναι μια λέξη που θα χρησιμοποιήσετε οπουδήποτε αλλού στο έγγραφο - μια λέξη ανοησία ή συνδυασμός επιστολών λειτουργεί επίσης καλά.

Όπως βλέπετε παραπάνω, έχω επιλέξει να το χρησιμοποιήσω zzz ως το υπο-in για το επιθυμητό é, και σαν μια τέτοια λέξη όπως étaient στην πρώτη γραμμή έχει γίνει zzztaient. Όταν τελειώσω να γράφω το έγγραφό μου, το μόνο που χρειάζεται να κάνω είναι η πρόσβαση στο έγγραφο Εύρημα μενού και επιλέξτε Αντικαθιστώ, στη συνέχεια, ζητήστε να το βρείτε zzz και αντικαταστήστε το με é εισάγοντας τον κώδικα ASCII. Απλά πρέπει να εισέλθω σε αυτόν τον κώδικα μια φορά, οπότε με σώζει να κοιτάζω τον κώδικα κάθε φορά που πρέπει να το χρησιμοποιήσω στο έγγραφο.
Εισαγωγή συμβόλων στο Microsoft Word
Εάν χρειάζεστε περιστασιακά έναν ειδικό χαρακτήρα ή ένα σύμβολο ή αναζητάτε εύκολη πρόσβαση σε κώδικες ASCII, τότε απλά πρέπει να έχετε πρόσβαση Εισάγετε το σύμβολο εργαλείο στο Microsoft Word. Για να το κάνετε αυτό, απλά πλοηγηθείτε στο Εισάγετε κορδέλα, κάντε κλικ Σύμβολο, κατόπιν επιλέξτε Περισσότερα σύμβολα από το αναπτυσσόμενο μενού.
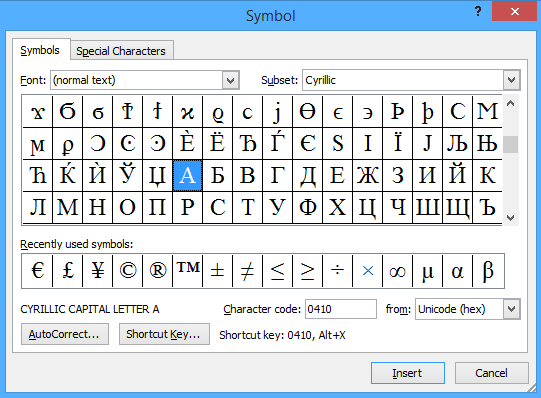
Θα εμφανιστεί ένα παράθυρο που μοιάζει με το παραπάνω με το Υποσύνολο dropdown είναι το μέρος για να πάει αν ψάχνετε να επιλέξετε έναν χαρακτήρα από ένα διαφορετικό αλφάβητο. Εκτός από την άμεση εισαγωγή χαρακτήρων, θα παρατηρήσετε ότι κάνοντας κλικ σε οποιοδήποτε σύμβολο θα εμφανιστεί τόσο ο χαρακτήρας του κωδικού όσο και μια συντόμευση, αν έχει οριστεί.
Εάν θέλετε να ορίσετε τη δική σας συντόμευση για ένα σύμβολο που χρησιμοποιείτε τακτικά, κάντε κλικ στο Πλήκτρο συντόμευσης - αλλά αυτή η συντόμευση θα λειτουργεί μόνο μέσα στο Microsoft Word. Αν ψάχνετε για μια λύση σε επίπεδο συστήματος, θα πρέπει να πάρετε κάποια εξωτερική βοήθεια.
Χρησιμοποιώντας μια εφαρμογή τρίτων μαζί με τον Χάρτη χαρακτήρων των Windows 3 εφαρμογές για την υπερφόρτιση του χάρτη χαρακτήρων στα WindowsΌταν ο Χάρτης χαρακτήρων μετατραπεί σε ράφι της ρουτίνας εργασίας σας, έχετε δύο επιλογές: βρείτε κάποιο τρίτο μέρος εφαρμογή για να φέρνετε πιο εύκολα τους χαρακτήρες στα δάκτυλά σας ή να απομνημονεύσετε τις πλήκτρες Alt για καθε... Διαβάστε περισσότερα σας επιτρέπει να δημιουργήσετε το δικό σας hotkey, πράγμα που σημαίνει ότι θα έχετε πρόσβαση σε οποιοδήποτε σύμβολο ή χαρακτήρα άμεσα διαθέσιμο, ανεξάρτητα από το πρόγραμμα που τυχαίνει να χρησιμοποιείτε. Είναι πιο περίπλοκο να ρυθμίσετε από τη λύση μέσα στο Microsoft Word, αλλά εάν χρησιμοποιείτε ξένους χαρακτήρες συχνά, θα σας εξοικονομήσει πολύ χρόνο.
Αλλάξτε τις επιλογές γλώσσας
Αν βρείτε τον εαυτό σας χρησιμοποιώντας ορισμένους χαρακτήρες πολύ, ή θέλετε να χρησιμοποιήσετε μια γλώσσα όπως η κινεζική που απαιτεί ένα εντελώς διαφορετικό σύνολο χαρακτήρων 5 ασυνήθιστοι τρόποι για να μάθετε μια γλώσσα σε υπολογιστή ή κινητόΗ εκμάθηση μιας νέας γλώσσας είναι σκληρή δουλειά. Υπάρχουν όμως κάποιες εφαρμογές και εργαλεία για να γίνει ευκολότερη. Διαβάστε περισσότερα , είναι καλύτερο να αλλάξετε απλά τη γλώσσα του συστήματός σας και διάταξη πληκτρολογίου Μια ιστορία των διατάξεων πληκτρολογίου, είναι η QWERTY παραμένει πίσω;Το QWERTY είναι άνω των 100 ετών. Είναι ξεπερασμένη και ξεπερασμένη από πολλές εναλλακτικές λύσεις, όμως εξακολουθεί να είναι η πιο δημοφιλής διάταξη πληκτρολογίου στον κόσμο. Πώς φτάσαμε ως εδώ; Διαβάστε περισσότερα . Αν πρέπει να χρησιμοποιείτε τακτικά περισσότερα από ένα διαφορετικά αλφάβητα, μπορείτε να χρησιμοποιήσετε το γραμμής εργαλείων γλώσσας 7 Χρήσιμες γραμμές εργαλείων που μπορείτε να προσθέσετε στη γραμμή εργασιών των WindowsΗ επιφάνεια εργασίας των Windows μπορεί να είναι ένας υπερπαραγωγικός χώρος εργασίας. Οι εγγενείς γραμμές εργαλείων μπορούν να σας βοηθήσουν να το καταστήσετε ακόμα πιο αποτελεσματικό, τοποθετώντας συντομεύσεις και πληροφορίες στα χέρια σας. Ας δούμε πιο προσεκτικά. Διαβάστε περισσότερα για να είναι εύκολο να μεταβείτε μπροστά και πίσω κατά βούληση.
Για να το κάνετε αυτό, θα πρέπει να ανοίξετε τον Πίνακα Ελέγχου και να αναζητήσετε Γλώσσα, στη συνέχεια επιλέξτε Αλλάξτε τις μεθόδους εισαγωγής από τα αποτελέσματα αναζήτησης. Εδώ, κοιτάζετε Προσθέστε μια γλώσσα στη συνέχεια επιλέξτε από τις πολλές διαθέσιμες. Ανάλογα με τη γλώσσα που αναζητάτε, ίσως χρειαστεί να έχετε πρόσβαση στις επιλογές της συγκεκριμένης επιλογής σας και εγκαταστήστε ένα πακέτο γλώσσας Πώς να εγκαταστήσετε πακέτα γλωσσών στα Windows Διαβάστε περισσότερα αν το Διαθέσιμο για λήψη εμφανίζεται το μήνυμα, όπως και για τους Κινέζους στο παρακάτω στιγμιότυπο οθόνης.
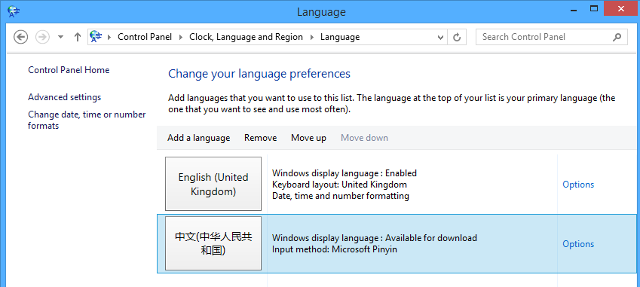
Από εδώ και πέρα τα πράγματα είναι πολύ απλά. εσείς απλά πρέπει να χρησιμοποιήσετε τη γραμμή εργαλείων γλώσσας που βρίσκεται στην κάτω δεξιά γωνία της οθόνης σας για εναλλαγή μεταξύ των γλωσσών στη λίστα σας.

Η γραμμή εργαλείων σάς δίνει τη δυνατότητα εναλλαγής μεταξύ των μεθόδων εισαγωγής για διαφορετικές γλώσσες. όπως μπορείτε να δείτε, κινέζικα απαιτεί τη χρήση του Microsoft Pinyin. Pinyin είναι το φωνητικό σύστημα για τη μεταγραφή κινεζικών χαρακτήρων στο λατινικό αλφάβητο. Αν έχετε ειδικό πληκτρολόγιο ή άλλο ξεχωριστό εξάρτημα, αυτό θα λειτουργήσει επίσης.
Έχετε το δικό σας τακτοποιημένο τέχνασμα για τη χρήση ειδικών χαρακτήρων στα Windows; Μοιραστείτε το μαζί μας στην παρακάτω ενότητα σχολίων.
Συντεταγμένες εικόνας: Τα Windows Alt Codes μέσω του Penn State University
Αγγλικά συγγραφέας που εδρεύει σήμερα στις ΗΠΑ. Βρείτε μου στο Twitter μέσω του @radjonze.


