Διαφήμιση
Επιθυμείτε μια επιφάνεια εργασίας που να φαίνεται και να νιώθει σαν τη δική σας; Αυτός ο οδηγός θα σας βοηθήσει να δημιουργήσετε μια πλήρως προσαρμοσμένη επιφάνεια εργασίας και διεπαφή χρήστη των Windows 10 (UI).
Λίγα λεπτά χρειάζεστε για να μετατρέψετε την επιφάνεια εργασίας σας σε ένα μοναδικό περιβάλλον χρήστη προσαρμοσμένο στις ανάγκες και τις επιθυμίες σας. Είναι διασκεδαστικό, είναι εύκολο και τα αποτελέσματα θα είναι εκπληκτικά. Ας σας οδηγήσουμε στη διαδικασία, βήμα-βήμα.
Σε αυτόν τον οδηγό:Εισαγωγή | Θέματα | Rainmeter | Περισσότερες εφαρμογές | Άμεση προσαρμογή | Τυλίγοντας
1. Εισαγωγή στην προσαρμοσμένη επιφάνεια εργασίας
1.1 Γιατί πρέπει να προσαρμόσω την επιφάνεια εργασίας μου;
Η επιφάνεια εργασίας σας είναι απλή. Μπορείτε να το χρησιμοποιήσετε για να στείλετε μηνύματα ηλεκτρονικού ταχυδρομείου, να γράψετε έγγραφα, να αποθηκεύσετε φωτογραφίες και να παρακολουθήσετε ταινίες. Εν ολίγοις, κάνετε τα πάντα στον υπολογιστή σας. Ωστόσο, κάθεται εκεί, γυμνό και χωρίς προσωπικό άγγιγμα. Εκτός αυτού, γιατί χάσαμε με τι λειτουργεί; Υπάρχουν μερικοί που σταματούν εκεί.
Άλλοι έχουν μεγαλώσει για να αγαπήσουν τη συγκίνηση της προσαρμογής. Αρχικά, ξεκινάτε να προσαρμόζετε το δικό σας Πλαίσια μενού "Έναρξη" Τρόπος δημιουργίας πλακιδίων μενού Custom Start στο Windows 10Η Microsoft δεν έχει διευκολύνει την εξατομίκευση των πλακιδίων του μενού "Έναρξη". Δείτε πώς μπορείτε να προσαρμόσετε τα πλακάκια στα Windows 10. Διαβάστε περισσότερα . Στη συνέχεια, εικονίδια προγράμματος. Επόμενο πράγμα που ξέρετε, είναι ότι προσομοιώνετε ολόκληρα λειτουργικά συστήματα στο περιβάλλον των Windows 10.
Σκεφτείτε το PC σας σαν γραφείο. Τώρα φανταστείτε να εργάζεστε σε ένα κενό γραφείο κάθε μέρα. Ανεξάρτητα από τη γνώση του υπολογιστή σας - είτε θεωρείτε τον εαυτό σας ερασιτέχνης ή επαγγελματία, κανείς δεν πρέπει να εγκατασταθεί σε μια βαρετή επιφάνεια εργασίας. Αφήστε την προσωπικότητά σας να ρέει μέσα από την οθόνη σας. Διαβάστε παρακάτω για να μεταβείτε από την αλήθεια και προεπιλογή σε εξαιρετική μέσα σε λίγα λεπτά!
1.2 Πώς είναι αυτός ο οδηγός γραμμένος
Αυτός ο οδηγός διαβάζεται καλύτερα από την αρχή μέχρι το τέλος. Δεδομένου ότι η προσαρμογή επιφάνειας εργασίας συχνά απαιτεί τόσο προηγούμενη γνώση όσο και πολλαπλά προγράμματα, είναι καλύτερο να ξεκινήσετε με απλές αλλαγές λειτουργιών. Αργά αλλά σίγουρα - καθώς αποκτάτε εμπειρία που ασχολείται με διαφορετικά μέρη του Windows 10 UI - θα μάθετε πώς να προσαρμόζετε όλο και περισσότερο.
Εάν θέλετε μια απλή λύση με ένα κλικ, ωστόσο, μην διστάσετε να προχωρήσετε στο Θέματα Ενότητα.
2. Θέματα
2.1 Εισαγωγή στα θέματα της επιφάνειας εργασίας
Δεν έχει σημασία τι έκδοση των Windows που χρησιμοποιείτε (Windows XP, Windows 7, Windows 8 ή Windows 10), καθιστώντας την επιφάνεια εργασίας σας φανταστική είναι πολύ απλή.
Ας πάρουμε για παράδειγμα την γραμμή εργασιών μας. Κάντε δεξί κλικ στη γραμμή εργασιών σας.
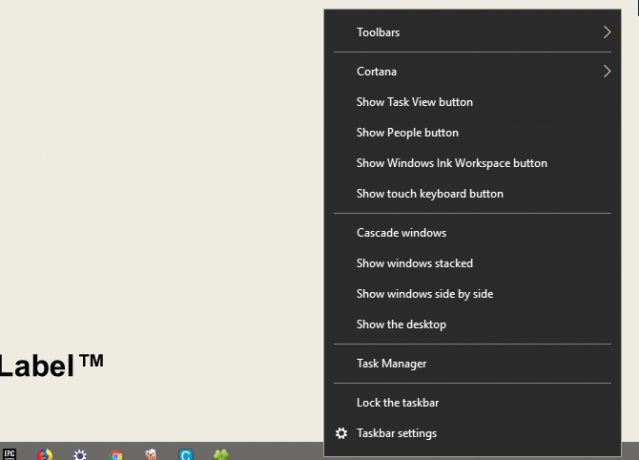
Στη συνέχεια, επιλέξτε Ρυθμίσεις της γραμμής εργασιών. Αυτό θα ανοίξει ένα παράθυρο που επιτρέπει στους χρήστες να προσαρμόζουν ορισμένες απλές λειτουργίες στην γραμμή εργασιών τους.
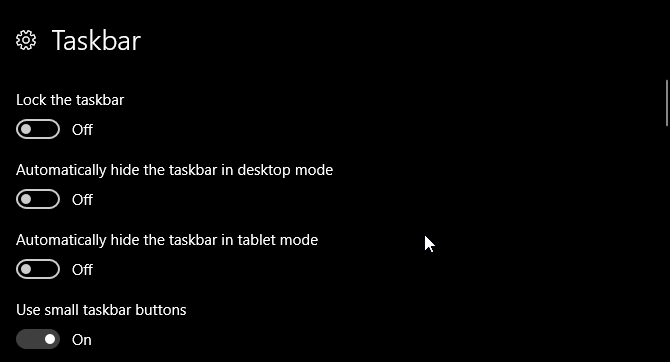
Όπως μπορείτε να δείτε, έχουμε ήδη αρκετές επιλογές για να αλλάξουμε την εμφάνιση της γραμμής εργασιών μας. Μπορείτε να επιλέξετε να την αποκρύψετε, να χρησιμοποιήσετε μικρότερα πλήκτρα γραμμής εργασιών και να κλειδώσετε τη Γραμμή εργασιών, ώστε να μην διαγράψετε τυχαία μια συντόμευση.
Ακριβώς έτσι, έχετε ήδη αρχίσει να προσαρμόζετε τον Windows 10 UI σας. Αυτό είναι μόνο η αρχή.
2.2 Πού μπορώ να βρω θέματα για τον υπολογιστή μου;
Υπάρχουν πολλοί τρόποι - κάποιοι επίσημοι και κάποιοι όχι - για να κατεβάσετε και να εγκαταστήσετε θέματα για τα Windows 10. Για μια, η Microsoft φιλοξενεί πολλά θέματα Windows 10 δωρεάν στο Microsoft Store.
Για να αποκτήσετε πρόσβαση στο Microsoft Store, κάντε κλικ στο μενού έναρξης και πληκτρολογήστε κατάστημα. Κάνε κλικ στο Microsoft Store επιλογή. Στη συνέχεια, πληκτρολογήστε Θέματα στη γραμμή αναζήτησης, πατήστε εισαγω, και επιλέξτε το Πάρτε το θέμα σας επιλογή.
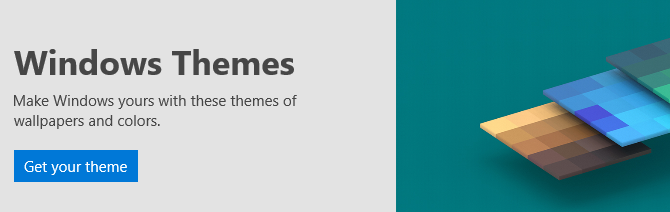
Αυτό θα σας επιτρέψει να εγκαταστήσετε ένα απλό θέμα γρήγορα, επίσημα και δωρεάν.
2.3 Πώς μπορώ να χρησιμοποιήσω σωστά τα θέματα;
Πριν βρεθούμε στα πιο εκλεπτυσμένα τσιμπήματα, είναι καλύτερο να ξεκινήσετε με την προεπιλεγμένη προσαρμογή επιφάνειας εργασίας, ώστε να εξοικειωθείτε με το περιβάλλον χρήστη των Windows 10. Θα ξεκινήσουμε με θέματα. Τα θέματα των Windows 10 είναι βασικοί συνδυασμοί φόντου και χρωμάτων που μπορείτε να χρησιμοποιήσετε για την επιφάνεια εργασίας σας.
Για να αποκτήσετε πρόσβαση σε θέματα, κάντε δεξί κλικ έναν κενό χώρο στην επιφάνεια εργασίας σας και επιλέξτε Προσωποποιώ.
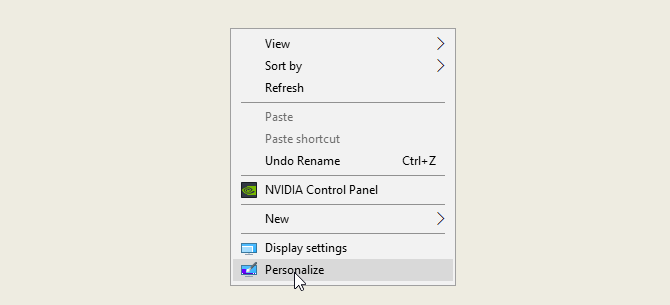
Αυτό θα ανοίξει την ενότητα Background των ρυθμίσεων των Windows 10.
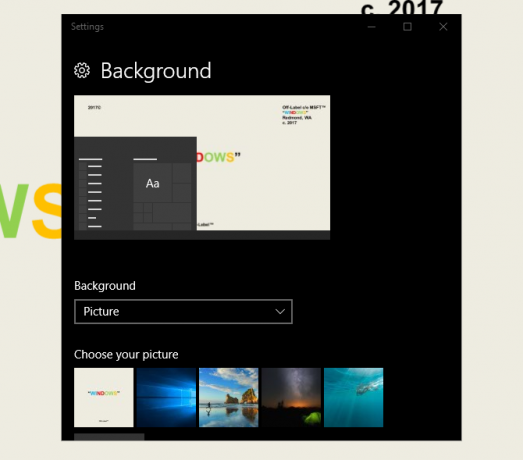
Αναπτύξτε το παράθυρό σας και επιλέξτε το Θέματα στην πλευρική γραμμή. Μπορείτε να αποκτήσετε πρόσβαση και να αποθηκεύσετε θέματα σε αυτό το παράθυρο. Στη συνέχεια, κάντε κύλιση προς τα κάτω και κάντε κλικ στο Αποκτήστε περισσότερα θέματα επιλογή. Από τη λίστα που παρέχεται, επιλέξτε μια επιλογή και κάντε λήψη του θέματος. Μόλις ολοκληρωθεί η λήψη του θέματος, επιλέξτε Εκτόξευση και επιλέξτε το θέμα από την επιλογή.
Αυτό είναι! Σε λίγα δευτερόλεπτα, πήγαμε από την ακόλουθη προεπιλεγμένη επιφάνεια εργασίας:
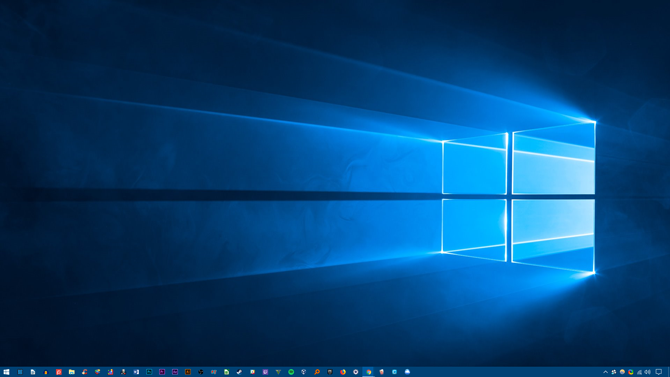
Σε αυτό:
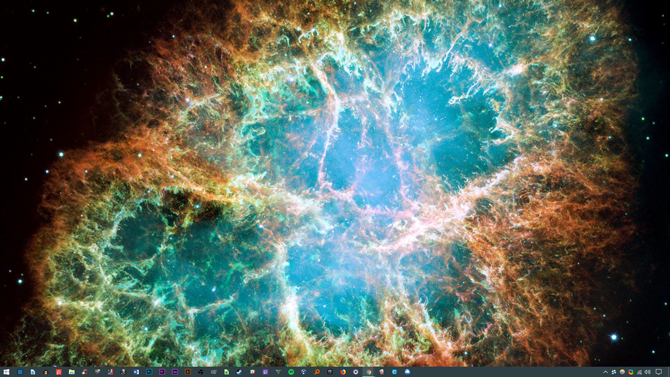
Όλα με μερικά κλικ. Σημειώστε ότι άλλαξε όχι μόνο το φόντο αλλά και το χρώμα της Γραμμής εργασιών και όλα τα ισχύοντα παράθυρα των Windows 10. Επίσης,
Αυτό είναι αρκετό για τις προεπιλεγμένες αλλαγές για τώρα. Ας δούμε πώς να εγκαταστήσετε θέματα τρίτων.
2.4 Πρέπει να χρησιμοποιήσω ένα πρόγραμμα εγκατάστασης θεμάτων τρίτου μέρους;
Τα παρακάτω είναι μια πολύ δημοφιλής μέθοδος μεταξύ των Windows 10 aficionados για την εγκατάσταση των θεμάτων τρίτων στους υπολογιστές των Windows 10. Αυτή η μέθοδος θα σας επιτρέψει να ελέγξετε την εμφάνιση του File Explorer, ενός σημαντικού στοιχείου του UI των Windows 10, και άλλων εφαρμογών όπως το Task Manager.
2.4.1 Θέματα DevianArt
Κατ 'αρχάς, το κεφάλι DeviantArt και εισάγετε windows 10 θέματα στη γραμμή αναζήτησης. Θα εμφανιστούν μερικές δημοφιλείς επιλογές από προεπιλογή.
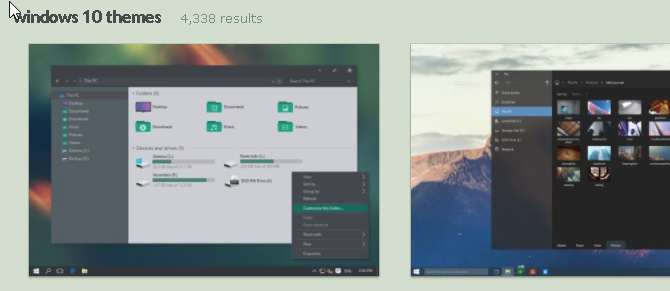
Θα εγκαταστήσουμε το Θέμα Ades που βρίσκεται στην πρώτη σελίδα της αναζήτησης DeviantArt. Πριν συνεχίσετε, μερικές προειδοποιήσεις.
Πάντα να ορίζετε ένα σημείο επαναφοράς Πώς να Επαναφορά εργοστασιακών παραθύρων 10 ή Χρήση επαναφοράς συστήματοςΜάθετε πώς η Επαναφορά Συστήματος και η Επαναφορά Εργοστασίου μπορούν να σας βοηθήσουν να επιβιώσετε σε οποιαδήποτε καταστροφή των Windows 10 και να ανακτήσετε το σύστημά σας. Διαβάστε περισσότερα πριν εγκαταστήσετε ένα προσαρμοσμένο θέμα. Οι προγραμματιστές θα το δηλώνουν συχνά με σαφήνεια στην τεκμηρίωσή τους. Δεδομένου ότι έχουμε να κάνουμε με τον Windows UI, πρέπει να λάβουμε πρόσθετες προφυλάξεις όταν το τροποποιούμε ώστε να μην διαγράψουμε ένα ζωτικό μέρος του UI. Σημειώστε ακριβώς πώς εξηγεί ο κατασκευαστής την εγκατάσταση.
2.4.2 Θέματα εγκατάστασης
Όσον αφορά το θέμα, θα χρειαστείτε μερικά προγράμματα πριν την εγκατάσταση. OldNewExplorer, το πρώτο πρόγραμμα που θα χρειαστείτε, απενεργοποιεί το ταινία τμήμα του Explorer σας. Το δεύτερο πρόγραμμα, UltraUXThemePatcher, θα επιτρέψει τη δημιουργία θεμάτων τρίτων με Windows 10.
Εξασφαλίζω χρησιμοποιείτε το σωστή έκδοση κάθε λογισμικού με τη σωστή έκδοση των Windows. Εάν εγκαταστήσετε μια έκδοση του λογισμικού που δεν είναι συμβατή με την έκδοση των Windows - εγκαθιστώντας το UltraUXThemePatcher για τα Windows 8 στα Windows 10, για παράδειγμα - ενδέχεται να αντιμετωπίσετε προβλήματα.
Επιπλέον, μπορείτε να εγκαταστήσετε MacType προς το καθιστούν καθαρότερες γραμματοσειρές Πώς να πάρετε Mac ή Linux όπως η απόδοση γραμματοσειράς στα WindowsΟι γραμματοσειρές δεν φαίνονται τόσο μεγάλες στα Windows σε σύγκριση με το Mac ή το Linux. Ευτυχώς, υπάρχει ένας εύκολος τρόπος να το διορθώσετε αυτό! Διαβάστε περισσότερα στην οθόνη σας. Ωστόσο, δεν απαιτείται. Το ίδιο ισχύει για το Πακέτο εικονιδίων WinRemix, το οποίο θα απαιτήσει τη μετονομασία ενός αρχείου για σωστή εγκατάσταση.
2.4.3 Εγκατάσταση ενός θέματος τρίτου μέρους
Μόλις εγκαταστήσετε αυτά τα προγράμματα, κατεβάστε και εγκαταστήστε το πραγματικό θέμα Ades. Στη συνέχεια, εξαγάγετε το αρχείο ZIP του θέματος Ades και μετακινήστε τα περιεχόμενα του φακέλου σε C: \ Windows \ Πόροι \ Θέματα. Βεβαιωθείτε ότι έχετε αλλάξει ντο στη διεύθυνση αποθετηρίου στην επιστολή του οδηγού.
Τέλος, επιλέξτε το θέμα στο δικό σας Ρυθμίσεις επιλογές χρησιμοποιώντας τη μέθοδο που εξηγείται παραπάνω. Voila! Μόλις εγκαταστήσατε ένα προσαρμοσμένο θέμα Windows 10.
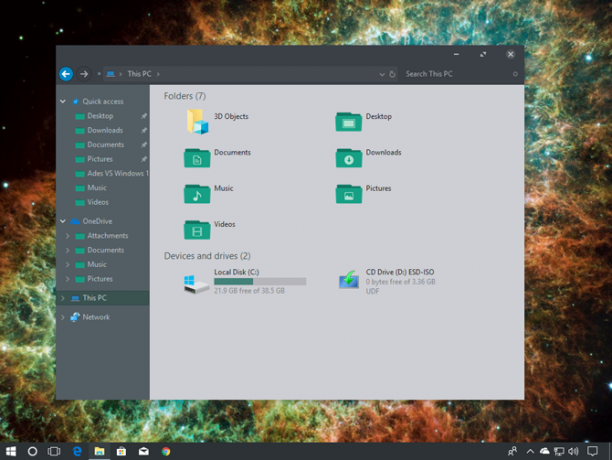
Παρακάτω υπάρχει ένα άλλο θέμα που ονομάζεται Arc [No Longer Available], εγκατεστημένο σωστά με τα κατάλληλα Arc set icon.
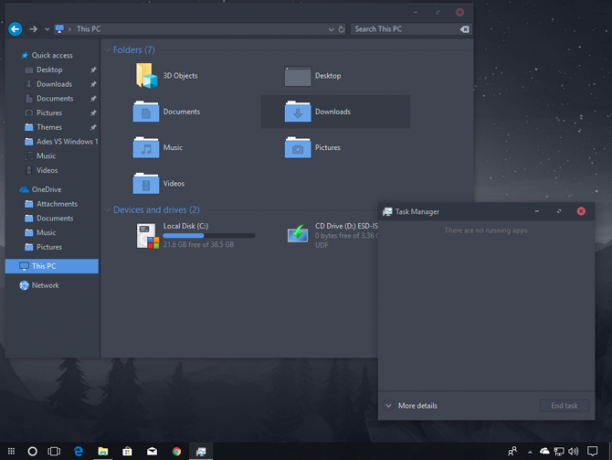
Καταφέραμε να αλλάξουμε εντελώς το περιβάλλον χρήστη των Windows 10 μέσα σε λίγα λεπτά χρησιμοποιώντας μερικά προγράμματα τρίτων. Λάβετε υπόψη ότι το λογισμικό τρίτου μέρους μπορεί να προκαλέσει σφάλματα. Παρ 'όλα αυτά, οι προγραμματιστές είναι πολύ προσεκτικοί εξηγώντας πλήρως τα πιθανά θέματα που μπορεί να αντιμετωπίσετε. Επιπλέον, πάντα να θυμάστε να διαβάσετε την τεκμηρίωση που συνοδεύει τα προγράμματα. Ακολουθήστε τα βήματα εγκατάστασης στην τελευταία λεπτομέρεια.
2.5 Πώς μπορώ να επανέλθω στο αρχικό θέμα;
Για να επαναφέρετε το αρχικό θέμα των Windows 10, απλά κάντε δεξί κλικ στην επιφάνεια εργασίας σας και επιλέξτε Προσωποποιώ. Στη συνέχεια, επιλέξτε Θέματα και κάντε κλικ στο Windows επιλογή.
Μπορείτε επίσης να χρησιμοποιήσετε το σημείο επαναφοράς δημιουργήθηκε νωρίτερα.
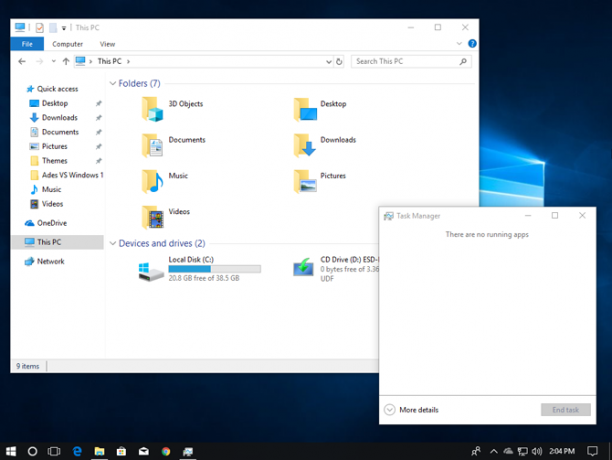
Αυτό όχι μόνο θα επαναφέρει το Θέμα σας στην προεπιλογή, αλλά θα επαναφέρει τα εικονίδια και τις ρυθμίσεις του συστήματός σας πίσω στο κανονικό.
3. Rainmeter
3.1 Τι είναι το Rainmeter;
Ένα ιδιαίτερο δυναμό όταν πρόκειται για προσαρμογή επιφάνειας εργασίας είναι το Rainmeter. Ένα μακροχρόνιο αγαπημένο πρόγραμμα των Windows, το Rainmeter θα σας επιτρέψει να συμπεριλάβετε διάφορες βελτιώσεις στην επιφάνεια εργασίας σας.
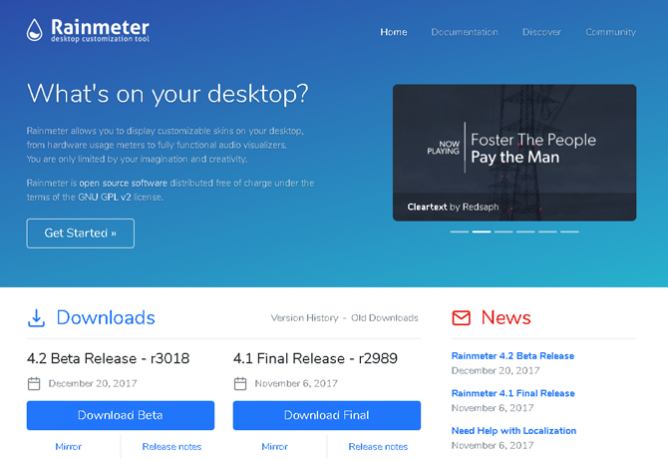
Δεν υπάρχει αποκοπή σε αυτό που μπορείτε να κάνετε με το Rainmeter. Θέλετε να δημιουργήσετε ένα διαδραστική, παραλλαξιά 3D ταπετσαρία Πώς να δημιουργήσετε ένα παρασκήνιο επιφάνειας εργασίας Parallax με RainmeterΕάν επιθυμείτε μια ζωντανή κινούμενη ταπετσαρία στην επιφάνεια εργασίας, κοιτάξτε στο Rainmeter! Εδώ θα σας δείξουμε πώς να δημιουργήσετε ένα μοναδικό αποτέλεσμα parallax για το φόντο της επιφάνειας εργασίας των Windows. Διαβάστε περισσότερα ? Το Rainmeter μπορεί να το κάνει αυτό.
Θέλετε να συμπεριλάβετε το δικό σας αγαπημένες εικόνες και GIF Πώς να χρησιμοποιήσετε ένα κινούμενο GIF ως ταπετσαρία της επιφάνειας εργασίας σας με RainmeterΈνα κινούμενο GIF μπορεί να κάνει την επιφάνεια εργασίας σας ξεχωριστή. Σας παρουσιάζουμε πώς μπορείτε να προσθέσετε το αγαπημένο σας GIF ως ταπετσαρία σας με Rainmeter. Διαβάστε περισσότερα απευθείας στην επιφάνεια εργασίας σας, όπως κάποιος θα απεικόνιζε σε ένα γραφείο; Μπορείτε να το κάνετε και αυτό.
Απλά πηγαίνετε στο Ιστοσελίδα Rainmeter και κάντε λήψη της εφαρμογής. Για μια ολοκληρωμένη περίληψη σχετικά με τον τρόπο εγκατάστασης και επεξεργασίας των skin widget, μαζί με τη λήψη των γραφικών στοιχείων τρίτου μέρους, διαβάστε το Οδηγός βροχής Ένας απλός οδηγός για το Rainmeter: Το εργαλείο προσαρμογής επιφάνειας εργασίας των WindowsΤο Rainmeter είναι το απόλυτο εργαλείο για την προσαρμογή της επιφάνειας εργασίας των Windows με διαδραστικές ταπετσαρίες, widgets για επιφάνεια εργασίας και πολλά άλλα. Ο απλός οδηγός μας θα σας βοηθήσει να δημιουργήσετε τη δική σας προσωπική εμπειρία γραφείου σε ελάχιστο χρόνο. Διαβάστε περισσότερα .
3.2 Ξεκινώντας με Rainmeter
Το Rainmeter είναι πολύ απλό στη χρήση, αλλά σίγουρα θα χρειαστεί κάποιο να συνηθίσει. Το Rainmeter επιτρέπει στους χρήστες να φορτώνουν δέρματα και αρχεία INI στους επιτραπέζιους υπολογιστές τους. Αυτά τα αρχεία μπορούν να ελέγχουν τη μουσική, να δείχνουν χρόνο, καιρικές συνθήκες και τα παρόμοια. Σκεφτείτε τους ως μικροεφαρμογές τρίτου μέρους που επιτρέπουν πολύ περισσότερες επιλογές από τα προεπιλεγμένα γραφικά στοιχεία των Windows.
Κατεβάστε και εγκαταστήστε την τελική σταθερή απελευθέρωση του Rainmeter. Αφού εγκατασταθεί, κατευθυνθείτε στο συρτάρι και στο συρτάρι της γραμμής εργασιών κάντε διπλό κλικ στο λογότυπο του δάκτυλου Rainmeter. Αυτό θα σας δείξει Διαχειριστείτε το Rainmeter το οποίο θα σας επιτρέψει να φορτώσετε και να ξεφορτώσετε τα γραφικά στοιχεία ή δέρματα.
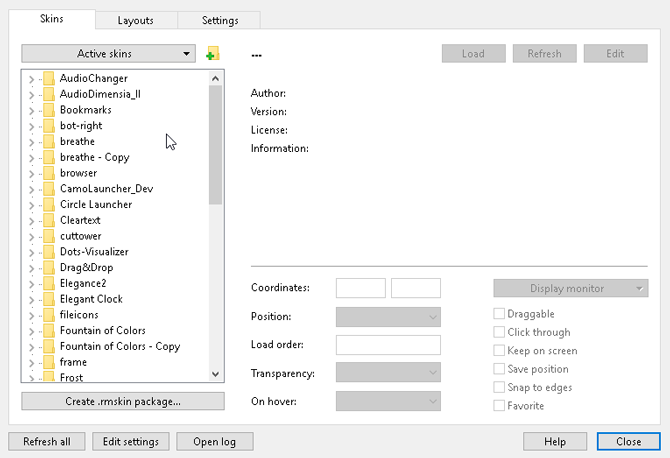
Στην αριστερή πλευρά υπάρχουν όλες οι επιφάνειες Rainmeter που είναι εγκατεστημένες στον υπολογιστή σας. Τα δέρματά σας βρίσκονται στο C: \ Χρήστες \ Κύματα \ Έγγραφα \ Rainmeter \ Skins από προεπιλογή. Νέες επιφάνειες εγκαθίστανται από προεπιλογή σε αυτόν τον κατάλογο.
Για να ενεργοποιήσετε ένα δέρμα, εντοπίστε το αρχείο INI του φακέλου και διπλό κλικ ή επιλέξτε το Φορτώνω επιλογή στο Διαχειριστείτε το Rainmeter παράθυρο. Για την εκφόρτωση, κάντε δεξί κλικ το δέρμα σας και επιλέξτε Ξεφορτώνω. Μπορείτε επίσης να ξεφορτώσετε το δέρμα σας χρησιμοποιώντας το παράθυρο Διαχείρηση βροχής επιλέγοντας το δέρμα στο αριστερό αναπτυσσόμενο μενού και κάνοντας κλικ Ξεφορτώνω.
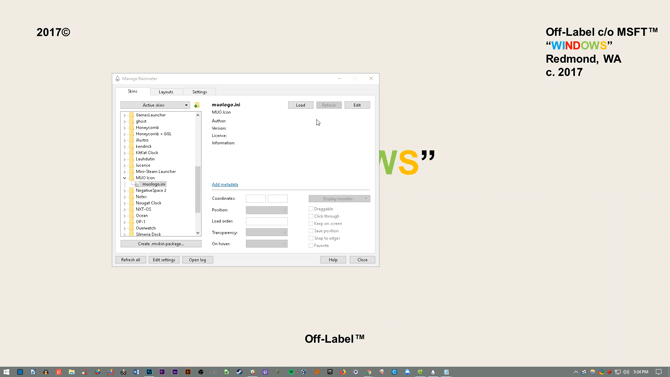
Αυτή είναι η βασική μηχανική της χρήσης του Rainmeter.
3.3 Πού μπορώ να αποκτήσω προσαρμοσμένες επιδερμίδες;
Ενώ το Rainmeter είναι ένα εξαιρετικό πρόγραμμα, είναι τόσο χρήσιμο όσο η επιλογή του δέρματος. Το Rainmeter είναι πολύ αραιό από προεπιλογή. Αυτό σημαίνει ότι θα πρέπει να εγκαταστήσετε δέρματα τρίτων. Ευτυχώς, το DeviantArt είναι ένα αποθετήριο όνειρο για τα δέρματα Rainmeter. Προχωρήστε στον ιστότοπο DeviantArt και πληκτρολογήστε rainmeter στη γραμμή αναζήτησης.
Το DeviantArt θα είναι ο κύριος χώρος αποθήκευσης για custom δέρματα RainMeter. Θα εγκαταστήσουμε ένα πολύ δημοφιλές δέρμα Rainmeter, Google Now Weather, για να δείτε την πλήρη διαδικασία λήψης και εγκατάστασης. Αρχικά, κατευθυνθείτε στην ιστοσελίδα DeviantArt του δέρματος.
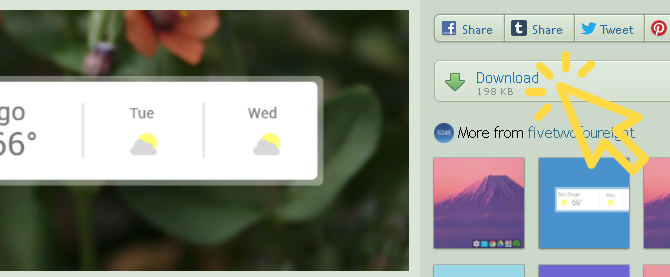
Μόλις γίνει η λήψη του αρχείου, κάντε διπλό κλικ στο αρχείο όπως θα κάνατε ένα εκτελέσιμο αρχείο. Στο παράθυρο του Installer Rainmeter, κάντε κλικ στο κουμπί Εγκαθιστώ.
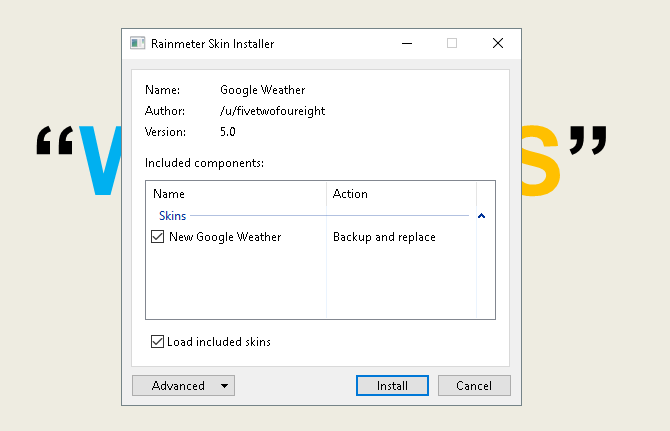
Αυτό είναι! Μόλις εγκαταστήσατε ένα δέρμα Rainmeter. Τώρα, κατευθυνθείτε προς σας Διαχειριστείτε το Rainmeter κάντε διπλό κλικ στο εικονίδιο της γραμμής εργασιών, εντοπίστε το αρχείο INI στην αριστερή επιλογή και Φορτώνω το δέρμα.
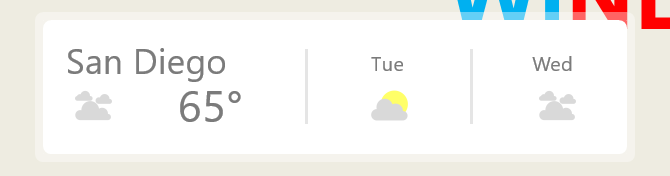
Voila! Μόλις φορτώσατε ένα ζωντανό δέρμα.
3.4 Τι εάν θέλω να αλλάξω κάτι;
Κατά καιρούς, το προεπιλεγμένο δέρμα Rainmeter δεν θα λειτουργήσει στην επιφάνεια εργασίας σας. Το δέρμα θα είναι είτε πολύ μικρό, πολύ μεγάλο, είτε δεν έχει ιδιαίτερες πληροφορίες για τον καιρό και την τοποθεσία. Ευτυχώς, το Rainmeter επεξεργάζεται τα δέρματά τους απλά.
Για παράδειγμα, το δέρμα Google Now που παρουσιάστηκε παραπάνω μου δίνει τον καιρό για λάθος τοποθεσία. Να φτιάξω, κάντε δεξί κλικ το δέρμα και επιλέξτε Επεξεργασία δέρματος.
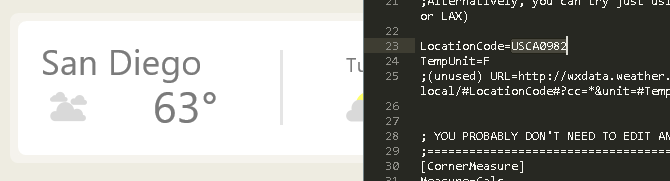
Με τις καιρικές εφαρμογές, ειδικότερα, θα σημειώσετε ότι οι περισσότερες από αυτές απαιτούν ένα Κωδικός τοποθεσίας. Αυτός ο κώδικας βασίζεται στον εντοπισμό σας και θα παρέχει τον καιρό χρησιμοποιώντας συγκεκριμένους ιστότοπους. Θα χρειαστεί να αλλάξω τη δική μου στην τοποθεσία μου. Προχωρήστε σε έναν ιστότοπο όπως weather.codes, αναζητήστε την τοποθεσία σας και αντιγράψτε και επικολλήστε τον κώδικα στο Κωδικός τοποθεσίας παράμετρο.
Στη συνέχεια, πατήστε CTRL + S στο πληκτρολόγιό σας για να αποθηκεύσετε το έγγραφο και να ανανεώσετε το δέρμα κάντε δεξί κλικ και επιλέγοντας Ανανέωση δέρματος.
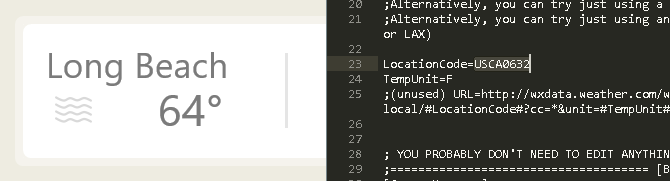
Αυτό είναι! Μόλις επεξεργαστήκατε ένα δέρμα Rainmeter.
3.5 Πώς μπορώ να συνδέσω το Rainmeter σε άλλες εφαρμογές;
Ορισμένες εφαρμογές RainMeter απαιτούν άλλα προγράμματα για τον έλεγχο της λειτουργικότητας. Όταν συμβαίνει αυτό, θα πρέπει να κατεβάσετε και να εγκαταστήσετε κάποιο πρόσθετο plugin Rainmeter. Για παράδειγμα, το πολύ δημοφιλές Win10Widgets suite απαιτεί ένα πρόσθετο Spotify ώστε να μπορείτε να ελέγχετε το πρόγραμμα μέσω ενός widget Rainmeter.
Ο παρακάτω σύνδεσμος θα οδηγήσει σε ένα Reddit post όπου μπορείτε να κάνετε λήψη του plugin που χρειαζόμαστε, καλώς ονομάζεται SpotifyPlugin, αυτόματα.
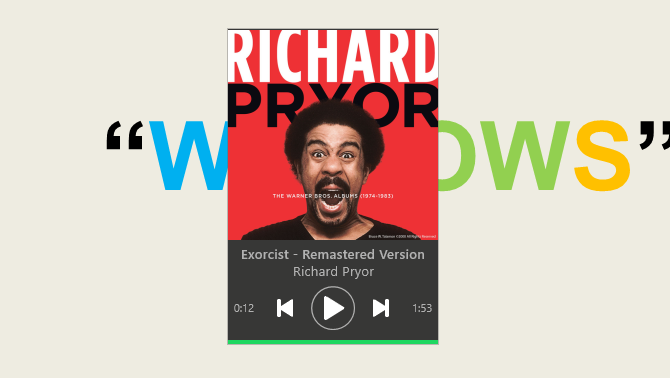
Αυτό είναι! Απλά συνδέσατε το Rainmeter σε μια εφαρμογή.
3.6 Θέλω να πάρω περισσότερα βάθος.
Εάν θέλετε να πάτε περιπλανώμενοι στο Rainmeter, θα βρείτε πολλές χρήσιμες τεκμηρίωση Ο επίσημος δικτυακός τόπος του Rainmeter.
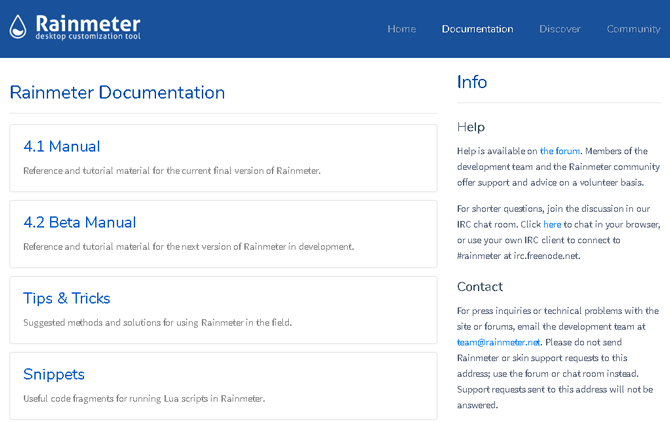
Υπάρχουν σελίδες στις σελίδες της επίσημης τεκμηρίωσης αφιερωμένες στην εξήγηση των παραμέτρων και των κόλπων του Rainmeter.
Μπορείτε να είστε ο προγραμματιστής Rainmeter όλοι οι άλλοι χρήστες κοιτάζουν για τα αγαπημένα δέρματα, γι 'αυτό μη διστάσετε να διαβάσετε όσο θέλετε στο Rainmeter. Δεν υπάρχει όριο σε ό, τι μπορείτε να κάνετε χρησιμοποιώντας αυτό το δωρεάν λογισμικό. 3D ολόγραμμα επιφάνειας εργασίας Σχεδιάστε ένα 3D ολόγραμμα στην επιφάνεια εργασίας σας χρησιμοποιώντας RainmeterΑκόμα ψάχνει για την τέλεια ταπετσαρία; Ας δούμε πώς να προσθέσετε ένα εντυπωσιακό και κινούμενο 3D ολόγραμμα στο φόντο της επιφάνειας εργασίας σας. Διαβάστε περισσότερα ο καθενας?
4. Περισσότερες εφαρμογές
Υπάρχουν πολλές εφαρμογές σε απευθείας σύνδεση που επιτρέπουν στους χρήστες να προσαρμόζουν τους επιτραπέζιους υπολογιστές τους. Έχουμε επιλέξει την κορυφή της παρτίδας και εδώ είναι!
4.1 Πώς να προσαρμόσετε τον αγαπημένο σας Media Player
Το μεγάλο πράγμα για το Rainmeter είναι ότι σας επιτρέπει να ελέγχετε τα περισσότερα χειριστήρια μουσικής και μέσων στον υπολογιστή σας. Αυτό το καθιστά ένα μεγάλο πρόγραμμα skin media, μαζί με το να είναι ένα εξαιρετικό λογισμικό widget επιφάνειας εργασίας.
Τούτου λεχθέντος, υπάρχουν μερικές ευρέως χρησιμοποιούμενες συσκευές αναπαραγωγής πολυμέσων που μπορείτε να ξανακάνετε απευθείας μέσα στο πρόγραμμα.
4.1.1 VLC Media Player
Ξέρατε ότι μπορείτε να ξανακάνετε την πολύ δημοφιλής εφαρμογή VLC; Ένα προσωπικό από τα αγαπημένα μου, και ένα από τα καλύτερα προγράμματα των Windows, το VLC επιτρέπει στους χρήστες να εγκαταστήσουν custom skin για VLC. Έχει φιλοξενεί ακόμα και δέρματα επίσημη ιστοσελίδα.
Κατεβάστε ένα δέρμα και κρατήστε το σε ένα μέρος που θα θυμάστε. Το αρχείο σας θα πρέπει να είναι σε μορφή VLT.
Για να εγκαταστήσετε, ανοίξτε το VLC. Στη συνέχεια, κατευθυνθείτε προς Εργαλεία> Προτιμήσεις. Στο παρακάτω παράθυρο, κάντε κλικ στο Χρησιμοποιήστε προσαρμοσμένο δέρμα κουμπί ραδιοφώνου. Στη συνέχεια, κάντε κλικ στο Επιλέγω και επιλέξτε τη θέση του αρχείου VLT.
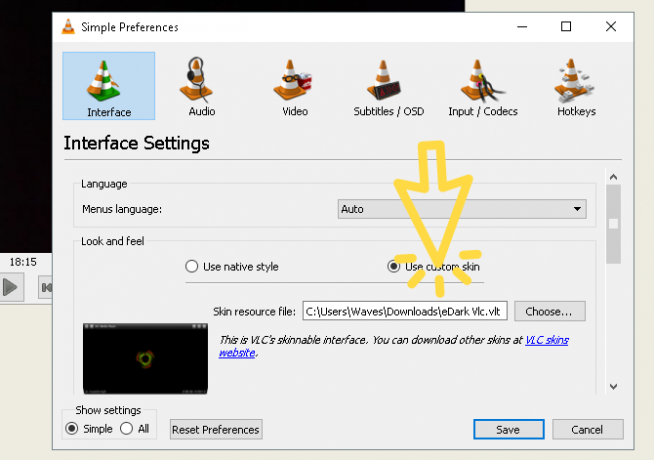
Τέλος, επιλέξτε Αποθηκεύσετε και έξοδο από το VLC. Ανοίξτε ξανά το VLC και θα πρέπει να ανοίξει με το θέμα που έχετε εγκαταστήσει. Εδώ είναι VLC πριν.
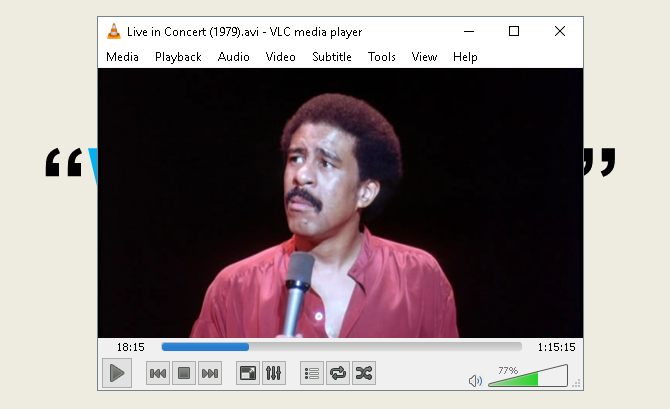
Εδώ είναι VLC μετά.
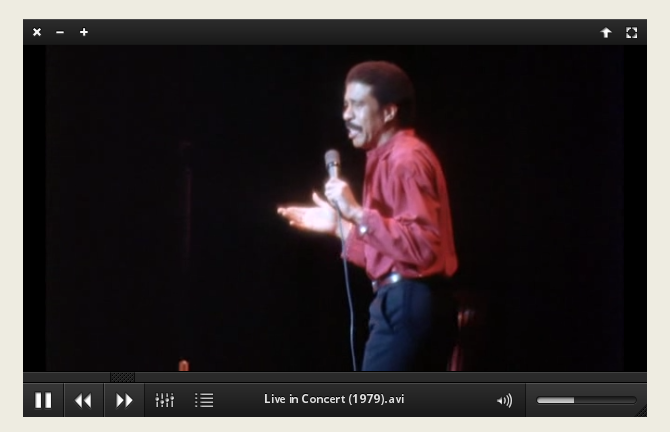
Είναι τόσο απλό.
4.2 Τι είναι το RocketDock;
Το RocketDock είναι α μικροσκοπική εφαρμογή σύνδεσης 3 πολυλειτουργικές βάσεις για την αντικατάσταση της γραμμής εργασιών των WindowsΟι αποβάθρες παίρνουν ό, τι κάνει η γραμμή εργασιών και την κάνει καλύτερη: όμορφη, αποτελεσματική και διασκεδαστική στη χρήση. Μόλις εισήχθησαν για Mac, οι αποβάθρες είναι διαθέσιμες εδώ και καιρό στα Windows. Επιτρέψτε μου να σας δείξω τους καλύτερους. Διαβάστε περισσότερα που παρουσιάζει και εκκινεί προγράμματα από μια αποβάθρα. Τα πάντα σχετικά με την αποβάθρα, από το μέγεθος έως τα εικονίδια, είναι προσαρμόσιμα. Συνολικά, είναι το μοναδικό καλύτερο λογισμικό σύνδεσης που διατίθεται στο διαδίκτυο.
4.2.1 Ξεκινώντας με το RocketDock
Μπορείτε να κατεβάσετε και να εγκαταστήσετε το RocketDock από την επίσημη ιστοσελίδα. Εγκαταστήστε όπως θα κάνατε σε οποιοδήποτε άλλο πρόγραμμα. Μόλις εγκατασταθεί, κάντε κλικ στο μενού "Έναρξη" και πληκτρολογήστε rocketdock. Επίλεξε το RocketDock επιλογή. Θα πρέπει τώρα να εμφανιστεί η προεπιλεγμένη αποβάθρα.

Το RocketDock διαθέτει πολλές δυνατότητες και επιλογές για τους χρήστες αμέσως μετά την εγκατάσταση. Απλά κάντε δεξί κλικ RocketDock για να δείτε τις επιλογές σας.
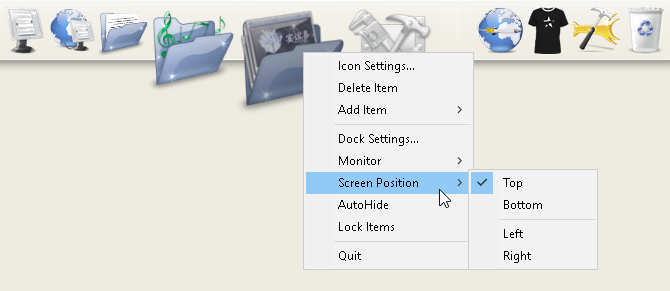
Αν θέλετε να αφαιρέσετε τα εικονίδια από την αποβάθρα σας, Κάντε κλικ και σύρετε το εικονίδιο από την αποβάθρα σας. Για να προσθέσετε εικονίδια στην αποβάθρα σας, σύρετε τη συντόμευση του προγράμματος στην αποβάθρα όπως και στην επιφάνεια εργασίας.
4.2.2 Αλλαγές Θέματος και Εικονιδίων RocketDock
Μια άλλη μεγάλη πτυχή του RocketDock είναι οι πιθανές επιλογές προσαρμογής. Κάντε δεξί κλικ αποβάθρα και επιλέξτε Ρυθμίσεις εικονιδίου. Από αυτό το παράθυρο, μπορείτε να εγκαταστήσετε διάφορα εικονίδια που είναι εγκατεστημένα στον υπολογιστή σας. Αν είσαι ψάχνει για εικονίδια Πώς να προσαρμόσετε οποιοδήποτε εικονίδιο στα Windows 10Δείτε πώς μπορείτε να αλλάξετε τα εικονίδια στα Windows 10, συμπεριλαμβανομένων συντομεύσεων προγράμματος, φακέλων, τύπων αρχείων και πολλά άλλα. Διαβάστε περισσότερα , σας έχουμε καλύψει. Αρκεί να πείτε αν θέλετε να κατεβάσετε δωρεάν εικονίδια, επικεφαλής επάνω Flaticon και αναζητήστε τα αγαπημένα σας.
Κάντε λήψη του πακέτου εικονιδίων ή εικονιδίων και αποσυνδέστε εάν είναι απαραίτητο. Στη συνέχεια, κάντε κλικ στο + υπογράψτε την αριστερή πλευρά του παραθύρου και εντοπίστε το φάκελο εικονιδίων. Από εδώ, Κάντε κλικ στα αναπτυσσόμενα κουμπιά μέχρι να βρεθείτε εικόνες εικονιδίων. Θα εμφανιστούν στη δεξιά πλευρά του παραθύρου.
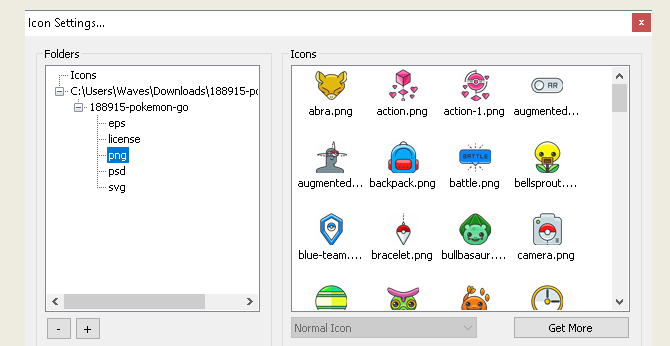
Επιλέξτε το εικονίδιο που θέλετε και πατήστε Εντάξει. Επαναλάβετε αυτό με κάθε εικονίδιο.
Επιπλέον, μπορείτε να προσαρμόσετε την ίδια την αποβάθρα. Κάντε δεξί κλικ αποβάθρα και επιλέξτε Ρυθμίσεις σύνδεσης. Επίλεξε το Στυλ και κάντε κλικ στο αναπτυσσόμενο μενού κάτω από το Θέμα. Επιλέξτε μια επιλογή από αυτό το μενού και η αποβάθρα σας θα πρέπει να αλλάξει αμέσως.
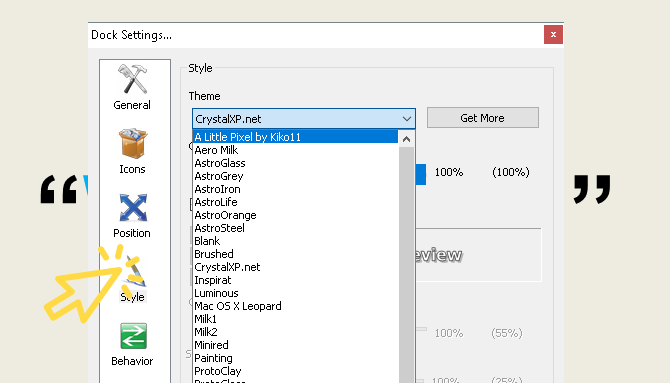
Για να εγκαταστήσετε προσαρμοσμένα θέματα τρίτου μέρους, πηγαίνετε στο παρακάτω σύνδεσμο και κατεβάστε ένα θέμα για το RocketDock. Αποσυμπιέστε το αρχείο και, στη συνέχεια, αντιγράψτε και επικολλήστε το φάκελο του unzipped C: \ Αρχεία προγράμματος (x86) \ RocketDock \ Skins (ή οποιαδήποτε επιστολή της μονάδας δίσκου που έχετε εγκαταστήσει στο RocketDock). Επανεκκίνηση RocketDock και κατευθυνθείτε προς το δικό σας Θέμα ρυθμίσεις για να αλλάξετε το θέμα του σταθμού σας στο νεοεισαχθέν.

Ακριβώς έτσι, έχετε ένα εντελώς προσαρμοσμένο RocketDock με ένα προσαρμοσμένο θέμα και προσαρμοσμένα εικονίδια! Για παραπομπή, χρησιμοποίησα το Pokemon Go για το σετ εικονιδίων και Ένα μικρό εικονοστοιχείο ως το θέμα.
4.2.3 Εναλλακτικές λύσεις RocketDock
Εάν δεν επιθυμείτε να χρησιμοποιήσετε το RocketDock για οποιοδήποτε λόγο, υπάρχει μια πληρωμένη εναλλακτική λύση που καλείται ObjectDock. Έχει τις ίδιες δυνατότητες με το RocketDock, αν και είναι λίγο πιο καινούριο και είναι επίσης προσαρμόσιμο. Το MakeUseOf μπαίνει στις ρυθμίσεις και προηγμένες ρυθμίσεις του ObjectDock ObjectDock: Προσαρμόστε γρήγορα την επιφάνεια εργασίας σας και αυξήστε τη λειτουργικότητά της [Windows]Μέχρι τώρα, μπορεί να έχετε ήδη ακούσει για ObjectDock - Δεν είναι ξένος σε όσους από εμάς ενδιαφέρονται για την προσαρμογή των Windows. Έχει περάσει εδώ και αρκετό καιρό, γι 'αυτό ίσως να σκεφτείτε ... Διαβάστε περισσότερα .
4.3 Περιφράξεις
Φράγματα, ένα πρόγραμμα που δημιουργήθηκε από το Stardock, είναι μια εφαρμογή που σας επιτρέπει να δημιουργήστε μικρούς φράκτες στην επιφάνεια εργασίας Γυρίστε την επιφάνεια εργασίας των Windows σας από ακαταστασία σε χρήσιμες δωρεάν με περιφράξειςΘα ήθελα να ξεκινήσω αυτήν την ανάρτηση με ένα μικρό αίτημα: Hit Win + D για μένα. Θα περιμένω εδώ. Πήγαινε, το κάνεις. Εντάξει; Τι είδες? Ήταν ένα ζεστό χάος γεμάτο εικόνες ... Διαβάστε περισσότερα , το οποίο μπορεί να σας βοηθήσει να ταξινομήσετε την ακαταστασία στην επιφάνεια εργασίας σας. Δοκιμάστε το χρησιμοποιώντας τη δοκιμή 30 ημερών, εάν είστε περίεργοι.
Κατεβάστε και εγκαταστήστε το πρόγραμμα. Θα χρειαστεί να εισαγάγετε το email σας και να ενεργοποιήσετε τη δοκιμή μέσω ηλεκτρονικού ταχυδρομείου.
4.3.1 Ξεκινώντας
Μόλις κατεβάσετε τους Φράχτες, είναι εκπληκτικό το πόσο διαισθητικό είναι το πρόγραμμα. Για ένα, τα προγράμματα γραφείου σας πρέπει να οργανώνονται αμέσως.
Για να δημιουργήσετε έναν φράκτη, αριστερό κλικ την επιφάνεια εργασίας σας και σύρετε. Θα ανοίξει μια επιλογή που διαβάζει Δημιουργήστε φράχτη εδώ. Ονομάστε το φράχτη ό, τι θέλετε - το όνομα μου Προγράμματα για τα αρχεία του προγράμματος μου. Μεταφέρετε και αποθέστε ένα πρόγραμμα σε αυτόν το φράκτη και τώρα θα μπορείτε να αποκτήσετε πρόσβαση σε αυτό το πρόγραμμα μέσω του φράκτη σας.
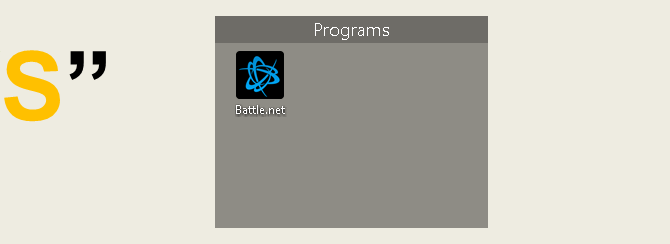
Αυτά είναι τα βασικά του, αλλά δεν είναι μόνο αυτά που μπορείτε να κάνετε. Μπορείτε επίσης να ρυθμίσετε κανόνες στους περιφράκτες, οι οποίοι όχι μόνο οργανώνουν αυτόματα τα αρχεία σας, αλλά και αυτόματα κατεβάζουν συγκεκριμένα αρχεία στον φράκτη σας.
Να το πράξουν, κάντε δεξί κλικ στην επιφάνεια εργασίας σας και επιλέξτε Ρύθμιση περιφράξεων. Κάνε κλικ στο Ταξινόμηση & οργάνωση επιλογή για να ανοίξετε το Τύποι βασισμένοι κανόνες επιλογή. Δεδομένου ότι κάνω έναν φράχτη με προγράμματα, θα ελέγξω το Συντομεύσεις προγράμματος επιλογή. Μια μικρή πρόσθετη επιλογή θα ανοίξει ζητώντας σας επιλέξτε Φράγμα για τα αρχεία σας. Κάντε κλικ στο σύνδεσμο και επιλέξτε μια επιλογή, στην περίπτωσή μου το Προγράμματα φράκτης.

Κάντε κύλιση προς τα κάτω και κάντε κλικ στο Εφαρμόστε τώρα τους κανόνες Σύνδεσμος.
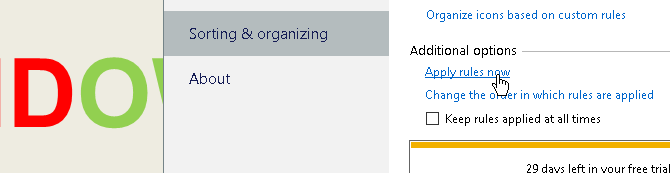
Voilà! Όλες οι συντομεύσεις του προγράμματος θα πρέπει τώρα να έχουν συγχωνευθεί αυτόματα στο φράκτη του Προγράμματος. Μπορείτε επίσης να ελέγξετε το Διατηρείτε τους κανόνες που ισχύουν ανά πάσα στιγμή επιλογή για την αποστολή συντομεύσεων προγράμματος σε αυτό το φράκτη κάθε φορά που έχετε κατεβάσει ένα στην επιφάνεια εργασίας σας.
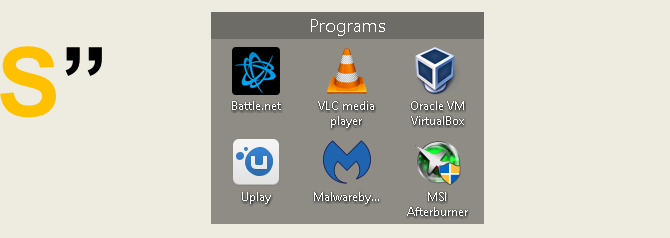
Έχουμε μόνο γδαρσίσει την επιφάνεια του τι μπορείτε να κάνετε με φράχτες, σκεφτείτε, ώστε να είστε ελεύθεροι να παίξετε με το λογισμικό.
Τούτου λεχθέντος, τώρα ξέρετε πώς να χρησιμοποιήσετε την οργανωτική δύναμη των Περιφράξεων από το get-go! Μόλις αρχίσετε να χρησιμοποιείτε τους Φράχτες, θα αναρωτηθείτε πώς καταφέρατε χωρίς αυτό.
4.3.2 Περισσότερες προσαρμογές
Όπως και με τα περισσότερα προγράμματα που παρουσιάζονται σε αυτή τη λίστα, μπορείτε να προσαρμόσετε την εμφάνιση των περιφράξεων πολύ εύκολα. Κάντε δεξί κλικ στην επιφάνεια εργασίας σας και επιλέξτε Ρύθμιση περιφράξεων. Στη συνέχεια, επιλέξτε Χρώμα & εμφανίσεις. Υπό Στυλ φόντου και το χρώμα, Κάντε κλικ στο αναπτυσσόμενο μενού και επιλέξτε ένα συγκεκριμένο φράχτη (ή διατηρήστε την επιλογή σε όλους τους φράκτες).
Χρησιμοποιώντας τα ρυθμιστικά χρώματος, ρυθμίστε το χρώμα και τον κορεσμό των φρακτών σας. Οι αλλαγές σας πρέπει να ισχύουν αυτόματα.
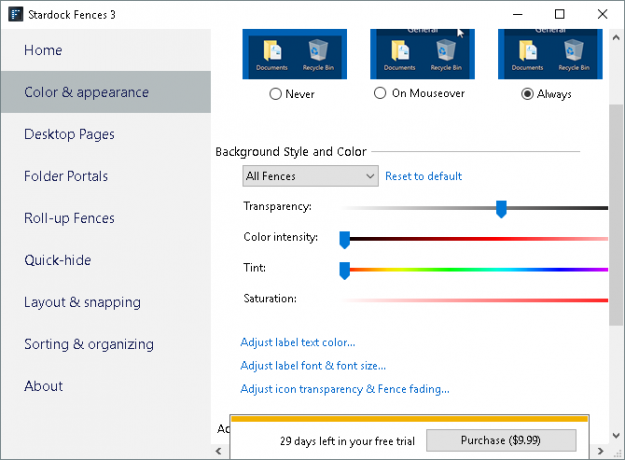
Λοιπόν, εδώ είναι ένα παράδειγμα για το πώς η επιφάνεια εργασίας μου έμοιαζε πριν.
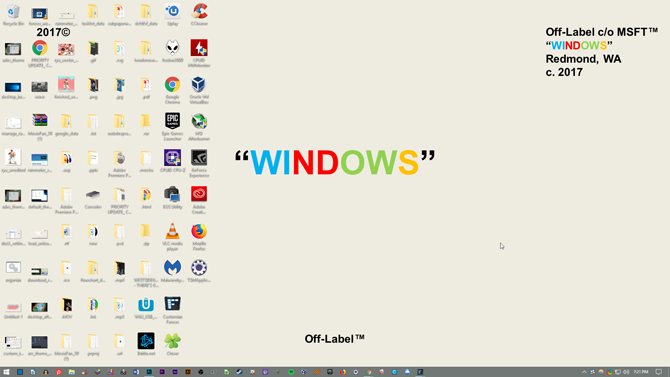
Εδώ είναι η επιφάνεια εργασίας μου μετά την οργάνωση αρχείων με φράχτες και την προσαρμογή του χρώματος τους.
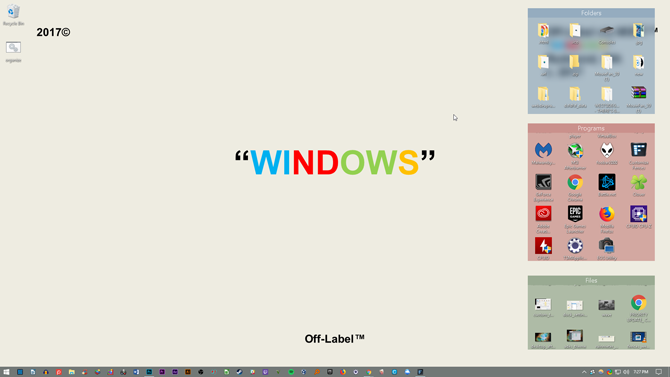
Όχι μόνο τα εικονογραφήματα μου είναι οργανωμένα, η αισθητική φράχτων δεν μπορεί να είναι πιο ικανοποιητική.
5. Best-Of: Στιγμιαία Προσαρμογή
5.1 καλύτερος-κατάλογος
Ενώ μπορεί να θέλετε να πάτε για ένα σύστημα που σας ταιριάζει πραγματικά, καταλαβαίνω ότι μερικές φορές θέλετε απλώς να φανεί λίγο καλύτερα από τα προεπιλεγμένα θέματα και τα δέρματα που έχουν τα Windows 10 να προσφέρουν. Ακολουθεί μια λίστα με τα εργαλεία που θέλετε να χρησιμοποιήσετε εάν θέλετε μια επιφάνεια εργασίας προσαρμοσμένη προς παραγγελία. Είναι αξιόπιστα, σε μεγάλο βαθμό δωρεάν, και θα δημιουργήσουν φανταστικά αποτελέσματα.
- UltraUXThemePatcher: Χωρίς αυτό, θα ήταν δύσκολο να βρεθεί ένα προσαρμοσμένο θέμα για τα Windows 10 που πραγματικά λειτουργεί.
- Rainmeter: Αυτός είναι ο βασιλιάς widget. Ο βαθμός στον οποίο μπορείτε να τροποποιήσετε αυτό είναι εκπληκτικό, και δεν υπάρχει τέλος στα μαθήματα και οδηγούς που μπορούν να σας βοηθήσουν να κάνετε την εφαρμογή του Rainmeter Geeking Out Desktop σας στον υπολογιστή Το μη-Geeky τρόπο με το βροχόμετροΑυτή η "λιγότερο έξυπνη έκδοση του GeekTool" για Windows επιτρέπει στους χρήστες της να προσθέτουν και να εμφανίζουν μια ποικιλία μονάδων στην επιφάνεια εργασίας, όπως ρολόι, ημερομηνία, φόρτωση CPU, ροές RSS και πολλά άλλα. Διαβάστε περισσότερα .
- Περιφράξεις: Οι φράκτες είναι πέρα από χρήσιμες για την οργάνωση ακαταστασία και κάνοντας την επιφάνεια εργασίας σας λίγο πιο όμορφη. Μπορείτε να αλλάξετε τα χρώματα των φράχτων όπως θέλετε, να τα ετικέτα και να ρίξετε όλα τα αρχεία που γνωρίζουμε γεμίζουν την επιφάνεια εργασίας σας. Η Ενότητα 5.2 μπορεί να σας πει πώς να το χρησιμοποιήσετε.
- VLC Player: Θα υπάρχει πάντα μια συζήτηση για το ποιο είναι το καλύτερο μέσο αναπαραγωγής πολυμέσων και γι 'αυτό αποφάσισα ότι το VLC θα πάρει το βάθρο. Μαζί με τεράστιες επιλογές προσαρμογής, προσφέρει μια πληθώρα άλλων δυνατοτήτων, από την αναπαραγωγή κάποιων βίντεο στην πραγματικότητα ροή βίντεο και playlist YouTube Πώς να παρακολουθήσετε ολόκληρες λίστες αναπαραγωγής YouTube σε VLCΛατρεύετε τις λίστες αναπαραγωγής του YouTube, αλλά επιθυμείτε να μπορείτε να τις παρακολουθήσετε εκτός του προγράμματος περιήγησης; Μπορείτε να χρησιμοποιήσετε το VLC για την εργασία, χάρη σε μια απλή επέκταση. Δείτε πώς. Διαβάστε περισσότερα μέσα στην εφαρμογή VLC.
- Ροή: Είναι πολύ ανθυγιεινό να κοιτάζεις μια οθόνη τη νύχτα. Τα μπλε στο φως προσομοιώνουν το φως του ήλιου, και αυτό σημαίνει ότι ο ύπνος μπορεί να είναι πολύ πιο δύσκολος. Η ροή λύνει αυτό το πρόβλημα, από μειώνοντας τις μπλε αποχρώσεις καθώς η μέρα μετατρέπεται σε νύχτα Χρησιμοποιήστε το F.lux για να κοιμηθείτε καλύτερα μετά από τις δραστηριότητες του υπολογιστή αργά τη νύχταΑν κοιτάξετε προσεκτικά, οι περισσότερες οθόνες LCD έχουν ένα κουμπί για να αλλάξουν αυτόματα τα χαρακτηριστικά της οθόνης για να προσαρμοστούν για τους τύπους μέσων που βλέπετε. Διαβάστε περισσότερα . Χρειάζεται λίγος χρόνος για να το συνηθίσετε, αλλά θα κοιμηθείτε καλύτερα και θα μειώσει την πίεση στα μάτια.
- Classic Shell: Πολλοί που μεταπήδησαν στα Windows 8 δεν το άρεσαν άμεσα για πολλούς λόγους, αλλά κυρίως για το θάνατο του μενού εκκίνησης. Αυτό το πρόβλημα λύεται (μερικώς) με την ενημερωμένη έκδοση 8.1, αλλά αυτή η εφαρμογή θα σας επιτρέψει να πάρετε πίσω αυτό το αγαπημένο κουμπί των παραθύρων - και το μενού του.
Με αυτά τα κομμάτια του λογισμικού, θα μπορείτε να μετατρέψετε τα Windows 10 (και τις περισσότερες άλλες σύγχρονες εκδόσεις των Windows) σε μια εξατομικευμένη κονσόλα εντολών.
6. Τυλίγοντας
6.1 Ολοκλήρωση όλων
Η επιφάνεια εργασίας σας είναι ακριβώς αυτή - τα δικα σου επιφάνεια εργασίας. Μπορείτε να το μετατρέψετε σε οτιδήποτε. Αλλάξτε τα χρώματα, αλλάξτε τα εικονίδια, αλλάξτε θέματα - μέσα σε λίγα λεπτά, μπορείτε να δημιουργήσετε ένα περιβάλλον επιφάνειας εργασίας που θα έχει φίλους και συναδέλφους δίνοντας την οθόνη σας μια δεύτερη ματιά.
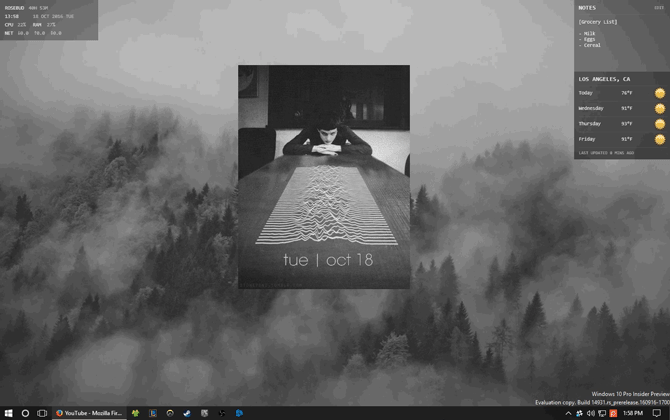
Για παράδειγμα, η επιφάνεια εργασίας που παρουσιάστηκε παραπάνω απαιτεί μόνο ένα GIF και μερικά δέρματα Rainmeter για δημιουργία. Ακριβώς έτσι, έχετε μια επιφάνεια εργασίας με μια ξεχωριστή παλέτα χρωμάτων και μια βρόμικη κίνηση χρησιμοποιώντας το ελεύθερο λογισμικό και λίγη τεχνογνωσία.
Λάβετε υπόψη ότι η επιφάνεια εργασίας σας θα είναι τόσο καλή όσο ο χρόνος που το βάλετε σε αυτό. Ενώ μια σωστή, όμορφη επιφάνεια εργασίας μπορεί να πάρει λίγα λεπτά για να ρυθμιστεί, μπορεί να χρειαστούν ώρες καθαρισμού του δέρματος και αλλαγή επιλογής για να ρυθμίσετε την επιφάνεια εργασίας σας ακριβώς.
6.2 Βέλτιστες πρακτικές
Υπάρχουν μερικά πράγματα που πρέπει να αναφέρω εντελώς προτού να πάτε τρελά προσαρμόζοντας κάθε πτυχή του Windows 10 UI σας.
Πάντα δημιουργήστε ένα σημείο επαναφοράς συστήματος Πώς να δημιουργήσετε ένα σημείο επαναφοράς συστήματοςΗ Επαναφορά Συστήματος σάς βοηθά να επαναφέρετε το σύστημα των Windows για να αναιρέσετε αρνητικές αλλαγές. Δείτε πώς μπορείτε να δημιουργήσετε ένα σημείο Επαναφοράς Συστήματος οποιαδήποτε στιγμή. Διαβάστε περισσότερα πριν επεξεργαστείτε την επιφάνεια εργασίας και το περιβάλλον εργασίας χρήστη. Πάντα. Είτε έχετε προσαρμόσει τα Windows από το XP, είτε μόλις ξεκίνησε, μπορείτε να αντιμετωπίζετε προβλήματα σε κάθε βήμα. Στην πραγματικότητα, οι προγραμματιστές θα κάνουν συχνά αυτό το γεγονός όσο το δυνατόν σαφέστερο.
Επιπροσθέτως, λιγότερο είναι περισσότερο όταν πρόκειται για την προσαρμογή των Windows. Οι περισσότεροι επιδιώκουν να στοιβάζουν όσο το δυνατόν πιο ανθρώπινη δυνατότητα στην επιφάνεια εργασίας τους, μόνο για να το βλέπουν μία φορά την ημέρα. Δηλαδή, πριν από το κλείσιμο. Ακόμα κι αν εγκαταστήσετε μόνο φράκτες στην επιφάνεια εργασίας σας, έχετε ρίξει το φορτίο μιας γεμάτης επιφάνειας εργασίας. Stick με ένα ή δύο προγράμματα προσαρμογής επιφάνειας εργασίας κάθε φορά.
6.3 Ενδιαφέρεστε για περισσότερη προσαρμογή;
Αν ενδιαφέρεστε για μερικά ακόμα μαθήματα και άρθρα σχετικά με την προσαρμογή, υπάρχουν πολλά προγράμματα και tutorials εδώ στο MakeUseOf που μπορείτε να χρησιμοποιήσετε. Εδώ είναι μια απλή λίστα που περιέχει μερικά από τα καλύτερα μαθήματα μας για τη χρήση μερικών από τα προγράμματα που αναφέρονται παρακάτω.
- Προσαρμογή της γραμμής εργασιών των Windows 10: Ο πλήρης οδηγός Προσαρμογή της γραμμής εργασιών των Windows 10: Ο πλήρης οδηγόςΔείτε πώς μπορείτε να προσαρμόσετε τη γραμμή εργασιών των Windows 10 με ενσωματωμένες ρυθμίσεις, πρακτικά κόλπα και λογισμικό τρίτων κατασκευαστών. Διαβάστε περισσότερα
- Πώς να αλλάξετε την εμφάνιση και την αίσθηση της επιφάνειας εργασίας των Windows 10 Πώς να αλλάξετε την εμφάνιση και την αίσθηση της επιφάνειας εργασίας των Windows 10Θέλετε να μάθετε πώς να κάνετε τα Windows 10 να φαίνονται καλύτερα; Χρησιμοποιήστε αυτές τις απλές προσαρμογές για να κάνετε τα Windows 10 δικό σας. Διαβάστε περισσότερα
- 10 γρήγοροι τρόποι προσαρμογής και εξατομίκευσης των Windows 10 10 γρήγοροι τρόποι προσαρμογής και εξατομίκευσης των Windows 10Δεν είναι όλες οι προεπιλεγμένες ρυθμίσεις των Windows 10 να επιπλέουν το σκάφος σας. Σας παρουσιάζουμε όλους τους πιθανούς τρόπους για να προσαρμόσετε τα Windows 10 σε έναν απλό, βήμα προς βήμα οδηγό. Διαβάστε περισσότερα
- 7 καλύτερα εργαλεία για να προσαρμόσετε και να προσαρμόσετε τα Windows 10 Τα 8 καλύτερα εργαλεία για να προσαρμόσετε και να προσαρμόσετε τα Windows 10Θέλετε να δώσετε στον υπολογιστή σας μοναδικό βλέμμα; Μάθετε πώς να προσαρμόζετε τα Windows 10 με αυτά τα ισχυρά εργαλεία tweak που καλύπτουν κάθε σας ανάγκη. Διαβάστε περισσότερα
- Πώς να προσαρμόσετε οποιοδήποτε εικονίδιο στα Windows Πώς να προσαρμόσετε οποιοδήποτε εικονίδιο στα Windows 10Δείτε πώς μπορείτε να αλλάξετε τα εικονίδια στα Windows 10, συμπεριλαμβανομένων συντομεύσεων προγράμματος, φακέλων, τύπων αρχείων και πολλά άλλα. Διαβάστε περισσότερα
- 6 τρόποι για να Hack & Προσαρμογή του Windows 10 μενού Έναρξη 6 τρόποι για να Hack & Προσαρμογή του Windows 10 μενού ΈναρξηΤο μενού Start των Windows 10 συνδυάζει κλασικά στοιχεία με μοντέρνα πλακάκια. Τα κεραμίδια μπορούν να προσθέσουν πολλή δημιουργική ελευθερία. Θα σας δώσουμε συμβουλές και θα αποκαλύψουμε τεχνάσματα για την προσαρμογή του συνόλου του μενού "Έναρξη" στις προτιμήσεις σας. Διαβάστε περισσότερα
- Πώς να αλλάξετε το μήνυμα και τη γραμματοσειρά οθόνης σύνδεσης των Windows Πώς να αλλάξετε το μήνυμα και τη γραμματοσειρά οθόνης σύνδεσης των WindowsΈχετε κουραστεί από την ίδια οθόνη σύνδεσης των Windows; Δείτε πώς μπορείτε να ρυθμίσετε τις παραμέτρους της οθόνης σύνδεσης των Windows 10 για να δείτε πώς θέλετε. Διαβάστε περισσότερα
Ο Christian είναι μια πρόσφατη προσθήκη στην κοινότητα MakeUseOf και ένας άπληστος αναγνώστης όλων, από την πυκνή λογοτεχνία μέχρι τις κόμικς Calvin και Hobbes. Το πάθος του για την τεχνολογία ταιριάζει μόνο με την επιθυμία και την προθυμία του να βοηθήσει. εάν έχετε οποιεσδήποτε ερωτήσεις σχετικά με (κυρίως) τίποτα, μη διστάσετε να στείλετε email μακριά!