Διαφήμιση
 Ανακάλυψα το Microsoft Outlook ως μέρος της εταιρικής ρουτίνας. Από τότε είναι ο de facto πελάτης ηλεκτρονικού ταχυδρομείου για λογαριασμό μου. Μπορεί να έχω μεταβεί από τον Internet Explorer στον Firefox, τη Sony Walkman στο iPod, τα chinos σε work-at-home PJ αλλά το Outlook έχει κολλήσει σε μένα καθ 'όλη. Καλέστε την αφοσίωση ή την απόλυτη συνήθεια (ή το γεγονός ότι το Gmail επιτρέπει τη λήψη των εισερχομένων).
Ανακάλυψα το Microsoft Outlook ως μέρος της εταιρικής ρουτίνας. Από τότε είναι ο de facto πελάτης ηλεκτρονικού ταχυδρομείου για λογαριασμό μου. Μπορεί να έχω μεταβεί από τον Internet Explorer στον Firefox, τη Sony Walkman στο iPod, τα chinos σε work-at-home PJ αλλά το Outlook έχει κολλήσει σε μένα καθ 'όλη. Καλέστε την αφοσίωση ή την απόλυτη συνήθεια (ή το γεγονός ότι το Gmail επιτρέπει τη λήψη των εισερχομένων).
Καθώς συνεχίζω να το χρησιμοποιώ, συνεχίζω να απολαμβάνω την πλούσια ποικιλία χαρακτηριστικών της. Ναι, μπορεί να είναι πάρα πολύ υπερβολικό για τους περισσότερους και έχει το μερίδιό του από τους ρόλους, αλλά δεν υπάρχει αμφιβολία ότι το σωστό, είναι ένα πολύ σοβαρό εργαλείο παραγωγικότητας.
Τα σημερινά προγράμματα ηλεκτρονικού ταχυδρομείου ωθούν το σημείο που ζούμε καθημερινά γύρω από την επικοινωνία. Κοινή χρήση μηνυμάτων ηλεκτρονικού ταχυδρομείου, ραντεβού ή tweets με άλλους ή απλά να παραμείνουμε σε τροχιά με τους καταλόγους και τις ροές εργασιών. Το πρόγραμμα ηλεκτρονικού ταχυδρομείου είναι ήδη το νευρικό κέντρο των περισσότερων από τις δραστηριότητές μας. Εάν η μέρα σας ξεκινά με ένα κλικ στο εικονίδιο του Outlook 2007 και τελειώνει με αυτό, τότε αυτές οι συμβουλές και κόλπα θα μπορούσαν να σας βοηθήσουν να σας κρατήσουμε πιο κοντά.
Γρήγορη και επαναχρησιμοποίηση με τα Γρήγορα Μέρη
Το Quick Parts είναι ένα χαρακτηριστικό που βρίσκεται στο Outlook 2007 και το MS Word. Σκεφτείτε το Auto Text σε ένα νέο avatar. Εάν χρησιμοποιείτε μπλοκ κειμένου, συνδέσμους ή εικόνες επανειλημμένα στα μηνύματα ηλεκτρονικού ταχυδρομείου σας, τότε τα Γρήγορα Μέρη μπορούν να σας εξοικονομήσουν πολλά γράμματα. Δείτε πώς "|
- Ανοίξτε ένα νέο παράθυρο email.
- Πληκτρολογήστε ή εισαγάγετε το περιεχόμενο που χρησιμοποιείται συνήθως.
- Επιλέξτε το περιεχόμενο και κάντε κλικ στο Εισάγετε αυτί. Επιλέγω Γρήγορα εξαρτήματα από το Κείμενο καρτέλα του Εισάγετε ταινία.
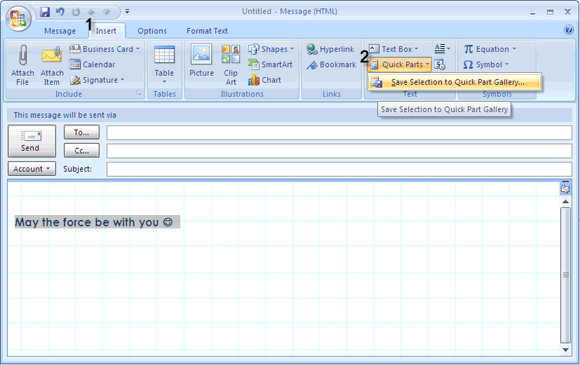
- Το περιεχόμενο αποθηκεύεται ως νέο δομικό στοιχείο. Μπορείτε να δώσετε ένα νέο περιγραφικό όνομα και να το βάλετε σε μια κατηγορία.
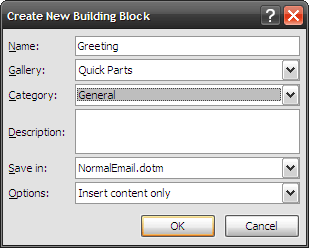
- Χρησιμοποιήστε το μπλοκ του περιεχομένου σε οποιοδήποτε νέο μήνυμα ηλεκτρονικού ταχυδρομείου κάνοντας κλικ στο Εισαγωγή - Γρήγορα εξαρτήματα. Ένα μικρό παράθυρο προεπισκόπησης ανοίγει για να επιλέξετε μεταξύ των αποθηκευμένων γρήγορων εξαρτημάτων.
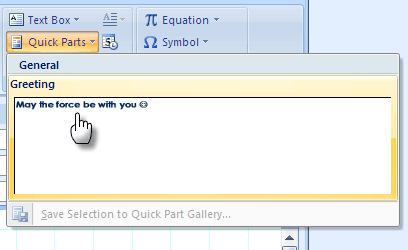
Εξερευνήστε αυτή τη λειτουργία περαιτέρω "|it είναι ένα χρονικό διάστημα.
Να είστε γρήγοροι στην κλήρωση με συντομεύσεις κορδέλας
Είσαι γρήγορος με το ποντίκι ή τα πλήκτρα; Είτε έτσι είτε αλλιώς, πληρώνει για να γνωρίζετε συντομεύσεις πληκτρολογίου. Με συνήθεια γίνονται πιο γρήγορα με αυτό. Η σουίτα του Office βρήκε έναν καταπληκτικό τρόπο για να χρησιμοποιήσετε συντομεύσεις πληκτρολογίου μείον το κτύπημα. Δοκιμάστε το ανοίγοντας ένα νέο παράθυρο αλληλογραφίας.
- Πάτα το Alt για να δείτε τις φυσαλίδες βασικών συμβόλων που εμφανίζονται για κάθε καρτέλα.
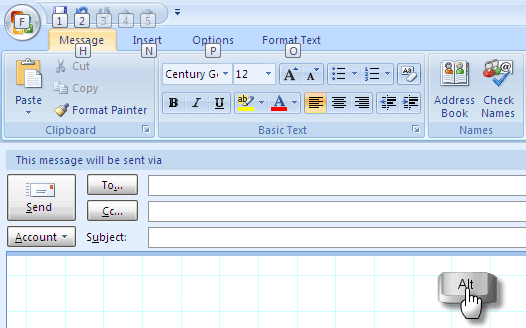
- Πατήστε το πλήκτρο για οποιαδήποτε καρτέλα για να μεταβείτε σε αυτήν την καρτέλα. Για παράδειγμα, πατήστε Ν για το Εισάγετε αυτί. Ένα πάτημα του Alt και πάλι και παίρνετε τις φυσαλίδες βασικών άκρων για όλες τις εντολές στην καρτέλα. Για παράδειγμα, πατώντας Π στο Εισάγετε η καρτέλα θα ανοίξει Εικόνες. Μερικές ημέρες και μερικές χρήσεις αργότερα, μπορείτε να αποκόψετε το ποντίκι σας.

- Κρατήστε το Do-Not-Disturb στο Outlook απενεργοποιώντας τις ειδοποιήσεις νέων μηνυμάτων. Οι ενημερώσεις συνεχούς νέας αλληλογραφίας είναι ένας φονιάς παραγωγικότητας. Επομένως, είναι πάντα καλύτερο να την απενεργοποιήσετε αν το επιλέξετε.
- Παω σε Εργαλεία - Επιλογές - Επιλογές email - Σύνθετες επιλογές ηλεκτρονικού ταχυδρομείου.
- Καταργήστε την επιλογή των επιλογών όπως φαίνεται στην παρακάτω εικόνα:

Κάντε κλικ Εντάξει και θα μείνει με ειρήνη.
Συνδέστε και στείλετε μια ομαλή ροή
Οι περισσότεροι από εμάς συνήθως παίρνουν το Επισυνάψετε το αρχείο διαδρομή για την αποστολή συνημμένων χρησιμοποιώντας το Outlook. Ο ταχύτερος τρόπος για την αποστολή συνημμένων είναι η απλή ρουτίνα αντιγραφής και επικόλλησης.
- Ανοίξτε το Outlook στο Inbox.
- Αντιγράψτε ένα ή περισσότερα έγγραφα από τον φάκελο προέλευσης.
- Βάλτε το στο Inbox θέα. Ένα νέο μήνυμα ανοίγει με τα συνημμένα έγγραφα. Ένα μοναδικό συνημμένο θα έχει το όνομα του αρχείου στο πεδίο του θέματος, ενώ πολλά συνημμένα θα έχουν την τραπεζική γραμμή θέματος.
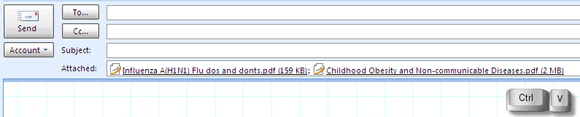
- Το μόνο που χρειάζεται να κάνετε είναι να συμπληρώσετε τις άλλες λεπτομέρειες και να το στείλετε.
Αναζητήστε τα συνημμένα σας πριν αποθηκεύσετε ή ανοίξετε
Η δυνατότητα προεπισκόπησης συνημμένων στο Outlook εξοικονομεί πολύ χρόνο, σε αντίθεση με προηγούμενες εκδόσεις, δεν χρειάζεται να ανοίξετε ξεχωριστά. Μια γρήγορη ματιά και μπορείτε να αποφασίσετε εάν θέλετε να το αποθηκεύσετε ή να το αποκόψετε. Σημειώστε ότι αυτό θα λειτουργήσει μόνο για εφαρμογές που έχουν εγκατεστημένους προεπισκόπηση (δεν λειτουργεί για αρχεία PDF).
Από προεπιλογή, εγκαθίστανται προεπισκοπήσεις του MS Office (συμπεριλαμβανομένου του προεπισκόπησης εικόνων). Το πακέτο XPS Essentials (για αρχεία XPS) για τα Windows Vista και τα Windows XP πρέπει να γίνει λήψη ξεχωριστά.
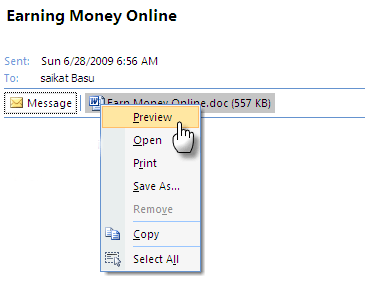
Η προεπισκόπηση είναι τόσο απλή όσο το δεξί κλικ στο συνημμένο και η επιλογή Προεπισκόπηση. Μετά την προεπισκόπηση του αρχείου, μπορείτε να επιλέξετε να το αποθηκεύσετε.
Βρείτε τη βελόνα στο άχυρο με την Άμεση Αναζήτηση και την Σύνθετη αναζήτηση
Το MS Outlook 2007 προσφέρει δύο διαφορετικούς τρόπους αναζήτησης ηλεκτρονικών μηνυμάτων, εγγράφων και αρχείων.
Άμεση αναζήτηση όπως υποδηλώνει το όνομα, ξεκινά την αντιστοίχιση του αναζητούμενου στοιχείου με τον όρο αναζήτησης καθώς αρχίζετε να πληκτρολογείτε. Σε κάθε στοιχείο, ο όρος αναζήτησης γίνεται κίτρινος. Μπορείτε να διαμορφώσετε μερικές επιλογές αναζήτησης κάνοντας κλικ στο στερεό βέλος προς τα κάτω. Μπορείτε να συντονίσετε την αναζήτησή σας χρησιμοποιώντας το Query Builder. Η Άμεση αναζήτηση αποτελεί μέρος της αναζήτησης Windows Desktop, η οποία ευρετηριάζει όλο το περιεχόμενο στον υπολογιστή.
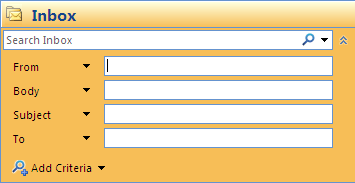
Σύνθετη εύρεση είναι πραγματικά για εκείνη την πολύ μικροσκοπική βελόνα στο άχυρο. Φέρτε τη Σύνθετη Εύρεση πιέζοντας CTRL + SHIFT + F. Έχετε πολλές επιλογές που μπορείτε να χρησιμοποιήσετε στις τρεις καρτέλες του κουτιού. Ένας συνδυασμός μερικών κριτηρίων οδηγεί σε εντοπισμένα και γρήγορα αποτελέσματα.
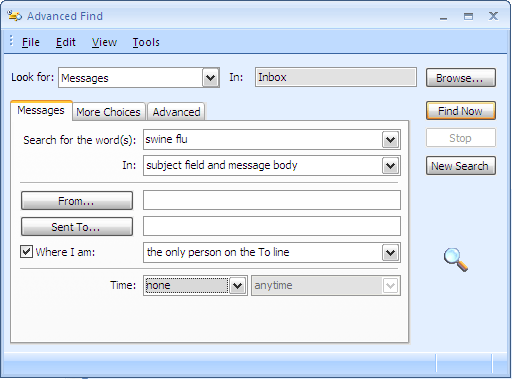
Αποφύγετε το προηγούμενο σημείο, σημειώνοντας ειδικά μηνύματα ηλεκτρονικού ταχυδρομείου ανά χρώμα
Σημαντικά μηνύματα ηλεκτρονικού ταχυδρομείου από σημαντικούς αποστολείς πρέπει να ξεχωρίζουν από το χάος που συνήθως είναι τα Εισερχόμενά μας. Ο ευκολότερος τρόπος είναι φυσικά να τα τοποθετήσετε σε μια ξεχωριστή κατηγορία. Ο δεύτερος ευκολότερος οπτικώς εντυπωσιακός τρόπος είναι να τα επισημάνετε με το χρώμα.
Επιλέξτε ένα μήνυμα από τη σημαντική επαφή. Από το μενού, κάντε κλικ στο Εργαλεία - Οργανώστε. Αυτό ανοίγει ένα τμήμα στην κορυφή.
Επιλέξτε τη δεύτερη επιλογή - Χρήση χρωμάτων. Επιλέξτε το χρώμα που προτιμάτε και κάντε κλικ στο Εφαρμογή χρώματος. Μπορείτε επίσης να επιλέξετε ένα χρώμα για Εμφάνιση μηνυμάτων που μου έχουν σταλεί μόνο ως τρόπο για να επισημάνετε μηνύματα που είναι μόνο για εσάς και όχι για ομαδική αλληλογραφία. Επιπλέον, μπορείτε να κάνετε κλικ στο Αυτόματη μορφοποίηση να εφαρμόσετε περισσότερους κανόνες και να χρησιμοποιήσετε διαφορετική γραμματοσειρά.

Κάντε κλικ στο κουμπί κλείσιμο [Χ] αφού τελειώσετε.
Δώστε στα παλιά μηνύματα ηλεκτρονικού ταχυδρομείου σας ένα νέο όνομα
Όλοι έχουμε "threads" συνομιλιών ηλεκτρονικού ταχυδρομείου στα εισερχόμενά μας. Τα μηνύματα που ξεκίνησαν με "~Hi" στο πεδίο των θεμάτων και μετά από μερικές ανταλλαγές άρχισε να συζητά κάτι σημαντικό σαν μια νέα κατανομή των μισθών. Το περιεχόμενο έχει μετατοπιστεί αλλά η γραμμή θέματος του εκκινητή δεν μας κάνει τίποτα. Η αλλαγή της γραμμής του θέματος που αντικατοπτρίζει το περιεχόμενο είναι μια βέλτιστη πρακτική, ειδικά όταν έχετε αποθηκεύσει εκατοντάδες μηνύματα ηλεκτρονικού ταχυδρομείου στο Outlook. Η αλλαγή της γραμμής του θέματος είναι ευτυχώς τόσο εύκολη όσο η πρώτη φορά.
Ανοίξτε το μήνυμα ηλεκτρονικού ταχυδρομείου με τη γραμμή θέματος που χρειάζεστε αλλαγή σε a νέο παράθυρο.
Τοποθετήστε το δρομέα στη γραμμή θέματος και πληκτρολογήστε το νέο σας κατάλληλο θέμα. Επιβεβαιώστε και κλείστε.
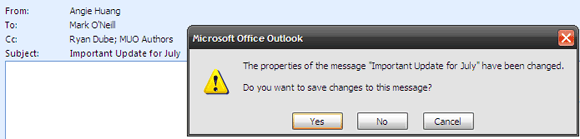
Βρείτε Tweeter μια θέση στο Outlook
Κάποιοι λένε ότι τα μηνύματα ηλεκτρονικού ταχυδρομείου είναι παλιό καπέλο. Όλα είναι Twitter τώρα. Διαφωνώ, αλλά πρέπει να δώσουμε και αυτά τα μηνύματα σε μια γωνιά, επειδή είναι μια γλώσσα που μιλάμε τώρα. TwInbox είναι ένα μικρό μέγεθος μεγέθους 460KB το οποίο ενσωματώνεται με το Outlook 2003 και το 2007 ως γραμμή εργαλείων Twitter.

Συνδέεται με τον λογαριασμό σας στο Twitter και σας επιτρέπει να κάνετε προεπισκόπηση και να έχετε όλα τα μηνύματά σας σε ένα φάκελο. Ακριβώς όπως πολλά εργαλεία Twitter, σας επιτρέπει να κάνετε ουσιαστικά όλα όσα θα κάνατε σε μια σελίδα Twitter. Το TwInbox μειώνει επίσης τις μεγάλες διευθύνσεις URL μέσω του TinyURL. ο τοποθεσία του προγραμματιστή φαίνεται να είναι κάτω, αλλά μπορείτε να κατεβάσετε ένα αντίγραφο από εδώ.
Google Feeds στο Outlook
Η σύνδεση ροών RSS από το Google Reader στο Outlook 2007 (ή το 2003) είναι μια διαδικασία τριών βημάτων.
Κάντε δεξί κλικ στο φάκελο τροφοδοσιών RSS στο Outlook και κάντε κλικ στο Ιδιότητες.
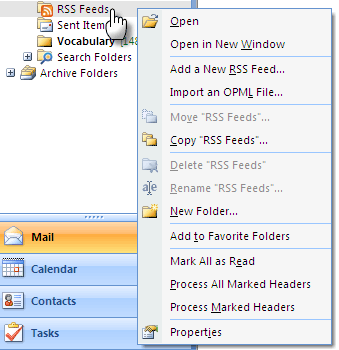
Κάνε κλικ στο Αρχική σελίδα αυτί. Ελεγχος Προβολή αρχικής σελίδας από προεπιλογή για αυτόν το φάκελο.
Αντιγράψτε επικολλήστε τη διεύθυνση URL του αναγνωστικού Google - http://google.com/reader
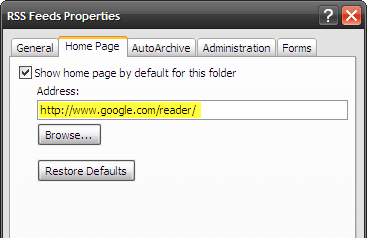
Κάντε κλικ στοΙσχύουνκαιΕντάξεινα κλείσω.
Το Outlook 2007 είναι ένα μεγάλο λογισμικό από μόνο του. Αυτές οι δέκα συμβουλές είναι μάλλον απλά μια άκρη του παγόβουνου. Αλλά ελπίζουμε ότι έχουν χρησιμεύσει για να απεικονίσουν τα καλύτερα χαρακτηριστικά ενός αξιοσέβαστου πελάτη ηλεκτρονικού ταχυδρομείου.
Ποιες είναι οι συμβουλές και τα τεχνάσματα του κατοικίδιου σας; Ποιες λέτε οι ενισχυτές παραγωγικότητας; Ή ποιες επιθυμείτε να έχει το Outlook; Ενημερώστε μας σε μια γραμμή ή δύο.
Image Credit: Daniel F. Pigatto
Ο Saikat Basu είναι αναπληρωτής συντάκτης για το Internet, τα Windows και την παραγωγικότητα. Μετά την απομάκρυνση του βάρους ενός MBA και μιας δεκαετίας καριέρας μάρκετινγκ, είναι τώρα παθιασμένος για να βοηθήσει τους άλλους να βελτιώσουν τις ικανότητές τους για αφήγηση. Εξετάζει το αγνοούμενο κόμμα της Οξφόρδης και μισεί κακά στιγμιότυπα οθόνης. Αλλά οι ιδέες για την Φωτογραφία, το Photoshop και την Παραγωγικότητα μαθαίνουν την ψυχή του.


