Διαφήμιση
 Η φορητότητα κάμερας κινητών τηλεφώνων καθιστά εύκολο για όλους μας να τραβήξουμε πολλές φωτογραφίες σχεδόν οπουδήποτε επιθυμούμε. Ακριβώς επειδή αυτές οι φωτογραφικές μηχανές είναι μικρές με λιγότερα χαρακτηριστικά από τις παραδοσιακές ψηφιακές φωτογραφικές μηχανές SLR, δεν σημαίνει ότι δεν μπορείτε κάντε υπέροχες φωτογραφίες 10 άκρες για να τραβήξετε καλύτερες ψηφιακές φωτογραφίες με την κάμερα του τηλεφώνου σας Διαβάστε περισσότερα .
Η φορητότητα κάμερας κινητών τηλεφώνων καθιστά εύκολο για όλους μας να τραβήξουμε πολλές φωτογραφίες σχεδόν οπουδήποτε επιθυμούμε. Ακριβώς επειδή αυτές οι φωτογραφικές μηχανές είναι μικρές με λιγότερα χαρακτηριστικά από τις παραδοσιακές ψηφιακές φωτογραφικές μηχανές SLR, δεν σημαίνει ότι δεν μπορείτε κάντε υπέροχες φωτογραφίες 10 άκρες για να τραβήξετε καλύτερες ψηφιακές φωτογραφίες με την κάμερα του τηλεφώνου σας Διαβάστε περισσότερα .
Τι γίνεται όμως αν θέλετε να εκτυπώσετε φωτογραφίες φωτογραφικών μηχανών μικρών κελιών; Εάν φωτογραφίζετε λέτε μια κάμερα iPhone 2 megapixel χαμηλής ανάλυσης, δεν θα μπορείτε να εκτυπώνετε εκτυπώσεις ποιότητας 4 × 6. Αλλά εάν το μέγεθος δεν είναι παράγοντας, μπορείτε ακόμα να εκτυπώσετε αυτές τις φωτογραφίες χαμηλής ανάλυσης χρησιμοποιώντας το iPhoto.
Αυτό το άρθρο εξηγεί πώς να δημιουργήσετε ένα βιβλίο iPhoto με φωτογραφίες χαμηλής ανάλυσης και ένα παρόμοιο βιβλίο με εικόνες υψηλής και χαμηλής ανάλυσης.
Δημιουργία άλμπουμ φωτογραφιών χαμηλής ανάλυσης
Βήμα 1: Επιλέξτε Φωτογραφίες
Στο iPhoto, επιλέξτε 20-25 φωτογραφίες χαμηλής ανάλυσης στη βιβλιοθήκη iPhoto που θέλετε να βάλετε στο άλμπουμ φωτογραφιών σας.
Για να καθορίσετε το μέγεθος της ανάλυσης μιας εικόνας, επιλέξτε το και στη συνέχεια κάντε κλικ στο Πληροφορίες στο κάτω αριστερό μέρος του iPhoto. Μια εικόνα χαμηλής ανάλυσης, που λαμβάνεται με, για παράδειγμα, ένα iPhone 3G θα έχει μέγεθος 1600 x 1200 ή μικρότερο. Το ίδιο μέγεθος αρχείου μου είναι λιγότερο από 600KB.

Βήμα 2: Επιλέξτε Τύπο βιβλίου
Τώρα επιλέξτε το άλμπουμ / φάκελο των εικόνων χαμηλής ανάλυσης και, στη συνέχεια, επιλέξτε το Ανακοινώσεις> Βιβλίο στη γραμμή εργαλείων του iPhoto "~s.

Στην αναπτυσσόμενη παλέτα, επιλέξτε έναν από τους Τύπους Βιβλίων (για παράδειγμα, το Βιβλίο Εικόνων) και επιλέξτε το βιβλίο μεγέθους 3½ x 2... Το μέγεθος αυτού του βιβλίου μπορεί να δεχθεί φωτογραφίες χαμηλής ανάλυσης. Θα λάβετε ένα προειδοποιητικό σήμα εάν μια φωτογραφία για κάποιο λόγο είναι ακόμη πολύ μικρή για εκτύπωση. Περισσότερα για αυτό αργότερα.
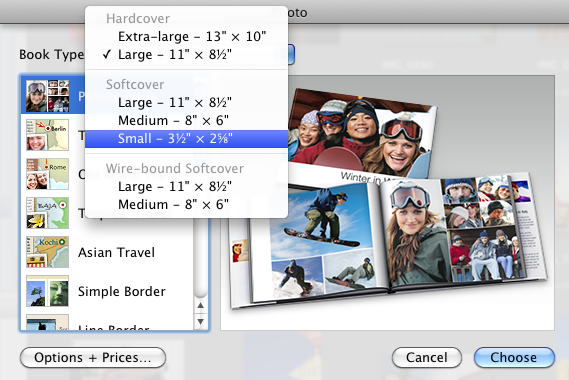
Όταν ανοίξει ο επεξεργαστής διάταξης, επιλέξτε μια εικόνα για το μπροστινό κάλυμμα και στη συνέχεια προσαρμόστε τον τίτλο (κάντε κλικ στην περιοχή τίτλου για να την αλλάξετε.)
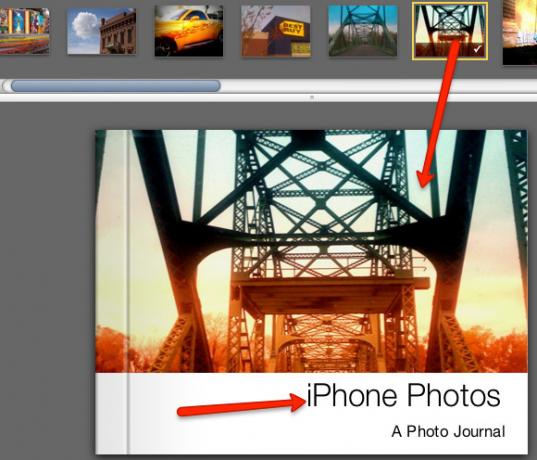
Βήμα 3: Σελίδες διαμόρφωσης
Στη συνέχεια, ξεκινήστε να προσθέτετε φωτογραφίες στις σελίδες σας. ï »¿Από προεπιλογή, η διάταξη των σελίδων μπορεί να ρυθμιστεί είτε σε κατακόρυφο είτε σε οριζόντιο. Αλλά μπορείτε να το αλλάξετε επιλέγοντας το Διάταξη κουμπί στη γραμμή εργαλείων. Με το μικρό άλμπουμ, επιτρέπεται να χρησιμοποιείτε έως και δύο φωτογραφίες ανά σελίδα. Εάν θέλετε δύο φωτογραφίες σε μια σελίδα, επιλέξτε Κουμπί διάταξης> Δύο.
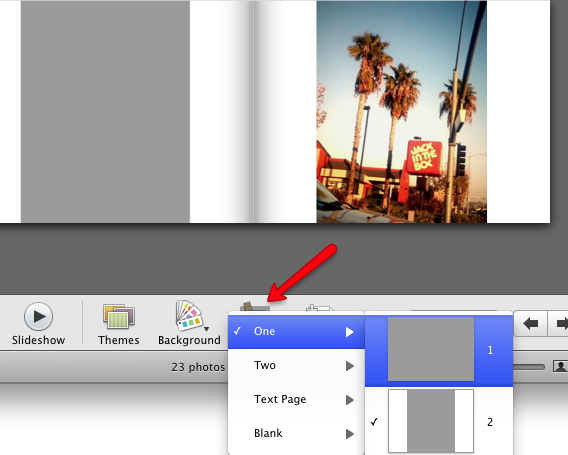
Εάν θέλετε, μπορείτε να έχετε το iPhoto να συμπληρώνει αυτόματα τις σελίδες σας επιλέγοντας το κουμπί βέλους και στη συνέχεια Αυτόματη συμπλήρωση στη γραμμή εργαλείων.
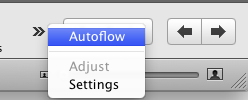
Αφού ορίσετε το άλμπουμ σας, κάντε κλικ στο Αγοράστε βιβλίο για να ξεκινήσει η διαδικασία εκτύπωσης του άλμπουμ σας. Αν έχετε δικό σας φωτογραφικό χαρτί, μπορείτε να εκτυπώσετε τη διάταξη σας στον δικό σας εκτυπωτή.
Δημιουργήστε ένα μεγαλύτερο βιβλίο μεγέθους
Εάν θέλετε να δημιουργήσετε ένα μεγαλύτερο βιβλίο μεγέθους, θα πρέπει να συμπεριλάβετε φωτογραφίες χαμηλής και υψηλής ανάλυσης. Αφού πραγματοποιήσετε τις επιλογές σας, ακολουθήστε τα παραπάνω βήματα και επιλέξτε μεγαλύτερο βιβλίο τύπου μεγέθους.
Το iPhoto θα σφραγίσει κάθε φωτογραφία που είναι πολύ μικρή σε ανάλυση για τη διάταξη της σελίδας.
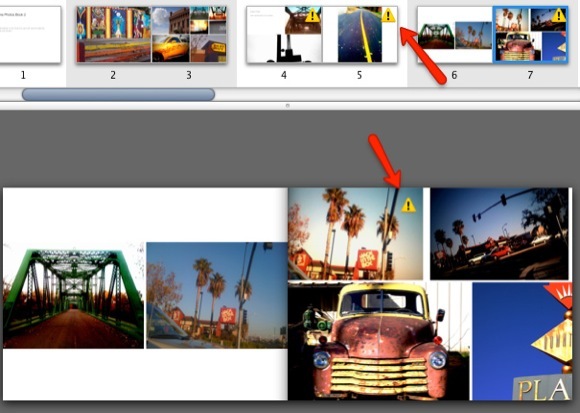
Για να αντιμετωπίσετε τους περιορισμούς χαμηλής απόδοσης, επιλέξτε μια διάταξη που θα επιτρέψει τον συνδυασμό των φωτογραφιών χαμηλής και υψηλής ανάλυσης.
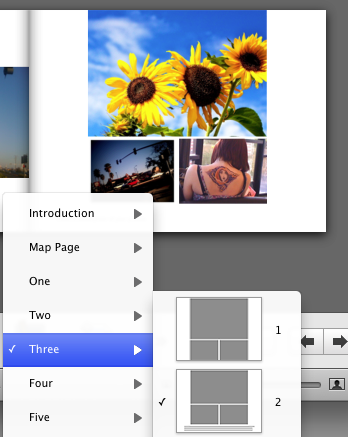
Αν το δοκιμάσετε, ενημερώστε μας για το πώς αποδείχθηκε για εσάς. Και αν ενδιαφέρεστε για άλλες ιδέες για το βιβλίο iPhoto, ελέγξτε αυτό το MUO άρθρο Πώς να δημιουργήσετε ειδικά γενέθλια παρουσιάζει εύκολα με το iPhoto [Mac] Διαβάστε περισσότερα .
Ο Μπακάρι είναι ελεύθερος συγγραφέας και φωτογράφος. Είναι ένας μακροχρόνιος χρήστης Mac, οπαδός μουσικής τζαζ και οικογενειακός άνθρωπος.


