Διαφήμιση
Η Απομακρυσμένη επιφάνεια εργασίας Chrome είναι μια εξαιρετική εφαρμογή περιήγησης που σας επιτρέπει να ελέγχετε πλήρως όποιος PC από οποιοδήποτε άλλα PC, εφόσον και οι δύο είναι συνδεδεμένοι στο διαδίκτυο. Και αντίθετα με την κοινή πεποίθηση, δεν χρειάζεστε ένα Chromebook για να το χρησιμοποιήσετε. Το μόνο που χρειάζεστε είναι το Chrome.
Τι είναι η απομακρυσμένη επιφάνεια εργασίας Chrome;
Όταν συνδέεστε σε έναν απομακρυσμένο υπολογιστή, τα πάντα "ρέουν" στον τρέχοντα υπολογιστή σας. Η είσοδος πληκτρολογίου και ποντικιού ελέγχει τον απομακρυσμένο υπολογιστή σαν να ήταν στον ίδιο τον απομακρυσμένο υπολογιστή. Όλες οι απομακρυσμένες περιόδους σύνδεσης είναι κρυπτογραφημένες μέσω SSL μέσω AES.
Οι υπολογιστές σας που είναι προσβάσιμοι από απόσταση προστατεύονται από ιδιωτικούς κωδικούς PIN, αλλά μπορείτε επίσης να παρέχετε προσωρινό έλεγχο σε κάποιον άλλο με κωδικούς πρόσβασης μιας χρήσης. Οι κωδικοί πρόσβασης λήγουν όταν λήξει η απομακρυσμένη περίοδος σύνδεσης ή αν δεν χρησιμοποιηθούν μέσα σε λίγα λεπτά από τη δημιουργία.
Οι πιθανές χρήσεις για την Απομακρυσμένη επιφάνεια εργασίας Chrome περιλαμβάνουν:
- Χρησιμοποιώντας μια εφαρμογή συγκεκριμένης πλατφόρμας σε απομακρυσμένο λειτουργικό σύστημα.
- Έλεγχος σε έναν υπολογιστή από οπουδήποτε στον κόσμο.
- Τεχνική υποστήριξη για έναν φίλο ή μέλος της οικογένειας από μακριά.
Η Απομακρυσμένη επιφάνεια εργασίας Chrome λειτουργεί σε Windows, Mac, Linux και Chrome OS. Επιπλέον, οι υπολογιστές μπορούν να αποκτήσουν πρόσβαση και να ελεγχθούν από απόσταση με συσκευές Android και iOS. Σε αυτό το άρθρο, θα σας δείξουμε πώς να ρυθμίσετε όλες αυτές τις πλατφόρμες.
Ρύθμιση απομακρυσμένης επιφάνειας εργασίας Chrome σε Windows
Εγκαταστήστε το Χρώμιο το πρόγραμμα περιήγησης και το Απομακρυσμένη επιφάνεια εργασίας Chrome app.
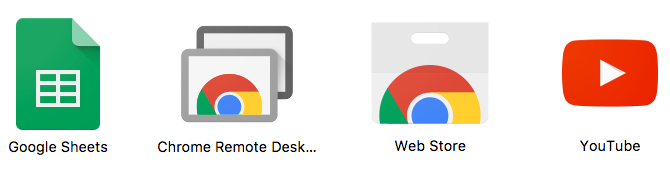
Στο Chrome, μεταβείτε στο chrome: // apps σελίδα και πατήστε Απομακρυσμένη επιφάνεια εργασίας Chrome. Όταν σας ζητηθεί άδεια, κάντε κλικ στην επιλογή Να συνεχίσει. Αυτό δίνει τον έλεγχο της εφαρμογής πέρα από το πρόγραμμα περιήγησης.
Θα χρειαστεί επίσης να συνδεθείτε σε έναν Λογαριασμό Google και να κάνετε κλικ Επιτρέπω για να παραχωρήσετε τις άδειες εφαρμογής στον λογαριασμό σας. Αυτός ο λογαριασμός αποθηκεύει όλους τους υπολογιστές σας.
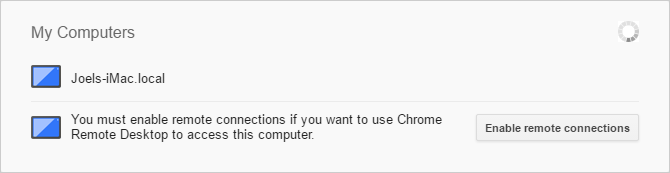
Στην ενότητα Οι υπολογιστές μου, κάντε κλικ στην επιλογή Ξεκίνα, στη συνέχεια κάντε κλικ στο κουμπί Ενεργοποιήστε τις απομακρυσμένες συνδέσεις. Αυτό θα επιτρέψει σε άλλες συσκευές να συνδεθούν σε αυτόν τον υπολογιστή.
Όταν σας ζητηθεί να κάνετε λήψη του προγράμματος εγκατάστασης του κεντρικού υπολογιστή απομακρυσμένης επιφάνειας εργασίας Chrome, κάντε κλικ στην επιλογή Αποδοχή και εγκατάσταση. Κάντε λήψη του αρχείου εγκατάστασης του MSI και εκτελέστε το.
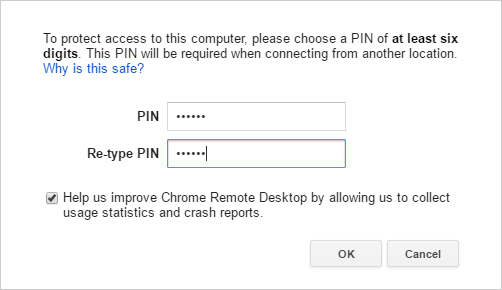
Στην εφαρμογή Remote Desktop Chrome, πληκτρολογήστε το ΚΑΡΦΙΤΣΑ που θέλετε να χρησιμοποιήσετε. Όσο περισσότερο, τόσο το καλύτερο. Κάντε κλικ Εντάξει. Όταν σας ζητηθεί άδεια για να κάνετε αλλαγές, κάντε κλικ στο κουμπί Ναί.
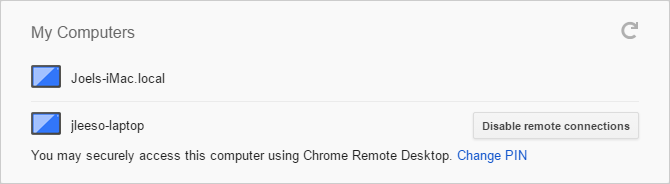
Ο υπολογιστής σας με Windows θα πρέπει τώρα να εμφανίζεται στην ενότητα Οι υπολογιστές μου στην εφαρμογή.
Ρύθμιση απομακρυσμένης επιφάνειας εργασίας Chrome σε Mac
Εγκαταστήστε το Χρώμιο το πρόγραμμα περιήγησης και το Απομακρυσμένη επιφάνεια εργασίας Chrome app.
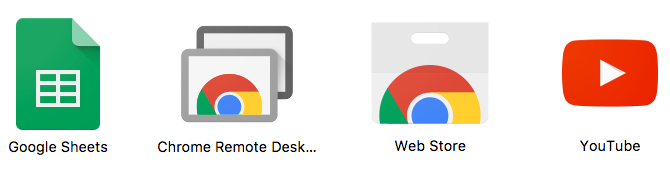
Στο Chrome, μεταβείτε στο chrome: // apps σελίδα και πατήστε Απομακρυσμένη επιφάνεια εργασίας Chrome. Όταν σας ζητηθεί άδεια, κάντε κλικ στην επιλογή Να συνεχίσει. Αυτό δίνει τον έλεγχο της εφαρμογής πέρα από το πρόγραμμα περιήγησης.
Θα χρειαστεί επίσης να συνδεθείτε σε έναν Λογαριασμό Google και να κάνετε κλικ Επιτρέπω για να παραχωρήσετε τις άδειες εφαρμογής στον λογαριασμό σας. Αυτός ο λογαριασμός αποθηκεύει όλους τους υπολογιστές σας.
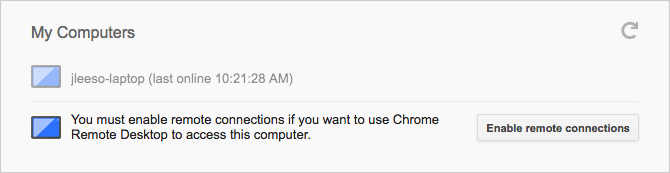
Στην ενότητα Οι υπολογιστές μου, κάντε κλικ στην επιλογή Ξεκίνα, στη συνέχεια κάντε κλικ στο κουμπί Ενεργοποιήστε τις απομακρυσμένες συνδέσεις. Αυτό θα επιτρέψει σε άλλες συσκευές να συνδεθούν σε αυτόν τον υπολογιστή.
Όταν σας ζητηθεί να κάνετε λήψη του προγράμματος εγκατάστασης του κεντρικού υπολογιστή απομακρυσμένης επιφάνειας εργασίας Chrome, κάντε κλικ στην επιλογή Αποδοχή και εγκατάσταση. Κάντε λήψη του αρχείου DMG, ανοίξτε το και στη συνέχεια εκτελέστε το αρχείο εγκατάστασης PKG μέσα.
Επιστροφή στην εφαρμογή Remote Desktop Chrome, κάντε κλικ στην επιλογή Εντάξει να συνεχίσει.
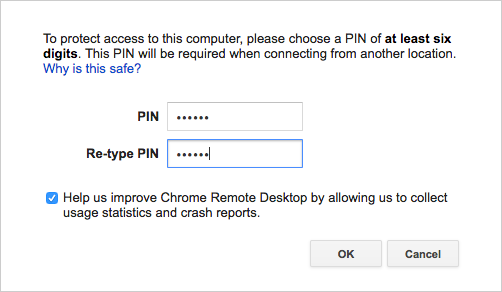
Εισάγετε το ΚΑΡΦΙΤΣΑ που θέλετε να χρησιμοποιήσετε. Όσο περισσότερο, τόσο το καλύτερο. Κάντε κλικ Εντάξει.
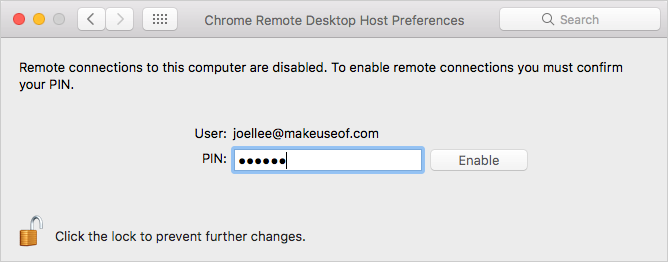
Όταν σας ζητηθεί να ενεργοποιήσετε απομακρυσμένες συνδέσεις, ξεκλειδώστε τον πίνακα, πληκτρολογήστε τον κωδικό PIN και στη συνέχεια κάντε κλικ στο κουμπί OK επιτρέπω.
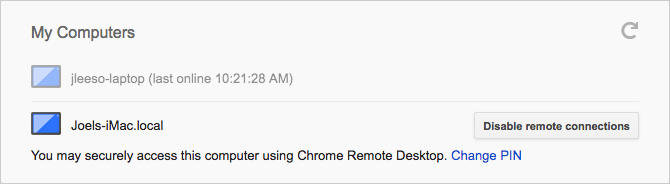
Ο υπολογιστής σας Mac πρέπει τώρα να εμφανίζεται στην ενότητα Οι υπολογιστές μου στην εφαρμογή.
Ρύθμιση απομακρυσμένης επιφάνειας εργασίας Chrome σε Linux
Εγκαταστήστε το πρόγραμμα περιήγησης Chrome (χρησιμοποιήστε αυτές τις οδηγίες Πώς να εγκαταστήσετε το Chrome σε Linux και να μεταφέρετε εύκολα την περιήγηση σας από τα WindowsΗ μετάβαση από τα Windows σε Linux είναι σκληρή και η απώλεια του ιστορικού του προγράμματος περιήγησης, των σελιδοδεικτών και των κωδικών πρόσβασης είναι μια μεγάλη απογοήτευση. Ένας τρόπος γύρω από αυτό είναι μέσω του προγράμματος περιήγησης Chrome - αλλά θα πρέπει να το χρησιμοποιήσετε για ... Διαβάστε περισσότερα ) και το Απομακρυσμένη επιφάνεια εργασίας Chrome app.
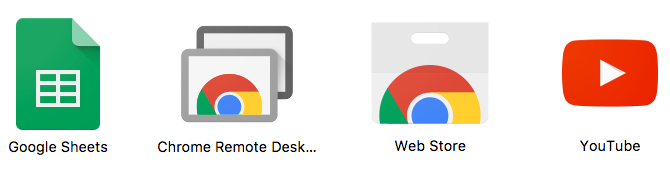
Στο Chrome, μεταβείτε στο chrome: // apps σελίδα και πατήστε Απομακρυσμένη επιφάνεια εργασίας Chrome. Όταν σας ζητηθεί άδεια, κάντε κλικ στην επιλογή Να συνεχίσει. Αυτό δίνει τον έλεγχο της εφαρμογής πέρα από το πρόγραμμα περιήγησης.
Θα χρειαστεί επίσης να συνδεθείτε σε έναν Λογαριασμό Google και να κάνετε κλικ Επιτρέπω για να παραχωρήσετε τις άδειες εφαρμογής στον λογαριασμό σας. Αυτός ο λογαριασμός αποθηκεύει όλους τους υπολογιστές σας.
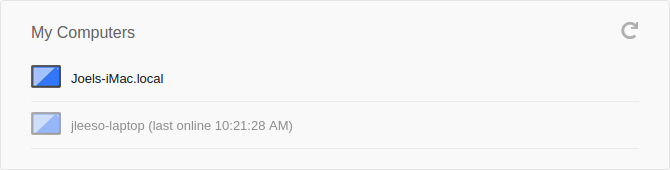
Από αυτό το γράψιμο, δεν μπορώ να βρω την εγκατάσταση του Linux μου (που τρέχει Linux Mint 17.3 με Cinnamon στο Chrome 59) για να λειτουργήσει ως μηχάνημα φιλοξενίας "My Computers". Σημειώστε επίσης ότι η υπηρεσία Host Remote Desktop Desktop είναι διαθέσιμη επίσημα μόνο για διανομές που προέρχονται από Debian 64 bit.
Ωστόσο, μπόρεσα ακόμα να μοιραστώ τον έλεγχο του μηχανήματός μου και να ελέγξω από απόσταση άλλα μηχανήματα χρησιμοποιώντας κωδικούς πρόσβασης.
Ρύθμιση απομακρυσμένης επιφάνειας εργασίας Chrome στο Chrome OS
Βεβαιωθείτε ότι έχετε συνδεθεί στον ίδιο λογαριασμό Google που χρησιμοποιήσατε για τη ρύθμιση των υπολογιστών σας Windows, Mac και / ή Linux. Εγκαταστήστε το Απομακρυσμένη επιφάνεια εργασίας Chrome app. Μόλις εγκατασταθεί, ξεκινήστε την εφαρμογή.
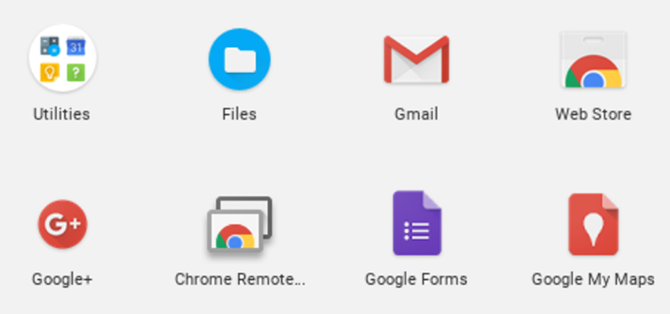
Παρόλο που δεν μπορείτε να ρυθμίσετε ένα Chromebook ως έναν από τους υπολογιστές "Οι υπολογιστές μου", μπορείτε να μοιραστείτε τον έλεγχο του μηχανήματός σας και να ελέγξετε εξ αποστάσεως άλλα μηχανήματα χρησιμοποιώντας κωδικούς πρόσβασης. Λίγη ταλαιπωρία, αλλά τελικά μικρή.
Αυτό είναι μόνο που πρέπει να κάνετε. Τώρα είναι καλό να πάτε.
Δημιουργία κωδικών προσωρινής πρόσβασης
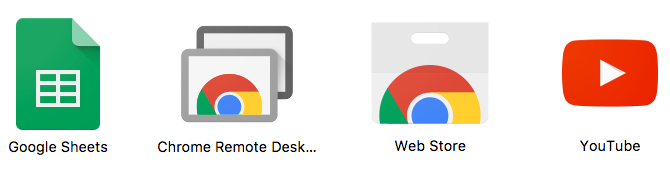
Στο Chrome, μεταβείτε στο chrome: // apps σελίδα και πατήστε Απομακρυσμένη επιφάνεια εργασίας Chrome.
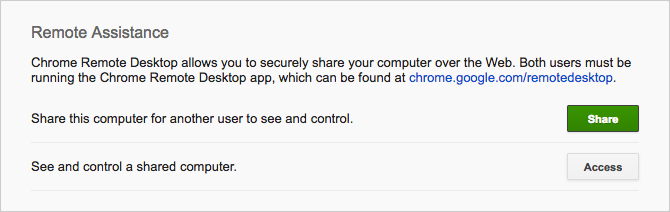
Στην περιοχή Απομακρυσμένη βοήθεια, κάντε κλικ στην επιλογή Ξεκίνα, στη συνέχεια κάντε κλικ στο κουμπί Μερίδιο.
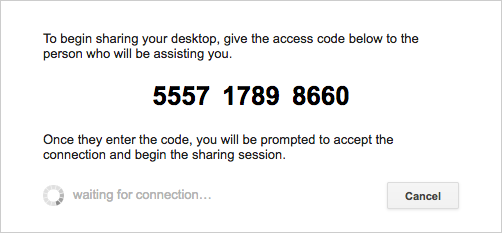
Μόλις δημιουργηθεί ο 12ψήφιος κωδικός πρόσβασης, δώστε τον στο άτομο με το οποίο θέλετε να μοιραστείτε την πρόσβαση. Μπορείτε να το κάνετε αυτό μέσω μηνύματος ηλεκτρονικού ταχυδρομείου, μηνύματος κειμένου ή οποιασδήποτε άλλης μεθόδου. Αποθηκεύστε την Απομακρυσμένη επιφάνεια εργασίας Chrome ανοικτή
Μόλις εισαγάγετε τον κωδικό, θα πρέπει να επιβεβαιώσετε την κοινή χρήση. Όταν τελειώσετε, κάντε κλικ στο κουμπί Διακοπή κοινής χρήσης για να τερματίσετε τη συνεδρία.
Σύνδεση με υπολογιστή με απομακρυσμένη επιφάνεια εργασίας Chrome
Χρησιμοποιώντας Windows, Mac, Linux ή Chrome OS
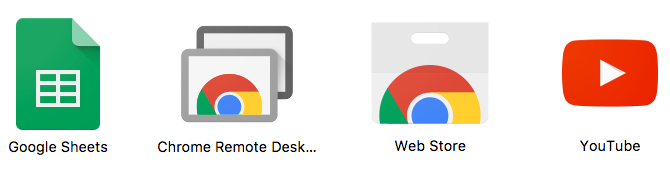
Στο Chrome, μεταβείτε στο chrome: // apps σελίδα και πατήστε Απομακρυσμένη επιφάνεια εργασίας Chrome.
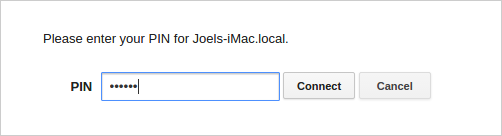
Για να συνδεθείτε σε έναν από τους δικούς σας υπολογιστές:
- Στην ενότητα Οι υπολογιστές μου, κάντε κλικ στον υπολογιστή που προορίζεται.
- Όταν σας ζητηθεί, εισαγάγετε τον κωδικό PIN για αυτόν τον υπολογιστή και κάντε κλικ Συνδέω-συωδεομαι.
- Όταν τελειώσετε, κάντε κλικ στο κουμπί Διακοπή κοινής χρήσης.
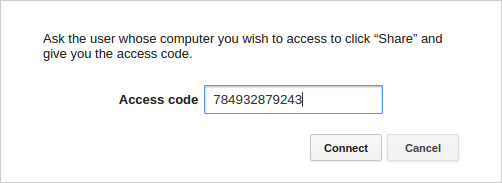
Για να συνδεθείτε με κάποιον άλλο υπολογιστή:
- Στην περιοχή Απομακρυσμένη βοήθεια, κάντε κλικ στην επιλογή Ξεκίνα, έπειτα Πρόσβαση.
- Όταν σας ζητηθεί, εισαγάγετε τον Κωδικό πρόσβασης και κάντε κλικ στο κουμπί Συνδέω-συωδεομαι.
- Περιμένετε μέχρι το άλλο άτομο να επιβεβαιώσει την κοινή χρήση.
- Όταν τελειώσετε, κάντε κλικ στο κουμπί Διακοπή κοινής χρήσης.
Χρησιμοποιώντας Android ή iOS
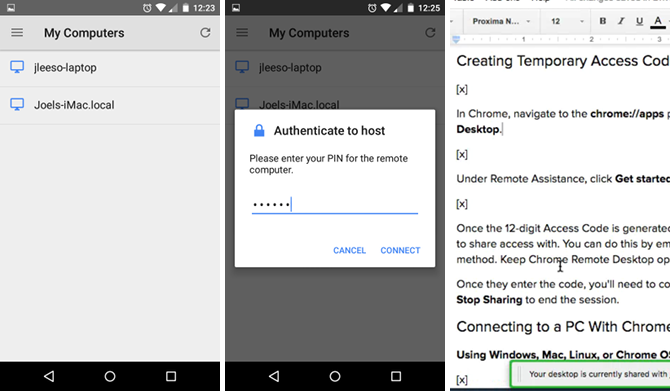
Εγκαταστήστε την εφαρμογή Remote Desktop Chrome για Android ή iOS. Είναι εντελώς δωρεάν και δεν έχει διαφημίσεις ή αγορές εντός εφαρμογής. Μόλις εγκατασταθεί, ξεκινήστε την εφαρμογή.
Στο δευτερεύον μενού, συνδεθείτε στο λογαριασμό Google με τον υπολογιστή που θέλετε να ελέγξετε. Μόλις το κάνετε, θα πρέπει να δείτε μια λίστα προσβάσιμων υπολογιστών. Αγγίξτε αυτό που θέλετε, πληκτρολογήστε τον κωδικό PIN και πατήστε Συνδέω-συωδεομαι. Δυστυχώς, από αυτό το γράψιμο, δεν υπάρχει κανένας τρόπος να συνδεθείτε από το κινητό χρησιμοποιώντας κωδικούς πρόσβασης.
Μόλις συνδεθείτε, μπορείτε να αλληλεπιδράσετε:
- Σύρετε ένα δάχτυλο για να μετακινήσετε τον κέρσορα του ποντικιού.
- Αγγίξτε ένα δάχτυλο να κάνετε κλικ.
- Πιάστε δύο δάχτυλα για μεγέθυνση και σμίκρυνση.
- Σύρετε προς τα επάνω ή προς τα κάτω με δύο δάχτυλα για να μετακινηθείτε.
- Σύρετε προς τα κάτω με τρία δάχτυλα για να εμφανιστεί η γραμμή εργαλείων. Η γραμμή εργαλείων σάς επιτρέπει να αλλάζετε τις λειτουργίες Touch και Trackpad, να εμφανίζετε το πληκτρολόγιο για να ξεκινήσετε την πληκτρολόγηση, να στέλνετε ένα σύνθετο Ctrl + Alt + Delete και να τερματίζετε τη συνεδρία.
Τώρα μπορείτε να ελέγξετε τον υπολογιστή σας από οπουδήποτε!
Ανεξάρτητα από το ποια μηχανήματα έχετε ρυθμίσει, βεβαιωθείτε ότι έχετε ρυθμίσει τις ρυθμίσεις του καθενός απενεργοποιήστε τη λειτουργία αναστολής λειτουργίας όταν είναι αδρανής. Η Απομακρυσμένη επιφάνεια εργασίας Chrome δεν θα ανταποκριθεί όταν ένα μηχάνημα κεντρικού υπολογιστή κοιμάται, καταστρέφοντας το σκοπό αυτής της εφαρμογής.
Εάν χρειάζεστε δυνατότητες τηλεχειριστηρίου για μηχανές ύπνου, ελέγξτε την ανάρτησή μας τρόποι για τον έλεγχο ενός υπολογιστή με το Wake on LAN 5 τρόποι για τον απομακρυσμένο έλεγχο του υπολογιστή σας με δύναμη ή ξυπνάτε στο LANΠάντα επιθυμείτε να μπορείτε να ενεργοποιήσετε ή να απενεργοποιήσετε τον υπολογιστή σας εξ αποστάσεως ή με χρονοδιάγραμμα ή άλλους τρόπους ενεργοποίησης; Φανταστείτε πόση ώρα και ενέργεια θα μπορούσατε να σώσετε! Ώρα να εξοικειωθείτε με το Wake On LAN! Διαβάστε περισσότερα . Για μια εφαρμογή απομακρυσμένης επιφάνειας εργασίας πλατφόρμας που δεν περιλαμβάνει Google, σκεφτείτε να χρησιμοποιήσετε το TeamViewer αντί 11 Συμβουλές για τη χρήση Team Viewer - Ο καλύτερος δωρεάν Διαχειριστής σύνδεσης απομακρυσμένης επιφάνειας εργασίαςΌποτε χρειάζεστε έναν δωρεάν πελάτη απομακρυσμένης επιφάνειας εργασίας με προηγμένες λειτουργίες, το TeamViewer πρέπει να είναι η πρώτη σας επιλογή. Ας υπογραμμίσουμε τα μοναδικά χαρακτηριστικά της. Διαβάστε περισσότερα .
Διαφορετικά, εάν η Απομακρυσμένη επιφάνεια εργασίας Chrome και η TeamViewer δεν είναι οι λύσεις που αναζητούσατε, ανατρέξτε στις δημοσιεύσεις μας Εφαρμογές απομακρυσμένης επιφάνειας εργασίας Android 15 εφαρμογές Android στο τηλεχειριστήριο του υπολογιστή σας LinuxΊσως γνωρίζετε εφαρμογές που σας επιτρέπουν να ελέγχετε από απόσταση μια συσκευή Android από την επιφάνεια εργασίας. Αλλά τι γίνεται με τους χρήστες του Linux; Λοιπόν, αυτές οι εφαρμογές μπορούν να μετατρέψουν το Android σας σε ένα ισχυρό τηλεχειριστήριο Linux. Διαβάστε περισσότερα , εφαρμογές απομακρυσμένης επιφάνειας εργασίας iOS Οι καλύτερες δωρεάν εφαρμογές απομακρυσμένης επιφάνειας εργασίας για το iPad σαςΕάν, όπως και εγώ, βρίσκεστε συχνά στη θέση της επίσημης τεχνικής υποστήριξης για την οικογένεια και τους φίλους σας, θα γνωρίζετε πολύ καλά τον πόνο που προσπαθείτε να εξηγήσετε κάτι από το τηλέφωνο. Ο... Διαβάστε περισσότερα , έλεγχος των Windows με σύνδεση απομακρυσμένης επιφάνειας εργασίας Πώς να χρησιμοποιήσετε απομακρυσμένη πρόσβαση αποτελεσματικά, με ασφάλεια και ασφάλεια Διαβάστε περισσότερα , ή ελέγχοντας το Linux από τα Windows Πώς να απομακρυσμένου ελέγχου Linux από τα WindowsΠάντα ήθελε να ελέγξει τον υπολογιστή σας Linux από έναν υπολογιστή με Windows; Εδώ είναι τι πρέπει να ξέρετε. Διαβάστε περισσότερα .
Γνωρίζατε ότι θα μπορούσατε να ελέγξετε απομακρυσμένους υπολογιστές χρησιμοποιώντας μόνο το Chrome; Θα χρησιμοποιήσετε αυτό το βήμα προς τα εμπρός ή προτιμάτε μια εναλλακτική μέθοδο; Μοιραστείτε τις σκέψεις σας μαζί μας στα παρακάτω σχόλια!
Ο Joel Lee έχει B.S. στην Πληροφορική και πάνω από έξι χρόνια επαγγελματικής γραφής. Είναι ο αρχισυντάκτης του MakeUseOf.
