Διαφήμιση
Όταν τελειώσετε με τον υπολογιστή σας, κάντε κλικ στο κουμπί Έναρξη, κάντε κλικ στο Εξουσία εικονίδιο και μετά ΤΕΡΜΑΤΙΣΜΟΣ ΛΕΙΤΟΥΡΓΙΑΣ?
Αυτή είναι η έκταση των αλληλεπιδράσεων πολλών χρηστών με το κουμπί λειτουργίας στα Windows 10. Αλλά υπάρχουν πολλά περισσότερα που μπορείτε να βγείτε από αυτό. Ας ρίξουμε μια ματιά στους άλλους τρόπους με τους οποίους μπορείτε να χρησιμοποιήσετε αυτό το κουμπί.
Τα βασικά στοιχεία του μενού "Έναρξη"
Πρώτα επάνω, ας συζητήσουμε το Εξουσία καταχώρηση στο μενού Έναρξη.
Κάντε κλικ στο κουμπί Έναρξη για να ανοίξετε το μενού και μετά το Εξουσία εικόνισμα. Πιθανότατα θα δείτε τρεις καταχωρίσεις: Υπνος, ΤΕΡΜΑΤΙΣΜΟΣ ΛΕΙΤΟΥΡΓΙΑΣ, και Επανεκκίνηση. Σε περίπτωση που δεν γνωρίζετε τι σημαίνουν:
- Υπνος θέτει τον υπολογιστή σας σε κατάσταση χαμηλής κατανάλωσης, ώστε να μπορείτε να συνεχίσετε γρήγορα από εκεί που σταματήσατε. Όλα τα παράθυρά σας θα είναι ακριβώς εκεί που τα αφήσατε μόλις ξυπνήσετε τον υπολογιστή σας από τον ύπνο. Χρησιμοποιεί κάποια μπαταρία, αλλά όχι τόσο όσο είναι ενεργοποιημένη. Μόλις πατήσετε ένα πλήκτρο ή μετακινήσετε το ποντίκι σας, θα ξυπνήσει όσο καιρό καθώς δεν αντιμετωπίζετε προβλήματα με τη λειτουργία ύπνου Τρόπος επίλυσης προβλημάτων σε κατάσταση αναστολής λειτουργίας των Windows 10Ακολουθούν μερικά βήματα αντιμετώπισης προβλημάτων για το πότε πρέπει να γνωρίζετε πώς να διορθώσετε προβλήματα κατάστασης αναστολής στα Windows 10. Διαβάστε περισσότερα .
- ΤΕΡΜΑΤΙΣΜΟΣ ΛΕΙΤΟΥΡΓΙΑΣ κλείνει όλα τα ανοιχτά σας προγράμματα, κλείνει τα Windows και, στη συνέχεια, απενεργοποιεί τον υπολογιστή σας. Εφόσον είναι εντελώς απενεργοποιημένο, μπορείτε να αποσυνδέσετε το καλώδιο τροφοδοσίας από την επιφάνεια εργασίας σας ή να αποθηκεύσετε το φορητό υπολογιστή σας σε μια τσάντα χωρίς να φοβάστε να ξυπνήσει.
- Επανεκκίνηση τερματίζει τα Windows και τον υπολογιστή σας και στη συνέχεια τα ξεκινά ξανά. Συχνά θα πρέπει να κάνετε επανεκκίνηση μετά την εγκατάσταση ή την απεγκατάσταση λογισμικού ή ενημερώσεων και διορθώνει επίσης κάθε είδους ζητήματα Γιατί η επανεκκίνηση του υπολογιστή σας επιδιορθώνει τόσα πολλά προβλήματα;"Έχετε δοκιμάσει την επανεκκίνηση;" Είναι τεχνικές συμβουλές που ρίχνονται πολύ, αλλά υπάρχει ένας λόγος: λειτουργεί. Όχι μόνο για υπολογιστές, αλλά και ένα ευρύ φάσμα συσκευών. Εξηγούμε γιατί. Διαβάστε περισσότερα .
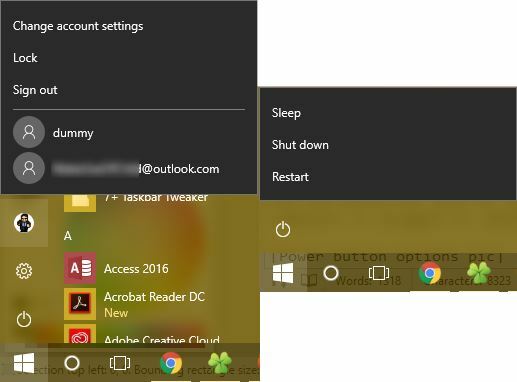
Επιλογές μενού χρήστη
Σημειώστε ότι σε προηγούμενες εκδόσεις των Windows, εντολές όπως Αλλαγή χρήστη, Αποσύνδεση, και Κλειδαριά ομαδοποιήθηκαν επίσης κάτω από το Εξουσία κουμπί. Στα Windows 10, αυτά βρίσκονται κάτω από την εικόνα προφίλ σας στο μενού Έναρξη. Κάνοντας κλικ σάς δίνει επιπλέον επιλογές:
- Κλειδαριά εμφανίζει αμέσως την οθόνη κλειδώματος, απαιτώντας σας πληκτρολογήστε τον κωδικό πρόσβασης ή τον κωδικό PIN σας PIN ή κωδικός πρόσβασης; Τι να χρησιμοποιήσετε στα Windows 10Τα Windows 10 σάς επιτρέπουν να συνδεθείτε στον υπολογιστή σας χρησιμοποιώντας διάφορες μεθόδους. Οι δύο πιο δημοφιλείς είναι κωδικοί πρόσβασης και PIN. Ας εξετάσουμε τις διαφορές μεταξύ τους και ας αποφασίσουμε ποια είναι η καλύτερη για εσάς. Διαβάστε περισσότερα για να επιστρέψετε στον λογαριασμό σας. Είναι ένα από τα πολλά τρόποι κλειδώματος των Windows Οι 6 καλύτερες μέθοδοι για να κλειδώσετε τον υπολογιστή σας με WindowsΤο κλείδωμα του υπολογιστή σας είναι απαραίτητο για την αποτροπή της ανεπιτήρητης πρόσβασης. Ακολουθούν διάφοροι εξαιρετικοί τρόποι για να το κάνετε σε οποιαδήποτε έκδοση των Windows. Διαβάστε περισσότερα .
- Αποσύνδεση τερματίζει τη συνεδρία σας, κλείνει όλες τις ανοιχτές εφαρμογές και σας επιστρέφει στην οθόνη σύνδεσης. Εδώ, ένας άλλος χρήστης μπορεί να επιλέξει τον λογαριασμό του και να συνδεθεί.
- Εάν θέλετε να μεταβείτε σε άλλον λογαριασμό στον υπολογιστή σας χωρίς να τερματίσετε την τρέχουσα συνεδρία σας, απλώς κάντε κλικ στο όνομά του στη λίστα από κάτω Αποσύνδεση. Αυτό σας επιτρέπει να αρχίσετε να χρησιμοποιείτε τα Windows ως αυτόν τον λογαριασμό, διατηρώντας παράλληλα τη δική σας περίοδο λειτουργίας σε αναστολή.
Αυτές είναι οι βασικές λειτουργίες, αλλά μπορείτε να τροποποιήσετε το μενού λειτουργίας για να συμπεριλάβετε περισσότερες καταχωρήσεις.
Αλλαγή της συμπεριφοράς του κουμπιού τροφοδοσίας
Εάν θέλετε να προσθέσετε ή να καταργήσετε καταχωρήσεις από το μενού Power, μπορείτε να το κάνετε με ένα ταξίδι στο Επιλογές ενέργειας μέρος του Πίνακα Ελέγχου. Αναζήτηση εξουσία στο μενού Έναρξη και, στη συνέχεια, κάντε κλικ στο Επιλέξτε ένα σχέδιο ενέργειας για πρόσβαση σε αυτό. Εδώ, κοιτάξτε στην αριστερή πλευρική γραμμή για το Επιλέξτε τι κάνουν τα κουμπιά λειτουργίας είσοδος και κάντε κλικ σε αυτό.
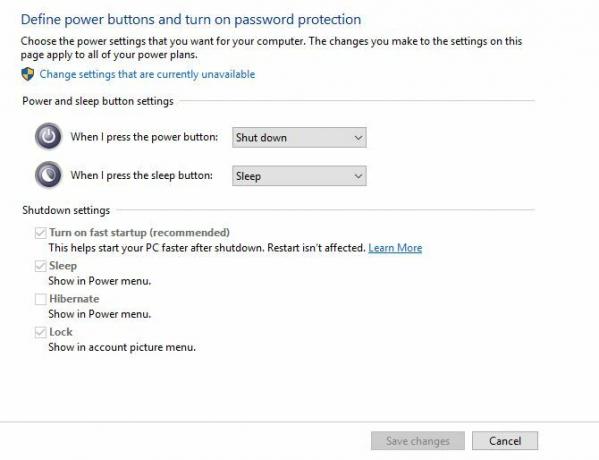
Θα δείτε ένα μενού με πολλές ρυθμίσεις ισχύος. Κάντε κλικ στο Αλλαγή ρυθμίσεων που δεν είναι διαθέσιμες αυτήν τη στιγμή για να παραχωρήσετε πρόσβαση διαχειριστή, ώστε να μπορείτε να τους αλλάξετε. Εάν χρησιμοποιείτε φορητό υπολογιστή, θα δείτε δύο κουτιά για κάθε ένα από αυτά τα πεδία - ένα για όταν χρησιμοποιείτε μπαταρία και ένα για όταν ο υπολογιστής σας είναι συνδεδεμένος. Οι επιτραπέζιοι υπολογιστές θα βλέπουν μόνο ένα πλαίσιο για κάθε ρύθμιση.
- Όταν πατάω το κουμπί λειτουργίας σας επιτρέπει να αλλάξετε τι κάνει το φυσικό κουμπί στον υπολογιστή σας. Από προεπιλογή, έχει οριστεί σε ΤΕΡΜΑΤΙΣΜΟΣ ΛΕΙΤΟΥΡΓΙΑΣ - οπότε αν πατήσετε το κουμπί, είναι το ίδιο με την έκδοση α ΤΕΡΜΑΤΙΣΜΟΣ ΛΕΙΤΟΥΡΓΙΑΣ εντολή μέσω του μενού Έναρξη. Μπορείτε να το αλλάξετε σε Υπνος, Παραχειμάζω, Απενεργοποιήστε την οθόνη, ή Μην κάνεις τίποτα εδώ. Σημειώστε ότι ανεξάρτητα από το τι θα επιλέξετε εδώ, θα πατήσετε και κρατήστε πατημένο το κουμπί λειτουργίας για αρκετά δευτερόλεπτα προκαλεί σκληρό τερματισμό Το μυστήριο του κύκλου ισχύος: Είναι επικίνδυνες οι σκληρές επανεκκινήσεις;Ήμασταν όλοι εκεί: ένα κατεστραμμένο ή κατεψυγμένο σύστημα. Η μόνη λύση; Μια σκληρή επανεκκίνηση. Αλλά οι σκληρές επανεκκινήσεις δεν χρειάζεται να είναι τρομακτικές και θα εξηγήσουμε γιατί. Διαβάστε περισσότερα , όπως τραβώντας το βύσμα.
- Όταν πατάω το κουμπί ύπνου είναι λίγο πιο δύσκολο. Οι περισσότεροι υπολογιστές δεν έχουν φυσικό "κουμπί ύπνου", όπως έχουν κουμπί λειτουργίας. Εάν ο φορητός ή το πληκτρολόγιό σας έχει ένα, αλλάζοντας αυτό θα αλλάξει η συμπεριφορά αυτού του κουμπιού. Μπορείτε να αλλάξετε την προεπιλογή του Υπνος προς την Μην κάνεις τίποτα, Παραχειμάζω, ή Απενεργοποιήστε την οθόνη. Είναι λογικό να αφήσετε αυτό το σετ Υπνος.
- Εάν χρησιμοποιείτε φορητό υπολογιστή, θα δείτε μια τρίτη επιλογή εδώ: Όταν κλείνω το καπάκι. Οριστεί σε Υπνος από προεπιλογή, μπορείτε να το αλλάξετε σε Μην κάνεις τίποτα, Παραχειμάζω, ή ΤΕΡΜΑΤΙΣΜΟΣ ΛΕΙΤΟΥΡΓΙΑΣ.
Ακολουθούν περισσότερες πληροφορίες σχετικά με πώς να κρατάτε τον φορητό υπολογιστή σας ξύπνιο με το καπάκι κλειστό Πώς να διατηρήσετε το φορητό υπολογιστή Windows σε εγρήγορση με το καπάκι κλειστόΑναρωτιέστε πώς να διατηρήσετε το φορητό υπολογιστή σας όταν είναι κλειστό; Δείτε πώς μπορείτε να κλείσετε τον φορητό υπολογιστή σας και να συνεχίσετε να χρησιμοποιείτε συνδεδεμένη οθόνη. Διαβάστε περισσότερα .
Επιλογές τερματισμού
Κάτω από αυτές τις επιλογές, θα βρείτε ορισμένες ρυθμίσεις τερματισμού. Εάν θέλετε να αποκρύψετε το Υπνος ή Κλειδαριά αντικείμενα από το Εξουσία και μενού χρηστών στο μενού Έναρξη, μπορείτε να τα καταργήσετε εδώ. Μπορείτε επίσης να προσθέσετε Παραχειμάζω στο Εξουσία μενού.
Ενώ η κατάσταση αναστολής αποθηκεύει την τρέχουσα συνεδρία σας στη μνήμη RAM, η αδρανοποίηση το γράφει στον σκληρό δίσκο και στη συνέχεια κλείνει τα Windows. Αυτό σας επιτρέπει να διατηρείτε μια συνεδρία ζωντανή ακόμη και όταν σκοπεύετε να κλείσετε τον φορητό υπολογιστή σας για μεγάλο χρονικό διάστημα. Η αδρανοποίηση δεν είναι πραγματικά απαραίτητη σε επιτραπέζιο υπολογιστή.
Τέλος, μπορείτε να απενεργοποιήσετε Γρήγορη εκκίνηση. Αυτή η νέα ρύθμιση υποτίθεται ότι κάνει τα Windows εκκίνηση γρηγορότερα από έναν τερματισμό. Εάν δεν αντιμετωπίζετε προβλήματα εκκίνησης, μπορείτε να το ενεργοποιήσετε. Αλλά αν τα Windows κρέμονται κατά την εκκίνηση ή χρειάζονται για πάντα να ξεκινήσουν, η απενεργοποίηση αυτής της επιλογής είναι το πρώτο βήμα που πρέπει να δοκιμάσετε 6 τρόποι για να διορθώσετε τους αργούς χρόνους εκκίνησης στα Windows 10Εάν ο χρόνος εκκίνησης των Windows 10 είναι αργός, δεν είστε μόνοι. Έχουμε συγκεντρώσει τις πιο κοινές λύσεις για να σας βοηθήσουμε να διορθώσετε την αργή εκκίνηση στα Windows 10. Διαβάστε περισσότερα .
Άλλοι τρόποι τερματισμού των Windows
Εάν δεν θέλετε να χρησιμοποιήσετε το κουμπί λειτουργίας, υπάρχουν πολλοί εναλλακτικοί τρόποι τερματισμού του υπολογιστή σας. Οπως ακριβώς τις πιο δροσερές συντομεύσεις για επανεκκίνηση 6 συμβουλές για την επανεκκίνηση των Windows σαν επαγγελματίαςΗ ισχύς των Windows είναι προσαρμογή και δεν σταματά στο κλείσιμο. Μπορείτε να τερματίσετε τη συνεδρία σας ή να επανεκκινήσετε το σύστημά σας με διάφορους τρόπους, πολλοί προσφέρουν περισσότερη ευκολία και έλεγχο από το μενού Έναρξη. Διαβάστε περισσότερα , μπορείτε να δοκιμάσετε έναν από αυτούς τους τρόπους για να κλείσετε ή να κοιμηθείτε.
Για γρήγορη πρόσβαση στις επιλογές τροφοδοσίας, κάντε δεξί κλικ στο κουμπί Έναρξη για να ανοίξετε το μενού Power User. Ποντίκι πάνω Κλείστε ή αποσυνδεθείτεκαι μπορείτε να επιλέξετε Αποσύνδεση, Υπνος, ΤΕΡΜΑΤΙΣΜΟΣ ΛΕΙΤΟΥΡΓΙΑΣ, ή Επανεκκίνηση. Αυτό εξοικονομεί μερικά κλικ.
Μια άλλη γρήγορη μέθοδος είναι το πάτημα Alt + F4 όταν βρίσκεστε στην επιφάνεια εργασίας. Σημειώστε ότι αυτή η συντόμευση Συντομεύσεις πληκτρολογίου Windows 101: Ο απόλυτος οδηγόςΟι συντομεύσεις πληκτρολογίου μπορούν να σας εξοικονομήσουν ώρες χρόνου. Εξασφαλίστε τις καθολικές συντομεύσεις πληκτρολογίου των Windows, κόλπα πληκτρολογίου για συγκεκριμένα προγράμματα και μερικές άλλες συμβουλές για να επιταχύνετε την εργασία σας. Διαβάστε περισσότερα θα κλείσει το ενεργό σας παράθυρο εάν είναι ανοιχτό, ώστε να μπορείτε να πατήσετε Κλειδί Windows + D για να εμφανίσετε την επιφάνεια εργασίας πριν τη χρησιμοποιήσετε. Alt + F4 στην επιφάνεια εργασίας εμφανίζεται ένα πλαίσιο διαλόγου γρήγορης ισχύος όπου μπορείτε να εκτελέσετε οποιαδήποτε από τις επιλογές τερματισμού.
Αν θέλετε να κλείσετε τον geeky τρόπο, δοκιμάστε να χρησιμοποιήσετε μια εντολή γραμμής εντολών Βασικές εντολές CMD των Windows που πρέπει να γνωρίζετεΗ ζοφερή διεπαφή της γραμμής εντολών είναι η πύλη σας για προηγμένα εργαλεία των Windows. Σας παρουσιάζουμε βασικές εντολές CMD που θα σας επιτρέψουν να αποκτήσετε πρόσβαση σε αυτές. Διαβάστε περισσότερα . Κάντε δεξί κλικ στο κουμπί Έναρξη και επιλέξτε Γραμμή εντολώνκαι, στη συνέχεια, πληκτρολογήστε αυτήν την εντολή για να ξεκινήσετε τον τερματισμό:
κλείσιμο -s -t 0Αυτό θα τερματίσει τον υπολογιστή σας αμέσως. Για να προσαρμόσετε το χρόνο που περιμένουν τα Windows πριν απενεργοποιήσετε, απλώς αλλάξτε το 0 σε μερικά δευτερόλεπτα. Για επανεκκίνηση, αντικαταστήστε το -μικρό με -ρ.
Πώς τερματίζετε;
Έχουμε συζητήσει με κάθε τρόπο που μπορείτε να χρησιμοποιήσετε και να τροποποιήσετε τις επιλογές κουμπιού λειτουργίας των Windows 10. Είτε προτιμάτε να κλείσετε το σύστημά σας με το φυσικό κουμπί ή την καταχώριση στο μενού Έναρξη, μπορείτε να το κάνετε ακριβώς για τη ροή εργασίας σας. Δυστυχώς, δεν υπάρχουν διαθέσιμα δροσερά hacks για αυτές τις λειτουργίες. Δεδομένου ότι το κουμπί φυσικής λειτουργίας είναι διακόπτης, δεν μπορείτε να το τροποποιήσετε για να εκτελέσετε τη δική σας εντολή.
Το μόνο άλλο κομμάτι προσαρμογής που μπορείτε να επιτύχετε είναι να προσθέσετε μια προεπιλεγμένη ενέργεια στο κουμπί λειτουργίας χρησιμοποιώντας μια αντικατάσταση μενού Έναρξη. Εργαλεία όπως το Classic Shell και το StartIsBack ++ επαναφέρουν το μενού Έναρξη σε στυλ Windows 7 με ένα ΤΕΡΜΑΤΙΣΜΟΣ ΛΕΙΤΟΥΡΓΙΑΣ κουμπί δίπλα στη γραμμή αναζήτησης. Μπορείτε να το αλλάξετε σε Υπνος ή άλλη βολική εντολή εάν εκτελείτε συχνά αυτές τις ενέργειες.
Ολοκλήρωση αγοράς ο οδηγός μας για την επιτάχυνση των Windows 10 από την αρχή έως το κλείσιμο Πώς να επιταχύνετε τα Windows 10 από την εκκίνηση έως τον τερματισμόΟι τροποποιήσεις μητρώου και οι δυσοίωνες συσκευές καθαρισμού σπάνια διορθώνουν έναν αργό υπολογιστή. Έχουμε καταρτίσει μια λίστα με δοκιμασμένες και αληθινές μεθόδους που θα δώσουν στον υπολογιστή σας Windows 10 μια άμεση ενίσχυση της απόδοσης. Διαβάστε περισσότερα και τις συμβουλές αντιμετώπισης προβλημάτων, εάν τα Windows χρειάζονται για πάντα να κλείσουν Τα Windows χρειάζονται για πάντα να τερματιστεί; Δοκιμάστε αυτό!Απλώς απενεργοποιείτε τον υπολογιστή σας. πόσο δύσκολο μπορεί να είναι; Ο τερματισμός είναι μια περίπλοκη διαδικασία και πολλά μπορεί να πάνε στραβά. Εάν τα Windows 7, 8.1 ή 10 σας κολλήσουν, ρίξτε μια ματιά στην αντιμετώπιση προβλημάτων ... Διαβάστε περισσότερα ανεξάρτητα από τη μέθοδο που χρησιμοποιείτε.
Πώς χρησιμοποιείτε τις επιλογές τροφοδοσίας του μενού Έναρξη των Windows και το κουμπί φυσικής τροφοδοσίας; Μοιραστείτε τις ρυθμίσεις και τις συμβουλές σας με άλλους αναγνώστες στα σχόλια!
Πιστωτική εικόνα: Alexandru Nika μέσω του Shutterstock.com
Ο Ben είναι αναπληρωτής συντάκτης και ο χορηγός Post Manager στο MakeUseOf. Είναι κάτοχος πτυχίου B.S. στα Πληροφοριακά Συστήματα Υπολογιστών από το Grove City College, όπου αποφοίτησε από τον Cum Laude και με το Honours στο μάθημά του. Του αρέσει να βοηθάει τους άλλους και είναι παθιασμένος με τα βιντεοπαιχνίδια ως μέσο.
