Διαφήμιση
Ενώ το Microsoft Word είναι μια εύχρηστη εφαρμογή, μπορείτε να βρείτε ορισμένα χαρακτηριστικά του Word να είναι εκφοβιστικά 10 κρυμμένες λειτουργίες του Microsoft Word που θα κάνουν τη ζωή σας πιο εύκοληΤο Microsoft Word δεν θα είναι το εργαλείο χωρίς τα παραγωγικά χαρακτηριστικά του. Εδώ είναι πολλά χαρακτηριστικά που μπορούν να σας βοηθήσουν κάθε μέρα. Διαβάστε περισσότερα . Για τους σπουδαστές, τους συγγραφείς και τους ακαδημαϊκούς, η καρτέλα "Αναφορές" είναι ένα χαρακτηριστικό που πρέπει να έχει. Αλλά αν δεν το έχετε χρησιμοποιήσει ποτέ ή δεν το χρησιμοποιείτε συχνά, μπορεί να είναι τρομακτικό.
Για να σας βοηθήσουμε να χρησιμοποιήσετε τις προεπιλεγμένες λειτουργίες της καρτέλας στο έπακρό τους, ακολουθήστε τις εξηγήσεις και τα βήματα για τη χρήση τους.
Πίνακας περιεχομένων
ο χαρακτηριστικό πίνακα περιεχομένων είναι ίσως ένα από τα πιο κοινά εργαλεία. Θα πρέπει να εξετάσετε τη χρήση αυτών των ελκυστικών πινάκων σε μακρά έγγραφα για να δώσετε μια γρήγορη εικόνα των τμημάτων που περιέχονται. Έχετε ενσωματωμένες επιλογές για να προσθέσετε είτε αυτόματο είτε μη αυτόματο πίνακα περιεχομένων στο έγγραφό σας.

Η αυτόματη επιλογή είναι μια πραγματική εξοικονόμηση χρόνου, αλλά απαιτεί να χρησιμοποιείτε επικεφαλίδες για τις ενότητες σας ώστε να εμφανίζονται σωστά. Εφαρμόστε αυτό το στυλ, απλά επιλέξτε το κείμενό σας και επιλέξτε την επικεφαλίδα από το Στυλ τμήμα από την κορδέλα στο Σπίτι αυτί.
Ένα πλεονέκτημα της χρήσης του αυτόματου πίνακα περιεχομένων στο Word είναι ότι οι αναγνώστες μπορούν να κάνουν κλικ μέσα σε αυτό για να μετακινηθούν απευθείας σε μια συγκεκριμένη ενότητα.
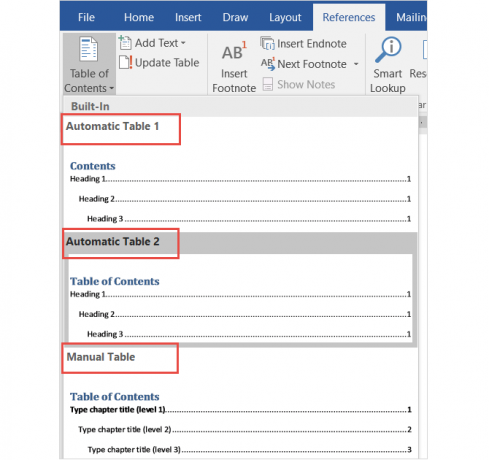
Εάν πηγαίνετε με τον κατάλληλο αυτόματο πίνακα, λάβετε υπόψη ότι θα πρέπει να το ενημερώσετε καθώς δημιουργείτε και επεξεργάζεστε το έγγραφό σας. Αλλά μην ανησυχείτε γιατί αυτό είναι πραγματικά απλό.
Απλά επιλέξτε Ενημέρωση πίνακα από την κορδέλα κάτω Πίνακας περιεχομένων ή κάντε δεξί κλικ οπουδήποτε εντός του πίνακα και επιλέξτε Ενημέρωση πεδίου από το μενού περιβάλλοντος. Στο αναδυόμενο παράθυρο, επιλέξτε μεταξύ της ενημέρωσης μόνο των αριθμών σελίδων ή ολόκληρου του πίνακα.

Αν προτιμάτε να πάτε με την επιλογή χειροκίνητου τραπεζιού, χρειάζεται περισσότερος χρόνος. Ωστόσο, σας επιτρέπει να ελέγξετε εντελώς το τραπέζι σας. Απλά θυμηθείτε ότι πρέπει να πληκτρολογήσετε με μη αυτόματο τρόπο τις ενότητες και τους αριθμούς σελίδων.
Υποσημειώσεις (και Σημειώσεις)
Οι υποσημειώσεις παρέχουν έναν βολικό τρόπο για να συμπεριλάβετε ένα σχόλιο που σχετίζεται με συγκεκριμένο κείμενο στο έγγραφό σας στο κάτω μέρος της σελίδας. Μια endnote είναι σαν μια υποσημείωση, ωστόσο το σχόλιο εμφανίζεται στο τέλος του εγγράφου αντί για το κάτω μέρος της σελίδας.
Και τα δύο εργαλεία επιτρέπουν στον αναγνώστη σας να συνεχίσει και να σταματάει μόνο για να διαβάσει το σχόλιο εάν το επιλέξει. Χρησιμοποιούνται συνήθως για την εμφάνιση πρόσθετων πόρων στο θέμα, επεξηγηματικών σημειώσεων και παραπομπών σε πηγές, γεγονός που τις καθιστά ιδανικές για ερευνητικές εργασίες. Η χρήση των υποσημειώσεων και των τελικών σημείων εξαρτάται πιθανώς από τη δική σας τις κατευθυντήριες γραμμές ή τις απαιτήσεις δημοσίευσης.
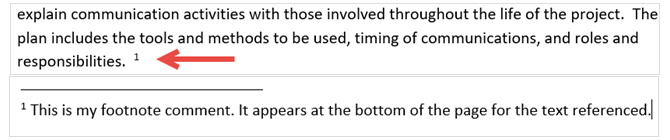
Ενώ συνήθως βλέπετε υποσημειώσεις και υποσημειώσεις με αριθμητικούς δείκτες, μπορείτε να επιλέξετε από διάφορες επιλογές στο Word. Ανοιξε το Υποσημειώσεις μορφοποίησης βέλους από την κορδέλα. Υπό Μορφή, μπορείτε να επιλέξετε από αριθμούς, γράμματα ή ειδικούς χαρακτήρες.
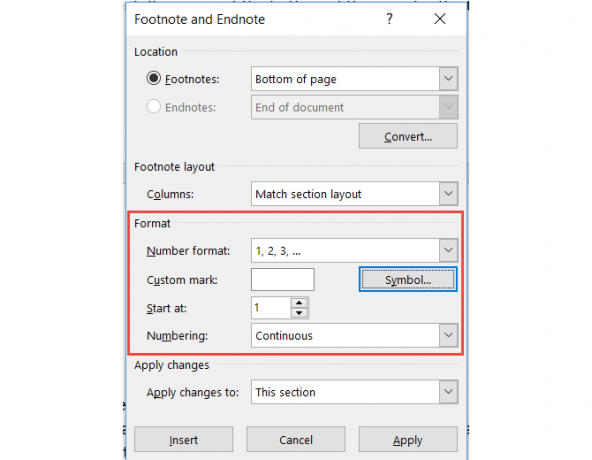
Με το πλαίσιο μορφοποίησης ανοικτό, θα δείτε επίσης επιλογές για την προσαρμογή της θέσης της υποσημείωσης ή endnote, τη διάταξη στήλης για τις υποσημειώσεις και μια επιλογή για την ενότητα εγγράφου για την εφαρμογή των αλλαγών σας.
Αναφορές και Βιβλιογραφία
Το εργαλείο παραπομπών και βιβλιογραφίας στο Word είναι εξαιρετικά βολικό δημιουργώντας δοκίμια και ερευνητικά έγγραφα Τα εργαλεία καλύτερης παραπομπής και βιβλιογραφίας για να γράψετε ένα καλύτερο ερευνητικό έγγραφοΕδώ είναι μερικά εργαλεία αναφοράς και βιβλιογραφίας, τα περισσότερα από τα οποία είναι δωρεάν, τα οποία θα σας βοηθήσουν να αναφέρετε σωστά τις πηγές σας και να συνθέσετε τη βιβλιογραφία σας, ανεξάρτητα από το πόσο περίπλοκη. Διαβάστε περισσότερα . Και αν είστε στο σχολείο, είναι πιθανό ότι πρέπει να συμπεριλάβετε μια βιβλιογραφία για τα μαθήματά σας. Ενώ καλύπτουμε τα βασικά του τμήματος εδώ, μπορείτε επίσης να δείτε το άρθρο του Saikat πώς να δημιουργήσετε μια σχολιασμένη βιβλιογραφία Τρόπος δημιουργίας σχολιασμένης βιβλιογραφίας στο Microsoft WordΜια σχολιασμένη βιβλιογραφία είναι ένα σημαντικό μέρος κάθε ερευνητικού εγγράφου. Ας δούμε πώς να το δημιουργήσετε με τη βοήθεια του Microsoft Word. Διαβάστε περισσότερα για περισσότερες λεπτομέρειες.
Πρώτον, πρέπει να επιλέξετε το στυλ σας και να εισαγάγετε τις αναφορές σας. Μπορείτε να επιλέξετε από διάφορες επιλογές στυλ Πώς να αναφέρετε τις πηγές σας: Επεξήγηση παραπομπών και παραπομπώνΓια να αναφέρετε τις πηγές σας, πρέπει να τιμάτε τις ιδέες στις οποίες βασίζεστε. Μάθετε τι να αναφέρετε, πώς να αναφέρετε έναν ιστότοπο και άλλες δημοσιεύσεις και πώς να δημιουργήσετε μια αναφορά APA ή MLA. Διαβάστε περισσότερα όπως APA, MLA ή Σικάγο. Στη συνέχεια, επιλέξτε την τοποθεσία κειμένου ή εγγράφου και κάντε κλικ στο βέλος δίπλα στο Εισαγωγή παραπομπής από το Αναφορές και Βιβλιογραφία τμήμα της κορδέλας σας.
Στη συνέχεια, μπορείτε να εισαγάγετε ένα σύμβολο κράτησης θέσης εάν σκοπεύετε να συγκεντρώσετε τις λεπτομέρειες αργότερα ή κάντε κλικ στο κουμπί Προσθέστε μια νέα πηγή για να συμπληρώσετε τις πληροφορίες παραπομπής.

Όταν επιλέγετε Προσθέστε μια νέα πηγή, θα εμφανιστεί ένα αναδυόμενο παράθυρο για να εισαγάγετε όλες τις λεπτομέρειες της πηγής. Βεβαιωθείτε ότι έχετε επιλέξει τον σωστό τύπο πηγής στο αναπτυσσόμενο πλαίσιο στην κορυφή. Ανάλογα με τον τύπο που επιλέγετε, τα παρακάτω πεδία θα προσαρμοστούν αυτόματα για τις λεπτομέρειες που πρέπει να δώσετε.
Κάθε πηγή που προσθέτετε θα αποθηκευτεί ώστε να μπορείτε να την επαναχρησιμοποιήσετε, να την επεξεργαστείτε ή να τη διαγράψετε. Μπορείτε επίσης να προσθέσετε όλες τις πηγές σας εμπρός αν προτιμάτε. Αυτές οι ενέργειες μπορούν να γίνουν κάνοντας κλικ Διαχείριση πηγών από το Αναφορές και Βιβλιογραφία τμήμα της κορδέλας σας.

Όταν ολοκληρώσετε την εισαγωγή των αναφορών σας, το Word παρέχει τρεις επιλογές για μια αυτόματα δημιουργούμενη βιβλιογραφία. Μπορείτε να επιλέξετε αυτόν τον πίνακα για να επισημανθεί Βιβλιογραφία, βιβλιογραφικές αναφορές, ή Εργασία αναφέρθηκε. Απλά κάντε κλικ στο βέλος δίπλα στο Βιβλιογραφία σε αυτή την ενότητα της κορδέλας σας για να κάνετε την επιλογή σας.

Λεζάντες
Οι λεζάντες είναι ίσως οι πιο εύκολες στην κατανόηση στην καρτέλα "Αναφορές". Αυτό το βολικό εργαλείο προσθέτει ετικέτες στους πίνακες, τα διαγράμματα, εικόνες, αριθμοί και παρόμοια στοιχεία εγγράφου. Στη συνέχεια, μπορείτε να εισαγάγετε έναν πίνακα αριθμών με αριθμούς σελίδων. Μπορείτε και πρέπει να χρησιμοποιείτε λεζάντες για τους περισσότερους τύπους εγγράφων όπου θα αναφερθούν αυτά τα στοιχεία.

Για να εισαγάγετε μια λεζάντα, επιλέξτε το στοιχείο και κάντε κλικ Εισαγωγή λεζάντας από το Λεζάντες τμήμα της κορδέλας σας.
Στη συνέχεια, επιλέξτε μια ετικέτα και μια θέση για τη λεζάντα, πάνω ή κάτω από το στοιχείο. Δεν μπορείτε να αλλάξετε το όνομα λεζάντας, ωστόσο μπορείτε να σημειώσετε το πλαίσιο ελέγχου για να αφαιρέσετε την ετικέτα από αυτήν, αν θέλετε.

Το Word έχει μερικές ενσωματωμένες ετικέτες, αλλά μπορείτε να προσθέσετε εύκολα τη δική σας κάνοντας κλικ στο Νέα ετικέτα κουμπί. Αφού το κάνετε αυτό και εφαρμόσετε την ετικέτα, θα αλλάξετε αυτόματα το όνομα του λεζάντα.
Στη συνέχεια, αν θέλετε να συμπεριλάβετε έναν πίνακα για αυτά τα στοιχεία με τίτλο, κάντε κλικ Εισαγωγή πίνακα αριθμών από το Λεζάντες τμήμα της κορδέλας σας. Έχετε επιλογές μορφοποίησης στο αναδυόμενο παράθυρο για την εμφάνιση και την ευθυγράμμιση των αριθμών σελίδων, χρησιμοποιώντας υπερσυνδέσμους, συμπεριλαμβανομένης της ετικέτας και του αριθμού.

Δείκτης
Ο δείκτης είναι σαν ένας πίνακας περιεχομένων, αλλά βρίσκεται στο τέλος του εγγράφου και όχι στην αρχή. Επιπλέον, ένα ευρετήριο βασίζεται σε λέξη-κλειδί ή θέμα, μπορεί να περιέχει περισσότερες λεπτομέρειες και εμφανίζει τις σελίδες αναφοράς μέσα στο έγγραφο.
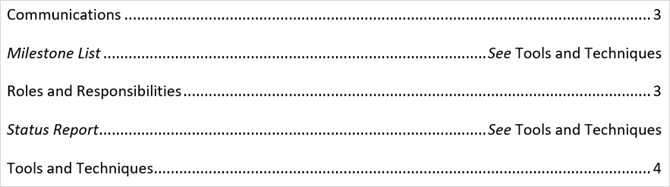
Η δημιουργία ενός ευρετηρίου στο Word αρχίζει με την επισήμανση των καταχωρίσεών σας. Αρχικά, επιλέξτε το κείμενο που θέλετε να αναφερθείτε στο ευρετήριο και κάντε κλικ στο κουμπί Σημειώστε την καταχώρηση στο Δείκτης τμήμα της κορδέλας σας. Όταν εμφανιστεί το αναδυόμενο παράθυρο, θα εισαγάγετε τις επιλογές και τη μορφοποίηση.
Μπορείτε να προσαρμόσετε την κύρια καταχώρηση, να προσθέσετε μια υπο-καταχώρηση, να επιλέξετε μια διασταύρωση ή μια σελίδα και να επιλέξετε μια μορφή αριθμού σελίδας. Όταν τελειώσετε με αυτήν την καταχώρηση, κάντε κλικ στην επιλογή Σημάδι και μετά Κλείσε.

Αφού σημειώσετε τις καταχωρίσεις σας, μεταβείτε στη θέση στο έγγραφό σας όπου θέλετε να τοποθετήσετε τον ευρετήριο. Στη συνέχεια, κάντε κλικ στο κουμπί Εισαγωγή ευρετηρίου από το Δείκτης τμήμα της κορδέλας σας.
Τώρα μπορείτε να προσαρμόσετε τη μορφή του ευρετηρίου σας στο αναδυόμενο παράθυρο, συμπεριλαμβανομένου του αριθμού των στηλών, της ευθυγράμμισης αριθμού σελίδας και της κατάτμησης ή της εκτέλεσης. Όταν τελειώσετε, κάντε κλικ στην επιλογή Εντάξει.

Πίνακας Αρχών
Ο πίνακας των αρχών χρησιμοποιείται συνήθως σε νομικά έγγραφα. Εμφανίζει αναφορές στο έγγραφο με τους αριθμούς σελίδων. Η διαδικασία δημιουργίας ενός πίνακα αρχών είναι παρόμοια με εκείνη της δημιουργίας ενός ευρετηρίου όπου ξεκινάτε με τη σήμανση του κειμένου σας.

Πρώτα, επιλέξτε το κείμενο που θέλετε να αναφερθείτε στον πίνακα και πατήστε Σημειώστε την παραπομπή στο Πίνακας Αρχών τμήμα της κορδέλας σας. Μπορείτε να προσαρμόσετε το επιλεγμένο κείμενο, να συμπεριλάβετε μια κατηγορία και να προβάλετε τις παραμέτρους σύντομης και μακράς παραπομπής. Όταν τελειώσετε, κάντε κλικ στην επιλογή Σημάδι και μετά Κλείσε.
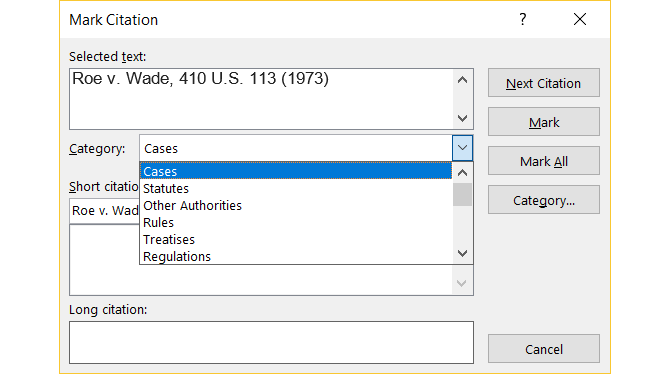
Μετά την επισήμανση όλων των αναφορών σας, πλοηγηθείτε στο σημείο στο έγγραφο όπου θέλετε ο πίνακας. Κάντε κλικ Εισαγωγή πίνακα αρμοδιοτήτων από αυτό το τμήμα της κορδέλας.
Εδώ πάλι, θα δείτε επιλογές μορφοποίησης για τον πίνακα σας, όπως η διατήρηση της αρχικής μορφοποίησης και η επιλογή των κατηγοριών που θα εμφανίζονται. Κάντε κλικ Εντάξει όταν τελειώσετε.

Μια συμβουλή για τη σημείωση
Εάν χρησιμοποιείτε τη δυνατότητα "Ευρετήριο" ή "Πίνακας αρμοδιοτήτων", ενδέχεται να παρατηρήσετε ότι το έγγραφό σας περιέχει ξαφνικά σημάνσεις. Αυτά τα στοιχεία περιλαμβάνουν δείκτες παραγράφων και διαστήματος όπως στην παρακάτω εικόνα. Αυτά μπορεί να είναι πολύ αποσπούν την προσοχή, έτσι ώστε να τα κρύψετε, απλά πατήστε Ctrl + Shift + 8.

Πώς χρησιμοποιείτε την καρτέλα Αναφορές στο Word;
Είσαι στο σχολείο ή ένα επάγγελμα Πώς να δημιουργήσετε επαγγελματικές αναφορές και έγγραφα στο Microsoft WordΑυτός ο οδηγός εξετάζει τα στοιχεία μιας επαγγελματικής έκθεσης και εξετάζει τη διάρθρωση, το στυλ και την οριστικοποίηση του εγγράφου σας στο Microsoft Word. Διαβάστε περισσότερα όπου η καρτέλα "Αναφορές" στο Word είναι αυτή που χρησιμοποιείτε συχνά;
Εάν ναι, θεωρείτε ότι είναι εύκολο στη χρήση ή σύγχυση; Ας ελπίσουμε ότι αυτές οι εξηγήσεις και τα βήματα θα σας βοηθήσουν να επωφεληθείτε πλήρως από την καρτέλα Αναφορές και τις ενσωματωμένες λειτουργίες της.
Και αν έχετε προτάσεις και συμβουλές για άλλους, μην διστάσετε να τις μοιραστείτε παρακάτω!
Με την BS στην Τεχνολογία Πληροφορικής, η Sandy εργάστηκε για πολλά χρόνια στην IT βιομηχανία ως Project Manager, Διευθυντής Τμήματος και PMO Lead. Στη συνέχεια αποφάσισε να ακολουθήσει το όνειρό της και τώρα γράφει για την τεχνολογία πλήρους απασχόλησης.