Διαφήμιση
Θεωρητικά, το Windows Update είναι ένας βολικός τρόπος για τους χρήστες να διατηρούν τα PC τους ενημερωμένα με τα πιο πρόσφατα patches από τη Microsoft. Δυστυχώς, δεν λειτουργεί πάντα όπως έχει προβλεφθεί και αυτό είναι μόνο ένας από τους πολλούς λόγοι για να μισεί το Windows Update Αυτό είναι γιατί μισούμε το Windows UpdateΟ τρόπος με τον οποίο το Windows Update αναγκάζει επί του παρόντος Windows 10 αναβαθμίσεις και ενημερώσεις για εσάς είναι κακό. Ο Gavin εξετάζει τι κάνει όλους μας μισούν το Windows Update και τι μπορείτε να κάνετε εναντίον του. Διαβάστε περισσότερα .
Υπάρχουν αμέτρητοι τρόποι με τους οποίους το Windows Update μπορεί να σταματήσει να λειτουργεί, από το να κρέμεται ενώ ελέγχει για νέες ενημερώσεις που δεν ολοκληρώνουν την εγκατάσταση ενός συγκεκριμένου πακέτου. Ως αποτέλεσμα, είναι μερικές φορές δύσκολο να καθορίσουμε την καλύτερη πορεία δράσης.
Εδώ είναι μια ποικιλία διαφορετικών μεθόδων που μπορείτε να χρησιμοποιήσετε για να αποκτήσετε το Windows Update un-κολλήσει.
1. Χρησιμοποιήστε την Αντιμετώπιση προβλημάτων του Windows Update
Η επίσημη υπηρεσία αντιμετώπισης προβλημάτων του Windows Update της Microsoft δεν εγγυάται την επίλυση των προβλημάτων σας με το βοηθητικό πρόγραμμα, αλλά είναι ένα καλό μέρος για να ξεκινήσετε. Ακόμα κι αν δεν μπορεί να αντιμετωπίσει την κατάστασή σας απόλυτα, μπορεί να σας δώσει μια ιδέα για το τι πρέπει να γίνει.
Μπορείτε να κατεβάσετε το εργαλείο [No Longer Available] και να δούμε αν προσφέρει οποιαδήποτε βοήθεια προτού προχωρήσετε στις λύσεις που αναφέρονται παρακάτω.
2. Εκκαθαρίστε την προσωρινή μνήμη
Εάν η εγκατάσταση της ενημέρωσης αποτυγχάνει επανειλημμένα, υπάρχει μια καλή πιθανότητα ότι τα αρχεία που έχει λάβει το σύστημα σας έχουν καταστραφεί κάποια στιγμή της διαδικασίας. Ο καλύτερος τρόπος για να διορθώσετε αυτό το ζήτημα είναι να καθαρίσετε την προσωρινή μνήμη του Windows Update.
Για να ξεκινήσετε, πληκτρολογήστε "γραμμή εντολών" στη γραμμή αναζήτησης (Πλήκτρο Windows + Q), κάντε δεξί κλικ στο κατάλληλο αποτέλεσμα και επιλέξτε Εκτελέστε ως διαχειριστής.
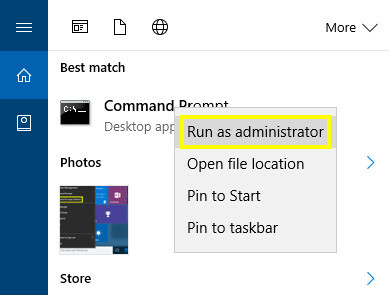
Καταχωρίστε το ακόλουθο κείμενο στο παράθυρο "Γραμμή εντολών":
net stop wuauservαυτό θα τερματίστε την υπηρεσία Windows Update 7 τρόποι προσωρινής απενεργοποίησης του Windows Update στα Windows 10Το Windows Update διατηρεί το σύστημα patched και ασφαλές. Στα Windows 10 είστε στο έλεος του προγράμματος της Microsoft, εκτός αν γνωρίζετε τις κρυφές ρυθμίσεις και τσιμπήματα. Έτσι, κρατήστε το Windows Update υπό έλεγχο. Διαβάστε περισσότερα από την εκτέλεση στον υπολογιστή σας. Στη συνέχεια, ανοίξτε ένα παράθυρο Εξερεύνηση αρχείων, κατευθυνθείτε στη μονάδα στην οποία είναι εγκατεστημένα τα Windows και μεταβείτε στην επιλογή Windows> Διανομή λογισμικού> Λήψη. Κάνε κλικ στο Θέα και βεβαιωθείτε ότι το πλαίσιο έχει επισημανθεί Κρυμμένα αντικείμενα σημειώνεται.

Επιλέξτε όλα τα στοιχεία του φακέλου και τα διαγράψτε - σε αυτό το σημείο, μπορείτε να καταργήσετε την επιλογή του Κρυμμένα αντικείμενα εάν το επιθυμείτε. Άνοιγμα νέου Γραμμή εντολών και πληκτρολογήστε το ακόλουθο κείμενο:
net start wuauservΑυτό θα ξεκινήσει ξανά τη διαδικασία του Windows Update. Ας ελπίσουμε ότι, δεδομένου ότι αφαιρέσαμε όλα τα αρχεία που θα μπορούσαν να παρεμβαίνουν στη διαδικασία, θα λειτουργήσει τώρα όπως αναμενόταν.
3. Χρησιμοποιήστε την Κονσόλα υπηρεσιών
Εάν το Windows Update επιβραδύνεται να σταματήσει ενώ ελέγχει για νέες ενημερώσεις, ενδέχεται να μπορείτε να επωφεληθείτε από την κονσόλα υπηρεσιών για να ξεκινήσετε τη διαδικασία. Για να αποκτήσετε πρόσβαση σε αυτό, αναζητήστε "υπηρεσίες" στον υπολογιστή σας και επιλέξτε την εφαρμογή επιφάνειας εργασίας που εμφανίζεται.
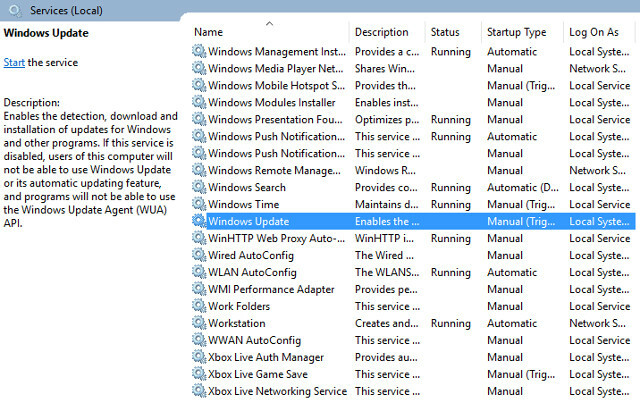
Βρες το Ενημερωμένη έκδοση για Windows υπηρεσία, κάντε δεξί κλικ και επιλέξτε Επανεκκίνηση. Αυτή η ενέργεια πρέπει να χτυπήσει τη διαδικασία στο επόμενο βήμα ή να προσθέσει στο ολοκληρωμένο τμήμα μιας γραμμής προόδου - ίσως χρειαστεί να επαναλάβετε αυτό το βήμα αρκετές φορές πριν ολοκληρωθεί ο έλεγχος.
4. Απενεργοποιήστε τις Αυτόματες ενημερώσεις
Εάν τα ζητήματά σας προέρχονται από μια ενημερωμένη έκδοση που αποτυγχάνει στη διαδικασία εγκατάστασης, ίσως αξίζει να απενεργοποιήσετε τις αυτόματες ενημερώσεις για να διασφαλίσετε ότι η διαδικασία δεν δημιουργεί περισσότερα προβλήματα. Αριστερά στις δικές της συσκευές, τα Windows θα προσπαθήσουν επανειλημμένα να κατεβάσουν το πακέτο εγκατάστασης, αντιστρέφοντας τις ενημερώσεις σε περίπτωση που διαπιστώσει κάποιο σφάλμα.
Ανοιξε το Ρυθμίσεις app και κατευθυνθείτε προς Ενημέρωση & ασφάλεια.

Προχωρήστε στο Ενημερωμένη έκδοση για Windows και επιλέξτε Προχωρημένες επιλογές, στη συνέχεια κάντε κλικ στο κουμπί Επιλέξτε τον τρόπο παράδοσης των ενημερώσεων.
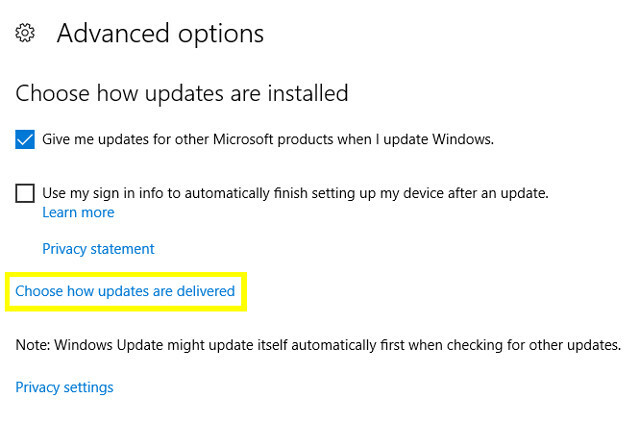
Θα πρέπει να βρείτε μια επιλογή που σας επιτρέπει να εξαιρεθείτε από τις αυτόματες εγκαταστάσεις και να αναγκάσετε τον υπολογιστή σας να σας ειδοποιήσει προτού αρχίσει η διαδικασία εγκατάστασης.
Δεδομένου ότι το σύστημα πρέπει να σας ειδοποιήσει προτού αρχίσει η εγκατάσταση, είναι ευκολότερο να παρακολουθείτε ποιες μεμονωμένες ενημερώσεις προκαλούν προβλήματα. Αυτό μπορεί να μην διορθώσει το ζήτημα εντελώς, αλλά μπορεί βεβαίως να διευκολύνει τη διάγνωση.
5. Χειροκίνητα Εφαρμόστε μια ενημερωμένη έκδοση κώδικα των Windows 7
Το Windows Update μπορεί να είναι ιδιαίτερα προβληματικό για τους χρήστες που είναι εξακολουθεί να εργάζεται με τα Windows 7 3 τρόποι υποβάθμισης των Windows 10 και επαναφορά των Windows 7 ή 8.1 επ 'αόριστονΈχετε είτε αναβαθμίσει σε Windows 10 για να εξασφαλίσει ένα δωρεάν αντίγραφο ή αναβαθμίστηκε έντονα. Μοιραζόμαστε τρία κόλπα που θα σας βοηθήσουν να υποβιβάσετε τώρα ή αργότερα και να σας εξοικονομήσετε εάν η αναβάθμισή σας απέτυχε. Διαβάστε περισσότερα . Οι πρόσφατες εγκαταστάσεις και τα συστήματα που δεν έχουν ενημερωθεί κάποια στιγμή μπορεί να χρειαστούν αρκετές ώρες για να ελέγξουν για νέες ενημερώσεις, αλλά ευτυχώς υπάρχει μια απλή λύση.
Η μη αυτόματη επιδιόρθωση του λειτουργικού συστήματος μπορεί να είναι μια άσκηση στη ματαιότητα, εκτός αν ξέρετε ακριβώς τι ψάχνετε. Κατεβάστε αυτό το έμπλαστρο, το οποίο περιέχει βελτιώσεις για το Windows Update και το εγκαταστήσετε στον υπολογιστή σας. Το Windows Update πρέπει να λειτουργεί κανονικά ξανά.
6. Χρησιμοποιήστε το AutoPatcher
Το AutoPatcher είναι μια εναλλακτική λύση τρίτου μέρους για το Windows Update, που επιτρέπει υψηλότερο επίπεδο ελέγχου για τις εφαρμογές και τον τρόπο εγκατάστασής τους. Προσφέρει πολλά πλεονεκτήματα σε σχέση με τη λύση της Microsoft, όπως η δυνατότητα λήψης αρχείων μπροστά από μια εγκατάσταση εκτός σύνδεσης και προγραμματισμός ενημερώσεων για το μέλλον.

Το λογισμικό λήγει όλα τα πακέτα εγκατάστασης απευθείας από τους διακομιστές της Microsoft, διασφαλίζοντας ότι το περιεχόμενό τους είναι νόμιμο και δεν θα προκαλέσει βλάβη στον υπολογιστή σας. Ωστόσο, δεδομένου ότι δεν είναι επίσημα πιστοποιημένο προϊόν των Windows, οι χρήστες πρέπει να γνωρίζουν ότι το AutoPatcher φέρει τους κινδύνους ότι το Windows Update δεν το κάνει.
Το AutoPatcher είναι διαθέσιμο για τα Windows XP, τα Windows Vista, τα Windows 7 και τα Windows 8 - μια έκδοση των Windows 10 είναι προφανώς εφικτή, αλλά δεν έχει δημιουργηθεί από τη στιγμή της σύνταξης.
7. Ελέγξτε τα Νέα
Εάν αντιμετωπίζετε προβλήματα με το Windows Update - ειδικά στα Windows 10 - είναι καλή ιδέα να εκτελέσετε μια αναζήτηση Google και να δείτε αν κάποιος άλλος αντιμετωπίζει παρόμοια προβλήματα.
Το γεγονός είναι ότι οι δυσκολίες του Windows Update μπορούν να προκύψουν ξαφνικά. Ακόμα κι αν η Microsoft δεν έχει κυκλοφορήσει ακόμη μια ενημερωμένη έκδοση κώδικα, μια στοχευμένη αναζήτηση όρων όπως "προβλήματα ενημέρωσης των Windows" ή "ενημέρωση των Windows 10" μπορεί να δώσει αναφορές σε ευρέως διαδεδομένα ζητήματα.
Ανάλογα με αυτό που βρίσκετε, η λύση μπορεί απλώς να είναι να περιμένετε έως ότου η Microsoft διανείμει μια ενημερωμένη έκδοση κώδικα - ή μία από τις μεθόδους που αναφέρονται παραπάνω μπορεί να λειτουργήσει. Το Windows Update διανέμει νέες ενημερώσεις και ενημερωμένες εκδόσεις κώδικα, επομένως τα προβλήματα που το επηρεάζουν αλλάζουν σε τακτική βάση. Ακολουθούν μερικές απλές επιδιορθώσεις που αξίζει να δοκιμάσετε αν αποτύχουν όλα τα άλλα:
- Επανεκκινήστε το σύστημά σας.
- Αποσυνδέστε τυχόν συνδεδεμένες μονάδες πολυμέσων και απενεργοποιήστε τα ενεργά δίκτυα VPN 11 λόγοι για τους οποίους χρειάζεστε ένα VPN και τι είναιΤα ιδιωτικά ιδιωτικά δίκτυα μπορούν να προστατεύσουν το απόρρητό σας Εξηγούμε τι ακριβώς κάνουν και γιατί πρέπει να χρησιμοποιήσετε ένα VPN. Διαβάστε περισσότερα .
- Βεβαιωθείτε ότι διαθέτετε αρκετό χώρο στο δίσκο.
- Απενεργοποιήστε προσωρινά το λογισμικό προστασίας από ιούς.
- Αν βιώσετε Σφάλμα του Windows Update 0x80070057 Πώς να διορθώσετε το σφάλμα του Windows Update 0x80070057Αυτό το λεπτό σφάλμα των Windows μαστίζει τα συστήματά μας τουλάχιστον από τα Windows XP. Χάρη στο μακροχρόνιο ρεκόρ του, έχουν προκύψει πολλές διορθώσεις. Σήμερα, μπορούμε να σας δείξουμε ακριβώς πώς να το λύσουμε. Διαβάστε περισσότερα , μπορεί να καθοριστεί, δείτε σύνδεσμο.
Windows Update, Unstuck και Work Now
Το Windows Update δεν είναι ένα τέλειο κομμάτι λογισμικού, αλλά είναι σαφώς ένα μεγάλο μέρος των σχεδίων της Microsoft για τα Windows 10, πράγμα που σημαίνει ότι πολλοί από εμάς απλά θα πρέπει να ζήσουν μαζί της.
Έχετε μια συμβουλή για το πώς να κάνετε το Windows Update να λειτουργήσει σύμφωνα με τον προορισμό; Ή αντιμετωπίζετε προβλήματα και χρειάζεστε βοήθεια; Αν ακόμα δεν λειτουργεί, ανατρέξτε στο άλλο μας άρθρο επιλύοντας ένα κολλημένο παράθυρο του Windows Update Πώς να επιλύσετε τα προβλήματα του Windows Update σε 5 εύκολα βήματαΈχει αποτύχει το Windows Update; Ίσως το κατέβασμα να έχει κολλήσει ή η ενημέρωση αρνήθηκε να εγκαταστήσει. Θα σας δείξουμε πώς μπορείτε να διορθώσετε τα πιο συνηθισμένα προβλήματα με το Windows Update στα Windows 10. Διαβάστε περισσότερα .
Αγγλικά συγγραφέας που εδρεύει σήμερα στις ΗΠΑ. Βρείτε μου στο Twitter μέσω του @radjonze.