Διαφήμιση
 Τα Windows έχουν έναν τρόπο συλλογής εικονικής σκόνης, μια κατάσταση που δεν έχει αλλάξει σημαντικά στα Windows 7. Αυτά τα ξεπερασμένα αρχεία καταλαμβάνουν χώρο και συμβάλλουν στον κατακερματισμό του σκληρού δίσκου. Ενώ κανένα από αυτά δεν είναι ένα μεγάλο ζήτημα, είναι μια ενόχληση, μία που μπορείτε εύκολα να φροντίσετε.
Τα Windows έχουν έναν τρόπο συλλογής εικονικής σκόνης, μια κατάσταση που δεν έχει αλλάξει σημαντικά στα Windows 7. Αυτά τα ξεπερασμένα αρχεία καταλαμβάνουν χώρο και συμβάλλουν στον κατακερματισμό του σκληρού δίσκου. Ενώ κανένα από αυτά δεν είναι ένα μεγάλο ζήτημα, είναι μια ενόχληση, μία που μπορείτε εύκολα να φροντίσετε.
Σε αυτό το άρθρο θα σας δείξω έναν απλό τρόπο για να καθαρίζετε τακτικά και να καθαρίζετε αυτόματα το σύστημα Windows 7. Αυτό δεν θα σας απαιτήσει να εγκαταστήσετε ένα άλλο δροσερό εργαλείο και συνεπώς είναι χαμηλό σε πόρους του συστήματος. Ταυτόχρονα θα μάθετε επίσης πώς να τρέχετε αυτόματα άλλα εργαλεία για άλλες εργασίες.
Υπάρχουν διάφορα εργαλεία που μπορούν να καταργήσουν προσωρινά αρχεία και να διατηρήσουν τον υπολογιστή σας απαλλαγμένο από ακαταστασία, για παράδειγμα CCleaner Βοήθεια CCleaner Αφαιρέστε όλα τα υπερβολικά αρχεία σας με CCEnhancerΠροσθέστε 450 επιπλέον προγράμματα στο ήδη εκτεταμένο CCleaner. Ένα ανεπίσημο πρόγραμμα καθιστά το πιο γνωστό εργαλείο συντήρησης συστήματος της Piriform ακόμα πιο χρήσιμο, αυξάνοντας σημαντικά το ποσό του λογισμικού που υποστηρίζει. Ο CCEnhancer καθιστά την CCleaner ακόμη καλύτερη ... Διαβάστε περισσότερα . Εντούτοις, τα ίδια αυτά τα προγράμματα καταλαμβάνουν χώρο στο σκληρό δίσκο και καταναλώνουν πόρους του συστήματος, προσθέτοντας έτσι το πρόβλημα αντί να το λύσουν. Στην πραγματικότητα, τα Windows έρχονται με ένα βοηθητικό βοηθητικό πρόγραμμα που ονομάζεται Disk Cleanup, το οποίο κάνει μια πολύ καλή δουλειά στο να απελευθερωθεί στο σκληρό σας δίσκο αφαιρώντας προσωρινά αρχεία, εκκενώνοντας τον Κάδο Ανακύκλωσης και διαγράφοντας άλλα παρωχημένα αρχεία.
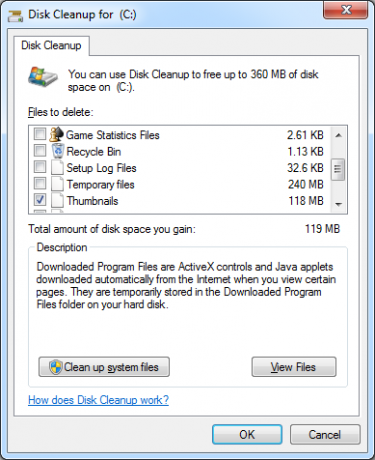
Μπορείτε να εκτελέσετε το εργαλείο χειροκίνητα περνώντας από> Αρχή > Ολα τα προγράμματα > αξεσουάρ > Εργαλεία συστήματος > ΕΚΚΑΘΑΡΙΣΗ δισκου. Ωστόσο, μπορείτε επίσης να προγραμματίσετε μια αυτόματη εκκαθάριση δίσκου και αυτή είναι η διαδικασία που πρόκειται να σας δείξω σε αυτό το άρθρο.
1. Ανοίξτε το Χρονοδιάγραμμα εργασιών
Πηγαίνετε στο> Αρχή και πληκτρολογήστε> χρονοπρογραμματιστή εργασιών στο πλαίσιο αναζήτησης και, στη συνέχεια, πατήστε> Εισαγω.
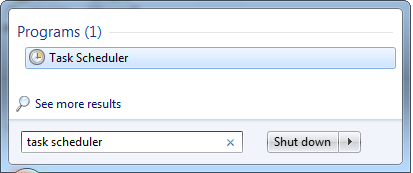
2. Δημιουργία βασικής εργασίας
Στο παράθυρο του Χρονοδιαγράμματος εργασιών, μεταβείτε στο> Δράση και επιλέξτε> Δημιουργία βασικής εργασίας ...
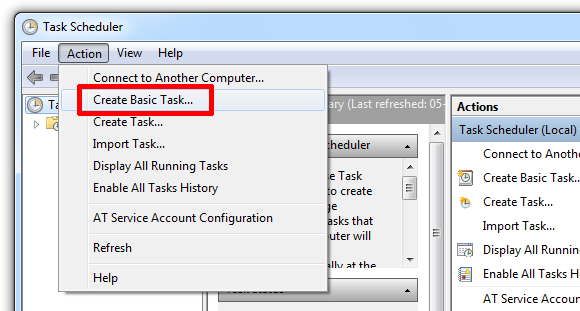
3. Ρύθμιση εργασιών με τον οδηγό εργασιών
Το προηγούμενο βήμα άνοιξε το Task Wizard. Στο πρώτο παράθυρο εισάγετε ένα όνομα και περιγραφή για την εργασία σας και στη συνέχεια κάντε κλικ στο κουμπί> Επόμενο.
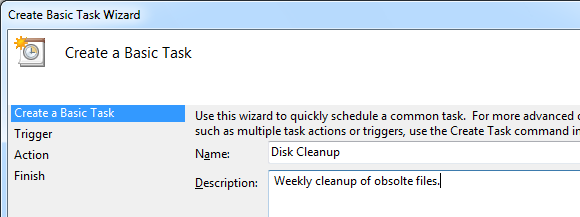
Το Task Trigger καθορίζει πότε θα ξεκινήσει η εργασία. Σε αυτή την περίπτωση, θέλω να λειτουργεί το βοηθητικό πρόγραμμα Εκκαθάριση Δίσκου σε εβδομαδιαία βάση. Κάντε κλικ στο κουμπί> Επόμενο για να ρυθμίσετε την ημέρα και την ώρα.
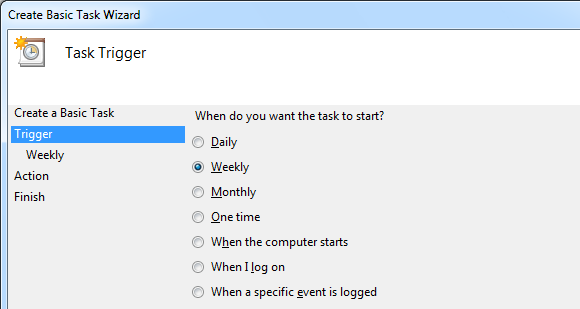
Όταν αποφασίσετε ένα πρόγραμμα, κάντε κλικ στο κουμπί> Επόμενο για να ορίσετε μια ενέργεια.
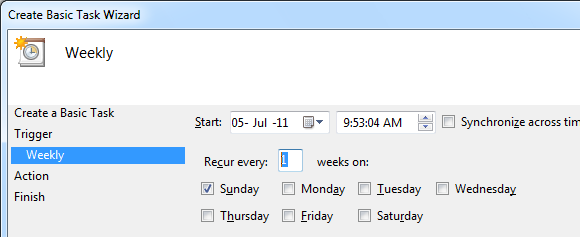
Εδώ θέλουμε να> Ξεκινήστε ένα πρόγραμμα. Επιλέξτε την αντίστοιχη επιλογή και κάντε κλικ στο κουμπί> Επόμενο.
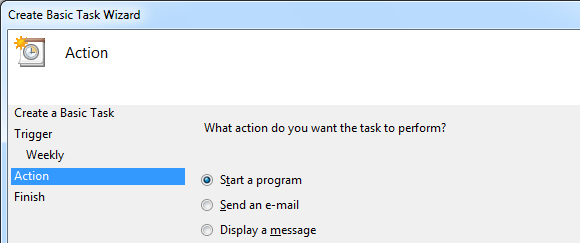
Εισαγάγετε τη σύνδεση στο αντίστοιχο βοηθητικό πρόγραμμα στο πεδίο> Πρόγραμμα / σενάριο: πεδίο. Ο σύνδεσμος για την εκκαθάριση δίσκου είναι> C: \ Windows \ System32 \ cleanmgr.exe. Για να εκτελέσετε αυτόματα το εργαλείο, χωρίς να απαιτείται εισαγωγή, προσθέστε επίσης την εντολή> cleanmgr.exe / sagerun: 1 στο> Προσθέστε τα επιχειρήματα (επιλογές): πεδίο.
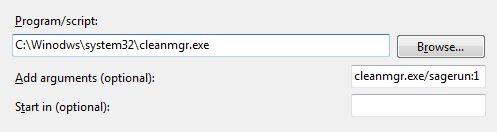
Κάντε κλικ στο κουμπί> Επόμενο για μια ακόμη φορά για να δείτε μια επισκόπηση όπου μπορείτε να ελέγξετε τις ρυθμίσεις σας και, στη συνέχεια, να πατήσετε το πλήκτρο> Φινίρισμα για να αποθηκεύσετε την εργασία. Σε αυτή τη διαμόρφωση, το εργαλείο θα εκτελεστεί με προεπιλεγμένες ρυθμίσεις.
4. Αλλαγή ρυθμίσεων εκκαθάρισης δίσκου
Φυσικά, είναι επιθυμητό να αλλάξετε τις προεπιλεγμένες ρυθμίσεις ανάλογα με τις προτιμήσεις σας. Πρώτα απ 'όλα, πρέπει βασικά να αποθηκεύσετε τις προτιμώμενες ρυθμίσεις εκκαθάρισης δίσκου σε ένα προφίλ. Στη συνέχεια χειρίζεστε την εντολή στο> Προσθέστε τα επιχειρήματα (προαιρετικά): παραπάνω, για να δείξετε την εμφάνιση του καθαρισμού δίσκου που ξεκινάτε με την προγραμματισμένη εργασία σας στο προφίλ που δημιουργήσατε. Με αυτό τον τρόπο μπορείτε να ρυθμίσετε πολλαπλές προγραμματισμένες εργασίες, εκτελώντας διαφορετικά προφίλ καθαρισμού δίσκου. Τώρα ας δούμε πώς λειτουργεί αυτό.
Κάντε κλικ στο κουμπί> [WINDOWS] + [R] συνδυασμό πλήκτρων για την εκκίνηση των Windows εκτέλεσης. Πληκτρολογήστε> Cmd και κάντε κλικ στο κουμπί> Εντάξει.
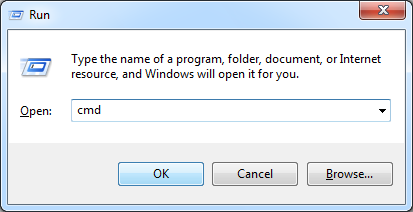
Στο παράθυρο που μοιάζει με DOS που εμφανίζεται, πληκτρολογήστε> cleanmgr / sageset: 3 όπου το '3' θα είναι το νέο σας προφίλ.
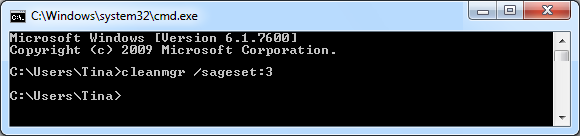
Θα εμφανιστεί το παράθυρο Ρυθμίσεις εκκαθάρισης δίσκου. Επιλέξτε ποια αρχεία θέλετε να καθαρίσετε και, στη συνέχεια, κάντε κλικ στο κουμπί> Εντάξει για να αποθηκεύσετε τις ρυθμίσεις σας σε ένα κλειδί μητρώου.
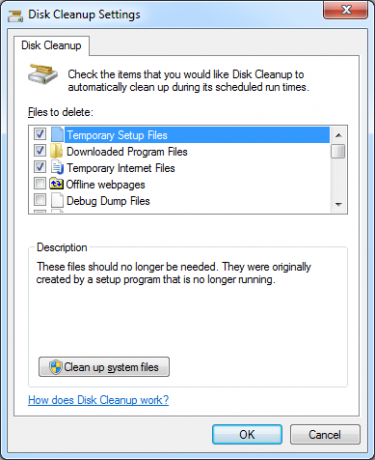
Τώρα επιστρέψτε στην προγραμματισμένη εργασία σας. Ξεκινήστε τον Χρονοδιακόπτη εργασιών όπως περιγράφεται στο βήμα 1 παραπάνω. Η εργασία σας θα εμφανίζεται στην επάνω μεσαία στήλη στο παράθυρο του Χρονοδιαγράμματος εργασιών. Κάντε διπλό κλικ στην εργασία και στη συνέχεια μεταβείτε στο> Ενέργειες και κάντε διπλό κλικ στο εικονίδιο> Ξεκινήστε ένα πρόγραμμα δράση. Στο> Επεξεργασία ενέργειας παράθυρο αλλάξτε τον αριθμό για το> sagerun εντολή στον αριθμό του προφίλ σας, για παράδειγμα σε> cleanmgr.exe / sagerun: 3
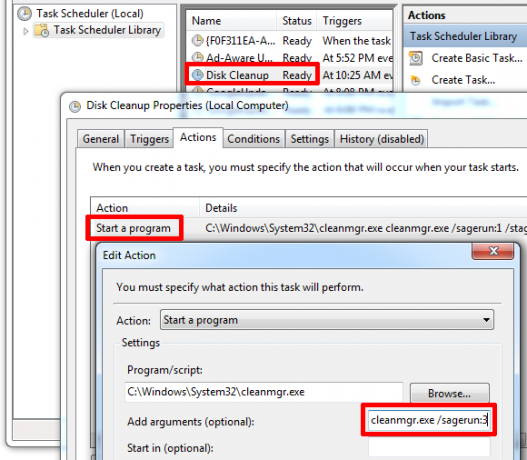
Αυτό είναι! Για περισσότερες πληροφορίες σχετικά με τον τρόπο χειρισμού του βοηθητικού προγράμματος "Εκκαθάριση δίσκου", ελέγξτε το αυτό το άρθρο της Microsoft υποστήριξης.
Για περισσότερες συμβουλές και κόλπα για το πώς να διατηρήσετε το σύστημα των Windows σας πτωχό και καθαρό, δείτε αυτά τα άρθρα:
- Πώς να καθαρίσετε τον υπολογιστή σας πίσω στην αρχική του κατάσταση (χωρίς επανεγκατάσταση των Windows) Πώς να καθαρίσετε τον υπολογιστή σας πίσω στην αρχική του κατάσταση (χωρίς επανεγκατάσταση των Windows) Διαβάστε περισσότερα
- Κορυφαία 8 προγράμματα που μπορούν να κάνουν τον υπολογιστή σας να τρέχει πιο γρήγορα Κορυφαία προγράμματα που μπορούν να κάνουν τον υπολογιστή σας να τρέχει γρηγορότεραΗ απόδοση του υπολογιστή σας θα υποβαθμιστεί με την πάροδο του χρόνου. Μην αφήσετε να γίνει πολύ αργή να φέρει! Αυτά τα προγράμματα μπορούν να σας βοηθήσουν να διατηρήσετε το σύστημα των Windows λειτουργικό και γρήγορο. Διαβάστε περισσότερα
- 10 Γρήγορες διορθώσεις για να κάνετε τον υπολογιστή Windows πιο γρήγορα 10 Γρήγορες διορθώσεις για να κάνετε τον υπολογιστή Windows πιο γρήγοραΣυμβουλές για την επιτάχυνση του υπολογιστή σας είναι πλούσιες, αλλά δεν είναι όλες οι μέθοδοι ίσες. Ακολουθούν δέκα γρήγορες συμβουλές για να κάνετε τον υπολογιστή σας των Windows λίγο πιο γρήγορα. Διαβάστε περισσότερα
- Top 5 δωρεάν εργαλεία συντήρησης υπολογιστών πρέπει να ξέρετε για Top 5 δωρεάν εργαλεία συντήρησης υπολογιστών πρέπει να ξέρετε γιαΑντιμετωπίστε τον υπολογιστή σας σωστά και θα παραμείνει γρήγορος και ευαίσθητος για πολλά χρόνια. Αλλά παραμελούν την κατάλληλη συντήρηση και το σύστημά σας θα υποφέρουν. Έτσι πού ξεκινάτε; Με τις πέντε εφαρμογές που προτείνουμε εδώ. Διαβάστε περισσότερα
- 7 Συνηθισμένοι λόγοι για τους οποίους τα Windows μπορούν να μην ανταποκρίνονται 7 Οι πιο συνηθισμένοι λόγοι για τους οποίους τα Windows δεν ανταποκρίνονταιΜερικές φορές, τα Windows παγώνουν και κρέμονται χωρίς μεγάλη εξήγηση. Την επόμενη φορά που υποφέρετε από ένα σύστημα που δεν ανταποκρίνεται, ανατρέξτε σε αυτές τις επτά κοινές αιτίες των hangups των Windows. Διαβάστε περισσότερα
- 2 αποτελεσματικά εργαλεία που μπορούν να αυξήσουν την απόδοση του σκληρού σας δίσκου στα Windows 7 αποτελεσματικά εργαλεία για την αύξηση της απόδοσης του σκληρού σας δίσκου στα WindowsΤα Windows επιβραδύνονται με την πάροδο του χρόνου, αλλά μπορείτε να βελτιώσετε την ταχύτητα και την αποδοτικότητα του σκληρού σας δίσκου με αυτές τις εφαρμογές βελτιστοποίησης HDD. Διαβάστε περισσότερα
Ποια εργαλεία χρησιμοποιήσατε για τον καθαρισμό του σκληρού σας δίσκου;
Πιστωτικές κάρτες: Kurhan
Η Tina γράφει για την τεχνολογία των καταναλωτών εδώ και πάνω από μία δεκαετία. Είναι κάτοχος Διδακτορικού Διπλώματος Φυσικών Επιστημών, πτυχίου Γερμανίας και MSc από τη Σουηδία. Το αναλυτικό της υπόβαθρο βοήθησε την υπεροχή της ως δημοσιογράφος τεχνολογίας στο MakeUseOf, όπου τώρα διαχειρίζεται την έρευνα και τις λειτουργίες λέξεων-κλειδιών.


