Διαφήμιση
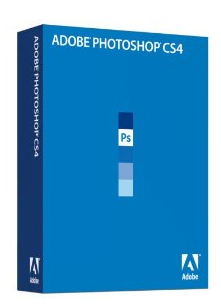 Εάν είστε αρκετά νέοι στο Photoshop CS3 ή CS4 και βρίσκεστε να το χρησιμοποιείτε σε τακτική βάση, τελικά ανακαλύψτε ότι εκτελείτε μερικές από τις ίδιες εργασίες ή διαδικασίες επανειλημμένως όταν επεξεργάζεστε φωτογραφίες ή δημιουργείτε σχέδια. Μπορείτε, για παράδειγμα, να κουραστείτε τα διπλά στρώματα, να δημιουργείτε ξανά και ξανά τα ίδια στρώματα στρώσεων ή να εφαρμόζετε τις αγαπημένες σας ρυθμίσεις ή φίλτρα στρώματος σε κάθε νέα φωτογραφία που φέρετε στο πρόγραμμα. Λοιπόν, η Adobe, εδώ και πολύ καιρό, συνειδητοποίησε ότι η παροχή στους χρήστες της δυνατότητας αυτοματοποίησης εργασιών θα τους βοηθούσε να λειτουργούν ταχύτερα και αποτελεσματικότερα στο Photoshop.
Εάν είστε αρκετά νέοι στο Photoshop CS3 ή CS4 και βρίσκεστε να το χρησιμοποιείτε σε τακτική βάση, τελικά ανακαλύψτε ότι εκτελείτε μερικές από τις ίδιες εργασίες ή διαδικασίες επανειλημμένως όταν επεξεργάζεστε φωτογραφίες ή δημιουργείτε σχέδια. Μπορείτε, για παράδειγμα, να κουραστείτε τα διπλά στρώματα, να δημιουργείτε ξανά και ξανά τα ίδια στρώματα στρώσεων ή να εφαρμόζετε τις αγαπημένες σας ρυθμίσεις ή φίλτρα στρώματος σε κάθε νέα φωτογραφία που φέρετε στο πρόγραμμα. Λοιπόν, η Adobe, εδώ και πολύ καιρό, συνειδητοποίησε ότι η παροχή στους χρήστες της δυνατότητας αυτοματοποίησης εργασιών θα τους βοηθούσε να λειτουργούν ταχύτερα και αποτελεσματικότερα στο Photoshop.
Έτσι αν ξέρετε πώς να χρησιμοποιείτε στρώματα και άλλα βασικά στοιχεία ελέγχου στο Photoshop, θα θέλετε να αρχίσετε να μαθαίνετε για τις Ενέργειες. Στην εκμάθηση της αυτοματοποίησης του Photoshop, μια διαδικασία που απαιτεί πολλά κλικ για να επιτευχθεί, θα γίνει με ένα κλικ όταν αυτή η διαδικασία αποθηκευτεί ως ενέργεια.
Οι ενέργειες μπορούν να είναι τόσο απλές ή τόσο περίπλοκες όσο χρειάζεστε για να τις κάνετε. Αυτό το σεμινάριο θα σας δείξει πώς να δημιουργήσετε μια ενέργεια που θα σας ξεκινήσει στο δρόμο για να γίνει ένα αυτοματοποιημένο wizkid στο Photoshop. Η ενέργεια περιλαμβάνει τη δημιουργία ενός άσπρου περιγράμματος στυλ στρώματος γύρω από μια φωτογραφία. Μόλις δημιουργήσετε τη δράση, θα μπορείτε να εκτελέσετε την ίδια διαδικασία με ένα απλό κλικ.
Τραβήξτε το Photoshop και ας ξεκινήσουμε.
Βήμα 1
Ανοίξτε μια φωτογραφία στο Photoshop. Για αυτό το σεμινάριο, δεν χρειάζεται να κάνετε βελτιώσεις στην εικόνα σας. Η εστίαση εδώ είναι να δημιουργηθεί μια δράση. Προχωρήστε στο μενού του Photoshop και κάντε κλικ στην επιλογή Παράθυρο> Ενέργειες. Θα εμφανιστεί μια ομάδα προεπιλεγμένων ενεργειών που μπορείτε να εξερευνήσετε αργότερα. Εάν ο πίνακας σας βρίσκεται σε κατάσταση λειτουργίας κουμπιού, κάντε κλικ στο μικρό τρίγωνο που βρίσκεται στην επάνω δεξιά γωνία του πίνακα. Θα εμφανιστεί ένα αναπτυσσόμενο παράθυρο. Ελέγξτε τη Λειτουργία Κουμπιού αν χρειαστεί. Μόλις βρίσκεστε στη λειτουργία λίστας, η λειτουργία Κουμπί ανοίγει ξανά το ίδιο πάνελ και κάντε κλικ στο Νέο σετ. Ονομάστε το σύνολο "Ενέργειες μου". Αυτό το σετ είναι σαν ένα φάκελο στον οποίο θα αποθηκεύσετε τις δικές σας προσαρμοσμένες ενέργειες.
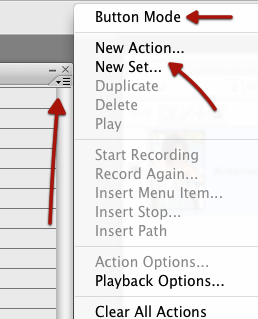
Βήμα 2
Τώρα κάντε ξανά κλικ στο ίδιο τρίγωνο στο επάνω μέρος του πλαισίου Ενέργειες και αυτή τη φορά κάντε κλικ στην επιλογή Νέα ενέργεια. Δώστε τη δράση σε ένα όνομα, όπως White Border και στη συνέχεια κάντε κλικ στο κουμπί Record (Εγγραφή) προς τα δεξιά. Σε αυτό το σημείο, το Photoshop θα ξεκινήσει τις διαδικασίες εγγραφής που ολοκληρώνετε στο πρόγραμμα. Στο κάτω μέρος του πλαισίου Ενέργειες, θα πρέπει να δείτε ένα λίγο κόκκινο κουμπί που επισημαίνεται. Μην ανησυχείτε, δεν καταγράφει κάθε κίνηση που κάνετε με το ποντίκι σας, ούτε τρέχει χρονιστή. Μπορείτε να πάρετε πολύ χρόνο όπως σας αρέσει. Είναι μόνο εγγραφή ολοκληρωμένες ενέργειες που κάνετε στα παρακάτω βήματα.
Βήμα 3
Επιστρέψτε στη φωτογραφία σας και βεβαιωθείτε ότι έχει επιλεγεί το επίπεδο φόντου. Θα πρέπει να είναι το μόνο στρώμα στον πίνακα του Layer. Διπλασιάστε αυτό το επίπεδο (Layer> Duplicate Layer Background ...). Αφού το κάνετε αυτό, θα παρατηρήσετε ότι η διαδικασία αντιγραφής που μόλις εκτελέσατε καταγράφεται στον πίνακα "Ενέργειες".
Βήμα 4
Τώρα μεταβείτε στο κουμπί της παλέτας "Επίπεδα" και κάντε κλικ στο κουμπί "fx" (Προσθήκη στιλ στρώματος). Στο αναδυόμενο μενού, επιλέξτε Stroke. Όταν ανοίξει το παράθυρο, πραγματοποιήστε τις ακόλουθες αλλαγές:
Ρυθμίστε το κουμπί μεγέθους για να πείτε 3-8 px. Κάντε κλικ στο κουμπί Θέση και επιλέξτε Μέσα και όχι εκτός. Τέλος, εάν δουλεύετε στο Photoshop CS3, επιλέξτε το κουμπί Χρώμα και, στη συνέχεια, επιλέξτε το λευκό ως χρώμα, το οποίο θα αλλάξει το προεπιλεγμένο κόκκινο χρώμα. Κάντε κλικ στο κουμπί OK. Σημείωση: εάν εργάζεστε στο Photoshop CS4, το προεπιλεγμένο χρώμα μπορεί να είναι ήδη λευκό.
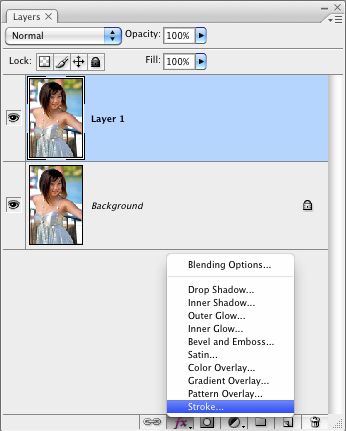
Βήμα 5
Επιστρέψτε στον πίνακα "Ενέργειες" και κάντε κλικ στο μικρό τετράγωνο δίπλα στο επισημασμένο κόκκινο κουμπί στο κάτω μέρος του πίνακα "Ενέργειες". Κάνοντας κλικ στο τετράγωνο θα σταματήσει η εγγραφή. Τώρα έχετε καταγράψει μια διαδικασία επτά κλικ.
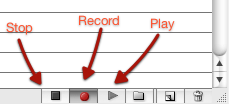
Βήμα 6
Μεταβείτε στην επιλογή Επεξεργασία> Αναίρεση στη γραμμή μενού και αναιρέστε όλα τα βήματα που μόλις ολοκληρώσατε, επειδή τώρα θα δείτε Ενέργειες σε δράση. Επιλέξτε τον τίτλο της ενέργειας που μόλις δημιουργήσατε στον πίνακα "Ενέργειες". Στο κάτω μέρος του πίνακα, κάντε κλικ στο μικρό τρίγωνο. Θα γίνει πράσινο όταν τοποθετήσετε τον κέρσορα πάνω του. Κάντε κλικ σε αυτό το τρίγωνο και παρακολουθήστε το Photoshop, με ένα ανοιχτό μάτι, προσθέστε το περίγραμμα πίσω στη φωτογραφία σας.
Βήμα 7 - Σημαντικό: Αποθηκεύστε τη δράση σας
Εάν θέλετε να διατηρήσετε αυτήν την ενέργεια, πρέπει αποθηκεύσετε το. Το Photoshop δεν θα το αποθηκεύσει για εσάς. Γυρίστε λοιπόν στον πίνακα "Ενέργειες". Επιλέξτε το σύνολο των ενεργειών που έχετε δημιουργήσει (μην επιλέξετε την ίδια την ενέργεια.) Στη συνέχεια, κάντε ξανά κλικ στο μικρό τρίγωνο στο επάνω δεξιό μέρος του πίνακα και επιλέξτε Αποθήκευση ενεργειών στη λίστα με τα στοιχεία μενού. Ίσως θελήσετε να αποθηκεύσετε όλα τα σύνολα ενεργειών στον προεπιλεγμένο φάκελο Photoshop (Photoshop> Presets> Actions) που βρίσκεται στο φάκελο Applications.
Αυτή η ενέργεια δημιουργήθηκε και αποθηκεύτηκε. Κάθε φορά που φέρετε μια νέα φωτογραφία στο Photoshop και θέλετε να προσθέσετε το ίδιο περίγραμμα γύρω από αυτό, όλα πρέπει να ανοίξετε τον πίνακα "Ενέργειες", να επιλέξετε τη δράση και να κάνετε κλικ στο τρίγωνο Play για να εκτελεστεί το.
Μπορείτε να δημιουργήσετε μακρές και σύντομες ενέργειες όπως αυτή για σχεδόν κάθε διαδικασία που κάνετε στο Photoshop. Μπορείτε ακόμη να αναζητήσετε δωρεάν εφαρμογές στο Διαδίκτυο που μπορείτε να δοκιμάσετε και να χρησιμοποιήσετε στο πρόγραμμα.
Αν ενδιαφέρεστε να μάθετε περισσότερα σχετικά με τις αυτοματοποιήσεις στο Photoshop, λάβετε ένα αντίγραφο του Matt Kloskowski Η Κλινική Ταχύτητας του Photoshop CS2. Ακόμα κι αν εργάζεστε σε CS3 ή CS4, αυτό το βιβλίο θα είναι χρήσιμο.
Χρησιμοποιείτε Ενέργειες στο Photoshop; Ποια είναι η πιο χρήσιμη ενέργεια που γνωρίζετε / χρησιμοποιείτε πιο συχνά; Ενημερώστε μας στα σχόλια.
Ο Μπακάρι είναι ελεύθερος συγγραφέας και φωτογράφος. Είναι ένας μακροχρόνιος χρήστης Mac, οπαδός μουσικής τζαζ και οικογενειακός άνθρωπος.

