Διαφήμιση
Οι περισσότεροι χρήστες Mac γνωρίζουν αυτό Cmd + Tab είναι ο προεπιλεγμένος τρόπος εναλλαγής εφαρμογών στο macOS. Σας επιτρέπει να μεταβείτε ανάμεσα σε εφαρμογές χωρίς να βγάλετε τα χέρια σας από το πληκτρολόγιο.
Ενώ αυτό λειτουργεί καλά, δεν είναι τέλειο. Τα εικονίδια εμφανίζονται κατά σειρά τελευταίας χρήσης, όχι αλφαβητικά. Και δεν μπορείτε να αλλάξετε ανοιχτές καρτέλες ή παράθυρα σε εφαρμογές. Εάν χρειάζεστε ένα πρόγραμμα εναλλαγής εφαρμογών από αυτό που μπορείτε να κάνετε και περισσότερο, έχετε τύχη.
Θα σας δείξουμε τρεις εφαρμογές switcher για Mac που είναι αρκετά ισχυρές αντικαταστήστε το προεπιλεγμένο εργαλείο.
1. Μάγισσα

Η μάγισσα προσφέρει μια εντελώς νέα εμπειρία για την εναλλαγή εφαρμογών. Σας επιτρέπει να κάνετε γρήγορη εναλλαγή μεταξύ εφαρμογών, πολλαπλών παραθύρων και των καρτελών τους. Η μάγισσα δεν είναι μια αυτόνομη εφαρμογή. είναι μια εφαρμογή παραθύρου προτιμήσεων. Για να το εγκαταστήσετε, μεταφέρετε και αποθέστε το Witch.prefPane στο Επιλογές συστήματος παράθυρο.
Όταν ξεκινάτε αυτήν την εφαρμογή για πρώτη φορά, θα εμφανιστεί ένα παράθυρο διαλόγου που ζητά άδεια για τον έλεγχο αυτού του υπολογιστή χρησιμοποιώντας δυνατότητες προσβασιμότητας. Με αυτόν τον τρόπο, μπορεί να αλληλεπιδράσει με άλλες εφαρμογές μέσω του API προσβασιμότητας και να αποκτήσει τις πληροφορίες σχετικά με τα ανοιχτά παράθυρά τους.
Ρύθμιση της μάγισσας ως Εφαρμοστή Εφαρμογής σας
Για να αρχίσετε να χρησιμοποιείτε αυτήν την εφαρμογή, επιλέξτε το Ενεργοποιήστε τη μάγισσα πλαίσιο ελέγχου στην επάνω αριστερή γωνία του παραθύρου. Στη συνέχεια, πατήστε παρατεταμένα Επιλογή + καρτέλα για να ενεργοποιήσετε το διακόπτη παραθύρων. Θα δείτε μια κάθετη λίστα των παραθύρων εφαρμογής μαζί με μια γραμμή αναζήτησης. Για να περιηγηθείτε στο διακόπτη, κρατήστε πατημένο το Επιλογή και πατήστε το πλήκτρο:
- Αυτί για να μετακινήσετε την επιλογή κάτω και Κυματοειδής γραμμή να ανεβαίνουν. Εναλλακτικά, μπορείτε επίσης να χρησιμοποιήσετε το πάνω και κάτω πληκτρα ΒΕΛΟΥΣ.
- Δεξί βέλος για να βγείτε κάτω σε ένα παράθυρο που έχει καρτέλες. Αριστερό βέλος για να μετακινηθείτε πίσω από την προβολή καρτελών στο κύριο παράθυρο.
Αφήστε το Επιλογή για να μεταβείτε στην επισημασμένη εφαρμογή.
Πώς να χρησιμοποιήσετε μάγισσα
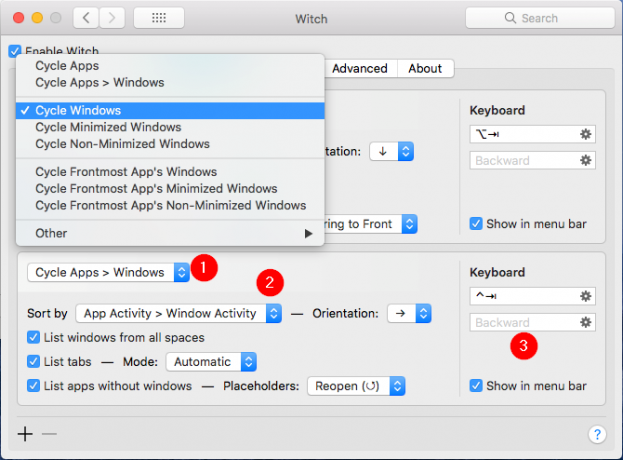
Αυτός ο διακόπτης είναι ιδανικός για την εναλλαγή των παραθύρων και των αντίστοιχων καρτελών τους, αν υπάρχουν. Αλλά η δύναμη της μάγισσας βρίσκεται στους πολλαπλούς switchers της, έτσι μπορείτε να το κάνετε να λειτουργήσει όπως θέλετε. Κάντε κλικ στο Συν κουμπί στην κάτω αριστερή γωνία του παραθύρου για να προσθέσετε έναν νέο πίνακα μεταγωγής και στη συνέχεια να το ρυθμίσετε:
- ο Κύκλωμα των Windows το αναδυόμενο μενού σας επιτρέπει να ελέγχετε τι θα εμφανίσει ο διακόπτης όταν ενεργοποιηθεί. Κάτω από αυτό το μενού, θα δείτε πολλές επιλογές.
- Μπορείτε να κυκλώσετε εφαρμογές, εφαρμογές και τα παράθυρά τους, ελαχιστοποιημένα ή μη ελαχιστοποιημένα παράθυρα και πολλά άλλα. Εξερευνήστε αυτές τις επιλογές εναλλαγής και δείτε ποια από αυτές λειτουργεί καλύτερα για τις ανάγκες σας.
- ο Ταξινόμηση κατά το αναδυόμενο μενού σας επιτρέπει να ελέγχετε τον τρόπο με τον οποίο η Witch θα ταξινομήσει τον πίνακα μεταγωγής. Μπορείτε να επιλέξετε από: Δραστηριότητα εφαρμογών, Δραστηριότητα παραθύρων, Όνομα εφαρμογής, Τίτλος παραθύρου, κι αλλα.
- Πειραματιστείτε με αυτές τις επιλογές, καθώς δεν λειτουργούν όλες οι μέθοδοι ταξινόμησης για έναν κύκλο εναλλαγής. Μπορείτε να αλλάξετε τον προσανατολισμό των παραθύρων ως κάθετη ή οριζόντια. Ή να αλλάξετε τη λειτουργία που χρησιμοποιεί για να προβάλετε τις καρτέλες. Για παράδειγμα, μπορείτε να επεξεργαστείτε τις καρτέλες ως ξεχωριστό παράθυρο.
- Στη δεξιά πλευρά, μπορείτε να αντιστοιχίσετε μια συντόμευση πληκτρολογίου για αυτόν τον πίνακα μεταγωγής. Για παράδειγμα, για τον κύκλο παραθύρων, χρησιμοποιήστε Επιλογή + καρτέλα. Για τον κύκλο παραθύρων που έχουν ελαχιστοποιηθεί, μπορείτε να χρησιμοποιήσετε Shift + Cmd + Tab.
- Η μάγισσα δεν σας περιορίζει στο πληκτρολόγιο. Μπορείτε επίσης να χρησιμοποιήσετε ένα ποντίκι. Επιλέξτε το Εμφάνιση στη γραμμή μενού για πρόσβαση στον πίνακα μεταγωγής από τη γραμμή μενού.
Η μάγισσα είναι εντελώς ευέλικτη. Η εφαρμογή δεν σας περιορίζει σε μία μέθοδο. Μπορείτε να χρησιμοποιήσετε τα πλήκτρα τροποποίησης για εναλλαγή μεταξύ των παραθύρων ή πληκτρολογήστε λίγους χαρακτήρες για αναζήτηση στα παράθυρα.
Για να το χρησιμοποιήσετε, πατήστε Cmd + Tab, μετά το μικρό για να μεταβείτε στη λειτουργία αναζήτησης. Το πεδίο αναζήτησης λειτουργεί ακριβώς όπως Spotlight: Πληκτρολογήστε με λίγους χαρακτήρες και θα βρει γρήγορα ένα αντίστοιχο παράθυρο ή καρτέλα.
Κατεβάστε:Μάγισσα (Δωρεάν δοκιμή, $ 14)
2. Πλαίσια

Το Contexts είναι ένας άλλος ισχυρός διακόπτης εφαρμογών για Mac. Η εφαρμογή σας δίνει τέσσερις διαφορετικούς τρόπους για να αλλάξετε τα παράθυρα εφαρμογής. Ο κύριος πίνακας διαθέτει μια ενσωματωμένη αναζήτηση για την ταχύτερη εναλλαγή των παραθύρων και ένα πάνελ της πλαϊνής γραμμής για την αλλαγή των παραθύρων με ένα κλικ. Διαθέτει επίσης ένα καλύτερο Cmd + Tab με την υποστήριξη ξεχωριστών λιστών παραθύρων και τελικά ενσωματωμένες χειρονομίες για εύκολη αλλαγή των παραθύρων.
Όπως και η μάγισσα, πρέπει να επιτρέψετε σε αυτήν την εφαρμογή να χρησιμοποιεί χαρακτηριστικά προσβασιμότητας. Η εφαρμογή θα ανοίξει αμέσως τον κύριο πίνακα και μια πλευρική γραμμή.
Πώς να χρησιμοποιήσετε τα πλαίσια
Τα περιβάλλοντα σας προσφέρουν έναν γρήγορο τρόπο αλλαγής των παραθύρων μέσω της ενσωματωμένης αναζήτησης. Τύπος Ctrl + Διάστημα (ή όποια συντόμευση προτιμάτε) για να ανοίξετε τον κύριο πίνακα στην κατάσταση αναζήτησης.
Πληκτρολογήστε με λίγους χαρακτήρες τον τίτλο του παραθύρου ή το όνομα της εφαρμογής για να φιλτράρετε τη λίστα και στη συνέχεια πατήστε ΕΠΙΣΤΡΟΦΗ για να μεταβείτε στο επισημασμένο παράθυρο. Το πεδίο αναζήτησης υποστηρίζει μη διαδοχικούς χαρακτήρες, ακρωνύμια και ακόμη και ένα πλήκτρο πρόσβασης για την ταχύτερη εναλλαγή των παραθύρων.
Τα περιβάλλοντα έχουν επίσης έναν αυτοκρύπτοντα πίνακα πλευρικής γραμμής που οργανώνει παράθυρα από τα Spaces Πώς να χρησιμοποιήσετε πολλούς επιτραπέζιους υπολογιστές στο Mac OS XΠολλές επιφάνειες εργασίας προστέθηκαν αρχικά στο λειτουργικό σύστημα της Apple το 2009, αλλά ένας μεγάλος αριθμός χρηστών παραμένουν έκπληκτοι για να διαπιστώσουν ότι το χαρακτηριστικό αυτό υπάρχει καθόλου. Διαβάστε περισσότερα . Φέρτε τον κέρσορα στο πλάι της οθόνης για να ενεργοποιήσετε την πλαϊνή μπάρα. Κάντε κλικ στον τίτλο του παραθύρου για να μεταβείτε σε αυτό το παράθυρο.
Από προεπιλογή, το Contexts ομαδοποιεί τα παράθυρα ανά διαστήματα. Παω σε Προτιμήσεις> Κανόνες και κάτω από Ομαδικά παράθυρα, επιλέξτε Μη αυτόματα. Όταν το κάνετε αυτό, οι εφαρμογές και τα παράθυρα θα διανεμηθούν σε ομάδες. Μπορείτε να αναδιατάξετε ή να μετακινήσετε εφαρμογές μεταξύ ομάδων και αποθεματικών για εφαρμογές από το μενού δεξί κλικ. Η εφαρμογή σας παρέχει πρόσθετες επιλογές για την προσαρμογή του πλαισίου της πλευρικής γραμμής Προτιμήσεις> Πλευρική γραμμή.
Μπορείτε να περιορίσετε την επιλογή της πλευρικής γραμμής για την εμφάνιση των παραθύρων από τα ορατά διαστήματα. Από προεπιλογή, η θέση της πλαϊνής γραμμής είναι προς τη δεξιά πλευρά της οθόνης. Εάν εργάζεστε με άλλη οθόνη, τότε μπορείτε να αλλάξετε τη θέση του πίνακα στην αριστερή πλευρά της οθόνης. Και αν η πλαϊνή μπάρα σας αποσπάσει την προσοχή, σας επιτρέπει να αποκρύψετε προσωρινά τον πίνακα πλευρικής μπάρας μέχρι να μετακινήσετε τον κέρσορα στην άκρη της οθόνης για να εμφανιστεί ξανά.

Περισσότεροι τρόποι χρήσης των πλαισίων
Ο προεπιλεγμένος μεταγωγέας εφαρμογών δεν λειτουργεί με πολλά παράθυρα, αλλά τα περιβάλλοντα προσφέρουν καλύτερη υποστήριξη. Εμφανίζει όλα τα ανοικτά παράθυρα εφαρμογής ως κάθετη λίστα. Για να μεταβείτε στην επισημασμένη εφαρμογή, ακολουθήστε την ίδια διαδικασία για την εναλλαγή εφαρμογών Cmd + Tab. Η εφαρμογή σας παρέχει πρόσθετες επιλογές στο Προτιμήσεις> Καρτέλα εντολών για να αλλάξετε τον τρόπο λειτουργίας της εφαρμογής.
Από προεπιλογή, η εφαρμογή εμφανίζει παράθυρα από όλους τους χώρους, ανεξάρτητα από το αν βρίσκονται σε κανονική, κρυμμένη ή ελαχιστοποιημένη κατάσταση. Μπορείτε να ταξινομήσετε τα παράθυρα από τη σπουδαιότητα και να τοποθετήσετε ελαχιστοποιημένα ή κρυμμένα παράθυρα στο κάτω μέρος της λίστας για να κάνετε ταχύτερη εναλλαγή για τα συχνά χρησιμοποιούμενα παράθυρα. Προσφέρει επίσης τις συνήθεις συντομεύσεις για να τερματίσετε, να ελαχιστοποιήσετε ή να αποκρύψετε το παράθυρο ακριβώς όπως ο προεπιλεγμένος διακόπτης εφαρμογών.
Είναι επίσης δυνατή η εναλλαγή παραθύρων με ενσωματωμένες χειρονομίες Γιατί το OS X λειτουργεί καλύτερα με TrackpadΕνώ η Microsoft έχει επικεντρωθεί στην προσφορά τεχνολογίας οθόνης αφής στην επιφάνεια εργασίας, η Apple συνέχισε να βελτιστοποιεί την πιο παραδοσιακή προσέγγιση που βασίζεται σε δείκτες. Διαβάστε περισσότερα . Παω σε Προτιμήσεις> Χειρονομίες και ενεργοποιήστε το Χειρονομία επιλογή. Τώρα βάλτε δύο δάχτυλα στην επάνω άκρη του trackpad και μετακινηθείτε προς τα κάτω για να επιλέξετε το παράθυρο που θέλετε. Σηκώστε τα δάχτυλά σας για να μεταβείτε.
Κατεβάστε:Πλαίσια (Δωρεάν δοκιμή, $ 10)
3. Command-Tab Plus

Το Command-Tab Plus είναι ο πιο απλός μεταγωγέας εφαρμογών. Από το κουτί, βελτιώνεται ο προεπιλεγμένος διακόπτης εφαρμογών, βελτιώνοντας τις βασικές λειτουργίες του. Η εφαρμογή σας δίνει επίσης την επιλογή να αλλάξετε εντελώς την εμφάνιση του διακόπτη, καθιστώντας τον πιο διασκεδαστικό στη χρήση.
Χρησιμοποιώντας το Command-Tab Plus ως τον Επεξεργαστή Εφαρμογών σας
Το Command-Tab Plus έχει δύο λειτουργίες: Cmd + Tab για εναλλαγή εφαρμογών, και Επιλογή + καρτέλα για να αλλάξετε τα παράθυρα. Όταν πιέζετε Cmd + Tab, σας δείχνει μια οριζόντια λίστα εφαρμογών με αριθμό αναγνώρισης. Μπορείτε να χρησιμοποιήσετε αυτούς τους αριθμούς εικονιδίων για εναλλαγή μεταξύ εφαρμογών. Απλά κρατήστε το Cmd και πατήστε τον αριθμό της εφαρμογής για να μεταβείτε σε αυτήν. Με αυτόν τον τρόπο, δεν χρειάζεται να πατήσετε Αυτί πολλαπλές φορές.
Όταν πιέζετε Επιλογή + καρτέλα, μπορείτε να αλλάξετε τα παράθυρα γρήγορα. Η εφαρμογή απομονώνει τον χώρο εργασίας. δεν σας δείχνει την πλήρη λίστα των παραθύρων από όλους τους χώρους. Παω σε Προτιμήσεις> Γενικά και σημειώστε Εμφάνιση όλων των εφαρμογών για να σας δείξει μια πλήρη λίστα των παραθύρων. Επίσης, σημειώστε το Εμφάνιση κρυφών εφαρμογών για να ενεργοποιήσετε τα ανενεργά παράθυρα τόσο στην εφαρμογή όσο και στην εναλλαγή παραθύρων.

Η εφαρμογή σάς επιτρέπει επίσης να τροποποιήσετε την εμφάνιση του διακόπτη. Παω σε Προτιμήσεις> Εμφάνιση, και θα δείτε πολλές επιλογές για να προσαρμόσετε το βλέμμα του. Μπορείτε να αλλάξετε το χρώμα φόντου, τη διαφάνεια, το χρώμα ονόματος εφαρμογής, το μέγεθος του εικονιδίου και πολλά άλλα.
Κατεβάστε:Command-Tab Plus (Δωρεάν δοκιμή, $ 10)
Καλύτερη διαχείριση εφαρμογών και παραθύρων στο Mac σας
Μπορείτε πιθανώς να αλλάξετε εφαρμογές δεκάδες φορές σε μια ημέρα για να ολοκληρώσετε πολλές εργασίες. Αλλά μόλις αρχίσετε να χρησιμοποιείτε αυτές τις εφαρμογές, μπορείτε ξεχάστε την αποβάθρα και άλλες αργές μεθόδους. Η χρήση του πληκτρολογίου για εναλλαγή μεταξύ εφαρμογών και παραθύρων εξοικονομεί χρόνο και ψυχική ενέργεια.
Η εναλλαγή των εφαρμογών είναι μεγάλη, αλλά η διαχείριση των παραθύρων είναι μια εντελώς διαφορετική εργασία. Εάν αντιμετωπίζετε προβλήματα με τη διαχείριση παραθύρων και την ακαταστασία της επιφάνειας εργασίας, ρίξτε μια ματιά στο τα καλύτερα εργαλεία διαχείρισης παραθύρων για Mac.
Για άλλα εργαλεία παραγωγικότητας, ρίξτε μια ματιά τη σύγκρισή μας του OmniFocus και των Πράξεων OmniFocus εναντίον Τα πράγματα: Η καλύτερη εφαρμογή διαχείρισης εργασιών Mac, σε σύγκρισηΗ επιλογή της σωστής εφαρμογής διαχείρισης εργασιών για macOS και iOS δεν είναι εύκολη. Ακολουθεί ο τρόπος με τον οποίο το OmniFocus και τα πράγματα συγκρίνουν ένα πρόσωπο-off. Διαβάστε περισσότερα για τη διαχείριση εργασιών.
Ο Rahul είναι συγγραφέας προσωπικού στο MakeUseOf. Είναι κάτοχος μεταπτυχιακού τίτλου μεταπτυχιακού τίτλου από το Bharati Vidyapeeth College, Pune. Έχω διδακτική εμπειρία 2 ετών. Έχω επίσης συνεργαστεί με άλλες ηλεκτρονικές δημοσιεύσεις για περισσότερα από 4 χρόνια πριν από την εγγραφή μου εδώ. Μου αρέσει να γράφω για την τεχνολογία για τους αναγνώστες που δεν το καταλαβαίνουν καλά. Μπορείτε να με ακολουθήσετε στο Twitter.

