Διαφήμιση
Πριν μάθετε πώς μπορείτε να οργανώσετε τον κατάλογό σας Lightroom, είναι σημαντικό να καταλάβετε ακριβώς πώς λειτουργεί το Lightroom. Αυτό περιλαμβάνει την κατανόηση του τρόπου αποθήκευσης των φωτογραφιών σας, τον τρόπο εισαγωγής των φωτογραφιών σας και την εκμάθηση του άλλου χαρακτηριστικά που προσφέρει το Lightroom.
Εάν δεν είστε βέβαιοι για κάποιο από αυτά, ξεκινήστε διαβάζοντας τον οδηγό μας εισάγοντας φωτογραφίες στο Lightroom Ο πλήρης οδηγός για την εισαγωγή φωτογραφιών σε LightroomLightroom μπορείτε να αποθηκεύσετε, να οργανώσετε, να διαχειριστείτε, να επεξεργαστείτε μη καταστρεπτικά τις φωτογραφίες σας - αλλά πρώτα πρέπει να τις εισαγάγετε. Δείτε πώς. Διαβάστε περισσότερα . Είναι καλύτερο να επιστρέψετε σε αυτό το άρθρο μόλις έχετε τουλάχιστον μια βασική κατανόηση του τρόπου λειτουργίας του Lightroom.
Στη συνέχεια θα είστε σε τέλεια θέση για να μάθετε πώς να διατηρείτε τους καταλόγους σας Lightroom οργανωμένοι για πάντα. Η ροή εργασιών που επιλέγετε θα σας διευκολύνει να αποθηκεύετε και να βρίσκετε φωτογραφίες, να αποφασίζετε με ποιες φωτογραφίες θα συνεργάζεστε και να κρατάτε την κορυφή αυτής της συνεχώς διευρυνόμενης βιβλιοθήκης. Αυτό σημαίνει να γνωρίζουμε πώς να:
- Οργανώστε τους φακέλους σας.
- Χρησιμοποιήστε ετικέτες, επιλέξτε σημαίες και βαθμολογίες χρωμάτων.
- Διαγράψτε εύκολα ανεπιθύμητες φωτογραφίες.
- Χρησιμοποιήστε συλλογές.
- Χρησιμοποιήστε λέξεις-κλειδιά με σύνεση.
Αφού έχετε δημιουργήσει ένα σύστημα οργάνωσης, ανεξάρτητα από το πόσο μεγάλο είναι ο κατάλογός σας στο Lightroom, θα είστε πάντα σε θέση να το κρατάτε πάνω του.
Επιλέγοντας μια καλή δομή φακέλων
Θα πρέπει να αρχίσετε να εισάγετε φωτογραφίες μόνο στο Lightroom μόλις μάθετε το είδος της δομής των φακέλων με την οποία πρόκειται να εργαστείτε. Αλλαγή αυτής της δομής αργότερα μπορεί να είναι ένας εφιάλτης, οπότε είναι καλύτερο να καταλάβετε ένα σύστημα οργάνωσης φωτογραφιών Πώς θα πρέπει να οργανώσετε τις φωτογραφίες σας; Δοκιμάστε μία από αυτές τις 5 μεθόδουςΠώς μπορείτε να κρατήσετε τα πάντα οργανωμένα έτσι ώστε να μπορείτε πραγματικά να βρείτε τις φωτογραφίες που ψάχνετε; Απλά χρησιμοποιήστε μία από αυτές τις πέντε εύκολες μεθόδους! Διαβάστε περισσότερα θα είστε σε θέση να χρησιμοποιήσετε για τα επόμενα χρόνια. Αν έχετε ήδη χρησιμοποιήσει το Lightroom για λίγο, ίσως είναι καλύτερο να παραλείψετε αυτήν την ενότητα.
Ο τρόπος με τον οποίο επιλέγετε να οργανώσετε τους φακέλους σας τελικά εξαρτάται από εσάς. Αλλά προσέξτε να πέσετε στην παγίδα της οργάνωσης μόνο κατά ημερομηνία. Σε πέντε χρόνια, θα μπορέσετε πραγματικά να θυμηθείτε τι πυροβολήσατε τον Ιανουάριο του 2012; Πιθανώς όχι. Το Lightroom μπορεί συνήθως να βρει την ημερομηνία ενός στιγμιότυπου από τα μετα-δεδομένα του αρχείου ούτως ή άλλως, έτσι ώστε αυτή η επιλογή αναζήτησης να είναι ακόμα ανοικτή σε εσάς.
Η πιο αξιόπιστη και (από αυτή που καταλαβαίνω) κοινή δομή φακέλου είναι:
Έτος> Μήνας> ΣυμβάνΧρησιμοποιώ την ελαφρώς απλουστευμένη δομή παρακάτω (Έτος> Γεγονός).
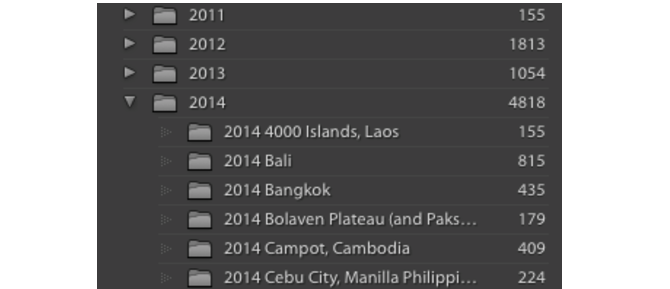
Αυτός ο τύπος δομής υποφακέλων σάς επιτρέπει να ταξινομήσετε εύκολα έναν μεγάλο αριθμό φακέλων (ναι, κατά ημερομηνία), αφήνοντας ταυτόχρονα περιθώρια για ονόματα περιγραφικών φακέλων τα οποία μπορείτε να αναζητήσετε γρήγορα. Τώρα, αντί να χρειάζεται να θυμάστε την ακριβή ημερομηνία του γάμου του Steve, μπορείτε απλώς να ψάξετε για το "Wedding του Steve".
Σημειώστε ότι είναι πάντα καλύτερο να αποθηκεύσετε όλες τις φωτογραφίες μέσα στον κατάλογό σας Lightroom σε ένα μονόκλινο (σε έναν σκληρό δίσκο) και όχι σε πολλαπλές μονάδες δίσκου.
Κάνετε τα πάντα στην Lightroom
Μόλις η δομή του φακέλου (και οι φωτογραφίες σας) έχουν εισαχθεί στο Lightroom, αποφύγετε να τα αγγίζετε έξω από το Lightroom. Μην τα μετακινήσετε, μην τα μετονομάσετε. Προς το παρόν, απλά θυμηθείτε να προσπαθήσετε να το κάνετε τα παντα σχετικά με τις φωτογραφίες σας στο Lightroom. Αν θέλετε να τα μετακινήσετε, σύρετε και αφήστε τα μέσα στο Lightroom. Αν θέλετε να μετονομάσετε ένα φάκελο, μετονομάστε το φάκελο στο Lightroom.
Αυτό οφείλεται στο γεγονός ότι ο κατάλογός σας Lightroom αποτελείται από αναφορές τοποθεσίας στις φωτογραφίες σας, όχι τις δικές σας πραγματικός φωτογραφίες. Μόλις αλλάξετε ένα όνομα φακέλου, όνομα αρχείου ή τοποθεσία εκτός του Lightroom, αυτός ο σύνδεσμος χάνεται. Το Lightroom δεν μπορεί πλέον να εντοπίσει αυτές τις φωτογραφίες και φακέλους. Είναι μια ταλαιπωρία για να καθαρίσετε αυτό το χάλι.
Ετικέτα και βαθμολόγηση των φωτογραφιών σας
Το Lightroom προσφέρει τρεις διαφορετικούς τρόπους για να ελέγξετε και να αξιολογήσετε τις φωτογραφίες σας. Η κατανόηση του καλύτερου τρόπου χρήσης αυτών θα κάνει ένα αεράκι για να μπορέσετε να περάσετε τις φωτογραφίες σας, επιλέγοντας ποιες να διαγράψετε και τις οποίες θέλετε να έχετε πιο εύκολη πρόσβαση στο μέλλον. Κάθε μία από αυτές τις τρεις επιλογές είναι προσβάσιμη μέσω της κάτω γραμμής εργαλείων στη λειτουργική μονάδα Βιβλιοθήκη.
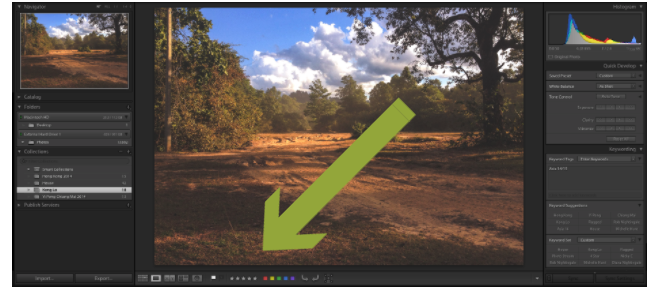
- Αξιολογήσεις αστέρων σας επιτρέπουν να βαθμολογείτε κάθε φωτογραφία σας με 1-5 αστέρια.
- Το άσπρο σημαία επιλογής σας επιτρέπει να "επιλέξετε" μια φωτογραφία. Η σημαία μαύρης επιλογής σας επιτρέπει να "απορρίψετε" μια φωτογραφία.
- Μπορείτε επίσης να αντιστοιχίσετε ένα χρώμα σε κάθε μία από τις φωτογραφίες σας.
Όταν αρχίζετε την ανάμειξη και τα αστέρια, τις σημαίες και τα χρώματα, τα πράγματα μπορούν να γίνουν πολύ περίπλοκα, πολύ γρήγορα. Έτσι, εάν δεν χρειάζεστε περίπλοκη ροή εργασίας, κρατήστε το σύστημα βαθμολόγησης σας όσο το δυνατόν πιο απλό.
Για μένα αυτό σημαίνει ότι περνάτε από ένα φάκελο κάθε φορά. Αν πραγματικά δεν μου αρέσει μια φωτογραφία, θα την επισημάνω με μαύρη σημαία (πιέζοντας Χ). Εάν μου αρέσει πολύ και / ή θέλετε να επεξεργαστείτε μια φωτογραφία, θα την επισημάνω με λευκή σημαία (πιέζοντας Π). Και αν είναι κάπου στη μέση, θα το αφήσω απροβλημάτιστο.
Στη συνέχεια, μπορείτε να τραβήξετε όλες τις φωτογραφίες με μια συγκεκριμένη βαθμολογία χρησιμοποιώντας τη γραμμή φίλτρου στην κάτω δεξιά πλευρά της οθόνης. Αυτό αφαιρεί όλες αυτές τις μέτριες φωτογραφίες από την οθόνη, ώστε να μπορείτε να εστιάσετε μόνο στα καλύτερα.
Θεωρώ ότι αυτό είναι χρήσιμο για: α) γρήγορη εύρεση ωραίων φωτογραφιών για την προβολή ατόμων στον υπολογιστή μου και β) για μετακινώντας γρήγορα τις φωτογραφίες που φέρουν ετικέτα με λευκή σημαία, ώστε να μπορώ να σηματοδοτήσω τα απόλυτα αγαπημένα μου με 5 αστέρια. Αυτά είναι αυτά που θα ήθελα να εκτυπώσω ή να προσθέσω στο χαρτοφυλάκιό μου.
Αυτό είναι. Ενίοτε, μπορεί να χρειαστεί να χρησιμοποιήσετε μία από τις άλλες επιλογές βαθμολόγησης. Αλλά τις περισσότερες φορές, τα πράγματα δεν χρειάζεται να είναι πολύ πιο περίπλοκα από αυτό.
Μαζική διαγραφή φωτογραφιών
Αφού περάσετε από ένα φάκελο (ή πολλούς φακέλους), σημειώνοντας τις φωτογραφίες που θέλετε να διαγράψετε με ένα μαύρη σημαία, χρησιμοποιήστε την επιλογή φίλτρου στην κάτω δεξιά γωνία της οθόνης για να προβάλλετε μόνο εκείνους που απορρίπτονται φωτογραφίες.
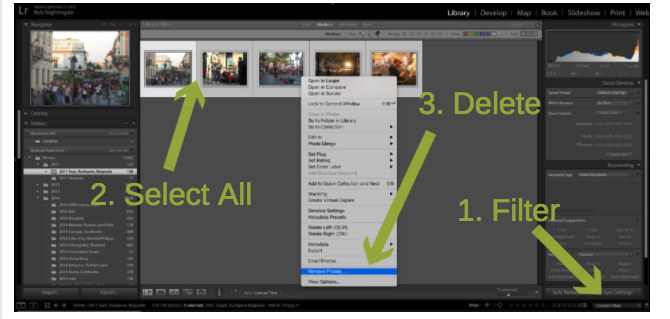
Διπλά ελέγξτε ότι πραγματικά θέλετε να καταργήσετε αυτές τις φωτογραφίες από τη βιβλιοθήκη σας. Αν βρείτε κάποιο που δεν θέλετε να διαγράψετε, κάντε κλικ στην επιλογή Χ πάλι για να αφαιρέσετε τη μαύρη σημαία.
Μόλις είστε χαρούμενοι που θέλετε να διαγράψετε όλες αυτές τις φωτογραφίες, πατήστε Ctrl + A (Cmd + A σε Mac) για να τα επιλέξετε όλα. Στη συνέχεια, κάντε δεξί κλικ και επιλέξτε Κατάργηση φωτογραφιών. Θα σας δοθεί η επιλογή να αφαιρέσετε μόνο τις φωτογραφίες από τη βιβλιοθήκη σας (συνιστάται) ή να διαγράψετε οριστικά τις φωτογραφίες από τη μονάδα δίσκου σας.
Χρησιμοποιώντας τις συλλογές με σύνεση
Εάν θέλετε να διατηρήσετε πραγματικά τον κατάλογό σας Lightroom οργανωμένο, πιθανότατα θα θέλετε να ασχοληθείτε με τις συλλογές. Κάθε συλλογή μπορεί να αποτελείται από φωτογραφίες από οποιονδήποτε αριθμό φακέλων. Και οποιαδήποτε φωτογραφία μπορεί να τοποθετηθεί σε οποιοδήποτε αριθμό συλλογών (χωρίς μετακίνηση της φωτογραφίας). Μερικοί άνθρωποι ορκίζονται από τις συλλογές. Άλλοι προσπαθούν να τους αποφύγουν. Σε ποιο βαθμό τα χρησιμοποιείτε εξαρτάται αποκλειστικά από εσάς.
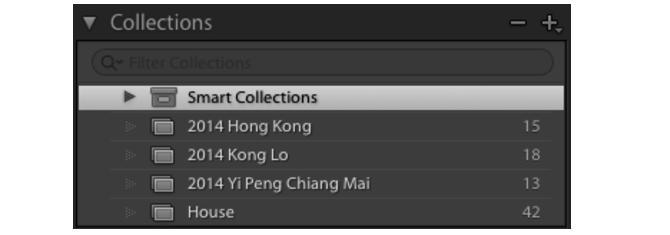
Μια κοινή χρήση για τις συλλογές είναι να αναδείξετε τις αγαπημένες σας φωτογραφίες, όπως θα κάνατε με ένα άλμπουμ φωτογραφιών. Μπορείτε να επιλέξετε όλες τις φωτογραφίες που έχετε επισημάνει με λευκή σημαία και να τις προσθέσετε σε μια συλλογή, δημιουργώντας έτσι ένα άλμπουμ "best of" για αυτό το φάκελο. Αυτό έκανα στις συλλογές παραπάνω. Τα αρχικά άλμπουμ για κάθε ένα από αυτά τα ταξίδια είχαν εκατοντάδες φωτογραφίες. Αυτές οι συλλογές, ωστόσο, περιέχουν μόνο το καλύτερο από όλα αυτά.
Μια άλλη χρήση για συλλογές είναι η ομαδοποίηση φωτογραφιών μαζί για ένα συγκεκριμένο έργο 3 πραγματικά απλά έργα φωτογραφιών που μπορείτε να κάνετε αυτό το ΣαββατοκύριακοΌποια και αν είναι η ικανότητά σας ως φωτογράφος, μπορεί να είναι δύσκολο να βρείτε τον χρόνο για να ξεκινήσετε ένα μεγάλο έργο φωτογραφίας. Εδώ είναι τρεις απλές που μπορείτε να δοκιμάσετε αυτό το Σαββατοκύριακο. Διαβάστε περισσότερα . Για παράδειγμα, αν ήθελα να εκτυπώσω μια ομάδα φωτογραφιών, θα τα προσθέσω σε μια συλλογή που ονομάζεται "Για εκτύπωση". Ή θα μπορούσα να τοποθετήσω όλες τις φωτογραφίες που θέλω να φορτώσω στον ιστότοπό μου σε μια άλλη συλλογή που ονομάζεται "Για να φορτώσει".
Εάν καταλήξετε να δημιουργείτε πολλές συλλογές, μπορείτε πάντα να τις οργανώσετε πιο προσεκτικά δημιουργώντας σύνολα συλλογής. Αυτές είναι ένθετες συλλογές, που μπορείτε να επεκτείνετε και να συντρίψετε για να κρατήσετε τα πάντα τακτοποιημένα.
Υπάρχει επίσης η δυνατότητα δημιουργίας έξυπνων συλλογών (Νέα συλλογή> Έξυπνη συλλογή). Οι έξυπνες συλλογές συμπληρώνονται αυτόματα βάσει των κριτηρίων που ορίσατε. Για παράδειγμα, μπορείτε να δημιουργήσετε μια έξυπνη συλλογή που θα σας παρουσιάζει όλες τις φωτογραφίες σας των 5 αστέρων. Ή όλες οι φωτογραφίες που έχετε επισημάνει με το όνομα του σκύλου σας. Μπορείτε να είστε τόσο δημιουργικοί όσο θέλετε.
Χρήση λέξεων-κλειδιών
Στη Βιβλιοθήκη της Lightroom, έχετε την επιλογή να προσθέσετε λέξεις-κλειδιά σε κάθε μία από τις φωτογραφίες σας. Αν χρησιμοποιείτε λέξεις-κλειδιά με σύνεση, μπορεί να είναι μια πολύ ισχυρή προσθήκη στο οπλοστάσιο του οργανισμού σας. Αυτός είναι ο λόγος για τον οποίο αν αποφασίσετε να χρησιμοποιήσετε λέξεις-κλειδιά, είναι καλύτερο να καταλάβετε ένα σύστημα και να το κολλήσετε.
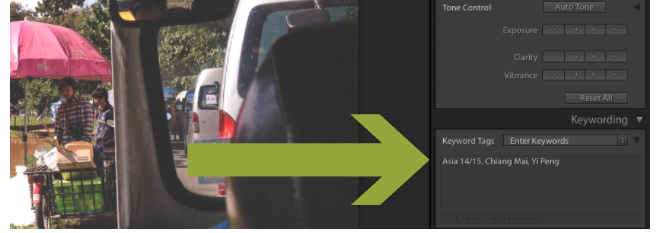
Προσθέτοντας μια συγκεκριμένη λέξη-κλειδί σε κάθε φωτογραφία του σκύλου σας, για παράδειγμα, μπορείτε να δημιουργήσετε την έξυπνη συλλογή που αναφέρεται στην προηγούμενη ενότητα. Μπορείτε να κάνετε τα ίδια με τα ονόματα των παιδιών σας και τους καλύτερους φίλους σας.
Αν είσαι μαθαίνοντας για πορτραίτου 14 συμβουλές για καλύτερες φωτογραφίες πορτρέτου ομάδαςΟι ομαδικές φωτογραφίες θα είναι σπάνια εύκολη, αλλά είναι σίγουρα δυνατό να γίνετε άνετοι με αυτό το είδος πυροβολισμού. Ακολουθούν μερικές συμβουλές που θα σας βοηθήσουν να βελτιώσετε τις ικανότητές σας. Διαβάστε περισσότερα , μπορείτε να προσθέσετε τη λέξη-κλειδί "Πορτραίτα" σε σχετικές φωτογραφίες. Ή αν είστε δημιουργώντας ένα άλμπουμ vintage-look Πώς να δημιουργήσετε ένα Vintage Photo Effect χρησιμοποιώντας το Adobe LightroomΗ δημιουργία φωτογραφιών σας μοιάζει περισσότερο με φωτογραφίες ρετρό φιλμ στο Adobe Lightroom είναι ευκολότερη από ό, τι νομίζετε. Αυτό το άρθρο σας δείχνει πώς. Διαβάστε περισσότερα , προσθέστε τη λέξη-κλειδί "Vintage"
Ίσως τελικά θέλετε να δημιουργήσετε ένα βιβλίο με όλες τις καλύτερες φωτογραφίες σας. Σε αυτές τις περιπτώσεις, μπορείτε να προσθέσετε τη λέξη-κλειδί "Βιβλίο".
Οι χρήσεις για τις λέξεις-κλειδιά είναι ατελείωτες. Αλλά προσέξτε να μην κάνετε τα πράγματα πολύ περίπλοκα εδώ. Αφού αρχίσετε να δημιουργείτε λέξεις-κλειδιά, κρατήστε τις οργανωμένες και προσπαθήστε να μην προσθέσετε περιττές λέξεις-κλειδιά. Αυτό θα κάνει πολύ πιο εύκολη την εύρεση φωτογραφιών στο μέλλον.
Φέρνοντας όλους μαζί
Όταν πρόκειται να διατηρήσετε τον κατάλογό σας Lightroom σε τάξη, υπάρχει πραγματικά μια κομψότητα στην απλότητα. Πριν από την κατάδυση, σκεφτείτε την επιθυμητή ροή εργασίας σας. Καταλάβετε τι θέλετε να είστε σε θέση να κάνετε με τον κατάλογό σας. Μόνο τότε θα πρέπει να αποφασίσετε ποια εργαλεία και χαρακτηριστικά θα χρησιμοποιήσετε.
Μερικά εργαλεία που θα χρησιμοποιείτε όλη την ώρα. Άλλοι θα χρησιμοποιείτε περιστασιακά. Και μερικές δεν θα αγγίξετε ποτέ ούτε καν.
Όπως αναφέρθηκε, μόλις εισάγω φωτογραφίες στον κατάλογό μου στο Lightroom, το πρώτο πράγμα που κάνω είναι να τις σημαδέψω με μια λευκή ή μαύρη σημαία επιλογής. Αυτά που σημειώνονται με μαύρη σημαία, αφαιρώ από τη βιβλιοθήκη μου. Σε αυτούς που φέρουν λευκή σημαία δίνονται μία ή δύο σχετικές λέξεις-κλειδιά και τοποθετούνται σε όλες τις σχετικές συλλογές. Αν εγώ Πραγματικά όπως τους, θα τους δώσω 5 αστέρια. Και αυτό είναι λίγο πολύ.
Αυτή η ρύθμιση μου επιτρέπει να κρατώ γρήγορα τη βιβλιοθήκη μου οργανωμένη. Για να μπορέσετε εύκολα να τραβήξετε τις καλύτερες φωτογραφίες από ένα συγκεκριμένο ταξίδι. Για γρήγορη εμφάνιση των αγαπημένων μου προσωπικών φωτογραφιών. Και για να αναζητήσετε φωτογραφίες με βάση τις λέξεις μου (σχετικά λίγες).
Αλλά θυμηθείτε, δεν υπάρχει σωστός ή λανθασμένος τρόπος για να οργανώσετε έναν κατάλογο Lightroom, αλλά μόλις καταλάβετε ένα σύστημα που λειτουργεί και αυτό είναι κλιμακωτό, κολλάτε με αυτό. Καθώς το σύστημα αυτό γίνεται δεύτερη φύση, η δυνατότητα γρήγορης αποθήκευσης, ταξινόμησης, αναζήτησης και βαθμολογήστε τις φωτογραφίες σας Ένας σύντομος οδηγός για την κριτική για τις δικές σας φωτογραφίεςΗ κατανόηση του τι λειτουργεί και τι δεν λειτουργεί στις δικές σας φωτογραφίες είναι ο τέλειος τρόπος για να βελτιώσετε τις δεξιότητές σας στη φωτογραφία. Αυτός ο οδηγός σας δείχνει πώς και γιατί θα πρέπει να κάνετε κριτική στα δικά σας πλάνα. Διαβάστε περισσότερα είναι κάτι που θα επωφεληθείτε από χρόνια.
Πάνω σε σας: ποια εργαλεία και δυνατότητες που προσφέρει το Lightroom βασίζεστε στις περισσότερες για να κρατάτε τις φωτογραφίες σας οργανωμένες;
Ο Rob Nightingale έχει πτυχίο Φιλοσοφίας από το Πανεπιστήμιο του York, Ηνωμένο Βασίλειο. Έχει εργαστεί ως διευθυντής και σύμβουλος κοινωνικών μέσων μαζικής ενημέρωσης για πάνω από πέντε χρόνια, ενώ παράλληλα πραγματοποιεί εργαστήρια σε διάφορες χώρες. Για τα τελευταία δύο χρόνια, ο Rob ήταν επίσης συγγραφέας τεχνολογίας και είναι ο Social Media Manager της MakeUseOf και ο Επεξεργαστής Newsletter. Συνήθως θα τον βρείτε να ταξιδεύει...


