Διαφήμιση
Η δύναμη ενός καλού γραφήματος είναι αναμφισβήτητη.
Η λήψη αριθμητικών εννοιών και η εμφάνισή τους σε μια εύχρηστη, κατανοητή οπτική αναπαράσταση μπορεί να είναι η διαφορά ανάμεσα σε κάποιον που καταλαβαίνει την ιδέα σας και κάποιον που πιάζει το τηλέφωνο. Για να καλέσετε την ασφάλεια. Επειδή το μεγάλο σας βήμα πιπιλίστηκε. Οι πιθανοί επενδυτές σας δεν συμμετείχαν σε αυτό που μιλούσατε και θα σας πω τι - θα έπρεπε να χρησιμοποιήσατε ένα γράφημα.
Γραφήματα και γραφήματα δεν πρέπει να είναι όλα καμπάνες και σφυρίχτρες, είτε. Θυμηθείτε τα γραφήματα που κάνατε στο Excel όταν ήσασταν εννέα; Ακριβώς. Πράσινο ασβέστη Comic Sans δεν είναι ο τρόπος να πάει. Αλλά μπορούμε να σας διορθώσουμε σωστά, εδώ, τώρα.
Χρησιμοποιώ ελεύθερα διαθέσιμα στοιχεία της βρετανικής κυβέρνησης. Φυσικά, αν έχετε τα δικά σας δεδομένα, παρακαλώ αισθανθείτε ελεύθερος να το χρησιμοποιήσετε.
Χρησιμοποιήστε το περίγραμμα γρήγορου γραφήματος
Ένα από τα μεγαλύτερα εγκλήματα κατά οποιουδήποτε διαγράμματος ή γραφήματος είναι η ακατάλληλη χρήση του. Εδώ είναι ένα εύστοχα γρήγορο περίγραμμα του τι πρέπει να χρησιμοποιήσετε και πότε:
- Χρησιμοποίησε ένα γράφημα γραμμής για την εμφάνιση και την έμφαση στις τάσεις στα δεδομένα με την πάροδο του χρόνου
- Χρησιμοποίησε ένα ραβδόγραμμα ή διάγραμμα πίτας να συγκρίνουμε κατηγορίες, αν και οι τελευταίοι συνήθως συγκρίνουν τμήματα ενός συνόλου
- Χρησιμοποιήστε ένα διάγραμμα περιοχής για να επισημάνετε την αλλαγή των τιμών με την πάροδο του χρόνου
- Χρησιμοποίησε ένα διάγραμμα διασποράς για να σχεδιάσετε πολλαπλά σημεία δεδομένων
Αυτά καλύπτουν τα κεντρικά διαγράμματα που μπορεί να συναντήσετε και, εξίσου, τα διαγράμματα που είναι πιο πιθανό να χρησιμοποιήσετε. Υπάρχουν άλλοι τύποι γραφημάτων - φούσκα, σπινθήρας, σφαίρα και άλλα - αλλά θα επικεντρωθούμε στη μορφοποίηση Πώς να κάνετε τα γραφήματα και τους πίνακες σας πιο επαγγελματικάΈχετε κουραστεί από τους πίνακες δεδομένων και τα γραφήματα που μοιάζουν με αυτά που έκαναν ένα υψηλό σχολείο; Εδώ είναι πώς να τους κάνει να φαίνονται πιο επαγγελματίες. Διαβάστε περισσότερα αυτά τα.
Μορφοποίηση ενός γραφήματος γραμμής
Αυτός ο πίνακας μας δείχνει την Αλλαγή του πληθυσμού στο Ηνωμένο Βασίλειο από το 1951-2011 και μια πρόωρη εμφάνιση μας δείχνει ότι ναι, ο πληθυσμός έχει πράγματι αυξηθεί Η βάση δεδομένων των νεκρών θέτει τη ζωή και την υγεία σας στο περιθώριο;Σκέφτεστε τη ζωή σας βαθιά; Μια νέα διαδραστικότητα σας βοηθά να το εξετάσετε σε κάποιο πλαίσιο με την "Βάση Δεδομένων των Νεκρών". Εξερευνήστε ενδιαφέροντα γεγονότα που βρέθηκαν στα επίσημα αρχεία θανάτου των ΗΠΑ. Διαβάστε περισσότερα τα τελευταία 60 χρόνια. Αλλά έχουμε μερικές μεταβλητές για να δούμε, και είναι ευκολότερη την απεικόνιση Απεικονίστε άμεσα τα δεδομένα και τις πληροφορίες με τους πίνακες συγχώνευσης της GoogleΕίτε δημιουργείτε μια αναφορά για δουλειά, είτε απλά θέλετε να αναπαριστάτε πληροφορίες στο ιστολόγιό σας με γραφικό τρόπο, οι πίνακες Google Fusion μπορούν να σας βοηθήσουν. Το Google Fusion είναι στην πραγματικότητα ένα χαρακτηριστικό ενσωματωμένο σε ... Διαβάστε περισσότερα τη μάζα των αριθμών χρησιμοποιώντας ένα γράφημα. Ένα από τα καλύτερα γραφήματα για την εμφάνιση τάσεων σε όλο το πέρασμα του χρόνου είναι το γράφημα γραμμής, επιτρέποντάς μας να εμφανίζει μια σειρά σημείων δεδομένων Πώς να δημιουργήσετε ένα γράφημα από αρχεία δεδομένων πρώτης ύλης σε οποιοδήποτε προϊόν του OfficeΔεν θα ήταν ωραίο να έχετε τη δυνατότητα να ανοίξετε ένα υπολογιστικό φύλλο Excel ή ένα έγγραφο του Word και χωρίς να χρειάζεται να κάνετε τίποτα, τα δεδομένα διαβάζονται απευθείας από ένα κείμενο ... Διαβάστε περισσότερα και συγκεκριμένες κατηγορίες.
Έχω επισημάνει τις δύο πρώτες στήλες.
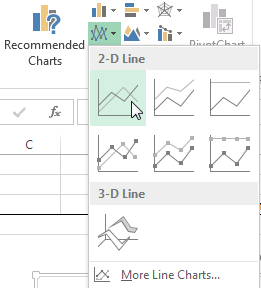
Τώρα, κατευθυνθείτε προς το Εισάγετε και επιλέξτε Εισαγωγή γραφήματος γραμμής - είναι το μικρό κουτί με γραμμωτές γραμμές. Θα πρέπει τώρα να έχετε ένα ωραίο νέο απλό διάγραμμα. Από εδώ έχετε δύο επιλογές: χρησιμοποιήστε τα ενσωματωμένα στυλ του Excel, διαφορετικής ποιότητας ή προσαρμόστε τον εαυτό σας τον εαυτό σας.
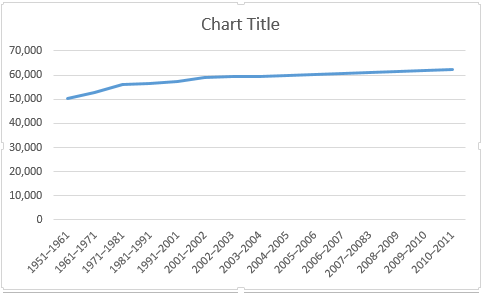
Στυλ γραμμών
Στυλ γραμμών μπορεί να προσπελαστεί στα δεξιά της περιοχής γραφήματος, όπως φαίνεται παρακάτω. Μπορείτε να επιλέξετε ανάμεσα σε διάφορα στυλ, καθώς και χρώματα. Το γράφημά μας διαθέτει μόνο ένα σύνολο δεδομένων, οπότε η επιλογή χρώματος θα έχει ελάχιστη επίδραση, αλλά ως προστίθενται περισσότερα, τα χρώματα θα βοηθήσουν το δυνητικό κοινό να διακρίνει μεταξύ διαφορετικών ομάδων πληροφοριών.
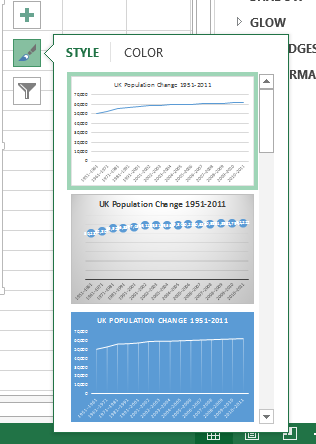
Μορφοποίηση άξονα
Σημειώστε τον κενό χώρο κάτω από τη γραμμή μας; Είναι χώρος που θα μπορούσαμε να χρησιμοποιήσουμε καλύτερα. Κάντε κλικ στο κάθετος άξονας. Θα ανοίξει το Άξονας μορφοποίησης παράθυρο. Εδώ μπορούμε να αλλάξουμε το όρια, μονάδες, σημάδια επισημάνσεως, ετικέτες, κι αλλα. Μπορούμε να δούμε τα όρια της περιοχής μας από περίπου 50.000 έως λίγο πάνω από 62.000, πράγμα που σημαίνει ότι μπορούμε να αυξήσουμε το ελάχιστο όριο από 0.0 έως 50000.
Δείτε το άμεσο αποτέλεσμα που έχει αυτό στο γράφημα; Ο αυξανόμενος πληθυσμός είναι τώρα έντονος, ενώ πριν από αυτό θα μπορούσε να θεωρηθεί μια ήπια προσαύξηση.
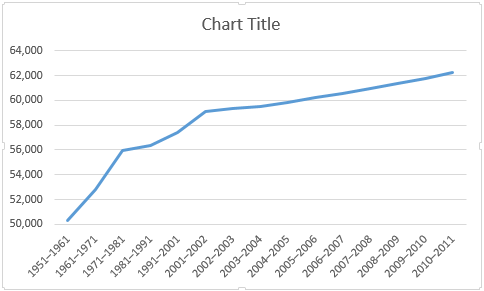
Θα πρέπει επίσης να δώσουμε στον τίτλο μας τον τίτλο. Πάτα το συν το σύμβολο στα δεξιά του γραφήματος Τίτλοι άξονα, ακολουθούμενη από Πρωτοβάθμια Οριζόντια και Πρωτοβάθμια κάθετη. Τώρα μπορείτε να επεξεργαστείτε κάθε τίτλο ώστε να ταιριάζει με το γράφημά σας. Έχω χρησιμοποιήσει Πληθυσμός για την κάθετη μου, και Περίοδος για την οριζόντια μου. Θα αυξήσω επίσης τη γραμματοσειρά κατά ένα σημείο και θα κάνω τους τίτλους τολμηρούς, ώστε το κοινό να μπορεί να τις διαβάσει.
Προσθήκη δευτερεύοντος άξονα
Τώρα, θα θέλαμε να προσθέσουμε πρόσθετες σειρές δεδομένων στο γράφημά μας, αλλά η απλή επέκταση του εύρους επιλογής δεδομένων δεν θα κάνει τη δουλειά. Γιατί; Οι τιμές στην πρώτη στήλη είναι στις δεκάδες χιλιάδες. Ωστόσο, οι τιμές στις ακόλουθες στήλες είναι μόνο στις εκατοντάδες, και στα σημεία κάτω από τα μονοψήφια. Η τρέχουσα περιοχή κάθετων αξόνων δεν μπορεί να ικανοποιήσει τις χαμηλότερες τιμές - γι 'αυτό θα προσθέσουμε έναν δευτερεύοντα άξονα.
Πρώτα απ 'όλα, θα επεκτείνω την περιοχή επιλογής δεδομένων για να συμπεριλάβω Live Births και Θάνατοι. Στη συνέχεια, κάντε δεξί κλικ στην περιοχή γραφήματος και επιλέξτε Αλλαγή τύπου γραφήματος. Επιλέγω Combo από την αριστερή στήλη. Θα πρέπει να γίνει σαφές τώρα! Τώρα μπορώ να επιλέξω τον τύπο γραφήματος και τον άξονα για κάθε σειρά δεδομένων. Θα το χρησιμοποιήσω γράφημα γραμμής, και προσθέστε τις δύο τελευταίες σειρές δεδομένων στο δευτερεύοντα άξονα, σύμφωνα με την παρακάτω εικόνα:
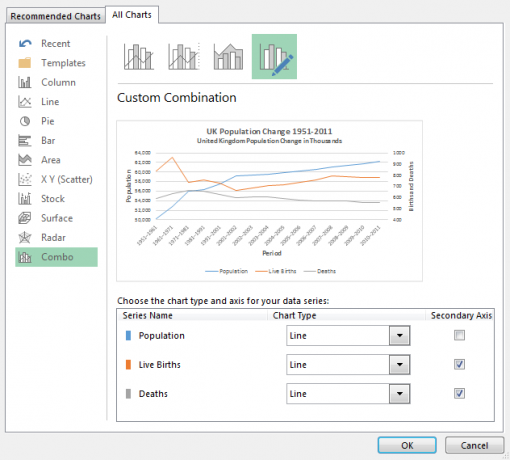
Και ο ίδιος ο χάρτης:

Τώρα που έχουμε σχεδιάσει τη νέα σειρά δεδομένων μας, θα χρειαστούμε ένα θρύλος. Σε ορισμένες περιπτώσεις, ένας μύθος δεν είναι απαραίτητος, αλλά όταν έχετε διασταυρωμένες γραμμές, χρησιμοποιώντας δύο άξονες, αξίζει να δώσετε στο κοινό σας την ευκαιρία να καταλάβει τα δεδομένα σας. Ενεργοποιήστε το μύθο πιέζοντας το συν το σύμβολο στα δεξιά του γραφήματος θρύλος. Αν πατήσετε το μικρό βέλος, θα μπορείτε να επιλέξετε τη θέση του μύθου. Σε αυτή την περίπτωση ο μύθος πρέπει να τοποθετηθεί στο κάτω μέρος του γραφήματος.
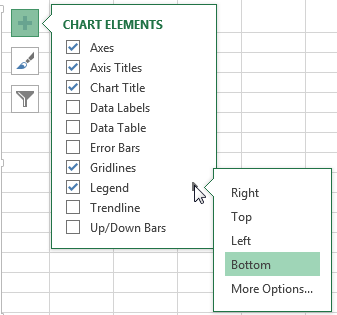
Για να αλλάξετε τους τίτλους των λεζάντων, κάντε δεξί κλικ στην περιοχή γραφήματος και κάντε κλικ στο κουμπί Επιλέξτε Δεδομένα. Στην αριστερή στήλη του νέου παραθύρου θα πρέπει να εντοπίσετε τις ανώνυμες σειρές δεδομένων σας. Επιλέξτε το πρώτο και πατήστε Επεξεργασία. Τώρα μπορείτε να εισαγάγετε το προτιμώμενο όνομα για τη σειρά δεδομένων.
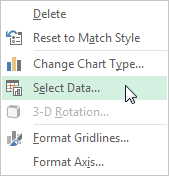
Όταν είστε έτοιμοι, πατήστε Εντάξει, και ο θρύλος σας πρέπει αυτόματη ενημέρωση Πώς να δημιουργήσετε αυτο-ενημερώσεις των διαγραμμάτων Microsoft Excel σε 3 εύκολα βήματαΟι αυτο-ενημερώσεις των διαγραμμάτων Excel είναι τεράστιοι χρόνοι. Χρησιμοποιήστε αυτά τα βήματα για να προσθέσετε νέα δεδομένα και να τα δείτε να εμφανίζονται αυτόματα σε ένα γράφημα. Διαβάστε περισσότερα .

Τώρα, προχωρήστε και προσθέστε έναν τίτλο στον δεύτερο άξονα χρησιμοποιώντας την ίδια μέθοδο που εξετάσαμε νωρίτερα. Και πάλι, θα έκανα τη γραμματοσειρά ένα σημείο μεγαλύτερο και θα έκανα τον τίτλο τολμηρό.
Οι νέες σειρές δεδομένων που έχουμε εισαγάγει φαίνονται λίγο επίπεδες. Στα πρωτογενή δεδομένα, μπορούμε να δούμε μερικές σημαντικές διαφορές τόσο στις γεννήσεις όσο και στους θανάτους, οπότε ας διασφαλίσουμε ότι το γράφημα αυτό αντικατοπτρίζει αυτό. Όπως κάναμε με την πρώτη σειρά δεδομένων, θα προσαρμόσουμε τις επιλογές του δευτερεύοντος άξονα. Κάντε κλικ στον δευτερεύοντα άξονα. Πρόκειται να προσαρμόσω το ελάχιστα όρια έως 400 και το ανήλικοςμονάδα έως 100.
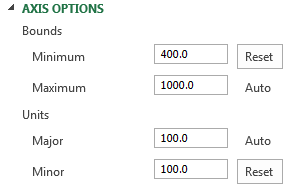
Περιθώρια και τίτλους
Στη συνέχεια, έχουμε κάποια μεγάλα περιθώρια σε κάθε άκρο του διαγράμματος μας, και αυτό δεν θα κάνει. Κάντε διπλό κλικ στον οριζόντιο άξονα - Περίοδος - και αλλάξτε το Θέση άξονα από Μεταξύ σημείων κλιμάκωσης προς το Στα σημάδια επιλογής. Οι γραμμές μας θα γεμίσουν τώρα ολόκληρη την περιοχή του γραφήματος, αντί να αρνηθούν το πέρασμα του χρόνου.
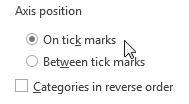
Τέλος, επιλέξτε έναν εύχρηστο περιγραφικό τίτλο και μην φοβάστε να χρησιμοποιήσετε έναν υπο-τίτλο για να μεταφέρετε ακριβώς αυτό που δείχνει το γράφημά σας. Έχω πάει για Αλλαγή του πληθυσμού του Ηνωμένου Βασιλείου 1951-2011; Ηνωμένο Βασίλειο Πληθυσμιακή Αλλαγή σε Χιλιάδες. Εντάξει, ίσως δεν είναι ότι αλλά το κοινό μου θα γνωρίζει ακριβώς τι βλέπουν και ποιες αξίες εκφράζουν οι αριθμοί.
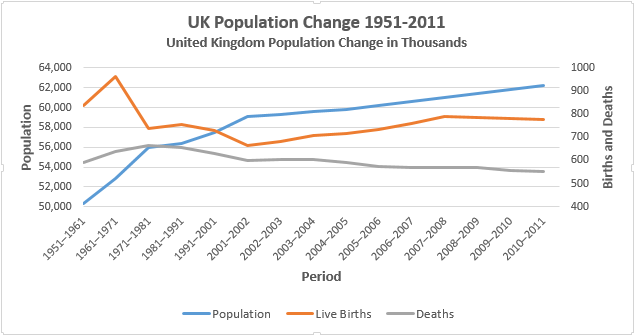
Μορφοποίηση διαγράμματος ράβδων
Αυτό ήταν ένα γράφημα γραμμής, καλό για να τονίσει τις τάσεις με την πάροδο του χρόνου. Τώρα θα εξετάσουμε το ραβδόγραμμα. Αυτή τη φορά, χρησιμοποιώντας τον ίδιο πίνακα, θα εξετάσουμε το Ζωντανές Γεννήσεις, Θάνατοι, Καθαρή φυσική αλλαγή, και το Συνολική Αλλαγή.
Ξεκινήστε επιλέγοντας κάθε μία από τις παραπάνω στήλες και επικεφαλής σε Εισάγετε> Ομαδοποιημένη γραμμή.
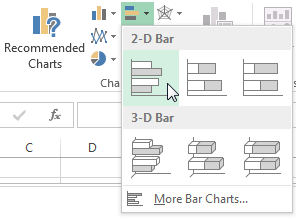
Ανω κάτω?
Θα δείτε αμέσως ότι το γράφημά σας είναι ανάποδα. Δηλαδή, το Excel έχει αναστρέψει την οργάνωση των κατηγοριών του γραφήματος. Το γράφημά μου αρχίζει με 2010-2011, και τελειώνει με 1951-1961. Αυτό δεν θα κάνει, καθώς οι περισσότεροι άνθρωποι θα διαβάσουν λογικά το διάγραμμα από πάνω προς τα κάτω. Κάντε διπλό κλικ στον κάθετο άξονα (ή τύπος Ctrl + 1 όταν ο άξονας είναι επιλεγμένος) για να εμφανιστούν οι επιλογές των αξόνων. Εντοπίστε και επιλέξτε Κατηγορίες σε αντίστροφη σειρά.
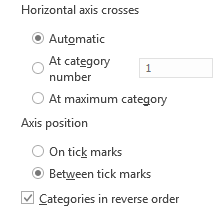
Θα δείτε τώρα ότι ο οριζόντιος άξονάς σας έχει περάσει στην κορυφή του γραφήματος. Στον ίδιο πίνακα επιλογών Axis, επιλέξτε Στη μέγιστη κατηγορία.
Μορφοποίηση περιοχής αξόνων και γραφημάτων
Κάντε διπλό κλικ στον οριζόντιο άξονα για να ανοίξετε τις επιλογές των αξόνων. Τα δεδομένα μας δεν περιέχουν τιμή μεγαλύτερη από 1000, επομένως μειώστε την τιμή Μέγιστο δεσμευμένο έως 1000. Τώρα έχετε δύο επιλογές: κρατήστε το Κύρια Μονάδα ως 200, το οποίο είναι αρκετά κατάλληλο για το γράφημά μας, ή να το μειώσουμε σε 100, το οποίο επίσης λειτουργεί. Πάω με 100 δεδομένου ότι έχουμε μια σειρά σειρών δεδομένων με παρόμοιες τιμές μεταξύ των δυο δυνητικών μονάδων. Αυτό θα διευκολύνει την διάκριση μεταξύ των παρόμοιων τιμών.
Τα μπαρ μας είναι αρκετά λεπτά. Κάντε τους να ξεχωρίζουν κάνοντας κλικ σε μία από τις σειρές δεδομένων και, στο Επιλογές σειράς sidebar μειώστε το Πλάτος κενών σε 125%, προσθέτοντας κάποιο οπτικό βάρος στα δεδομένα μας.
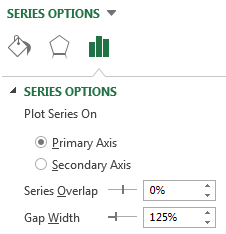
Τίτλος και θρύλος
Δεδομένου ότι ο πίνακας περιέχει περισσότερες από μία μορφές δεδομένων, το Excel παρέδωσε με ευγένεια ένα μύθο που περιγράφει κάθε σειρά δεδομένων. Αυξήστε το μέγεθος γραμματοσειράς του μύθου κατά ένα σημείο.
Δώστε στον πίνακα γραμμών σας έναν εύχρηστο περιγραφικό τίτλο. Αν ο πίνακας σας είναι μέρος μιας σειράς, βεβαιωθείτε ότι ο τίτλος αντικατοπτρίζει τα υπόλοιπα δεδομένα σας. Σε αυτή την περίπτωση, θα χρησιμοποιήσω τον ίδιο τίτλο με το διάγραμμα γραμμής μας - Αλλαγή πληθυσμού του Ηνωμένου Βασιλείου 1951-2011 - αλλά θα τον δώσουμε έναν υπό αμφισβήτηση υπότιτλο: Ετήσιοι μέσοι όροι: Ζωντανές Γέννες, Θάνατοι και Συνολική Αλλαγή.
Στυλ γραμμών
Το γράφημά μας είναι τώρα μορφοποιημένο και αν το δείξετε σε ένα κοινό, θα κατανοήσουν τα δεδομένα. Αλλά δεν εξετάσαμε τους ενσωματωμένους στυλ του Excel. Μερικοί είναι ελαφρώς άχρηστοι, τα χρώματα τους και η γενική μορφοποίηση της αντίληψης είναι χρήσιμα, ενώ άλλα είναι εκπληκτικά βολικά.

Μπορούμε επίσης να επιλέξουμε από μια σειρά χρωμάτων.
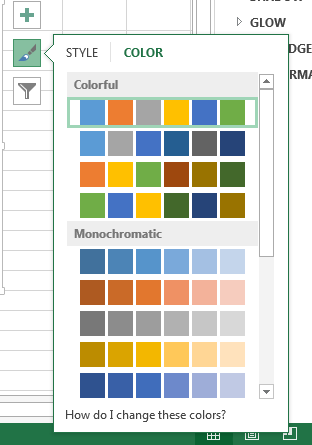
Στα δεξιά του γραφήματος υπάρχει a πινελο ΖΩΓΡΑΦΙΚΗΣ εικονίδιο που βρίσκεται κάτω από το συν σύμβολο. Ανάλογα με το κοινό σας, μετακινήστε τα προκαθορισμένα στυλ και σκεφτείτε αν αυτό θα έκανε την επιρροή που χρειάζεστε και εάν το στυλ επιτρέπει στα δεδομένα σας να κάνουν τα ομιλία. Εξετάστε επίσης τα προκαθορισμένα χρώματα. Έχω αλλάξει το γράφημά μου από το πρότυπο μπλε, κίτρινο, πορτοκαλί, γκρι την υπόθεση σε μια σειρά χρωμάτων που εξηγεί τις διαφορές μεταξύ των Ζωντανών Γεννήσεων, των Θανάτων και της Καθαρής Φυσικής Αλλαγής.
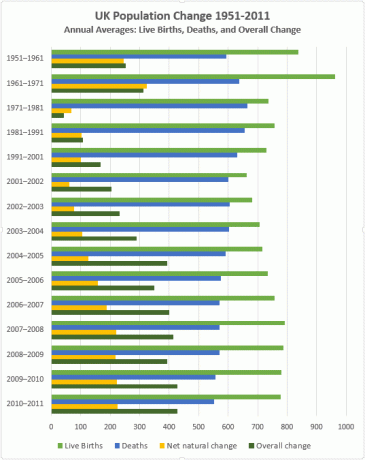
TL. DR
Εάν θέλετε απλώς τις ζουμερές λεπτομέρειες για το πώς να καθαρίσετε το γράφημά σας επάνω και δεσμεύστε το κοινό σας Δημιουργήστε επαγγελματικά διαγράμματα & διαγράμματα με αυτά τα 6 δωρεάν εργαλείαΤα διαγράμματα και τα γραφήματα δεν είναι μόνο ο τομέας των γραφείων και των ανθρώπων στον επιχειρηματικό κόσμο. Αυτά τα έξι δωρεάν ηλεκτρονικά εργαλεία σας δίνουν τη δύναμη της στιγμιαίας απεικόνισης. Διαβάστε περισσότερα , εδώ είναι μερικά από τα ζωτικά σημεία:
- Διαλέγω το σωστό γράφημα. Χρησιμοποιήστε το σωστό εργαλείο για την εργασία.
- Είδος τα δεδομένα σου; μην το αφήνετε στο Excel να αποφασίζει πού θα εμφανιστούν τα δεδομένα σας.
- Προσαρμόζω τον άξονά σας. Διατηρήστε καθαρά τις μορφές αριθμών και τους τίτλους κατηγοριών.
- Ελεγχος τα περιθώρια σας. Αυτά τα γραφήματα θα ξεκινήστε στη μέση του πουθενά.
- Αφαιρώ περιττό στυλ. Αφήστε τα δεδομένα να μιλήσουν.
- Διαλέγω τα χρώματα σας. Σας κάνει να κατανοήσετε εύκολα.
- Μορφή τον θρύλο σας. Εάν δεν το χρειάζεστε, να το ξεφορτωθείτε.
- Επιλέγω ο τίτλος σου. Διατηρήστε το κομψό. Πείτε στο κοινό σας τι ακριβώς εξετάζουν.
Αν και δεν είναι το all-end και το τέλος του σχεδιασμού χαρτών, το τρέξιμο μέσω αυτής της γρήγορης λίστας ελέγχου μπορεί να σας βοηθήσει να ξεμπλέξετε τα δεδομένα σας και να δημιουργήσετε το γράφημά σας ευκολότερο για όλους να διαβάσουν Πώς να οπτικοποιήσετε την ανάλυση δεδομένων σας με τα εργαλεία του ExcelΤο Excel το σκοτώνει με τα προηγμένα χαρακτηριστικά διαχείρισης δεδομένων. Μόλις χρησιμοποιήσετε ένα από τα νέα εργαλεία, θα τα θέλετε όλα. Γίνετε κύριος της ανάλυσης δεδομένων σας με ηλεκτρικά εργαλεία! Διαβάστε περισσότερα .
Πίνακας πειραμάτων
Σας έχουμε δείξει μια ωραία γκάμα διαγραμμάτων του Excel και σας έχουμε δώσει κάποιες συμβουλές για το πότε να τις αναπτύξετε. Εάν εξακολουθείτε να μην είστε σίγουροι για τη δύναμη των γραφημάτων, εξετάστε αυτό το πρόσφατο πείραμα όπου τα άτομα παρουσιάστηκαν με σαφείς, πραγματικές πληροφορίες που έρχονταν σε αντίθεση με την παγκόσμια άποψή τους, αλλά τα δεδομένα εμφανίζονταν σε πιο συναρπαστική μορφή. Οι ερευνητές εξέτασαν τρεις στρατηγικές:
- Παρουσιάζοντας μια παράγραφο του κειμένου που συνοψίζει τα πραγματικά στοιχεία
- Παρουσιάζοντας τα στοιχεία σε ένα γράφημα
- Δημιουργία αυτοεκτίμησης των υποκειμένων, ώστε να αισθάνονται λιγότερο απειλητικές.
Η πιο αποτελεσματική μέθοδος μετάδοσης δεδομένων; Απλά, καθαρά διαγράμματα, εμφανίζοντας πληροφορίες σε μια γλώσσα που ήταν εύκολη στην κατανόηση.
Έτσι, την επόμενη φορά που θα πιάσετε έναν καλύτερο τρόπο να προσεγγίσετε το ακροατήριό σας, σκεφτείτε ένα γράφημα. Εξετάσαμε πώς να φτιάξετε κιβώτια και οικόπεδα αν χρειάζεστε κάποια έμπνευση.
Και αν θέλετε να κολλήσετε με ένα γράφημα, αλλά χρησιμοποιήστε την Google αντ 'αυτού, εδώ πώς να δημιουργήσετε διαγράμματα στις Παρουσιάσεις Google Πώς να δημιουργήσετε ένα καταπληκτικό διάγραμμα στις Παρουσιάσεις GoogleΤο Google Slides είναι ένα εκπληκτικό δωρεάν λογισμικό παρουσίασης. Ένα από τα πράγματα που μπορείτε να δημιουργήσετε με τις Παρουσιάσεις Google είναι ένα γράφημα ή ένα γράφημα. Διαβάστε περισσότερα .
Ο Gavin είναι ανώτερος συγγραφέας για το MUO. Είναι επίσης ο Editor και ο Διαχειριστής SEO για την κρυπτο-εστιασμένη περιοχή αδελφών της MakeUseOf, Αποκωδικοποιημένα μπλοκ. Έχει ένα σύγχρονο γράψιμο BA (Hons) με ψηφιακές καλλιτεχνικές πρακτικές που λεηλάτησαν από τους λόφους του Ντέβον, καθώς και πάνω από μια δεκαετία επαγγελματικής γραφής. Απολαμβάνει άφθονες ποσότητες τσαγιού.

