Διαφήμιση
Σήμερα, είμαστε ευλογημένοι με πολλούς τρόπους να μοιραζόμαστε αρχεία και φακέλους με άλλους ανθρώπους. Υπάρχουν εφαρμογές ηλεκτρονικού ταχυδρομείου, εφαρμογές άμεσων μηνυμάτων, ηλεκτρονικές υπηρεσίες μεταφοράς αρχείων, κοινή χρήση αποθήκευσης σε σύννεφο και πολλά άλλα.
Αλλά τι γίνεται με την εφαρμογή Windows File Explorer; Μπορεί να μην είναι κοντά στην κορυφή της λίστας πολλών ανθρώπων. Παρ 'όλα αυτά, είναι ένας γρήγορος και αποτελεσματικός τρόπος κοινής χρήσης αρχείων.
Θέλετε να μάθετε πώς είναι δυνατή η κοινή χρήση αρχείων από τον Windows File Explorer; Συνέχισε να διαβάζεις.
1. Χρησιμοποιήστε το μενού "Κοινή χρήση" στην "Εξερεύνηση αρχείων"
Υπάρχουν μερικοί διαφορετικοί τρόποι για να μοιραστείτε ένα αρχείο στην Εξερεύνηση των Windows. θα τα δούμε όλα με τη σειρά τους.
Πρώτον, ας εξετάσουμε το μενού Share File Explorer. Για να αποκτήσετε πρόσβαση σε αυτό, ανοίξτε την εφαρμογή και κάντε κλικ στο Μερίδιο καρτέλα στην κορυφή του παραθύρου.
Το κουμπί "Κοινή χρήση"

Το πιο εμφανές εικονίδιο είναι το μεγάλο πράσινο
Μερίδιο κουμπί. Κάνοντας κλικ σε αυτό θα ανοίξει το εγγενές παράθυρο Windows 10 Share.Στο επάνω μέρος του παραθύρου, θα δείτε όλες τις επαφές που χρησιμοποιείτε συχνά. Περαιτέρω είναι μια λίστα με κοντινές συσκευές Bluetooth με τις οποίες μπορείτε να μοιραστείτε το αρχείο σας. Και τέλος, στο κάτω μέρος του παραθύρου, θα δείτε μια λίστα με τις εφαρμογές του μηχανήματός σας που μπορείτε να χρησιμοποιήσετε για να μοιραστείτε το αρχείο. Περιλαμβάνουν υπηρεσίες όπως το OneNote και το Mail.
Για να μοιραστείτε το αρχείο με οποιαδήποτε από τις εφαρμογές ή τις συσκευές που βλέπετε στη λίστα, απλά κάντε κλικ στην κατάλληλη επιλογή και ακολουθήστε τις οδηγίες που εμφανίζονται στην οθόνη.
Άλλα εργαλεία στην Κορδέλα
Υπάρχουν μερικά άλλα χρήσιμα εργαλεία κοινής χρήσης στην Κορδέλα που μπορείτε να χρησιμοποιήσετε.
Παράλληλα με το εικονίδιο Κοινή χρήση είναι μια συντόμευση για κοινή χρήση μέσω ΗΛΕΚΤΡΟΝΙΚΗ ΔΙΕΥΘΥΝΣΗ και μια συντόμευση για τη δημιουργία ενός Αρχείο ZIP. Αν χρειαστεί μοιράζονται ένα μεγάλο αρχείο Πώς να στέλνετε μεγάλα αρχεία ως συνημμένα ηλεκτρονικού ταχυδρομείου: 8 λύσειςΘέλετε να στείλετε μεγάλα αρχεία μέσω μηνύματος ηλεκτρονικού ταχυδρομείου, αλλά να έχετε όρια μεγέθους αρχείου; Σας δείχνουμε πώς να στέλνετε μεγάλα αρχεία μέσω συνημμένων ηλεκτρονικού ταχυδρομείου. Διαβάστε περισσότερα , ένας από τους πιο αποτελεσματικούς τρόπους είναι να το συμπιέσετε ως αρχείο ZIP πριν το στείλετε. Το αρχείο θα είναι πολύ μικρότερο και έτσι θα ανεβάσετε και να κατεβάσετε πιο γρήγορα.
Εάν κάνετε κλικ στο εικονίδιο ZIP, ο νέος φάκελος ZIP θα δημιουργηθεί στον ίδιο φάκελο με το υπάρχον αρχείο. Η συντόμευση ηλεκτρονικού ταχυδρομείου θα ενεργοποιήσει τον προεπιλεγμένο πελάτη αλληλογραφίας σας, έτοιμο για κοινή χρήση.
Περαιτέρω κατά μήκος της Κορδέλας υπάρχουν επιλογές εκτύπωσης και αποστολής φαξ μαζί με - αν το υποστηρίζει το μηχάνημά σας - καύση CD.
Τέλος, υπάρχουν επιλογές για την κοινή χρήση ενός αρχείου με άλλα άτομα / συσκευές στην ομάδα εργασίας ή στον τομέα σας.
2. Χρησιμοποιήστε το OneDrive

Το OneDrive είναι στενά ενσωματωμένο στο λειτουργικό σύστημα Windows 10. Ένα από τα μέρη όπου η ολοκλήρωση είναι πιο εμφανής είναι στην εφαρμογή File Explorer.
Υποθέτοντας ότι έχετε συνδεθεί στα Windows χρησιμοποιώντας έναν λογαριασμό της Microsoft και όχι έναν τοπικό λογαριασμό, το OneDrive θα εμφανιστεί ως μια θέση στη λίστα στον αριστερό πίνακα της εφαρμογής.
Έχετε μερικούς τρόπους για να μοιραστείτε αρχεία στο OneDrive μέσω της εφαρμογής File Explorer.
Ο ευκολότερος τρόπος είναι να πλοηγηθείτε στο συγκεκριμένο αρχείο, κάντε δεξί κλικ πάνω του για να ανοίξετε το μενού περιβάλλοντος και επιλέξτε Μοιραστείτε ένα σύνδεσμο OneDrive.
Τα Windows θα αντιγράψουν αυτόματα τη σύνδεση στο πρόχειρο. Από εκεί, μπορείτε να το μοιραστείτε με τόσους πολλούς ανθρώπους όπως απαιτείται. Οποιαδήποτε κοινόχρηστα αρχεία σημειώνονται στην εφαρμογή "Εξερεύνηση αρχείων" με ένα μικρό εικονίδιο του κεφαλιού ενός ατόμου.
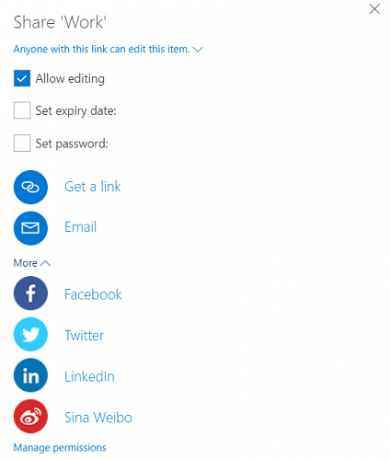
Αν χρειάζεστε πιο προηγμένες επιλογές κοινής χρήσης, επιστρέψτε στο μενού περιβάλλοντος και κάντε κλικ στο Περισσότερες επιλογές κοινής χρήσης OneDrive.
Η εφαρμογή Web OneDrive θα ανοίξει και θα εμφανιστεί ένα πλαίσιο κοινής χρήσης. Σας επιτρέπει να αλλάζετε τις επιλογές επεξεργασίας, να ορίζετε ημερομηνία λήξης στο κοινόχρηστο αρχείο και να ορίζετε έναν κωδικό πρόσβασης. Εάν επεκτείνετε το Περισσότερο μενού, θα βρείτε επίσης συνδέσμους για να μοιραστείτε το αρχείο μέσω Facebook, Twitter, LinkedIn και Sina Weibo.
Σημείωση: Δεν είναι δυνατό να σταματήσετε να μοιράζεστε ένα αρχείο στο OneDrive από το File Explorer. Αντ 'αυτού, πρέπει να ανοίξετε την εφαρμογή Web OneDrive, να πλοηγηθείτε στο αρχείο και να τον επισημάνετε, και στη συνέχεια κάντε κλικ στο Πληροφορίες εικονίδιο στην επάνω δεξιά γωνία της οθόνης. Μπορείτε να διαχειριστείτε ποιος έχει πρόσβαση καθώς και τις ενεργές διευθύνσεις URL κοινής χρήσης στο Έχει πρόσβαση Ενότητα.
3. Κοινή χρήση μέσω του δικτύου σας
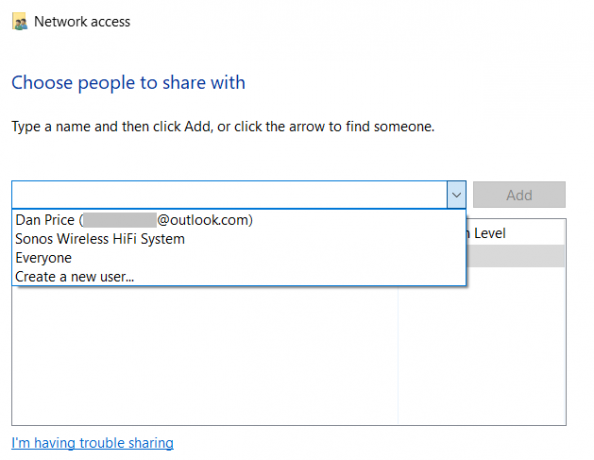
Από τον Οκτώβριο του 2018, η Homegroup δεν αποτελεί πλέον μέρος των Windows 10. Αλλά μην ανησυχείτε - η λειτουργικότητα κοινής χρήσης εξακολουθεί να υπάρχει χάρη στη λειτουργία κοινής χρήσης δικτύου.
Μπορείτε να κάνετε ένα αρχείο διαθέσιμο σε όλους στο οικιακό σας δίκτυο χρησιμοποιώντας τα εργαλεία πρόσβασης δικτύου.
Για να ξεκινήσετε, βρείτε το αρχείο που θέλετε να κάνετε κοινή χρήση και κάντε δεξί κλικ σε αυτό για να ανοίξετε το μενού περιβάλλοντος. Στο μενού περιβάλλοντος, κατευθυνθείτε προς Δώστε πρόσβαση σε> συγκεκριμένα άτομα.
Θα ανοίξει ένα νέο παράθυρο. Κάντε κλικ στο αναπτυσσόμενο μενού και επιλέξτε Ολοι. Εναλλακτικά, εάν γνωρίζετε τα διαπιστευτήρια χρήστη ενός μόνο χρήστη στο δίκτυό σας, μπορείτε να επιλέξετε Δημιουργία νέου χρήστη και εισάγετε τις λεπτομέρειες.
Εφόσον έχετε ενεργοποιήσει την Αναγνώριση Δικτύου (Ρυθμίσεις> Δίκτυο και Διαδίκτυο> Wi-Fi> Διαχείριση γνωστών δικτύων> [Όνομα Wi-Fi]> Ιδιότητες> Ιδιωτικό), οι επιτρεπόμενοι άνθρωποι στο δίκτυό σας θα δουν τον υπολογιστή σας ως τοποθεσία δικτύου στην οποία μπορούν να έχουν πρόσβαση.
4. Χρήση άλλων υπηρεσιών αποθήκευσης Cloud
Τέλος, μπορείτε να εξετάσετε τη χρήση παρόχων αποθήκευσης cloud από τρίτους, όπως το Google Drive και το Dropbox. Πολλοί πάροχοι αποθήκευσης cloud προσφέρουν ένα πρόσθετο των Windows το οποίο τοποθετεί μια συντόμευση στη μονάδα δίσκου στον File Explorer.
Μπορείτε να μεταφέρετε και να αποθέσετε αρχεία στους φακέλους των παρόχων αποθήκευσης για να τα ανεβάσετε και, στη συνέχεια, να τα μοιραστείτε με άλλα άτομα χρησιμοποιώντας τα συνήθη κανάλια. Εάν χρειάζεστε περισσότερες πληροφορίες, ανατρέξτε απευθείας στη βιβλιογραφία του παροχέα.
Υπάρχουν άλλοι τρόποι για να μοιραστείτε αρχεία στα Windows
Η κοινή χρήση αρχείων είναι μία από αυτές τις περίεργες εργασίες που κάνουμε όλοι καθημερινά, αλλά πολύ λίγοι από εμάς χρησιμοποιούν το βέλτιστο εργαλείο για την εργασία σε κάθε περίπτωση.
Όπως είπαμε στην αρχή, το Windows File Explorer απέχει πολύ από το να είναι η μόνη μέθοδος κοινής χρήσης που διαθέτετε, αλλά μπορεί να διαδραματίσει σημαντικό ρόλο στη δουλειά σας αν γνωρίζετε πότε να την αναπτύξετε.
Εάν θέλετε να μάθετε για άλλους τρόπους ανταλλαγής αρχείων στα Windows, σας έχουμε καλύψει. Βεβαιωθείτε ότι έχετε δει τα άρθρα μας πώς να μοιράζεστε αρχεία με κωδικούς QR και πώς να μοιράζεστε αρχεία χωρίς λογαριασμό αποθήκευσης σύννεφου Πώς να μεταφέρετε ή να στείλετε αρχεία χωρίς να μεταφορτώσετε στο Cloud ή σε ένα Host HostΗ αποστολή αρχείων σε κάποιον άλλο (ή σε άλλη συσκευή σας) απαιτεί συνήθως τη μεταφόρτωση σε έναν κεντρικό υπολογιστή αρχείων, ο οποίος μπορεί να είναι αργός και επώδυνος. Ακολουθεί μια μέθοδος που σας επιτρέπει να μεταφέρετε άμεσα. Διαβάστε περισσότερα .
Ο Dan είναι βρετανός απεσταλμένος που ζει στο Μεξικό. Είναι ο υπεύθυνος επεξεργασίας για την αδελφή του MUO, Blocks Decoded. Σε διάφορες χρονικές στιγμές, υπήρξε ο Social Editor, Creative Editor και Οικονομικός Συντάκτης για το MUO. Μπορείτε να τον βρείτε περιαγωγής στο πάτωμα show στο CES στο Λας Βέγκας κάθε χρόνο (PR άνθρωποι, φτάστε έξω!), Και κάνει πολλά χώρο πίσω από τα σκηνικά...

