Διαφήμιση
Το Outlook είναι ένα από τα πιο δημοφιλή προγράμματα ηλεκτρονικού ταχυδρομείου, αλλά ίσως δεν το χρησιμοποιείτε στο μέγιστο δυνατό. Είναι γεμάτη με χρήσιμα κόλπα που μπορούν βοηθήστε την παραγωγικότητά σας Μετατρέψτε το Outlook σε ένα εργαλείο διαχείρισης έργου με ενσωμάτωση του OneNoteΤο OneNote μπορεί να κάνει περισσότερα από ό, τι νομίζετε. Θα σας δείξουμε πώς μπορείτε να μετατρέψετε το Outlook σας σε λίστα σε ένα ισχυρό εργαλείο διαχείρισης έργου χρησιμοποιώντας την εφαρμογή OneNote για Outlook. Διαβάστε περισσότερα και να το χρησιμοποιήσετε ένα αεράκι.
Έχουμε στρογγυλοποιήσει μερικές από τις πιο άγνωστες συμβουλές και κόλπα που θα σας βοηθήσουν να γίνετε κύριος του Outlook. Είτε υπενθυμίζει μηνύματα ηλεκτρονικού ταχυδρομείου, συμπληρώνει αυτόματα τις πληκτρολογούμενες φράσεις, είτε σας υπενθυμίζει να επισυνάψετε αρχεία, σας έχουμε καλύψει.
Υπάρχει σίγουρα περισσότερα για να μοιραστείτε, οπότε αν έχετε την δική σας συμβουλή του Outlook τότε παρακαλώ μας ενημερώστε στο παρακάτω τμήμα σχολίων.
1. Προσθέστε μια άλλη ζώνη ώρας ημερολογίου
Μπορεί να είναι χρήσιμο να εμφανίζετε πολλαπλές ζώνες ώρας στο ημερολόγιό σας εάν ταξιδεύετε συχνά ή διοργανώνετε συναντήσεις με κάποιον στο εξωτερικό. Για να το κάνετε, κάντε κλικ στο Αρχείο και, στη συνέχεια, επιλέξτε Επιλογές από την αριστερή πλοήγηση. Από το νέο παράθυρο, κάντε κλικ στο Ημερολόγιο και, στη συνέχεια, μεταβείτε στην επιλογή Ζώνες ώρας Ενότητα.
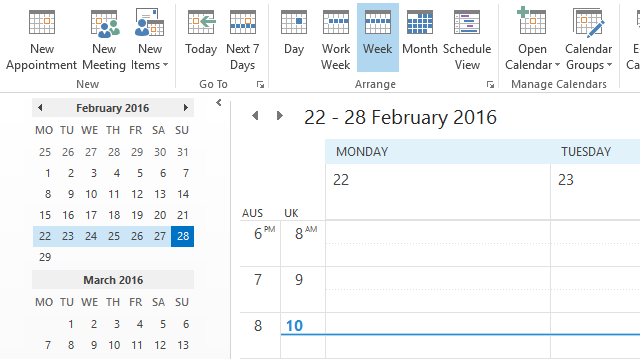
Θα εμφανιστεί η προεπιλεγμένη ζώνη ώρας, αν και μπορείτε να την αλλάξετε χρησιμοποιώντας το αναπτυσσόμενο μενού. Δώστε το Επιγραφή έτσι μπορείτε να το διακρίνετε. Στη συνέχεια, σημειώστε Εμφάνιση δεύτερης ζώνης ώρας και κάνετε το ίδιο πράγμα εκεί. Κάντε κλικ Εντάξει για να αποθηκεύσετε τις αλλαγές σας.
Τώρα περιηγηθείτε στο δικό σας Ημερολόγιο. Στη κορδέλα, μέσα στο Κανονίζω επιλέξτε είτε Ημέρα, (Εργασία) Εβδομάδα ή Προβολή προγράμματος. Αυτές είναι οι προβολές που είτε θα εμφανίζουν τις δύο ζώνες ώρας στα αριστερά ή στην κορυφή.
2. Προβολή όλων των μηνυμάτων σε απλό κείμενο
Αν έχετε ανησυχίες σχετικά με τη λήψη μηνυμάτων ηλεκτρονικού ταχυδρομείου σε μορφή HTML, μπορείτε να αναγκάσετε το Outlook να ανοίξει όλα τα μηνύματα ηλεκτρονικού ταχυδρομείου σε απλό κείμενο από προεπιλογή. Αυτό θα σταματήσει να εκτελείται οποιαδήποτε κακόβουλη HTML, αν και σημειώστε ότι δεν θα γίνει σας προστατεύσει από όλες τις απειλές ηλεκτρονικού ταχυδρομείου 8 Συμβουλές ασφάλειας ηλεκτρονικού ταχυδρομείου που μπορείτε να μοιραστείτε με φίλους και συναδέλφους Διαβάστε περισσότερα .
Πρώτα, κάντε κλικ στο κουμπί Αρχείο και στη συνέχεια επιλέξτε Επιλογές. Από το νέο παράθυρο, επιλέξτε Trust Center από την αριστερή πλοήγηση. Στη συνέχεια κάντε κλικ στο κουμπί Ρυθμίσεις Κέντρο Trust .... Τώρα, πάλι από τα αριστερά, επιλέξτε Ασφάλεια ηλεκτρονικού ταχυδρομείου.
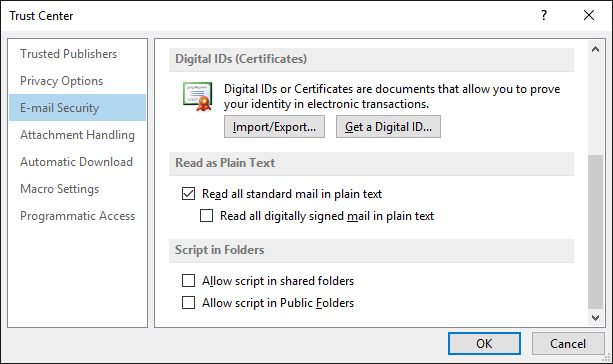
Κάτω από το Διαβάστε ως απλό κείμενο επικεφαλίδα, σημειώστε Διαβάστε όλα τα τυποποιημένα μηνύματα σε απλό κείμενο. Μπορείτε επίσης να επιλέξετε να επιλέξετε Διαβάστε όλα τα ψηφιακά υπογεγραμμένα μηνύματα σε απλό κείμενο. Ένα μήνυμα ηλεκτρονικού ταχυδρομείου που υπογράφεται ψηφιακά σημαίνει ότι ο αποστολέας ενέκρινε τα περιεχόμενα και δεν έχει παραβιαστεί.
Για να αποθηκεύσετε τις αλλαγές σας, πατήστε Εντάξει. Αν θέλετε να διαβάσετε ένα συγκεκριμένο μήνυμα ηλεκτρονικού ταχυδρομείου στην αρχική του μορφή, ανοίξτε αυτό το μήνυμα ηλεκτρονικού ταχυδρομείου, κάντε κλικ στο γραμμή πληροφοριών, και επιλέξτε είτε Εμφάνιση ως HTML ή Εμφάνιση ως εμπλουτισμένου κειμένου.
3. Μηνύματα κοινής γραμμής αλληλογραφίας που αποστέλλονται αυτόματα
Προτού αποστέλλεται πραγματικά ένα μήνυμα ηλεκτρονικού ταχυδρομείου, πρέπει να επεξεργαστεί μέσω του φακέλου του Outlook. Αυτό ελέγχει ότι ο διακομιστής είναι σε θέση να το σπρώξει έξω χωρίς λάθος. Αν χρησιμοποιείτε κοινόχρηστο γραμματοκιβώτιο, ίσως να το βρείτε όλα Τα μηνύματα ηλεκτρονικού ταχυδρομείου βρίσκονται στο φάκελο Εξερχόμενα έως ότου κάνετε κλικ με μη αυτόματο τρόπο στην επιλογή Αποστολή / λήψη.
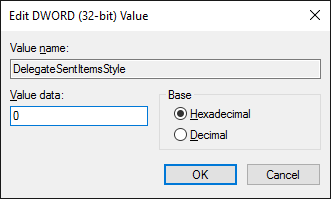
Για να ξεπεραστεί αυτό, απαιτεί την επεξεργασία του μητρώου. Ακολουθήστε προσεκτικά αυτές τις οδηγίες και θα είστε εντάξει, αλλά εσφαλμένη προσαρμογή του μπορεί να προκαλέσει σοβαρά προβλήματα Πώς να μην τυχαία Mess Up το μητρώο των WindowsΕργασία με το μητρώο των Windows; Λάβετε υπόψη αυτές τις συμβουλές και θα έχετε πολύ λιγότερες πιθανότητες να προκαλέσετε βλάβη στον υπολογιστή σας. Διαβάστε περισσότερα για το οποίο δεν είμαστε υπεύθυνοι.
Πρώτον, κλείστε το Outlook. Στη συνέχεια, αναζητήστε ένα σύστημα regedit και επιλέξτε το αποτέλεσμα. Χρησιμοποιώντας την αριστερή πλοήγηση, φιλτράρετε προς τα κάτω στον ακόλουθο φάκελο:
HKEY_CURRENT_USER \ Λογισμικό \ Microsoft \ Office \x.0 \ Outlook \ Προτιμήσεις
Αντικαθιστώ x.0 για την τρέχουσα έκδοση του Outlook. 16.0 για το Outlook 2016, 15.0 για το Outlook 2013, 14.0 για το Outlook 2010 και ούτω καθεξής.
Διπλό κλικ ο DelegateSentItemsStyle αξία και αλλάξτε το Δεδομένα τιμής προς το 0. Στη συνέχεια κάντε κλικ στο κουμπί Εντάξει. Ανοίξτε ξανά το Outlook και θα πρέπει να διαπιστώσετε ότι όλα τα εξερχόμενα μηνύματα από κοινόχρηστα γραμματοκιβώτια στέλνονται αυτόματα.
4. Καθυστέρηση Αποστολή μηνύματος ηλεκτρονικού ταχυδρομείου
Αν δεν θέλετε να στείλετε αμέσως ένα μήνυμα ηλεκτρονικού ταχυδρομείου, μπορείτε να καθορίσετε πότε θέλετε να αποσταλεί. Στο παράθυρο σύνθεσης μηνυμάτων ηλεκτρονικού ταχυδρομείου, επιλέξτε Επιλογές από την κορδέλα και έπειτα κάντε κλικ Καθυστέρηση παράδοσης.
Αυτό θα ανοίξει ένα νέο παράθυρο όπου μπορείτε να χρησιμοποιήσετε το Μην το παραδώσετε πριν για να επιλέξετε την ημερομηνία και την ώρα αποστολής του ηλεκτρονικού σας ταχυδρομείου. Σημειώστε ότι εάν δεν χρησιμοποιείτε διακομιστή Exchange τότε το Outlook θα πρέπει να είναι ανοιχτό για να λειτουργήσει αυτό το αίτημα.
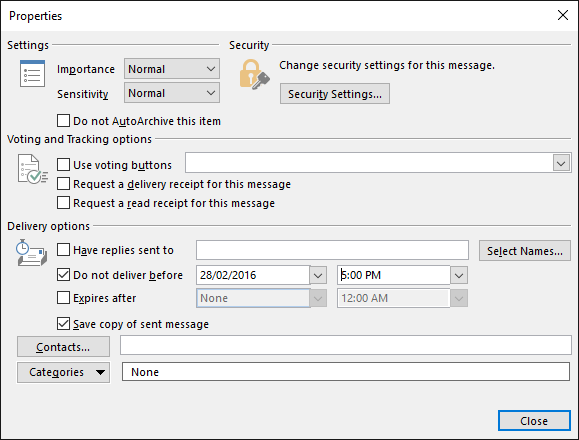
Μπορείτε επίσης να δημιουργήσετε έναν κανόνα που θα καθυστερήσει την αποστολή όλων των μηνυμάτων σας ή αυτών που καθορίζετε. Για αυτό, μεταβείτε στην επιλογή Αρχείο και στη συνέχεια επιλέξτε Διαχείριση Κανόνων & Ειδοποιήσεων. Στα πλαίσια Κανόνες ηλεκτρονικού ταχυδρομείου, Κάντε κλικ Νέος κανόνας και ακολουθήστε τον οδηγό μέσω. Μπορείτε να ορίσετε όρους, όπως να καθυστερήσετε μόνο τα μηνύματα ηλεκτρονικού ταχυδρομείου που αποστέλλονται σε μια συγκεκριμένη επαφή. Απλά ρυθμίστε το δράση προς το καθυστέρηση παράδοσης με αριθμό λεπτών και θα βρεθείτε.
5. Ανάκληση ενός μηνύματος ηλεκτρονικού ταχυδρομείου
Με την προϋπόθεση ότι βρίσκεστε σε διακομιστή Exchange, ίσως μπορείτε να ανακαλέσετε ένα μήνυμα ηλεκτρονικού ταχυδρομείου που έχετε ήδη στείλει. Ωστόσο, το ποσοστό επιτυχίας εξαρτάται από διάφορους παράγοντες, τους οποίους καλύψαμε τον οδηγό μας για την ανάκληση ενός μηνύματος ηλεκτρονικού ταχυδρομείου Πώς να ανακαλέσετε ένα μήνυμα ηλεκτρονικού ταχυδρομείου στο Outlook μετά την αποστολή τουΈχετε χτυπήσει ποτέ να στείλετε και να μετανιώσετε για λίγα λεπτά αργότερα; Είμαστε όλοι εκεί, θέλοντας να μπορούμε να αναιρέσουμε την αποστολή. Σας δείχνουμε πώς μπορείτε να ανακαλέσετε ένα μήνυμα ηλεκτρονικού ταχυδρομείου στο Outlook ή να καθυστερήσετε την αποστολή του Gmail. Διαβάστε περισσότερα .
Πρώτα, πλοηγηθείτε στο δικό σας Απεσταλμένα στοιχεία και επιλέξτε το μήνυμα ηλεκτρονικού ταχυδρομείου που θέλετε να ανακαλέσετε. Στο Κίνηση ομάδα της κορδέλας, κάντε κλικ Ενέργειες και στη συνέχεια επιλέξτε Ανάκληση αυτού του μηνύματος ....
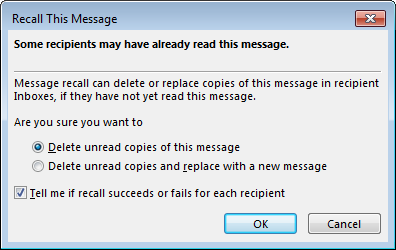
Από το νέο παράθυρο, επιλέξτε Διαγράψτε τα μη αναγνωσμένα αντίγραφα αυτού του μηνύματος για να διαγράψετε το μήνυμα ηλεκτρονικού ταχυδρομείου από τα εισερχόμενα του παραλήπτη. Εναλλακτικά, επιλέξτε Διαγράψτε τα μη αναγνωσμένα αντίγραφα και αντικαταστήστε τα με ένα νέο μήνυμα να στείλετε ένα εναλλακτικό μήνυμα ηλεκτρονικού ταχυδρομείου αντί του πρωτοτύπου.
Τσιμπούρι Πείτε μου εάν η ανάκληση επιτυγχάνει ή αποτύχει για κάθε παραλήπτη αν θέλετε να λάβετε αποτέλεσμα κάθε προσπάθειας ανάκλησης. Όταν είστε έτοιμοι, κάντε κλικ στο κουμπί Εντάξει να υποβάλετε το αίτημά σας ανάκλησης.
6. Προτείνετε τα πράγματα που συνήθως πληκτρολογούνται
Αν πληκτρολογείτε συχνά το ίδιο πράγμα, μπορείτε να το προτείχε αυτόματα το Outlook για σας όταν ξεκινάτε να το γράφετε. Κατά τη σύνταξη ενός μηνύματος ηλεκτρονικού ταχυδρομείου, πληκτρολογήστε τη φράση και στη συνέχεια τον επισημάνετε. Τώρα, επιλέξτε Εισάγετε από την κορδέλα. Από το Κείμενο κάντε κλικ στο κουμπί Γρήγορα εξαρτήματα και μετά Αποθήκευση επιλογής σε Γκαλερί σύντομων ....
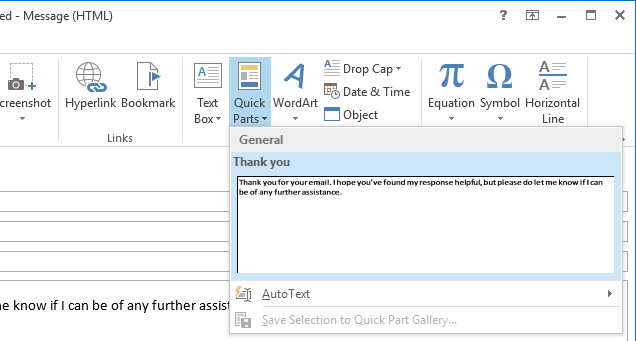
Η φράση θα προταθεί αυτόματα όταν αρχίσετε να την πληκτρολογείτε και μπορείτε να πατήσετε Εισαγω για να το γεμίσετε. Εναλλακτικά, μπορείτε να χρησιμοποιήσετε το Γρήγορα εξαρτήματα αναπτυσσόμενο μενού για να το επιλέξετε. Μπορείτε επίσης να κάντε δεξί κλικ ένα μέρος σε αυτό το μενού και επιλέξτε Οργανώστε και διαγράψτε ... εάν χρειάζεται να προσαρμόσετε ή να την καταργήσετε.
7. Γίνετε Οδηγός Συντομεύσεων
Το Outlook μπορεί να είναι ένα περίπλοκο κτήνος, αλλά αυτό είναι επειδή είναι τόσο ισχυρό. Αλλά αντί να ανακατεύετε σε μενού, μπορείτε να χρησιμοποιήσετε συντομεύσεις για να επιταχύνετε τις διαδικασίες και να γίνετε πιο παραγωγικοί.
Για παράδειγμα, μπορείτε να πατήσετε CTRL + N για να δημιουργήσετε ένα νέο μήνυμα και CTRL + Enter για να το στείλετε. Ομοίως, CTRL + R θα ξεκινήσει μια απάντηση, ενώ CTRL + F θα το διαβιβάσει.

Μπορείτε να πατήσετε Εισάγετε για να επισημάνετε ένα μήνυμα, F7 για να ελέγξετε ορθογραφικά αυτό που γράφετε και F9 για να εκτελέσετε τη διαδικασία αποστολής / λήψης.
Στην πραγματικότητα, υπάρχουν πολλοί συνδυασμοί κλειδιών που δημιουργήσαμε Οδηγός για τις συντομεύσεις πληκτρολογίου του Outlook 25+ συντομεύσεις πληκτρολογίου του Outlook για να σας κάνει πιο παραγωγικόΤο Outlook είναι ένας από τους πιο δημοφιλείς υπολογιστές ηλεκτρονικού ταχυδρομείου που χρησιμοποιούνται σήμερα. Εάν είστε ένας από τους πολλούς χρήστες του Outlook, οι παρακάτω συντομεύσεις πληκτρολογίου σίγουρα θα σας εξοικονομήσουν πολύ χρόνο. Διαβάστε περισσότερα , περιγράφοντας λεπτομερώς τον τρόπο πλοήγησης και δημιουργίας με ευκολία.
8. Επικόλληση για δημιουργία
Η ελαχιστοποίηση των βημάτων που χρειάζονται για να επιτευχθεί κάτι είναι πάντα ευεργετική. Μπορείτε να δημιουργήσετε ένα νέο στοιχείο που περιέχει αυτόματα ό, τι υπάρχει στο πρόχειρο σας 5 άκρες για να διαχειριστείτε το Πρόχειρο των Windows σας σαν επαγγελματίαςΚαλύτερα γνωστό ως Copy & Paste, ένα εργαλείο για τους μαθητές για την ανύψωση περασμάτων από τη Wikipedia, το Πρόχειρο μπορεί να σας εξοικονομήσει χρόνο πληκτρολόγησης. Θα σας δείξουμε πώς να το χρησιμοποιήσετε σαν επαγγελματία. Διαβάστε περισσότερα . Για να το κάνετε αυτό, μεταβείτε στην ενότητα στην οποία θέλετε να δημιουργήσετε ένα νέο στοιχείο - όπως Mail για ένα μήνυμα ηλεκτρονικού ταχυδρομείου, ένα ημερολόγιο για ένα συμβάν και ούτω καθεξής.

Στη συνέχεια, μόνο που πρέπει να κάνετε είναι να πατήσετε Ctrl + V. Το στοιχείο θα δημιουργηθεί και περιέχει ήδη αυτό που ήταν στο πρόχειρο σας. Είναι ένα απλό κόλπο, αλλά ένα που θα χρησιμοποιήσετε για πάντα.
9. Προσαρμόστε την ένδειξη ως Επιλογές ανάγνωσης
Εάν διαπιστώσετε ότι τα μηνύματα ηλεκτρονικού ταχυδρομείου σας έχουν επισημανθεί ως αναγνωσμένα όταν δεν τα δείτε σωστά, είναι εύκολο να ξεπεραστεί αυτή η απογοήτευση. Η διατήρηση ενός μηνύματος ηλεκτρονικού ταχυδρομείου που έχει επισημανθεί ως μη αναγνωσμένο μπορεί να σας βοηθήσει να δείτε γρήγορα τι χρειάζεται να κάνετε.
Πρώτα, κάντε κλικ στο κουμπί Αρχείο και μετά Επιλογές. Από την αριστερή πλοήγηση, επιλέξτε Ταχυδρομείο. Κάτω από το Προσανατολισμός επικεφαλίδα, επιλέξτε Παράθυρο ανάγνωσης... και θα ανοίξει ένα νέο παράθυρο.
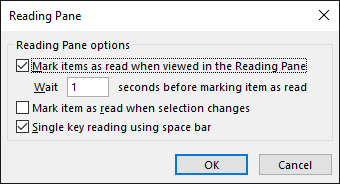
Εδώ μπορείτε να προσαρμόσετε πόσα δευτερόλεπτα πρέπει να περιμένετε προτού ένα στοιχείο επισημανθεί ως αναγνωσμένο και εάν πρέπει να το μετρήσει ως αναγνωσμένο κατά την αλλαγή της επιλογής. Επιλέξτε και προσαρμόστε τις επιλογές σας και, στη συνέχεια, κάντε κλικ στην επιλογή Εντάξει για να αποθηκεύσετε τις αλλαγές σας.
10. Να θυμάστε να επισυνάψετε αρχεία
Εάν συχνά διαπιστώνετε ότι στέλνετε μηνύματα ηλεκτρονικού ταχυδρομείου και ξεχνάτε να επισυνάψετε ένα αρχείο, αυτή είναι η συμβουλή για εσάς. Το Outlook θα σαρώσει τα μηνύματά σας για συγκεκριμένες λέξεις και φράσεις, όπως "βλέπε συνημμένο" ή "συνημμένο", και στη συνέχεια βεβαιωθείτε ότι έχετε επισυνάψει κάτι. Εάν δεν το έχετε, θα σας προειδοποιήσει προτού στείλει το μήνυμα.
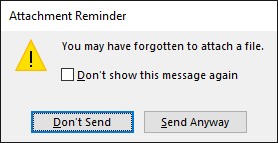
Για να το ενεργοποιήσετε, μεταβείτε πρώτα στην επιλογή Αρχείο και μετά Επιλογές. Επιλέγω Ταχυδρομείο από την αριστερή πλοήγηση, μετά μεταβείτε στην επιλογή Στείλε μηνύματα Ενότητα. Τώρα σημειώστε Προειδοποιήστε με όταν στέλνω ένα μήνυμα που ενδέχεται να λείπει ένα συνημμένο. Κάντε κλικ Εντάξει για να αποθηκεύσετε τις αλλαγές σας.
Μοιραστείτε τις συμβουλές σας
Μπορεί να είναι εύκολο να χρησιμοποιήσετε ένα πρόγραμμα για χρόνια και να μην εκτιμήσετε πλήρως όλες τις περιπλοκές του, οπότε ελπίζουμε ότι έχετε πάρει μερικές συμβουλές που μπορείτε να χρησιμοποιήσετε στην καθημερινή σας ζωή για να αυξήσετε την παραγωγικότητα.
Αυτές οι συμβουλές έχουν επικεντρωθεί στην έκδοση desktop του Outlook, οπότε αν χρησιμοποιείτε την έκδοση του ιστού και είστε βέβαιοι για το τι είναι καλύτερο για εσάς, σύγκριση του ιστού και της επιφάνειας εργασίας του Outlook Το Microsoft Outlook Web Vs. Desktop: Ποια είναι η καλύτερη για εσάς;Το Outlook.com είναι ένα ισχυρό ηλεκτρονικό πρόγραμμα ηλεκτρονικού ταχυδρομείου που διατίθεται δωρεάν με το Office Online. Μπορεί όμως το Outlook στο διαδίκτυο να ανταγωνιστεί τον αντίστοιχο υπολογιστή γραφείου; Η σύγκριση του Outlook θα σας βοηθήσει να αποφασίσετε μόνοι σας. Διαβάστε περισσότερα .
Θα χρησιμοποιήσετε κάποια από αυτές τις συμβουλές; Έχετε τα δικά σας κόλπα του Outlook για κοινή χρήση;
Ο Τζο γεννήθηκε με ένα πληκτρολόγιο στα χέρια του και αμέσως άρχισε να γράφει για την τεχνολογία. Είναι πλέον συγγραφέας ελεύθερου χρόνου πλήρους απασχόλησης. Ρωτήστε μου για το Loom.


