Διαφήμιση
Η ανάγνωση δεν είναι διάλογος ανάμεσα σε εσένα και τον συγγραφέα, αλλά μάλλον μια έκφραση από το κείμενο στον εγκέφαλό σου. Όταν σχολιάζετε, το μυαλό σας αναπτύσσει μια συμφραζόμενη σχέση με το έγγραφο. Αυτό περιλαμβάνει γεγονότα, επικρίσεις, συνδέσμους σε σχετικά έγγραφα ή συνδέσμους ιστού, καλύτερες παραμέτρους πλοήγησης και πολλά άλλα.
Μπορείτε να σχολιάσετε τα ebook σας με ένα εργαλείο επισήμανσης, εργαλείο σχολιασμού, υπογράμμιση, βέλη υποδείξεων και πολλά άλλα. Θα σας δείξουμε έξι αναγνώστες EPUB για το Android που σας επιτρέπουν να σχολιάζετε βιβλία και να εξάγετε σημειώσεις σε διαφορετικές μορφές.
1. Amazon Kindle


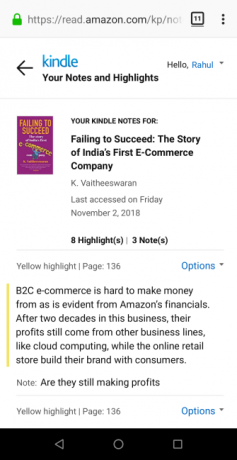
Το Amazon Kindle είναι ένας πολυ-πλατφόρμας αναγνώστης ebook με χαρακτηριστικά αγοράς, αναγνώστη και βιβλιοθήκη. Η εφαρμογή Kindle σάς προσφέρει πολλές επιλογές για να ρυθμίσετε το περιβάλλον ανάγνωσης ανάλογα με τις ανάγκες σας. Μπορείτε να ρυθμίσετε τη φωτεινότητα της οθόνης, να ορίσετε τον προτιμώμενο προσανατολισμό της οθόνης, να μεταβείτε στη νυχτερινή λειτουργία, να προσαρμόσετε τη γραμματοσειρά και πολλά άλλα.
Σημειώστε και δείτε τις σημειώσεις
Αγγίξτε παρατεταμένα μια λέξη και, στη συνέχεια, σύρετε το επισήμανσης στο τέλος της πρότασης ή της παραγράφου. Τα εργαλεία προβολής θα εμφανιστούν καθώς ανεβάζετε το δάχτυλό σας από την οθόνη. Από το πλαίσιο επιλογής χρωμάτων, επιλέξτε το χρώμα που θέλετε να χρησιμοποιήσετε. Για να προσθέσετε μια σημείωση, επιλέξτε το επισημασμένο κείμενο και πατήστε Σημείωση. Όταν εμφανιστεί το παράθυρο σημείωσης, πληκτρολογήστε τις σημειώσεις σας και πατήστε Αποθηκεύσετε.
Η εφαρμογή Kindle δεν σας επιτρέπει να εξάγετε σημειώσεις απευθείας στη συσκευή σας. Αντ 'αυτού, μπορείτε να δείτε τα αποθηκευμένα κυριώτερα σημεία που είναι οργανωμένα κάτω από τους τίτλους που βρίσκονται στο δικό σας Amazon Kindle υπογραμμίζει. Τα πιο πρόσφατα ενημερωμένα βιβλία καταλαμβάνουν μια στήλη στα αριστερά, με σημειώσεις στον δεξιό πίνακα.
Σημειώσεις εξαγωγής με εφαρμογές τρίτου μέρους
Bookcision είναι ένα σελιδοδείκτη Javascript που σας επιτρέπει να εξάγετε εύκολα τις επισημάνσεις και τις σημειώσεις από τα ebooks. Το bookmarklet παράγει μια ενιαία σελίδα σαφώς στιλισμένων στιγμιότυπα και σημειώσεις. Μπορείτε είτε να την αντιγράψετε στο πρόχειρο είτε να κάνετε λήψη των σχολιασμών ως TXT, JSON ή XML.
Clippings.io είναι μια άλλη εφαρμογή ιστού για τη διαχείριση σχολιασμών. Εγκαταστήστε την επέκταση από το Chrome Web Store. Στη συνέχεια, μεταβείτε στη σελίδα του Amazon Kindle Highlights και κάντε κλικ στην επέκταση. Η εφαρμογή Ιστού σάς επιτρέπει να επεξεργάζεστε, να αναζητάτε, να επισημαίνετε και να σχολιάζετε τα αποκόμματα σας. Σας επιτρέπει επίσης να αναζητάτε σημειώσεις βιβλίων ανά τίτλο, συγγραφέα, περιεχόμενο και τύπο.
Κατεβάστε:Amazon Kindle (Ελεύθερος)
2. Βιβλία Google Play



Τα Βιβλία Google Play είναι μια εφαρμογή all-in-one για αγορά και ανάγνωση βιβλίων σε όλες τις συσκευές που έχετε στην κατοχή σας. Η διεπαφή είναι απλή και προσαρμόσιμη για να σας προσφέρει μια ομαλή εμπειρία ανάγνωσης. Μπορείτε να αλλάξετε τη γραμματοσειρά, το μέγεθος της γραμματοσειράς, τη φωτεινότητα της οθόνης, να μεταβείτε σε σέπια ή μαύρα θέματα και πολλά άλλα.
Σημειώστε και εξαγάγετε σημειώσεις
Ανοίξτε το ebook σας και πατήστε παρατεταμένα τις λέξεις που θέλετε να επισημάνετε. Με το δάχτυλό σας, σύρετε το μπλε δείκτη στο τέλος της πρότασης ή της παραγράφου. Στο αναδυόμενο παράθυρο που εμφανίζεται, πατήστε Αποκορύφωμα. Για να προσθέσετε μια σημείωση, επιλέξτε το επισημασμένο κείμενο και πατήστε Σημείωση.
Αφού είστε ικανοποιημένοι με τη σήμανσή σας, πατήστε το κέντρο της σελίδας, ακολουθούμενο από Περιεχόμενα στην επάνω δεξιά γωνία της οθόνης. Εδώ μπορείτε να περιηγηθείτε στον πίνακα περιεχομένων, στους σελιδοδείκτες και στις σημειώσεις που έχετε γράψει. Τα Play Books δεν σας επιτρέπουν να εξάγετε απευθείας σημειώσεις. Αντ 'αυτού, τα αποθηκεύει σε ένα αρχείο Google Docs.
Για να κρατάτε χρήσιμες τις σημειώσεις σας, εισάγετε το Μενού Hamburger> Ρυθμίσεις και ενεργοποιήστε το Αποθηκεύστε σημειώσεις, επισημάνσεις και σελιδοδείκτες στο Google Drive. Από προεπιλογή, το αρχείο αποθηκεύεται σε ένα φάκελο που ονομάζεται Σημειώσεις παιχνιδιών βιβλίων. Αλλά μπορείτε να μετονομάσετε το φάκελο μέσω Ρυθμίσεις. Τώρα μεταβείτε στο Google Drive και μπορείτε να αποθηκεύσετε το αρχείο ως TXT, HTML ή PDF.
Πρόσθετα χαρακτηριστικά
Το Play Books διακρίνεται από άλλα βιβλιοπωλεία επιτρέποντάς σας να ανεβάσετε τη συλλογή σας ebooks. Όταν το κάνετε αυτό, μπορείτε να κατεβάσετε αυτά τα βιβλία σε οποιαδήποτε συσκευή και να συγχρονίσετε σχολιασμούς επίσης.
Αν είσαι εκμάθηση μιας νέας γλώσσας, τότε το Play Books σάς επιτρέπει επίσης να μαθαίνετε νέες λέξεις. Επιλέξτε ολόκληρο το κείμενο που έχετε επισημάνει και έπειτα πιέστε Μεταφράζω. Η λειτουργία μετάφρασης χρησιμοποιεί το Μετάφραση Google στο παρασκήνιο.
Κατεβάστε:Βιβλία Google Play (Ελεύθερος)
3. Σελήνη + Αναγνώστης
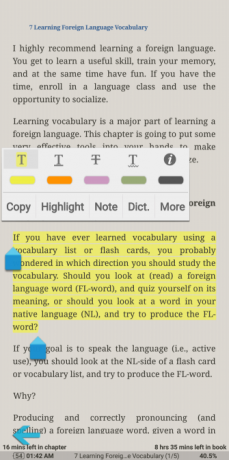


Το Moon + Reader είναι ένας πρωτοποριακός αναγνώστης ebook που έχει σχεδιαστεί για να σας παρέχει πλήρη έλεγχο της εμπειρίας ανάγνωσης. Μπορείτε να ρυθμίσετε με ακρίβεια τη φωτεινότητα της οθόνης και απλά να αγγίξετε την οθόνη για να αλλάξετε τις λειτουργίες ημέρας και νύχτας.
Σε Επιλογές ελέγχου, μπορείτε να αλλάξετε τα χειριστήρια για σύντομη πίεση, παρατεταμένο πάτημα και χειρονομίες πολλαπλής αφής σύμφωνα με τις προτιμήσεις σας. Σε Οπτικές επιλογές, μπορείτε να ορίσετε τον τύπο γραμματοσειράς, το μέγεθος, την ευθυγράμμιση, την απόσταση και πολλά άλλα.
Σημειώστε και εξαγάγετε σημειώσεις
Για να δημιουργήσετε μια επισήμανση, σύρετε το μπλε δείκτη με το δάχτυλό σας στο τέλος μιας πρότασης ή μιας παραγράφου. Στο αναδυόμενο παράθυρο που εμφανίζεται, πατήστε Αποκορύφωμα. Από το κουτί επιλογής χρωμάτων, επιλέξτε το χρώμα με το οποίο θέλετε να τονίσετε. Μπορείτε επίσης να υπογραμμίσετε ή να διαγράψετε κείμενο με διαφορετικά χρώματα. Παρακέντηση Σημείωση για να προσθέσετε περισσότερες πληροφορίες στο επιλεγμένο κείμενο.
Όταν πιέζετε Αποθηκεύσετε, στο κείμενο θα εμφανιστεί μια διαφανής κολλώδης σημείωση. Αφού επισημάνετε ένα ολόκληρο κεφάλαιο, πατήστε το Σελιδοδείκτες, τότε Μερίδιο, και επιλέξτε να εξάγετε σημειώσεις και επισημάνσεις ως TXT ή HTML. Αν θέλετε, μπορείτε να κάνετε μια ενότητα μέσα OneNote και αρχίστε να παίρνετε καλύτερες σημειώσεις 12 Συμβουλές για να λαμβάνετε καλύτερες σημειώσεις με το Microsoft OneNoteΑυτές οι 12 συμβουλές σας δείχνουν πώς να λαμβάνετε καλύτερες σημειώσεις στο MIcrosoft OneNote. Σήμερα, η λήψη ψηφιακών σημείων αφορά τόσο την ικανότητα όσο και το εργαλείο. Διαβάστε περισσότερα .
Η εφαρμογή σας επιτρέπει επίσης να συγχρονίζετε θέσεις ανάγνωσης και σχολιασμούς (στη μορφή αρχείου MRPO) με το Google Drive. Παρακέντηση Διάφορα, τότε ελέγξτε Συγχρονίστε τις θέσεις ανάγνωσης μέσω του Google Drive. Όταν πιέζετε Αντιγράφων ασφαλείας ή Επαναφέρω, σας επιτρέπει να συγχρονίζετε και να επαναφέρετε τις θέσεις ανάγνωσης σε άλλες συσκευές.
Κατεβάστε:Σελήνη + Αναγνώστης (Δωρεάν) Moon + Reader Pro ($5)
4. eLibrary Manager

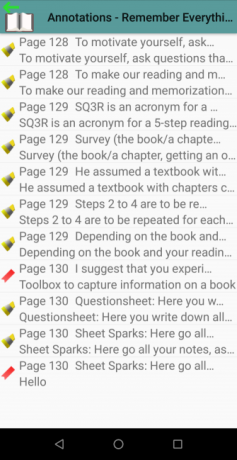
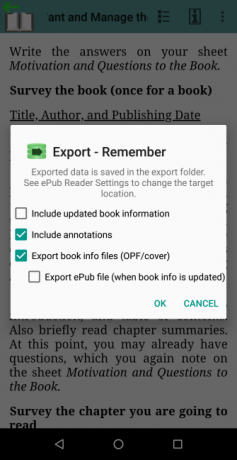
Εάν διαχειρίζεστε εκατοντάδες ebooks στη συσκευή σας, τότε είναι απογοητευτικό να ασχοληθείτε με τα μεταδεδομένα και τις πληροφορίες βιβλίων. Ίσως έχετε βιβλία με ελλιπείς πληροφορίες όπως τίτλο, είδος και συγγραφέα. Ο διαχειριστής eLibrary λύνει αυτό το πρόβλημα δίνοντάς σας τη δυνατότητα να επεξεργάζεστε, να εξάγετε και να διαχειρίζεστε τη χρωματική ιδιότητα των μεταδεδομένων.
Ο διαχειριστής eLibrary σας επιτρέπει επίσης διαχειριστείτε τη βιβλιοθήκη ebook σας με το Caliber 7 κρυμμένα χαρακτηριστικά καλιούρης που θα σας βοηθήσουν να διαχειριστείτε τα ebooks σας καλύτεραΤο Caliber είναι λαμπρό, αλλά πολλά από τα χαρακτηριστικά του πετούν κάτω από το ραντάρ. Εδώ είναι οι καλύτερες δυνατότητες Caliber για να σας βοηθήσει να διαχειριστείτε τη συλλογή ebook σας. Διαβάστε περισσότερα . Μπορείτε να ορίσετε έναν διακομιστή περιεχομένου και η εφαρμογή θα εισαγάγει αυτόματα βιβλία μαζί με τα μεταδεδομένα τους. Η δωρεάν έκδοση της εφαρμογής σας επιτρέπει να οργανώσετε μια βιβλιοθήκη. πρέπει να αγοράσετε την έκδοση premium για να λάβετε χαρακτηριστικά σχετικά με σχολιασμούς.
Σημειώστε και εξαγάγετε σημειώσεις
Για να δημιουργήσετε μια επισήμανση, πατήστε παρατεταμένα το δάχτυλό σας πάνω από κάποιο κείμενο και επιλέξτε Αποκορύφωμα από το μενού περιβάλλοντος. Η γραμμή εργαλείων επιλογής περιέχει το πλαίσιο παλέτας χρωμάτων - επιλέξτε το χρώμα της επιλογής σας και πατήστε Αποθηκεύσετε. Εάν έχετε σημειώσει λάθος κείμενο, επιλέξτε ξανά το επισημασμένο κείμενο και πατήστε Διαγράφω.
Ο διαχειριστής eLibrary σάς επιτρέπει επίσης να επισημάνετε συγκεκριμένες θέσεις σε ένα βιβλίο που διαβάζετε ως σελιδοδείκτες και προαιρετικά να προσθέσετε σημειώσεις με περισσότερες πληροφορίες. Για να δημιουργήσετε ένα σελιδοδείκτη, πατήστε παρατεταμένα το δάχτυλό σας πάνω από το κείμενο και επιλέξτε Σημειώσεις / Σημειώσεις. Μπορείτε να γράψετε μια σημείωση και να την επισυνάψετε στο σελιδοδείκτη σας ή στο κείμενο που έχετε επισημάνει.
Η εφαρμογή σας επιτρέπει επίσης να δείτε μια επισκόπηση όλων των επισημάνσεων και σελιδοδεικτών. Παρακέντηση Περισσότερα> Σχολιασμοί για να δείτε τις καταχωρήσεις με τον αριθμό της σελίδας, τη σύνοψη και το χρώμα της επισήμανσης. Για να εξάγετε τους σχολιασμούς, πατήστε Εξαγωγή από τη λίστα βιβλίων. Το εξαγόμενο αρχείο δεδομένων (JSON) αποθηκεύεται σε ένα φάκελο στη συσκευή σας.
Κατεβάστε:eLibrary Manager Basic (Δωρεάν) eLibrary Manager ($1.50)
5. FullReader



Το FullReader είναι ένας πολυλειτουργικός αναγνώστης που σας επιτρέπει να διαβάζετε ebooks, κόμικς, αρχεία κειμένου και audiobooks. Όταν ξεκινάτε την εφαρμογή για πρώτη φορά, θα σαρώσει τη συσκευή σας για βιβλία και θα διαβάσει τα μεταδεδομένα της. Με βάση αυτά τα μεταδεδομένα, ταξινομεί τα βιβλία ανάλογα με το είδος, τη σειρά, τον τίτλο και τον συγγραφέα.
Η εφαρμογή χρησιμοποιεί διάφορες επιλογές για να βελτιστοποιήσει την εμφάνιση των ebooks. Για να βελτιστοποιήσετε την εμφάνιση σχολιασμών ebook, ανοίξτε Μενού Hamburger > Ρυθμίσεις. Στη συνέχεια, πατήστε Βελτιστοποίηση και ελέγξτε Σχολιασμοί στο σύστημα αρχείων. Για να επισημάνετε το κείμενο, σύρετε το δάκτυλό σας στο τέλος της πρότασης και πατήστε Σημείωση στο αναδυόμενο παράθυρο. Από το κουτί επιλογής χρωμάτων, επιλέξτε το χρώμα της σημείωσης είτε από τις έτοιμες αποχρώσεις είτε από την παλέτα.
Μπορείτε επίσης να δημιουργήσετε σελιδοδείκτες για να αποθηκεύσετε τη θέση ανάγνωσής σας και να αλλάξετε μεταξύ των σελίδων. Για να δημιουργήσετε ένα σελιδοδείκτη, πατήστε το Σελιδοδείκτης εικονίδιο του κάτω πίνακα. Αφού ολοκληρώσετε την επισήμανση, πατήστε Σελιδοδείκτες και σημειώσεις για να δείτε μια λίστα με όλα όσα έχετε αποθηκεύσει. Στη συνέχεια, πατήστε το Περισσότερο για να εξάγετε τις σημειώσεις σας ως αρχείο TXT.
Κατεβάστε:FullReader (Ελεύθερος)
6. eBoox
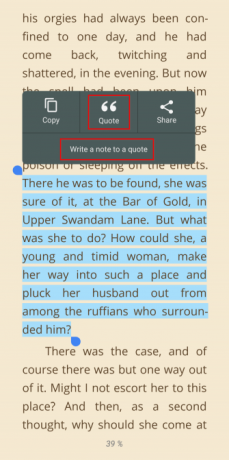


Το eBoox είναι ένας καλά σχεδιασμένος και διαισθητικός αναγνώστης που σας επιτρέπει να διαβάζετε ebooks, κόμικς, έγγραφα Word και περιοδικά. Από προεπιλογή, η εφαρμογή διαθέτει τις βέλτιστες ρυθμίσεις ανάγνωσης. Μπορείτε να φορτώσετε βιβλία από φακέλους στη συσκευή σας και ακόμη και εισάγετε βιβλία από τις ελεύθερες βιβλιοθήκες του ebook 7 Δωρεάν ιστοσελίδες λήψης ebookΘέλετε δωρεάν downloads ebook; Αυτό το άρθρο απαριθμεί επτά από τους καλύτερους ιστότοπους για τη λήψη δωρεάν ηλεκτρονικών βιβλίων. Διαβάστε περισσότερα .
Για να επισημάνετε κείμενο, σύρετε το δάχτυλό σας στο τέλος μιας πρότασης και πατήστε Παραθέτω, αναφορά στο αναδυόμενο παράθυρο. Αν η φράση που τονίζετε είναι στην επόμενη σελίδα, η σελίδα θα γυρίσει και θα μπορείτε να συνεχίσετε να επισημαίνετε το κείμενο. Για να προσθέσετε μια σημείωση στο κείμενο που έχετε επισημάνει, πατήστε Γράψτε μια σημείωση σε ένα απόσπασμα.
Είναι επίσης δυνατό να συγχρονίσετε τη θέση ανάγνωσής σας με το Google Drive. Συνδεθείτε με τον Λογαριασμό σας Google και, στη συνέχεια, όλες οι σημειώσεις και οι σημειώσεις (και ακόμη και τα βιβλία) που δημιουργείτε συγχρονίζονται με άλλες συσκευές. Μπορείτε επίσης να εξάγετε τις σημειώσεις σας και να τις μοιράζεστε απευθείας με μια εφαρμογή λήψης σημειώσεων. Παρακέντηση Εξαγωγή όλων των προσφορών, κατόπιν επιλέξτε Μια σημείωση, για παράδειγμα.
Κατεβάστε:eBoox (Ελεύθερος)
Μάθετε περισσότερα σχετικά με τους σχολιασμούς
Είναι δύσκολο να σκεφτείς κριτικά όταν καταναλώνεις μόνο παθητικά πληροφορίες, ειδικά στο διαδίκτυο. Αν δυσκολεύεστε να σκέφτεστε πέρα από το απλό πλαίσιο, η δημιουργία σχολιασμών μπορεί να σας βοηθήσει. Όταν το κάνετε αυτό, σκεφτείτε σκληρά για το πώς οι ιδέες συνδέονται μεταξύ τους.
Οι εφαρμογές για τον αναγνώστη που αναφέρονται εδώ θα σας βοηθήσουν να γίνετε καλύτερος αναγνώστης και στοχαστής. Αλλά οι σχολιασμοί ξεπερνούν τα ebooks. αποτελούν μέρος ολόκληρου του ιστού. Εάν αυτό σας ενδιαφέρει, έχουμε ένα πλήρης οδηγός για τον τρόπο και τον λόγο χρήσης των σχολιασμών Ο απλός οδηγός για σχολιασμούς: Πώς να σχολιάζετε PDF, e-books, εικόνες και ιστότοπουςΤι ακριβώς είναι το σχόλιο; Και πώς θα πρέπει να σχολιάσετε τι διαβάζετε; Εδώ είναι τα καλύτερα εργαλεία για κοινούς τύπους εγγράφων. Διαβάστε περισσότερα .
Ο Rahul είναι συγγραφέας προσωπικού στο MakeUseOf. Είναι κάτοχος μεταπτυχιακού τίτλου μεταπτυχιακού τίτλου από το Bharati Vidyapeeth College, Pune. Έχω διδακτική εμπειρία 2 ετών. Έχω επίσης συνεργαστεί με άλλες ηλεκτρονικές δημοσιεύσεις για περισσότερα από 4 χρόνια πριν από την εγγραφή μου εδώ. Μου αρέσει να γράφω για την τεχνολογία για τους αναγνώστες που δεν το καταλαβαίνουν καλά. Μπορείτε να με ακολουθήσετε στο Twitter.