Διαφήμιση
Μπορείτε να πάρετε περισσότερα από το Microsoft Outlook μαθαίνοντας πώς να χρησιμοποιήσετε διακόπτες γραμμής εντολών.
Η διεπαφή γραμμής εντολών μπορεί να φαίνεται εκφοβιστική, ειδικά αν δεν είστε ιδιαίτερα εξοικειωμένοι με τη χρήση της. Ωστόσο, μπορεί να προσφέρει σημαντικά οφέλη αν είστε πρόθυμοι να μάθετε τα βασικά.
Οι διακόπτες γραμμής εντολών μπορούν να χρησιμοποιηθούν στο Outlook για την εκτέλεση όλων των ειδών εργασιών. Είτε αντιμετωπίζετε κάποιο πρόβλημα είτε απλά προσπαθείτε να επιταχύνετε τη συνήθη χρήση σας, αυτοί οι διακόπτες προσφέρουν σημαντικά πλεονεκτήματα.
Εδώ είναι 25 διακόπτες γραμμής εντολών για το Outlook για να ξεκινήσετε με.
Εισαγωγή στις εντολές εκτέλεσης
Ο ευκολότερος τρόπος εισαγωγής ενός διακόπτη γραμμής εντολών είναι η χρήση μιας εντολής Run, η οποία είναι ουσιαστικά μια έκδοση μιας γραμμής του πλήρης διεπαφή γραμμής εντολών Ένας οδηγός για αρχάριους στη γραμμή εντολών των WindowsΗ γραμμή εντολών σας επιτρέπει να επικοινωνείτε απευθείας με τον υπολογιστή σας και να την καθοδηγείτε να εκτελεί διάφορες εργασίες. Διαβάστε περισσότερα .
Στα Windows 10, μπορείτε να ανοίξετε μια νέα εντολή Run πληκτρολογώντας το Run στη γραμμή αναζήτησης ή χρησιμοποιώντας τη συντόμευση Πλήκτρο Windows + R.
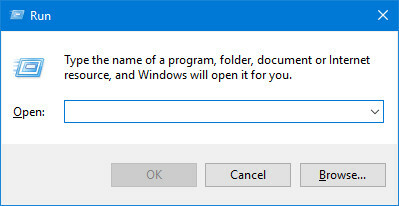
Θα πρέπει να δείτε αυτό το παράθυρο - απλά εισάγετε την επιθυμητή εναλλαγή σας στο Ανοιξε και πατήστε Enter για να το εκτελέσετε.
Τώρα ας ρίξουμε μια ματιά στο πώς να εκτελέσει κάποιες εργασίες χρησιμοποιώντας αυτό το εργαλείο!
Αποστολή μηνυμάτων ηλεκτρονικού ταχυδρομείου
Οι διακόπτες γραμμής εντολών μπορούν να χρησιμοποιηθούν για να επιταχυνθεί η διαδικασία αποστολής μηνυμάτων ηλεκτρονικού ταχυδρομείου. Για να συντάξετε ένα νέο μήνυμα, καταχωρίστε τα ακόλουθα στο παράθυρο διαλόγου Εκτέλεση:
outlook.exe / c ipm.noteΑυτό θα δημιουργήσει ένα κενό ηλεκτρονικό ταχυδρομείο του Outlook. Είναι επίσης δυνατό να προσθέσετε το όνομα του παραλήπτη του ηλεκτρονικού ταχυδρομείου προσθέτοντας επιπλέον /Μ μεταβείτε στο τέλος της εντολής:
outlook.exe / c ipm.note / m [email protected]Το αποτέλεσμα είναι ένα νέο μήνυμα ηλεκτρονικού ταχυδρομείου του Outlook με τον παραλήπτη συμπληρωμένο:
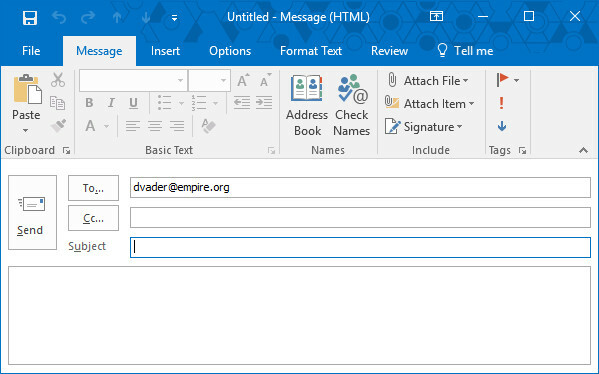
Μπορείτε ακόμη να προσθέσετε ένα συνημμένο χρησιμοποιώντας το /ένα διακόπτη και καθορίζοντας τη θέση του στο δίσκο.
outlook.exe / m [email protected] / ένα "C: \ Τα έγγραφά μου \ deathstarplans.pdf"Με αποτέλεσμα το ακόλουθο προσχέδιο ηλεκτρονικού ταχυδρομείου:
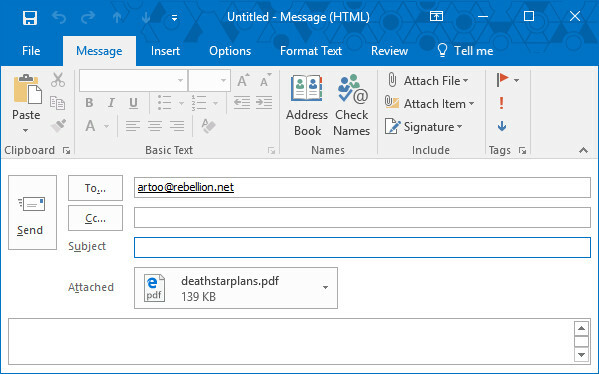
Μπορεί να έχετε παρατηρήσει αυτό ipm.note δεν έχει τεθεί από το διακόπτη από την προηγούμενη εντολή. Εάν το Outlook δεν λάβει συγκεκριμένες οδηγίες για να επισυνάψετε το αρχείο σε διαφορετικό τύπο αντικειμένου, το πρόγραμμα θα υποθέσει ότι ο χρήστης προσπαθεί να σχεδιάσει ένα μήνυμα ηλεκτρονικού ταχυδρομείου.
Για να επισυνάψετε περιεχόμενο σε διαφορετικό στοιχείο, όπως μια εργασία Τρόπος χρήσης του Outlook για απλή εργασία και διαχείριση έργουΤο Outlook μπορεί να λειτουργήσει ως ένα απλό εργαλείο για τη διαχείριση έργων και εργασιών. Σας παρουσιάζουμε πώς να ρυθμίσετε τις Εργασίες του Outlook για να ορίσετε υπενθυμίσεις και ημερομηνίες λήξης, να ορίσετε το to-dos και το γραβάτα. Διαβάστε περισσότερα , το μόνο που χρειάζεται να κάνετε είναι να προσθέσετε έναν άλλο διακόπτη στην εντολή.
Δημιουργία άλλων στοιχείων
Τροποποιώντας το τελευταίο στοιχείο της εντολής που χρησιμοποιείται για την αποστολή ενός μηνύματος ηλεκτρονικού ταχυδρομείου, μπορείτε να δημιουργήσετε μια ποικιλία από άλλα στοιχεία του Outlook:
-
ipm.contact- Δημιουργεί μια νέα επαφή. -
ipm.stickynote- Δημιουργεί μια νέα σημείωση. -
ipm.task- Δημιουργεί μια νέα εργασία. -
ipm.appointment- Δημιουργεί ένα νέο ραντεβού. -
ipm.activity- Δημιουργεί μια νέα καταχώρηση περιοδικού.
Καθαρισμός του Outlook
Όποιος εργάστηκε ως διαχειριστής συστήματος θα σας πει ότι ορισμένοι υπάλληλοι μπορούν να έχουν την τάση να... προσαρμόσουν τον υπολογιστή τους.
Είτε έχετε παίξει με ρυθμίσεις που θα πρέπει να παραμένουν άθικτες ή επαναλαμβανόμενες υπενθυμίσεις που φράζουν το σύστημα, καθαρισμός αυτού του χάος μπορεί να είναι απογοητευτικό.
Ευτυχώς, μπορούμε να χρησιμοποιήσουμε διακόπτες για να καθαρίσουμε ορισμένα μέρη του Outlook χωρίς καν να αγγίξουμε το πρόγραμμα. Η ακόλουθη εντολή θα καταργήσει όλα τα ονόματα και τις διευθύνσεις ηλεκτρονικού ταχυδρομείου από τον αυτόματο κατάλογο μητρώου:
outlook.exe / cleanautocompletecacheΥπάρχουν πολλά άλλα πράγματα που μπορούμε να καθαρίσουμε στο Outlook σβήνοντας /cleanautocompletecache για έναν άλλο διακόπτη:
-
/cleancategories- Διαγράφει τα ονόματα προσαρμοσμένων κατηγοριών και επαναφέρει τα ονόματα των κατηγοριών στις προεπιλεγμένες ετικέτες τους. -
/cleanclientrules- Διαγράφει τους κανόνες που βασίζονται σε πελάτες. -
/cleanserverrules- Διαγράφει τους κανόνες που βασίζονται σε διακομιστές. -
/cleanrules- Διαγράφει τους κανόνες που βασίζονται σε πελάτες και διακομιστές. -
/cleanreminders- Καθαρίζει και αναζωογονεί τις υπενθυμίσεις. -
/cleanviews- Διαγράφει τυχόν προσαρμοσμένες προβολές και επαναφέρει τις προεπιλογές.
Άνοιγμα και εύρεση αρχείων
Διακόπτες μπορούν να χρησιμοποιηθούν για να ανοίξουν μεμονωμένα αρχεία στο Outlook χωρίς να χρειάζεται να πλοηγηθείτε μέσω εισερχομένων ηλεκτρονικού ταχυδρομείου. Η ακόλουθη εντολή θα ανοίξει είτε ένα αρχείο μηνύματος χρησιμοποιώντας τη μορφή MSG είτε μια αποθηκευμένη αναζήτηση που χρησιμοποιεί τη μορφή OSS - απλά κάντε εναλλαγή όνομα αρχείου.
outlook.exe / f αρχείο-όνομαΜπορούμε επίσης να ανταλλάξουμε /φά Για /hol για να ανοίξετε ένα αρχείο HOL και /ical για να ανοίξετε ένα αρχείο ICS.
Μερικές φορές μπορεί να μην έχετε το όνομα αρχείου του περιεχομένου που αναζητάτε. Σε αυτήν την περίπτωση, μπορείτε να χρησιμοποιήσετε το /finder διακόπτης:
outlook.exe / finderΑυτό θα παράγει το Σύνθετη εύρεση παράθυρο, το οποίο είναι ένα ισχυρό εργαλείο αναζήτησης για να βρείτε σχεδόν τίποτα κρυμμένο στο Outlook.
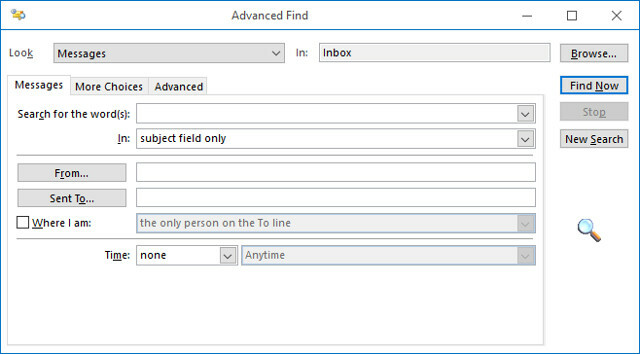
Άνοιγμα του Outlook
Η αρχικοποίηση του Outlook από μια εντολή Εκτέλεση μπορεί να ξυρίσει λίγα δευτερόλεπτα από τη διαδικασία, αλλά δεν είναι ο μόνος λόγος για τον οποίο θέλετε να το χρησιμοποιήσετε. Χρησιμοποιώντας τους διακόπτες, μπορείτε να ανοίξετε το Outlook και να εκτελέσετε άλλες χρήσιμες εργασίες ταυτόχρονα.
Καταχωρίστε τα παρακάτω σε ένα παράθυρο διαλόγου Εκτέλεση για να ανοίξετε το Outlook με απενεργοποιημένο το παράθυρο ανάγνωσης:
outlook.exe / nopreviewΜπορείτε να σβήσετε /nopreview Για /safe για να απενεργοποιήσετε το παράθυρο ανάγνωσης και τις τυχόν προσαρμογές της γραμμής εργαλείων.
Εναλλακτικά, μπορείτε να προετοιμαστείτε το Outlook και να ανοίξετε ένα συγκεκριμένο φάκελο χρησιμοποιώντας την ακόλουθη εντολή:
outlook.exe / επιλέξτε όνομα-φακέλουΑπλά αντικαταστήστε όνομα φακέλου με τον τίτλο ενός συγκεκριμένου φακέλου ή αναφοράς όπως προοπτική: ημερολόγιο.
Ένας ειδικός διακόπτης εξοικονόμησης χρόνου είναι /sniff. Αυτός ο διακόπτης ανοίγει το Outlook, αναζητά νέα αιτήματα συσκέψεων στα εισερχόμενα και προσθέτει οτιδήποτε βρίσκει στο ημερολόγιο.
Ενεργοποιείτε τον διακόπτη ως εξής:
outlook.exe / sniffΣε περίπτωση διακοπής του Outlook, υπάρχει ένας διακόπτης που μπορεί να επιχειρήσει να ανοίξει το ίδιο προφίλ και φακέλους που ήταν ενεργοί πριν από τη συντριβή:
outlook.exe / επαναφοράΤέλος, εάν θέλετε να προετοιμάσετε το Outlook χρησιμοποιώντας ένα παράθυρο του Outlook που είναι ήδη ανοιχτό (αν υπάρχει), μπορείτε να χρησιμοποιήσετε αυτήν την εντολή:
outlook.exe / ανακύκλωσηΠού είναι το Cleanfreebusy;
Ίσως παρατηρήσετε ότι μεταξύ αυτών των διακοπτών για το Outlook 2016 η απουσία ενός πολύ ισχυρού διακόπτη:
outlook.exe / cleanfreebusyΔυστυχώς, αυτός ο διακόπτης δεν είναι διαθέσιμος στην έκδοση του Outlook του 2016. Η Microsoft κατάργησε αυτό το χαρακτηριστικό στην έκδοση του 2010. Δεν υπάρχει άμεση αντικατάσταση για αυτό το χαρακτηριστικό ακόμη, ίσως στο μέλλον, θα υπάρξει μια εναλλακτική λύση.
Περαιτέρω βήματα στη διεπαφή γραμμής εντολών
Μόλις χρησιμοποιήσετε μερικούς από αυτούς τους διακόπτες με το Outlook, θα διαπιστώσετε ότι η γραμμή εντολών δεν είναι τόσο φοβερή όσο φαίνεται από απόσταση.
Η εκμάθηση της έννοιας της εισαγωγής εντολών είναι το πρώτο βήμα προς την εκτέλεση πιο σύνθετων εργασιών από τη γραμμή εντολών. Στη συνέχεια, γιατί να μην προσπαθήσετε να το χρησιμοποιήσετε πάρτε τον έλεγχο του δικτύου σας Πώς να επαναφέρετε τις ρυθμίσεις δικτύου στα WindowsΈχετε πρόβλημα με το δίκτυο στα Windows 10; Μια νέα επιλογή σάς επιτρέπει να επαναφέρετε πλήρως τις ρυθμίσεις δικτύου σας με ένα πάτημα. Δείτε πώς μπορείτε να εκτελέσετε την επαναφορά και τι πρέπει να γνωρίζετε. Διαβάστε περισσότερα , επιταχύνετε το σύστημα των Windows 7 Κοινές εργασίες Η γραμμή εντολών των Windows κάνει γρήγορες και εύκολεςΜην αφήνετε την γραμμή εντολών να σας εκφοβίσει. Είναι απλούστερη και πιο χρήσιμη από ό, τι περιμένετε. Ίσως να εκπλαγείτε από αυτό που μπορείτε να πετύχετε με μερικές μόνο πλήκτρες. Διαβάστε περισσότερα , ή επιλέξτε το τέλειο emoji Πώς να βρείτε το τέλειο Emoji χρησιμοποιώντας τη γραμμή εντολώνΤα Emoji είναι διασκεδαστικά, αλλά μερικές φορές δυσκολεύεστε να βρείτε το τέλειο. Εδώ είναι ένα γελοίο εργαλείο για να σας βοηθήσει στην επόμενη φορά που θα συμβεί. Διαβάστε περισσότερα .
Ο Anthony Grant είναι ανεξάρτητος συγγραφέας που καλύπτει τον προγραμματισμό και το λογισμικό. Είναι ένας επιστήμονας της Πληροφορικής με μεγάλη επιτυχία στον προγραμματισμό, το Excel, το λογισμικό και την τεχνολογία.

