Διαφήμιση
Οι λίστες αναπαραγωγής αποτελούν βασική συνιστώσα του Spotify. Όχι μόνο η υπηρεσία streaming μουσικής έχει επιμελημένες συλλογές τραγουδιών που ταιριάζουν σε συγκεκριμένες διαθέσεις, μπορείτε επίσης να δημιουργήσετε λίστες αναπαραγωγής από τα αγαπημένα σας τραγούδια.
Ωστόσο, η διαχείριση των λιστών αναπαραγωγής Spotify δεν είναι τόσο απλή ή απλή όσο θα μπορούσε να είναι, γι 'αυτό έχουμε συγκεντρώσει μια λίστα συμβουλών για να σας βοηθήσουμε. Σημειώστε ότι οι περισσότερες από αυτές τις συμβουλές αφορούν κυρίως τις εφαρμογές desktop της Spotify.
Χρησιμοποιώντας αυτές τις συμβουλές, μαζί με μας σε βάθος οδηγό για το Spotify, σημαίνει ότι θα πρέπει να απολαμβάνετε την υπηρεσία streaming μουσικής περισσότερο από ότι προηγουμένως.
1. Μετακίνηση ή διαγραφή μαζικών τραγουδιών playlist
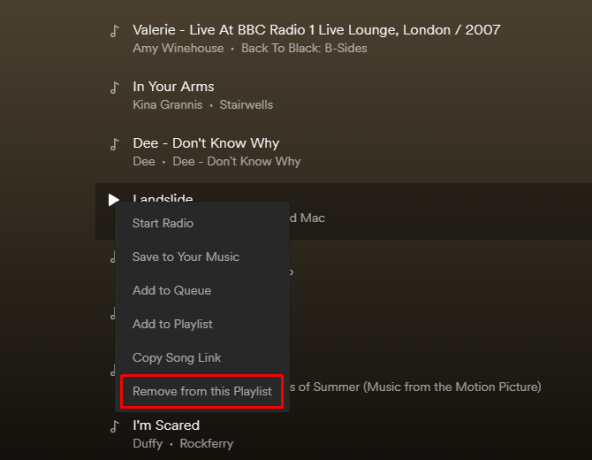
Μπορεί να υπάρχουν φορές που θέλετε να απαλλαγείτε από τραγούδια που δεν σας αρέσουν πλέον. Είναι επίσης βολικό να μπορείτε να τα μετακινήσετε σε μια λίστα αναπαραγωγής σε παρτίδες.
Για να το πετύχετε, κρατήστε πατημένο
Ctrl-ή Cmd σε Mac - για να επιλέξετε πολλά τραγούδια. Στη συνέχεια, σύρετε και αφήστε τα για να τα μετακινήσετε. Διαφορετικά, κάντε δεξί κλικ σε ένα επιλεγμένο κομμάτι και κάντε κλικ Κατάργηση από αυτήν τη λίστα αναπαραγωγής.Μπορείτε επίσης να εργαστείτε με διάφορα τραγούδια που εμφανίζονται διαδοχικά σε μια λίστα αναπαραγωγής. Κάντε κλικ στην πρώτη, και στη συνέχεια κρατήστε πατημένο το Βάρδια ενώ επιλέγετε την τελευταία. Αυτή η ενέργεια επισημαίνει όλα τα κομμάτια μεταξύ των δύο. Στη συνέχεια, διαγράψτε ή μετακινήστε το μπλοκ τραγουδιών χρησιμοποιώντας τα παραπάνω βήματα.
2. Εισαγωγή μιας λίστας αναπαραγωγής iTunes σε Spotify
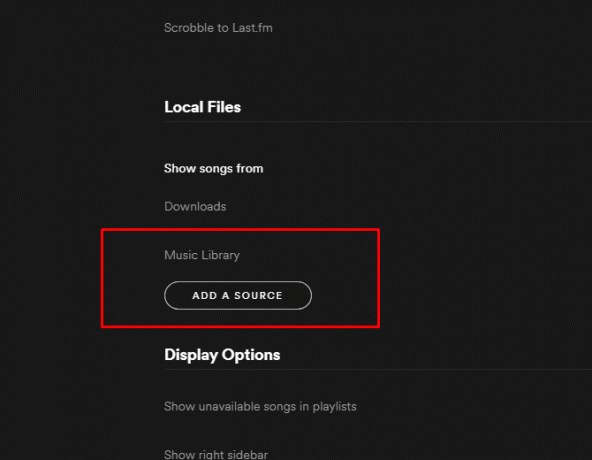
Όταν χρησιμοποιείτε την εφαρμογή Spotify για επιτραπέζιους υπολογιστές, μπορείτε να μεταφέρετε τις λίστες αναπαραγωγής iTunes σε Spotify, εισάγοντάς τις. Αρχικά, αντιγράψτε τα τραγούδια του iTunes που θέλετε και τοποθετήστε τα σε ένα φάκελο επιφάνειας εργασίας. Στη συνέχεια, ξεκινήστε το Spotify και πηγαίνετε στο Προτιμήσεις, έπειτα Ρυθμίσεις. Από εκεί, επιλέξτε Προσθέστε μια πηγή.
Από το παράθυρο αρχείου, επιλέξτε το φάκελο των iTunes τραγουδιών από την επιφάνεια εργασίας σας και κάντε κλικ Ανοιξε. Παρατηρήστε το φάκελο που εμφανίζεται στη λίστα πηγών Spotify; Καταργήστε την επιλογή κάθε άλλης πηγής εκτός από τον πρόσφατα εισαγόμενο φάκελο. Ενώ στο Spotify, επιλέξτε Αρχείο, έπειτα Νέο playlist.
Κοιτάξτε στο αριστερό παράθυρο του Spotify και επιλέξτε το Τοπικά αρχεία επιλογή. Όλα τα τραγούδια που αντιγράφηκαν πρόσφατα από το iTunes και έχουν εισαχθεί στο Spotify είναι εκεί. Επιλέξτε όλα αυτά με το Ctrl + A αν χρησιμοποιείτε Windows, ή Cmd + A εάν είστε χρήστης Mac. Στη συνέχεια, επικολλήστε τα στο νέο playlist. Τέλος, ελέγξτε ξανά όλα τα στοιχεία στη λίστα πηγών Spotify.
3. Προσδιορίστε την τρέχουσα λίστα αναπαραγωγής
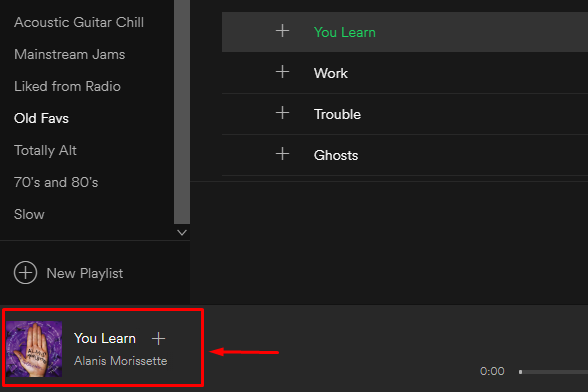
Μερικές φορές, μπορεί να ακούσετε ένα μελωδία στο Spotify και θέλετε να μάθετε ποια λίστα αναπαραγωγής διαθέτει αυτό το τραγούδι. Όταν χρησιμοποιείτε την εφαρμογή επιφάνειας εργασίας Spotify, κάντε κλικ στην τέχνη του μίνι λεύκωμα στην κάτω αριστερή γωνία.
Προσέξτε να κάνετε κλικ μόνο στο κάτω μισό αυτής της εικόνας και όχι στο εικονίδιο βέλους προς τα πάνω - το οποίο κάνει μόνο την εικόνα της λίστας αναπαραγωγής μεγαλύτερη. Κάνοντας κλικ στην κατάλληλη ενότητα της εικόνας της λίστας αναπαραγωγής ανοίγει αυτή η λίστα στο κύριο παράθυρο του Spotify, επιτρέποντας την περαιτέρω εξέταση.
4. Διπλότυπο μιας λίστας αναπαραγωγής
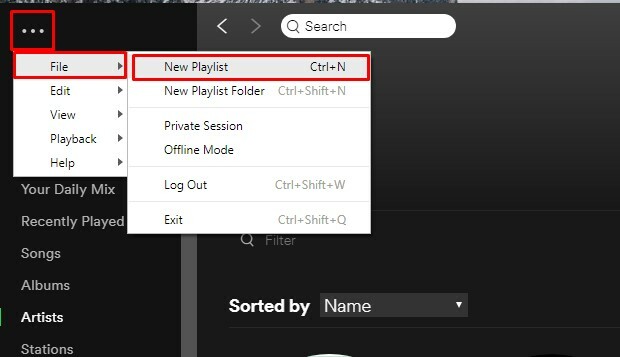
Μπορείς προσαρμόστε την εμπειρία Spotify Το Spotify μπορεί τώρα να δημιουργήσει προσαρμοσμένες λίστες αναπαραγωγής για εσάςΈνας μηχανικός του Spotify έχει προσκαλέσει τους χρήστες να δοκιμάσουν ένα νέο εργαλείο που σας επιτρέπει να δημιουργήσετε προσαρμοσμένες λίστες αναπαραγωγής. Και το εργαλείο, που ονομάζεται Nelson, θα μπορούσε να σας προσφέρει ατελείωτες λίστες αναπαραγωγής Spotify. Διαβάστε περισσότερα ακόμα περισσότερο με την αναπαραγωγή των playlist σας. Κάνοντας αυτό, μετακινείται το πιο πρόσφατα δημιουργημένο στο επάνω μέρος του αριστερού πλαισίου του Spotify, το οποίο είναι πρακτικό αν θέλετε να κάνετε εύκολη την εύρεση αυτής της λίστας αναπαραγωγής. Στη συνέχεια, μπορείτε είτε να διαγράψετε την αρχική λίστα αναπαραγωγής για να αποφύγετε την υπερβολική συσσώρευση στο Spotify, είτε να την διατηρήσετε εάν σχεδιάζετε να κάνετε σημαντικές αλλαγές στη λίστα αναπαραγωγής.
Για να αντιγράψετε μια λίστα αναπαραγωγής, μεταβείτε στο Αρχείο, έπειτα Νέο playlist στην εφαρμογή επιφάνειας εργασίας. Στη συνέχεια, βρείτε την αναπαραγωγή αναπαραγωγής για να αντιγράψετε. Κάντε κλικ στον τίτλο του πρώτου τραγουδιού για να επιλέξετε (αλλά όχι να αναπαραγάγετε) το κομμάτι.
Τύπος Ctrl + A στα Windows, ή Cmd + A στο Mac για να επιλέξετε όλα τα τραγούδια. Τέλος, κάντε κλικ και σύρετε τα επισημασμένα τραγούδια στη νέα λίστα αναπαραγωγής στο αριστερό παράθυρο.
5. Γρήγορα βάζετε όλα τα τραγούδια σε μια λίστα αναπαραγωγής
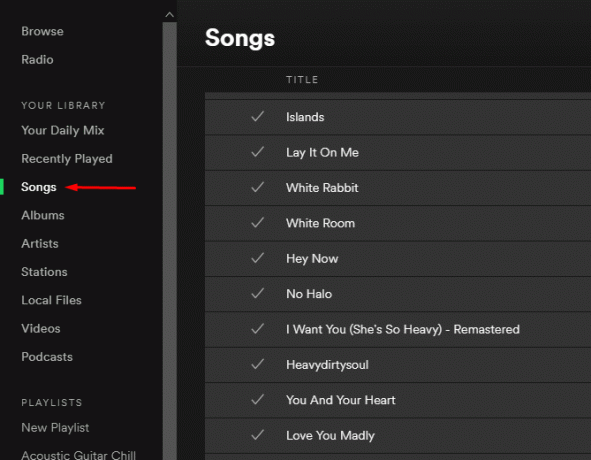
Οι περισσότεροι άνθρωποι τμηματοποιούν τα τραγούδια Spotify σε πολλές λίστες αναπαραγωγής. Ωστόσο, μπορείτε επίσης να προσθέσετε όλα αυτά σε μια μαζική λίστα.
Στην εφαρμογή Spotify για επιφάνεια εργασίας, μεταβείτε στην επιλογή Αρχείο, έπειτα Νέο playlist. Στη συνέχεια, επιλέξτε Τραγούδια από το Η μουσική σας τμήμα του αριστερού παραθύρου. Κάντε κλικ σε ένα κομμάτι σε αυτήν την ενότητα για να το επισημάνετε. Πάτα το Ctrl + A εντολή στα Windows ή Cmd + A στο Mac για να επιλέξετε όλα τα τραγούδια μετά από αυτό. Τέλος, σύρετε όλα αυτά, ενώ τα έχετε ακόμα επιλεγμένα, στη νέα σας λίστα αναπαραγωγής.
6. Μεταφορά λίστας αναπαραγωγής σε κάποιον άλλο
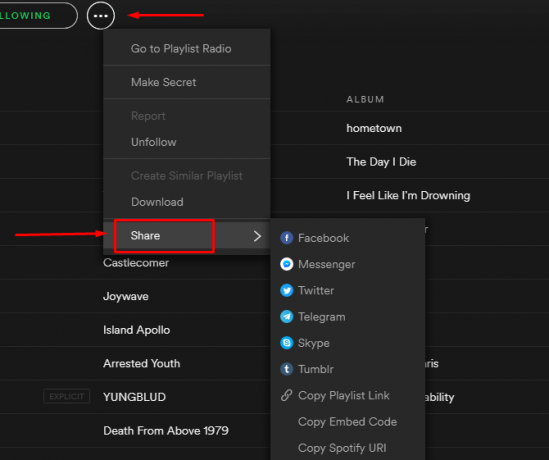
Το οικογενειακό σχέδιο της Spotify επιτρέπει σε έξι μέλη του νοικοκυριού να λάβουν Premium για $ 14.99 / μήνα. Και αν έχετε Spotify Family, υπάρχει ένας εύκολος τρόπος για τα μέλη ενός οικογενειακού λογαριασμού να μοιράζονται playlist. Απλώς απαιτεί από κάθε άτομο να έχει το WhatsApp ή έναν λογαριασμό ηλεκτρονικού ταχυδρομείου.
Αρχικά, μεταβείτε στο αριστερό παράθυρο του Spotify και επιλέξτε τη λίστα αναπαραγωγής για κοινή χρήση. Κάντε κλικ στο εικονίδιο τριών σημείων και επιλέξτε Μερίδιο. Στη συνέχεια, επιλέξτε το WhatsApp ή ένα λογαριασμό ηλεκτρονικού ταχυδρομείου για να το στείλετε στον παραλήπτη. Μόλις ο χρήστης λάβει τη λίστα αναπαραγωγής, μπορεί να χρησιμοποιήσει το Κάντε λήψη του διακόπτη εναλλαγής που σχετίζονται με τη λίστα αναπαραγωγής για να μεταφέρουν τα τραγούδια στο λογαριασμό τους.
7. Σύρετε μεμονωμένα τραγούδια σε διαφορετικά μέρη των λιστών αναπαραγωγής
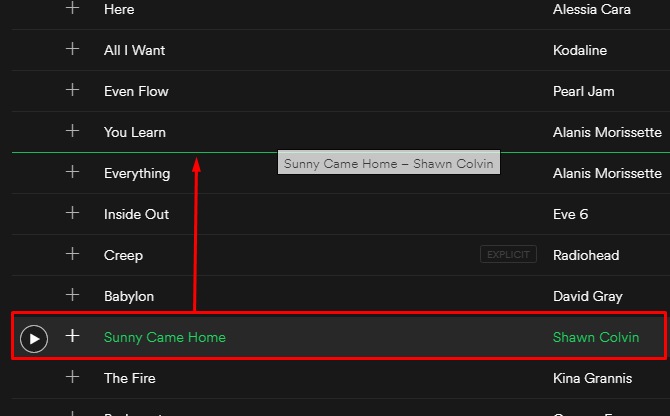
Μεταξύ των πολλών χρήσιμες συμβουλές Spotify Κάντε καλύτερη χρήση Spotify με αυτές τις κορυφαίες συμβουλές και κόλπαΕάν έχετε επενδύσει χρόνο και χρήμα σε playlist και συνδρομή, είναι λογικό να μάθετε μερικές από τις λιγότερο γνωστές λειτουργίες και ιδιορρυθμίες που ο πελάτης Spotify έχει να προσφέρει. Δεν υπάρχει καμία άρνηση ... Διαβάστε περισσότερα σε αυτή την ανάρτηση, έχετε μάθει πώς να μετακινείτε ή να διαγράφετε τραγούδια χύμα. Ωστόσο, είναι επίσης δυνατή η μετακίνηση μεμονωμένων τραγουδιών. Κάνοντας αυτό, μπορείτε να τα ομαδοποιήσετε με καλλιτέχνη, είδος, άλμπουμ ή άλλα κοινά χαρακτηριστικά.
Από την εφαρμογή Spotify για επιφάνεια εργασίας, κάντε κλικ σε ένα τραγούδι σε μια λίστα αναπαραγωγής για να την επιλέξετε. Στη συνέχεια, κάντε κλικ και σύρετε επάνω ή κάτω. Παρακολουθήστε μια πράσινη γραμμή νέον που εμφανίζεται. Υποδεικνύει ότι μπορείτε να εισαγάγετε το τραγούδι και να αναδιατάξετε τη σειρά της λίστας αναπαραγωγής. Το τραγούδι που μετακινείτε εμφανίζεται πάντα κάτω από την πράσινη γραμμή στη λίστα αναπαραγωγής. Απελευθερώστε το ποντίκι ή το κουμπί του trackpad όταν το τραγούδι είναι εκεί που το θέλετε.
8. Επεξεργασία εικόνας ενός playlist
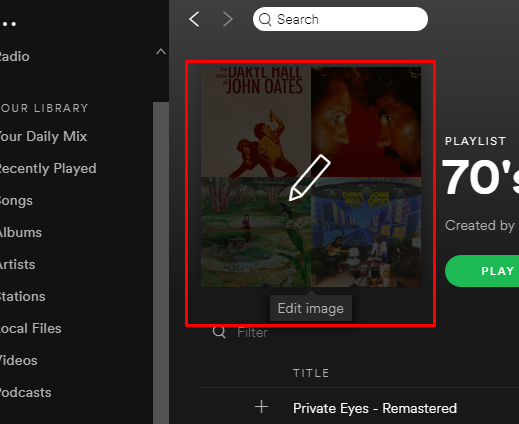
Η εικόνα που συσχετίζεται με μια λίστα αναπαραγωγής είναι συχνά ένα εξώφυλλο άλμπουμ ή ένα στιγμιότυπο ομάδας ταινιών. Μπορεί επίσης να περιλαμβάνει άλλες σχετικές εικόνες. Ενδέχεται, για παράδειγμα, να δείτε την εικόνα ενός καταρράκτη σε ένα playlist τραγουδιών φύσης. Ωστόσο, είναι εύκολο να αλλάξετε την εικόνα σε οτιδήποτε θέλετε.
Τοποθετήστε το δείκτη του ποντικιού πάνω από την υπάρχουσα εικόνα playlist και κάντε κλικ στο Εικονίδιο μολυβιού. Κάνοντας αυτό ανοίγει ένα Επεξεργασία λεπτομερειών λίστας αναπαραγωγής κουτί. Κάντε κλικ στο Επιλέξτε Εικόνα κουμπί στην εικόνα στα αριστερά. Στη συνέχεια, επιλέξτε ένα αρχείο από τον υπολογιστή σας και κάντε κλικ Ανοιξε για επιβεβαίωση της επιλογής. Τέλος, κάντε κλικ στο πράσινο Αποθηκεύσετε στο κουμπί Επεξεργασία λεπτομερειών λίστας αναπαραγωγής κουτί.
Αν θέλετε να κάνετε τα playlist Spotify να φαίνονται εκπληκτικά μπορείτε ακόμη και δημιουργήστε το δικό σας έργο τέχνης Πώς να δημιουργήσετε το τέλειο έργο τέχνης για τις λίστες αναπαραγωγής SpotifyΗ σύνταξη λιστών αναπαραγωγής Spotify είναι μεγάλη διασκέδαση. Δείτε πώς μπορείτε να δημιουργήσετε το τέλειο γραφικό για τις λίστες αναπαραγωγής σας. Διαβάστε περισσότερα .
Πώς Διαχειρίζεστε τα Spotify Playlists;
Αυτές οι απλές αλλά αποτελεσματικές συμβουλές θα σας βοηθήσουν να διαχειριστείτε τις λίστες αναπαραγωγής Spotify χωρίς καμία ταλαιπωρία. Έτσι, αν έχετε οικογένεια ή φίλους που χρησιμοποιούν τακτικά το Spotify, σκεφτείτε να μοιραστείτε αυτές τις συμβουλές μαζί τους, εκτός από μερικούς βολικούς Spotify συντομεύσεις πληκτρολογίου με εξαπατήσει φύλλο μας.
Και αν θέλετε να μάθετε περισσότερα σχετικά με την έκδοση Premium του Spotify θα πρέπει να δείτε το άρθρο μας λεπτομερώς όλα όσα πρέπει να ξέρετε για το Spotify Premium. Τέλος, αν θέλετε να αποθηκεύσετε τη μουσική σας συλλογή, δοκιμάστε ένα από αυτά λίστες αναπαραγωγής μουσικής υπόκρουσης Οι καλύτερες λίστες αναπαραγωγής Spotify για χρήση ως μουσική φόντουΑν αναζητάτε μουσική για αναπαραγωγή στο παρασκήνιο, βρήκαμε τις καλύτερες λίστες αναπαραγωγής Spotify να χρησιμοποιηθούν ως μουσική υπόκρουση. Διαβάστε περισσότερα .
Η Kayla Matthews είναι ένας ανώτερος συγγραφέας στο MakeUseOf που καλύπτει streaming tech, podcasts, εφαρμογές παραγωγικότητας και πολλά άλλα.

