Διαφήμιση
Βλέποντας το σφάλμα 0xc0000225 στα Microsoft Windows 10 όταν προσπαθείτε να εκκινήσετε τον υπολογιστή σας; Αυτό το κοινό λάθος είναι ένας τεράστιος πόνος επειδή αποτρέπει τον υπολογιστή σας από την εκκίνηση καθόλου.
Ευτυχώς, συνήθως μπορείτε να διορθώσετε αυτό το σφάλμα με λίγη δουλειά. Θα σας δείξουμε πώς να διορθώσετε τον κωδικό σφάλματος 0xc0000225 στα Windows 10.
Τι είναι ο κωδικός σφάλματος 0xC0000225;
Θα δείτε αυτόν τον κωδικό σφάλματος όταν προσπαθείτε να εκκινήσετε τον υπολογιστή σας. Τα Windows εμφανίζονται με ένα μήνυμα που λέει Ο υπολογιστής σας πρέπει να επιδιορθωθεί και το αόριστο Παρουσιάστηκε μη αναμενόμενο σφάλμα. Μερικές φορές λέει επίσης Η απαιτούμενη συσκευή δεν είναι συνδεδεμένη ή δεν είναι δυνατή η πρόσβαση.
Τα Microsoft Windows πετάει αυτό το σφάλμα όταν δεν μπορεί να βρει τα σωστά αρχεία συστήματος για εκκίνηση. Αυτή η ζωτική πληροφορία είναι γνωστή ως Δεδομένα ρύθμισης παραμέτρων εκκίνησης, ή BCD. Όταν ενεργοποιείτε τον υπολογιστή σας, ενημερώνει τα Windows πώς να εκκινήσει σωστά.
Αυτό το σφάλμα είναι πιο συνηθισμένο σε δίσκους που χρησιμοποιούν τις νεότερες προδιαγραφές UEFI με το σύστημα διαμοιρασμού GPT από παλιότερες ρυθμίσεις.
Το μήνυμα των Windows σχετικά με αυτό είναι λίγο αόριστο, οπότε θα χρειαστεί βάλτε τα ανώτατα όρια αντιμετώπισης προβλημάτων των Windows Αντιμετώπιση προβλημάτων των Windows για τα ανδρείκελαΤα Windows παίρνουν πολλά χάλια για προβλήματα εκτός ελέγχου. Μάθετε περισσότερα για τα μεγαλύτερα θέματα που οι χρήστες εστιάζουν εσφαλμένα στα Windows και πώς να τα αντιμετωπίζουν. Διαβάστε περισσότερα για να το λύσει.
Τι προκαλεί τον κωδικό σφάλματος 0xC0000225;
Από αυτό το σφάλμα ασχολείται με κατεστραμμένα αρχεία συστήματος Πώς να διορθώσετε μια κατεστραμμένη εγκατάσταση των Windows 10Η διαφθορά του συστήματος είναι η χειρότερη που μπορεί να συμβεί στην εγκατάσταση των Windows. Σας παρουσιάζουμε πώς μπορείτε να επαναφέρετε τα Windows 10 όταν υποφέρουν από BSOD, σφάλματα προγραμμάτων οδήγησης ή άλλα ανεξήγητα ζητήματα. Διαβάστε περισσότερα , εμφανίζεται συχνά μετά από αναβάθμιση του λειτουργικού συστήματος (όπως αναβάθμιση από Windows 7 σε Windows 10).
Μπορεί επίσης να συμβεί εάν ο υπολογιστής τερματίζεται κατά τη διάρκεια μιας σημαντικής ενημερωμένης έκδοσης, από αρχεία συστήματος που προσβάλλουν κακόβουλα προγράμματα ή ακόμα και από ελαττωματικό υλικό.
Ακολουθήστε τα παρακάτω βήματα για να διορθώσετε το πρόβλημα σας, ανεξάρτητα από την αιτία.
Βήμα 0: Δημιουργήστε ένα δίσκο εγκατάστασης των Windows 10
Όπως και άλλα σφάλματα εκκίνησης, δεν μπορείτε να τα αντιμετωπίσετε από τα Windows. Έτσι, θα χρειαστεί να έχετε μια δισκέτα εγκατάστασης των Windows 10 πρακτική, ώστε να μπορείτε να εκτελέσετε εργαλεία επισκευής από εκεί. Ακολουθηστε τον οδηγό μας για τη δημιουργία μέσων εγκατάστασης των Windows 10 Τρόπος δημιουργίας μέσων εγκατάστασης των Windows 10Ανεξάρτητα από το πώς φτάσατε στα Windows 10, υπάρχει ένας τρόπος να δημιουργήσετε τα δικά σας μέσα εγκατάστασης. Αργά ή γρήγορα ίσως χρειαστείτε. Ας σας δείξουμε πώς να προετοιμαστείτε. Διαβάστε περισσότερα για να αποκτήσετε τον απαραίτητο δίσκο.
Θα χρειαστείτε μια μονάδα flash με τουλάχιστον 8GB χώρο ή ένα DVD. Σημειώστε ότι η δημιουργία της δισκέτας των Windows 10 θα διαγράψει όλα όσα υπάρχουν στη μονάδα, γι αυτό συνιστούμε να χρησιμοποιήσετε μια κενή μονάδα flash ή DVD.
Αφού δημιουργήσετε το μέσο εγκατάστασης, τοποθετήστε το στον υπολογιστή σας. Πατήστε το κατάλληλο πλήκτρο για να ανοίξετε το μενού εκκίνησης Πώς να αλλάξετε την εντολή εκκίνησης στον υπολογιστή σας (ώστε να μπορέσετε να εκκινήσετε από USB)Μάθετε πώς μπορείτε να αλλάξετε τη σειρά εκκίνησης του υπολογιστή σας. Είναι σημαντικό για θέματα αντιμετώπισης προβλημάτων και ρυθμίσεις μικροαλλαγής και είναι πολύ πιο εύκολο από ό, τι νομίζετε. Διαβάστε περισσότερα , και φορτώστε τη δισκέτα των Windows 10 από την εξωτερική συσκευή σας.
Βήμα 1: Αυτόματη επιδιόρθωση των Windows
Πρώτον, θα θελήσετε δοκιμάστε την ενσωματωμένη αντιμετώπιση προβλημάτων των Windows 10 13 Εργαλεία αντιμετώπισης προβλημάτων για την επιδιόρθωση των Windows 10Για κάθε ζήτημα των Windows, υπάρχει ένα εργαλείο που μπορείτε να το χρησιμοποιήσετε για να το διορθώσετε. Βρείτε το πρόβλημά σας σε αυτήν τη λίστα και επιλέξτε ένα από τα 13 εργαλεία αντιμετώπισης προβλημάτων και επισκευής για τα Windows 10. Διαβάστε περισσότερα . Αυτό το σύστημα ελέγχει αυτόματα τα προβλήματα και προσπαθεί να τα διορθώσει μόνο του. Ας ελπίσουμε ότι θα επισκευάσει το κατεστραμμένο BCD σας ώστε να μπορέσετε να επιστρέψετε στην εργασία.
Μετά την εκκίνηση από το δίσκο εγκατάστασης των Windows 10, περιμένετε μέχρι να δείτε το Εγκατάσταση των Windows οθόνη. Επιβεβαιώστε τις επιλογές γλώσσας και στη συνέχεια κάντε κλικ στο κουμπί Επόμενο. Όταν βλέπετε το Εγκατάσταση τώρα, κάντε κλικ στο Επιδιορθώστε τον υπολογιστή σας στο κάτω αριστερό μέρος.
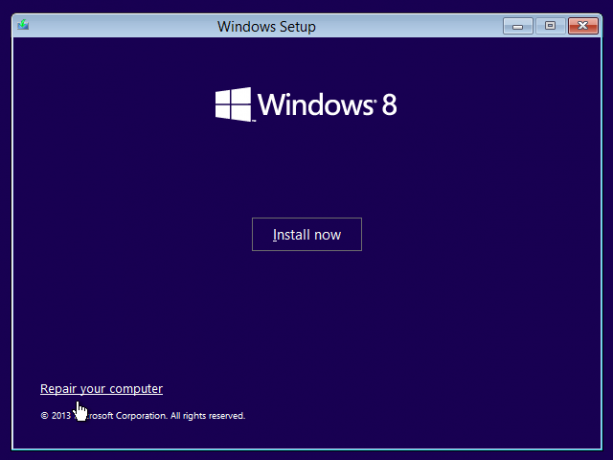
Θα δείτε ένα μενού επιλογών. επιλέγω Αντιμετώπιση προβλημάτων έπειτα Προχωρημένες επιλογές. Από το Προχωρημένες επιλογές μενού, επιλέξτε Αυτόματη επισκευή. Αφήστε τη διαδικασία να ξεπεραστεί, στη συνέχεια, κάντε επανεκκίνηση του υπολογιστή σας όταν ολοκληρωθεί.
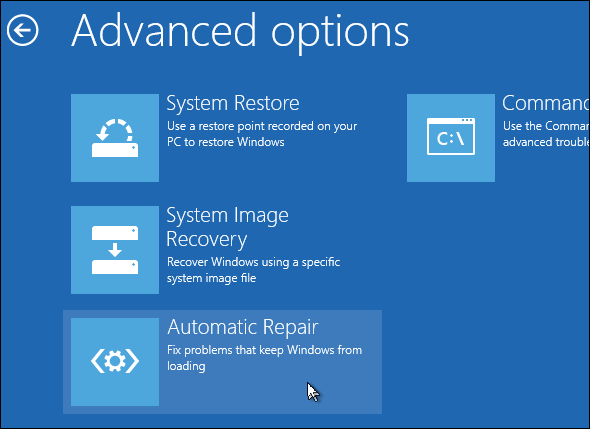
Προσπαθήστε ξανά κανονικά να εκκινήσετε. Αν δεν εμφανιστεί ο κωδικός σφάλματος 0xc0000225, έχετε διορθώσει το πρόβλημα!
Βήμα 2: Εκτέλεση χειροκίνητου SFC και έλεγχος σαρώσεων δίσκου
Εάν η αυτόματη επιδιόρθωση των Windows δεν λειτουργούσε, μπορείτε να δοκιμάσετε μερικές σημαντικές σάρωση του συστήματος μόνοι σας. Για να το κάνετε αυτό, επαναλάβετε την παραπάνω διαδικασία για να ανοίξετε το Προχωρημένες επιλογές, αλλά μην επιλέξετε Αυτόματη επισκευή. Αντ 'αυτού, επιλέξτε Γραμμή εντολών για να ανοίξετε μια διεπαφή γραμμής εντολών.
Αρχικά, εκτελέστε το Έλεγχος αρχείων συστήματος (SFC) που ελέγχει τα κατεστραμμένα ή λείπει αρχεία συστήματος των Windows και προσπαθεί να τα επιδιορθώσει:
sfc / scannow. Αφού ολοκληρωθεί αυτό, εκτελέστε το Έλεγχος δίσκου σάρωση σε ελέγξτε για σφάλματα στον σκληρό σας δίσκο. Χρησιμοποιήστε την ακόλουθη εντολή για αντικατάσταση ντο: με το γράμμα του κύριου διαμερίσματός σας αν το έχετε αλλάξει:
chkdsk c: / r. Μόλις εκτελέσετε και τις δύο αυτές σαρώσεις, επανεκκινήστε και προσπαθήστε να φορτώσετε κανονικά τον υπολογιστή σας κανονικά ξανά. Ας ελπίσουμε ότι το σφάλμα δεν θα εμφανιστεί πια.
Βήμα 3: Ανακατασκευή του BCD
Εάν εξακολουθείτε να αντιμετωπίζετε προβλήματα, το επόμενο βήμα που μπορείτε να δοκιμάσετε είναι μια εντολή για την αναδημιουργία του BCD. Δεδομένου ότι αυτό είναι συχνά αυτό που προκαλεί το σφάλμα, αυτό μπορεί να είναι το κόλπο για σας.
Και πάλι, εκκινήστε από τα μέσα εγκατάστασης των Windows 10 και ανοίξτε το Προχωρημένες επιλογές μενού. Επιλέγω Γραμμή εντολών αυτή τη φορά, επίσης. Εκτελέστε τις ακόλουθες εντολές μία φορά:
bootrec / scanos. bootrec / fixmbr bootrec / fixboot bootrec / rebuildbcdΗ πρώτη εντολή σαρώνει τους δίσκους σας για συμβατές εγκαταστάσεις, οι οποίες μπορούν να σας βοηθήσουν να βρει την εγκατάστασή σας "που λείπει". Οι εντολές δύο και τρεις γράφουν έναν νέο τομέα MBR και εκκίνησης στο δίσκο σας. Η τελική εντολή σαρώνει ξανά για τις εγκαταστάσεις των Windows μετά τις διορθώσεις.
Επανεκκινήστε ξανά τον υπολογιστή σας και ελπίζουμε ότι αυτό θα ξεκαθαρίσει το μήνυμα 0xc0000225 σφάλματος.
Βήμα 4: Ορίστε το ενεργό σας τμήμα
Τα Windows σας επιτρέπουν να αλλάξετε το ενεργό διαμέρισμα έτσι ώστε να μπορείτε να πείτε στο σύστημα από πού να εκκινήσετε. Αν αυτό γίνει με κάποιον τρόπο εσφαλμένο, μπορείτε να το αλλάξετε ώστε να δείχνει τα Windows στο σωστό διαμέρισμα.
Πηγαίνετε από τα παραπάνω για να ανοίξετε ένα Γραμμή εντολών από τη δισκέτα επιδιόρθωσης των Windows. Πληκτρολογήστε τις ακόλουθες εντολές μία φορά τη φορά για να ανοίξετε το Διαμερίσματος δίσκου εργαλείο και λίστα των διαθέσιμων δίσκων σας:
diskpart. λίστα δίσκων. Θα δείτε μια σειρά καταχωρήσεων που έχουν επισημανθεί Δίσκος 0, Δίσκος 1, και ούτω καθεξής. Ο εσωτερικός σκληρός δίσκος σας είναι πολύ πιθανός Δίσκος 0- μπορείτε να πείτε από το Μέγεθος Ποιο είναι ποιο. Πληκτρολογήστε το ακόλουθο ένα φορά, αντικαθιστώντας το Χ με 0 ή οποιοσδήποτε αριθμός του σκληρού σας δίσκου είναι:
επιλέξτε δίσκο X. κατάτμηση λίστας. Αυτή η δεύτερη εντολή θα εμφανιστεί όλα τα διαμερίσματα στην εσωτερική σας μονάδα δίσκου. Το κύριο διαμέρισμα μπορεί να είναι 0; ήταν 4 (σημειώνεται ως Πρωταρχικός) για μένα.

Στη συνέχεια πληκτρολογήστε αυτές τις εντολές, αντικαθιστώντας το Χ με τον αριθμό του διαμερίσματός σας:
επιλέξτε το διαμέρισμα X. ενεργός. Πραγματοποιήστε έξοδο από τη Γραμμή εντολών, επανεκκινήστε και δείτε εάν έχει επιδιορθωθεί το πρόβλημα.
Αυτό σηματοδοτεί το διαμέρισμα στο οποίο έχετε εγκαταστήσει τα Windows ως το ένα που χρησιμοποιεί τα Windows για εκκίνηση. Εάν αυτό έχει αλλάξει κάπως και έχει οδηγήσει στο σφάλμα 0xc0000225, αυτό μπορεί να βάλει τα πάντα πίσω όπως ήταν.
Βήμα 5: Ελέγξτε για ελαττωματικό υλικό
Σε αυτό το σημείο, έχετε κάνει ένα καλό ποσό από την αντιμετώπιση προβλημάτων λογισμικού για να διορθώσετε αυτό το σφάλμα. Εάν εξακολουθείτε να μην μπορείτε να εκκινήσετε, θα πρέπει να εξετάσετε τον σκληρό σας δίσκο για φυσικά θέματα.
Ελέγξτε για να βεβαιωθείτε ότι το καλώδιο της μονάδας δεν είναι κατεστραμμένο και επανατοποθετήστε το εάν είναι δυνατόν. Ανάλογα με τον κατασκευαστή του υπολογιστή σας, μπορείτε επίσης να έχετε μερικές ενσωματωμένες διαγνωστικές δοκιμές που μπορούν να ελέγξουν για ζητήματα δίσκου.
Ακολουθηστε τον οδηγό μας για τη διάγνωση ενός κακού σκληρού δίσκου Πώς να επιδιορθώσετε μια νεκρή μονάδα σκληρού δίσκου για να ανακτήσετε δεδομέναΕάν ο σκληρός δίσκος σας απέτυχε, ο οδηγός αυτός θα σας βοηθήσει με την επισκευή και την ανάκτηση δεδομένων του σκληρού δίσκου. Διαβάστε περισσότερα για μερικές συμβουλές. Μόλις επιβεβαιώσετε ότι ο σκληρός σας δίσκος είναι υγιής, θα πρέπει να καταφύγετε σε ...
Βήμα 6: Δοκιμάστε την επαναφορά συστήματος ή την επανεγκατάσταση των Windows
Εάν αυτό το πρόβλημα ξεκίνησε πρόσφατα, μπορείτε να δοκιμάσετε μια επαναφορά συστήματος από τη δισκέτα επαναφοράς για να επιστρέψετε εγκαίρως. Κάντε εκκίνηση από το μέσο εγκατάστασης ξανά, μεταβείτε στο Προχωρημένες επιλογές μενού και επιλέξτε Επαναφοράς συστήματος. Επιλέξτε ένα πρόσφατο σημείο επαναφοράς και τα Windows θα επιστρέψουν σε αυτό το σημείο χωρίς να επηρεαστούν τα προσωπικά σας αρχεία.
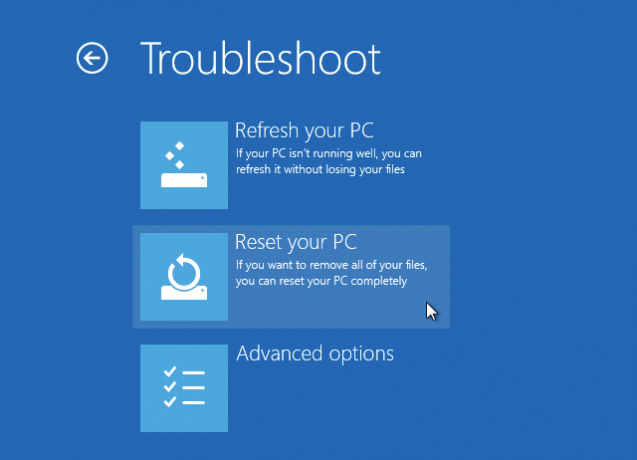
Εάν δεν διαθέτετε σημεία επαναφοράς ή η επαναφορά δεν διορθώνει το πρόβλημα, είναι καλύτερο να εγκαταστήσετε ξανά τα Windows για να αντικαταστήσετε τα κατεστραμμένα αρχεία συστήματος και να πάρετε τα πάντα φρέσκα. Αυτό είναι χρονοβόρο, αλλά είναι το καλύτερο στοίχημά σας αν έχετε φτάσει τόσο μακριά.
Θα βρείτε ένα Επαναφέρετε αυτόν τον υπολογιστή κάτω από την επιλογή Σύνθετες επιλογές> Επαναφορά συστήματος στη δισκέτα αποκατάστασης. Ακολουθήστε μας οδηγός για την επαναφορά των Windows 10 4 τρόποι να Factory Reset Windows 10 υπολογιστή σαςΘέλετε να μάθετε πώς να επαναφέρετε εργοστασιακά έναν υπολογιστή; Σας παρουσιάζουμε τις καλύτερες μεθόδους για να επαναφέρετε έναν υπολογιστή με Windows χρησιμοποιώντας τα Windows 10, 8 ή 7. Διαβάστε περισσότερα Για περισσότερες πληροφορίες.
Κωδικός σφάλματος 0xC0000225 Σταθερή!
Ας ελπίσουμε ότι μία από αυτές τις μεθόδους θα ξεκαθαρίσει το σφάλμα 0xc0000225 στα Windows 10 για εσάς. Εάν αυτό οφείλεται σε λανθασμένη αναβάθμιση ή σφάλμα υλικού, ευτυχώς έχετε επιλογές για να την καταπολεμήσετε. Εάν τα σφάλματα σχετίζονται ειδικά με μια ενημερωμένη έκδοση των Windows, Το δωρεάν εργαλείο SetupDiag της Microsoft μπορεί να σας βοηθήσει στην αντιμετώπιση προβλημάτων Πώς να διορθώσετε τα Windows 10 σφάλματα ενημέρωσης σας με το SetupDiagΗ Microsoft σας παρέχει ένα δωρεάν εργαλείο για να αναλύσετε γιατί δεν ολοκληρώθηκε η αναβάθμιση ή η ενημέρωση. Δείτε πώς μπορείτε να το χρησιμοποιήσετε για να διορθώσετε προβλήματα. Διαβάστε περισσότερα τους. Για περισσότερη αντιμετώπιση προβλημάτων, ελέγξτε έξω πώς να διορθώσετε τον κωδικό σφάλματος 0x8000ffff Πώς να διορθώσετε τον κωδικό σφάλματος 0x8000FFFF στα Windows 10Ο κωδικός σφάλματος 0x8000FFFF των Windows 10 επηρεάζει το Microsoft Store. Ας λύσουμε αυτό το πρόβλημα με ορισμένες γρήγορες επιδιορθώσεις. Διαβάστε περισσότερα .
Ο Ben είναι αναπληρωτής συντάκτης και ο χορηγός Post Manager στο MakeUseOf. Είναι κάτοχος B.S. στο Computer Information Systems από το Grove City College, όπου αποφοίτησε το Cum Laude και με τιμητικές διακρίσεις στις μεγάλες του. Απολαμβάνει να βοηθά τους άλλους και είναι παθιασμένος με τα βιντεοπαιχνίδια ως μέσο.