Διαφήμιση
Το Microsoft PowerPoint 2016 μπορεί να είναι ένα ικανό εργαλείο για να δημιουργήσετε ενδιαφέροντα εφέ εικόνας εάν γνωρίζετε πώς να συνδυάσετε τα χαρακτηριστικά του. Για παράδειγμα, σε αυτήν την ανάρτηση, θα σας δείξουμε πώς να δώσετε ένα δροσερό εφέ βαφής σε οποιαδήποτε εικόνα.

Το Microsoft PowerPoint δεν διαθέτει ποικιλία μορφών πινέλου όπως το Adobe Photoshop. Έτσι, εδώ είναι ο τρόπος αντιμετώπισης:
Κατ 'αρχάς, χρησιμοποιήστε μια γραμματοσειρά ζωγραφικής λάμψης ή κατεβάστε μια δωρεάν γραμματοσειρά ζωγραφικής στο PC σας. Στη συνέχεια, μετατρέψτε την επιλεγμένη γραμματοσειρά σε σχήμα και χρησιμοποιήστε την για να αποκρύψετε και να αποκαλύψετε μέρος μιας φωτογραφίας.
Ας το κάνουμε βήμα-βήμα.
Βήμα 1: Μετατροπή γραμματοσειράς σε σχήμα
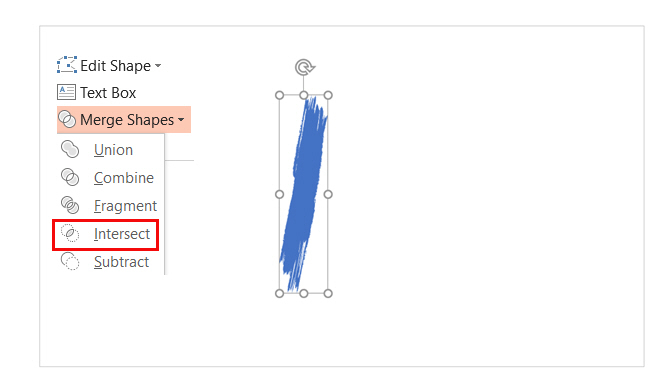
- Κατεβάστε μια δωρεάν γραμματοσειρά στυλ ζωγραφικής και εγκαταστήστε την. Για αυτό το σεμινάριο, χρησιμοποιώ μια γραμματοσειρά που ονομάζεται Rush Brush.
- Ανοίξτε μια κενή διαφάνεια και πληκτρολογήστε ένα κεφάλαιο I (ή οποιοδήποτε άλλο γράμμα, αν θέλετε). Αυξήστε το μέγεθος της γραμματοσειράς.
- Παω σε Εισαγωγή> Εικονογραφήσεις> Σχήμα. Για να μετατρέψετε τη γραμματοσειρά σε σχήμα, σχεδιάστε οποιοδήποτε σχήμα (π.χ. ορθογώνιο) που καλύπτει το γράμμα. Επίσης, πηγαίνετε στο Εργαλεία σχεδίασης> Μορφή> Περίγραμμα σχήματος> Χωρίς περίγραμμα.
- Επιλέξτε το σχήμα και το γράμμα. Παω σε Εργαλεία σχεδίασης>Μορφή καρτέλα> Τοποθετήστε σχήματα ομάδα> Πατήστε το Συγχώνευση σχήματα dropdown> Επιλέξτε Διατέμνω.
- Η γραμματοσειρά και το σχήμα τέμνονται για να σχηματίσουν ένα νέο σχήμα. Αυτό θα είναι το δομικό στοιχείο για το σχεδιασμό εφέ πινέλου σας όπως μπορείτε τώρα τσίμπημα γύρω όπως κάθε άλλο σχήμα. Για παράδειγμα: αυξήστε το μέγεθος ή περιστρέψτε το γύρω.
Βήμα 2: Δημιουργία των εγκεφαλικών πινέλων
Τώρα, μπορείτε να ομαδοποιήσετε πολλά σχήματα και να προσθέσετε μια εικόνα ή ένα χρώμα πίσω τους για να δημιουργήσετε διαφάνειες με οπτική επίδραση. Η παραπάνω φωτογραφία χρησιμοποίησε μια εικόνα κρυμμένη πίσω από το σχήμα του πινέλου.
- Διπλασιάστε το σχήμα του πινέλου για να το συναρμολογήσετε σε ένα μοτίβο. Τύπος Ctrl + A για να επιλέξετε όλα και στη συνέχεια να μεταβείτε Μορφή> Συγχώνευση σχημάτων> Ένωση και να τα ομαδοποιήσετε ως ένα συνδυασμένο σχήμα.
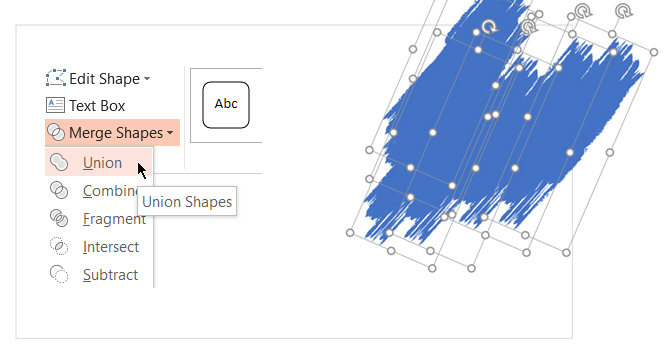
- Για να δημιουργήσετε μια μάσκα που θα επικαλύπτει τη φωτογραφία, εισαγάγετε ένα ορθογώνιο. Επιλέγω Περίγραμμα σχήματος> Χωρίς περίγραμμα. Στη συνέχεια, κάντε δεξί κλικ στο ορθογώνιο και επιλέξτε Αποστολή προς τα πίσω> Αποστολή προς τα πίσω από το μενού.
- Τώρα, αφαιρέστε το σχήμα της γραμματοσειράς από το ορθογώνιο για να δημιουργήσετε τη διαφανή οπή. Επιλέξτε το σχήμα ορθογωνίου πρώτα και έπειτα το σχήμα γραμματοσειράς. Παω σε Μορφή> Συγχώνευση σχημάτων> Αφαίρεση.
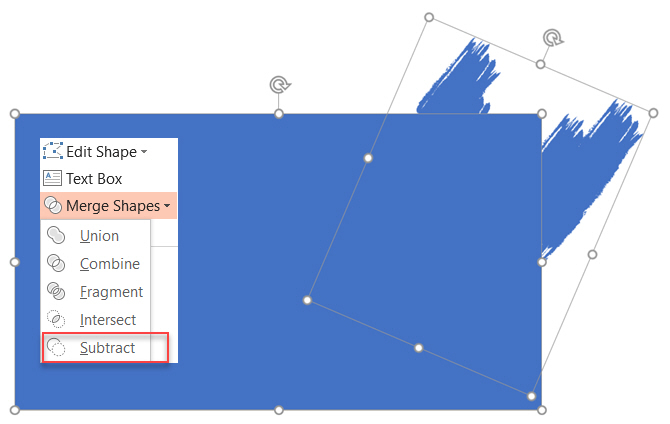
- Επιλέξτε ένα χρώμα για το σχήμα ορθογωνίου που ταιριάζει με το χρώμα της διαφάνειας. Για παράδειγμα, λευκό.
- Τοποθετήστε μια εικόνα στη διαφάνεια. Και πάλι, επιλέξτε Αποστολή προς τα πίσω> Αποστολή προς τα πίσω.Τώρα, το σχήμα ορθογωνίου λειτουργεί ως η μάσκα για την εικόνα εκτός από την αφαιρεθείσα περιοχή που λειτουργεί σαν ένα πλαίσιο.
Μπορείτε να σύρετε την εικόνα για να επανατοποθετήσετε την περιοχή που θέλετε να πλαισιώσετε.
Το Microsoft PowerPoint μπορεί να σας βοηθήσει να κάνετε πολλά πράγματα. Δεν είναι δύσκολο να το φτάσεις μάθετε το Microsoft PowerPoint Ο οδηγός Ultimate Beginner για το Microsoft PowerPoint: Από το Newbie στο MasterΘα χρειαστεί να δώσετε μια παρουσίαση μια μέρα. Αυτός ο οδηγός για αρχάριους στο Microsoft PowerPoint θα σας δώσει μια μεγάλη αρχή για μια υπέροχη παρουσίαση. Διαβάστε περισσότερα ακόμα και όταν είστε αρχάριος!
Ο Saikat Basu είναι αναπληρωτής συντάκτης για το Internet, τα Windows και την παραγωγικότητα. Μετά την απομάκρυνση του βάρους ενός MBA και μιας δεκαετίας καριέρας μάρκετινγκ, είναι πλέον παθιασμένος με το να βοηθά τους άλλους να βελτιώσουν τις ικανότητές τους για την αφήγηση. Εξετάζει το αγνοούμενο κόμμα της Οξφόρδης και μισεί κακά στιγμιότυπα οθόνης. Αλλά οι ιδέες για την Φωτογραφία, το Photoshop και την Παραγωγικότητα μαθαίνουν την ψυχή του.