Διαφήμιση
Θα θέλατε να πάρετε περισσότερη ταχύτητα από τον υπολογιστή σας, αλλά δεν έχετε αρκετό χρόνο για να περάσετε. Μερικά από τα πιο σημαντικά οφέλη ταχύτητας, όπως την αναβάθμιση του υλικού σας Αυτές οι αναβαθμίσεις θα βελτιώσουν την απόδοση του υπολογιστή σας!Χρειάζεστε έναν ταχύτερο υπολογιστή, αλλά δεν είστε σίγουροι για το τι πρέπει να αναβαθμίσετε στον υπολογιστή σας; Ακολουθήστε τον ελεγκτή μας αναβάθμισης για να μάθετε. Διαβάστε περισσότερα , μπορεί να πάρει ώρες για να ψωνίσει, να αποσταλεί και να αντικατασταθεί φυσικά.
Γι 'αυτό θέλουμε να σας δείξουμε γρήγορα κόλπα για την επιτάχυνση των Windows 10 Γρήγορες διορθώσεις για να κάνετε τον υπολογιστή Windows πιο γρήγοραΣυμβουλές για την επιτάχυνση του υπολογιστή σας είναι πλούσιες, αλλά δεν είναι όλες οι μέθοδοι ίσες. Ακολουθούν δέκα γρήγορες συμβουλές για να κάνετε τον υπολογιστή σας των Windows λίγο πιο γρήγορα. Διαβάστε περισσότερα Σε χρονο μηδεν. Εδώ είναι 10 διαφορετικοί τρόποι για να συμπιέσετε λίγο περισσότερη ταχύτητα από το σύστημά σας χωρίς να επενδύσετε ώρες του χρόνου σας.
1. Κατάργηση ορισμένων προγραμμάτων εκκίνησης (5 λεπτά)
Ένας από τους ευκολότερους τρόπους για να βελτιώσετε την απόδοση του υπολογιστή σας είναι καταργώντας τα περιττά προγράμματα από την εκτέλεση κατά την εκκίνηση Καταργήστε τα στοιχεία εκκίνησης των Windows για να διορθώσετε τον αργό υπολογιστή σας δωρεάνΤα προγράμματα που εκκινούν κατά την εκκίνηση μπορούν να επηρεάσουν τόσο την ταχύτητα εκκίνησης των Windows όσο και τη συνολική απόδοση του υπολογιστή σας. Διορθώστε τον αργό υπολογιστή σας αφαιρώντας τις εφαρμογές από την αυτόματη εκκίνηση. Σας δείχνουμε πώς να τα πιάσουμε όλα. Διαβάστε περισσότερα . Πολλές εφαρμογές, όπως το Skype, το Spotify και το Chrome, εκτελούνται από προεπιλογή μόλις συνδεθείτε στον υπολογιστή σας. Εάν δεν τα χρησιμοποιείτε αμέσως, αυτό καταστρέφει τους πόρους κατά την εκκίνηση και καθ 'όλη τη διάρκεια της συνεδρίας σας.
Για να δείτε ποια προγράμματα εκτελούνται κατά την εκκίνηση στα Windows 8.1 ή 10, κάντε δεξί κλικ σε ένα κενό σημείο στη γραμμή εργασιών και κάντε κλικ στο κουμπί Διαχειριστής εργασιών. Επίλεξε το Ξεκίνα για να ελέγξετε τα πάντα. Στην δεξιά στήλη, θα δείτε το Επιπτώσεις στην εκκίνηση κάθε στοιχείου. Τα Windows το καθορίζουν αυτό και δεν είναι πάντα ακριβή, αλλά σας δίνει μια ιδέα. Οι χρήστες των Windows 7 μπορούν να έχουν πρόσβαση στο Ξεκίνα μενού πληκτρολογώντας msconfig στο μενού Έναρξη και επιλέγοντας το Ξεκίνα αυτί.
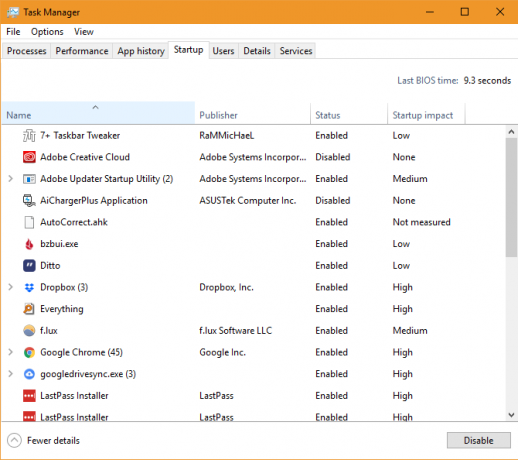
Πηγαίνετε στη λίστα και αν δείτε κάτι που δεν χρειάζεται να τρέξει κατά την εκκίνηση, κάντε δεξί κλικ και επιλέξτε Καθιστώ ανίκανο. Μην απενεργοποιείτε ζωτικά προγράμματα εδώ, όπως το λογισμικό προστασίας από ιούς ή το λογισμικό δημιουργίας αντιγράφων ασφαλείας. Ανασκόπηση τη λίστα με ορισμένα στοιχεία που θα καταργηθούν από την εκκίνηση 10 προγράμματα εκκίνησης μπορείτε να απενεργοποιήσετε με ασφάλεια για να επιταχύνετε τα WindowsΗ εκκίνηση του υπολογιστή αργά; Πιθανότατα έχετε πάρα πολλά προγράμματα που εκτελούνται κατά την εκκίνηση. Δείτε πώς μπορείτε να απενεργοποιήσετε τα προγράμματα εκκίνησης στα Windows. Διαβάστε περισσότερα αν δεν είστε βέβαιοι. Αφού αφαιρέσετε μερικά από τη λίστα, ο υπολογιστής σας πρέπει να εκκινήσει γρηγορότερα.
2. Απενεργοποίηση των οπτικών εφέ των Windows (2 λεπτά)
Σε όλα, εκτός από τα πιο αδύναμα μηχανήματα, τα Windows περιλαμβάνουν μια δέσμη φανταχτερά εφέ που κάνουν τη χρήση της πιο ευχάριστη. Αυτά περιλαμβάνουν κινούμενα σχέδια όταν ελαχιστοποιούν ή μεγιστοποιούν τα παράθυρα, τα αποτελέσματα εξασθένισης και την εξομάλυνση γραμματοσειρών. Απενεργοποιώντας τα να ελευθερώσετε επιπλέον πόρους για την απόδοση 14 τρόποι να γίνουν τα Windows 10 γρηγορότερα και να βελτιώσουν την απόδοσηΔεν είναι δύσκολο να γίνουν γρηγορότερα τα Windows 10. Ακολουθούν αρκετές μέθοδοι για τη βελτίωση της ταχύτητας και της απόδοσης των Windows 10. Διαβάστε περισσότερα αντί για καραμέλα ματιών.
Για να το κάνετε αυτό, πληκτρολογήστε εκτέλεση στο μενού Έναρξη και επιλέξτε Προσαρμόστε την εμφάνιση και την απόδοση των Windows. Θα δείτε το Επιλογές απόδοσης παράθυρο με πολλές επιλογές στο Οπτικά εφέ αυτί. Διαβάστε τους και αποφασίστε ποια θέλετε να κρατήσετε ή απλά επιλέξτε το Ρυθμίστε για καλύτερη απόδοση επιλογή για να τις απενεργοποιήσετε όλες. Κάντε κλικ Εντάξει, και τα Windows θα εφαρμόσουν τις αλλαγές σας.
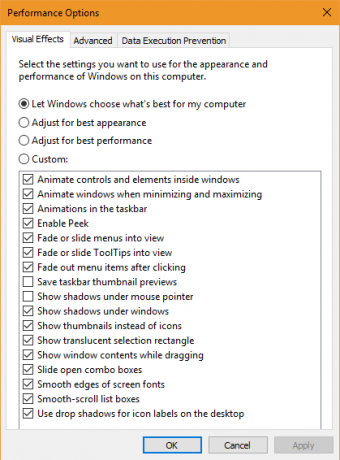
Φυσικά, η απενεργοποίηση αυτών θα κάνει τα Windows τραχιά γύρω από τις άκρες. Αλλά μετά από λίγες ημέρες από αυτό, μάλλον δεν θα παρατηρήσετε καν.
3. Ελέγξτε το σχέδιο ενέργειας (3 λεπτά)
Τα Windows περιλαμβάνουν πολλά σχέδια παροχής ενέργειας που επιτρέπουν την επιλογή πώς χρησιμοποιεί ενέργεια Πόση ενέργεια χρησιμοποιεί ο υπολογιστής σας; (Και 8 τρόποι για να το κόψετε)Αναρωτιέστε αν οι υπολογιστές χρησιμοποιούν πολλή ισχύ; Ήρθε η ώρα να μάθετε πόση ηλεκτρική ενέργεια χρησιμοποιεί ο υπολογιστής σας και πώς να το μειώσετε. Διαβάστε περισσότερα . Σε ένα φορητό υπολογιστή όταν προσπαθείτε να διατηρήσετε τη διάρκεια ζωής της μπαταρίας Πώς να βελτιστοποιήσετε τα Windows 10 για τη διάρκεια ζωής της μπαταρίαςΗ διάρκεια ζωής της μπαταρίας είναι ένας πολύ σημαντικός παράγοντας για τις κινητές συσκευές. Ενώ τα Windows 10 προσφέρουν νέες λειτουργίες για τη διαχείριση των ρυθμίσεων ισχύος, οι προεπιλογές δεν συμβάλλουν αναγκαστικά στη βέλτιστη διάρκεια ζωής της μπαταρίας. Ώρα να αλλάξω αυτό. Διαβάστε περισσότερα , ένα σχέδιο εξοικονόμησης ενέργειας έχει νόημα. Αλλά σε μια επιφάνεια εργασίας όπου δεν χρειάζεται να ανησυχείτε για την κατανάλωση ενέργειας, είναι ανόητο να περιορίσετε την απόδοση του υπολογιστή σας με αυτό.
Για να ελέγξετε τα σχέδια παροχής ενέργειας, ανοίξτε το Ρυθμίσεις app και περιηγηθείτε στο Σύστημα> Ισχύς & ύπνος. Επίλεξε το Πρόσθετες ρυθμίσεις ισχύος για να ανοίξετε το Επιλογές ενέργειας εισόδου στον Πίνακα Ελέγχου. Εδώ, ελέγξτε για να δείτε ότι χρησιμοποιείτε το Ισορροπημένη σχέδιο.
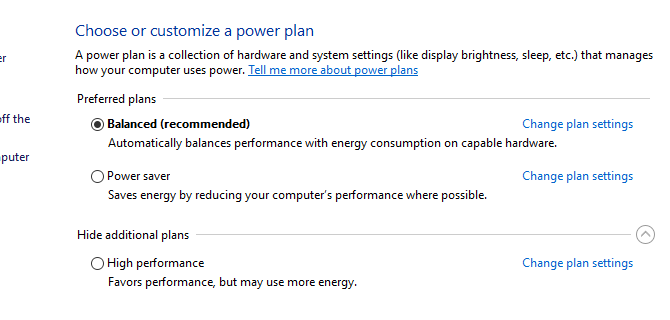
Τα Windows, από προεπιλογή, προσφέρουν επίσης ένα Εξοικονομητής ενέργειας σχέδιο και Υψηλή απόδοση από το αναπτυσσόμενο μενού "κάτω". ο Ισορροπημένη το σχέδιο είναι η καλύτερη επιλογή για τους περισσότερους χρήστες, καθώς ρυθμίζει αυτόματα τη χρήση ενέργειας με βάση αυτό που κάνετε. Επιλογή του Υψηλή απόδοση το σχέδιο δεν προσφέρει πραγματικά πρόσθετα οφέλη.
Κάντε κλικ Αλλάξτε τις ρυθμίσεις σχεδίου αν θέλετε τροποποιήστε οποιαδήποτε από τις επιλογές Εξοικονομήστε ενέργεια και επεκτείνετε τη διάρκεια ζωής της μπαταρίας σας με προσαρμοσμένα σχέδια τροφοδοσίας των Windows Διαβάστε περισσότερα , όπως το πόσο διάστημα ο υπολογιστής σας περιμένει πριν πάει αυτόματα στον ύπνο.
4. Καταργήστε την εγκατάσταση παλιών εφαρμογών και Bloatware (5-10 λεπτά)
Η κατάργηση της εγκατάστασης προγραμμάτων δεν θα κάνει τον υπολογιστή σας ταχύτερη από μόνη της. Ωστόσο, η κατάργηση περιττών εφαρμογών μπορεί να έχει θετική επίδραση στην απόδοση εάν οι εφαρμογές αυτές εκτελούνται στο παρασκήνιο, πρόσβαση στο Internet, χρήση υπηρεσιών Windows κ.λπ. Αυτό ισχύει ιδιαίτερα για προγράμματα bloatware που nag σας για να αγοράσετε το προϊόν πριμοδότηση τους.
Για να ελέγξετε το εγκατεστημένο λογισμικό, ανοίξτε το Ρυθμίσεις, επίλεξε το Εφαρμογές εισάγετε και μετακινηθείτε στη λίστα των προγραμμάτων που έχετε εγκαταστήσει. Όταν βρείτε μια εφαρμογή που δεν έχετε χρησιμοποιήσει για πάντα (ή ένα πρόγραμμα που δεν χρειάζεστε 12 Μη απαραίτητα προγράμματα και εφαρμογές των Windows θα πρέπει να απεγκαταστήσετεΑναρωτιέστε ποια Windows 10 εφαρμογές θα απεγκαταστήσετε; Ακολουθούν αρκετές περιττές εφαρμογές και προγράμματα των Windows 10 που πρέπει να καταργήσετε. Διαβάστε περισσότερα ), κάντε κλικ σε αυτό και επιλέξτε Καταργήστε την εγκατάσταση. Ακολουθηστε τον οδηγό μας για την εύκολη κατάργηση του bloatware Κουρασμένος από το Bloatware; Πώς να καθαρίσετε τα Windows 10 Store AppsΓια τη Microsoft, τα Windows 10 είναι μια μηχανή μετρητών. Με μελλοντικές ενημερώσεις, περισσότερες εφαρμογές θα προεγκατασταθούν και θα προωθηθούν στο μενού Έναρξη. Ας δούμε πώς μπορείτε να καταργήσετε εύκολα τις προεγκατεστημένες εφαρμογές των Windows Store. Διαβάστε περισσότερα για συγκεκριμένες συμβουλές σχετικά με αυτά τα προγράμματα.
5. Καθαρίστε τον σκληρό σας δίσκο (5 λεπτά)
Όπως και η κατάργηση της εγκατάστασης προγραμμάτων, ο καθαρισμός παλιών αρχείων δεν επιταχύνει άμεσα τον υπολογιστή σας. Αλλά αν έχετε τόνοι αρχείων που γεμίζουν το σκληρό σας δίσκο 6 άκρες για να ελευθερώσετε χώρο στο δίσκο στα Windows 10Ακόμη και ένα τετράκτυο χώρου αποθήκευσης γεμίζεται γρήγορα με αρχεία πολυμέσων. Εδώ θα σας δείξουμε πώς μπορείτε να απελευθερώσετε εύκολα τα gigabytes του χώρου στο δίσκο στα Windows 10, αφαιρώντας περιττά αρχεία συστήματος. Διαβάστε περισσότερα , δίνοντάς του ένα δωμάτιο αναπνοής μπορεί πράγματι να βελτιώσει την απόδοση.
Εσείς δεν χρειάζεται να εγκαταστήσετε νέο λογισμικό για να καθαρίσετε παλιά αρχεία. Τύπος ΕΚΚΑΘΑΡΙΣΗ δισκου στο μενού "Έναρξη" και αφήστε τα Windows να ανιχνεύσουν περιττά δεδομένα. Για να βρείτε περισσότερα αρχεία, επιλέξτε Καθαρίστε τα αρχεία συστήματος μόλις δείτε το παράθυρο "Εκκαθάριση δίσκου".
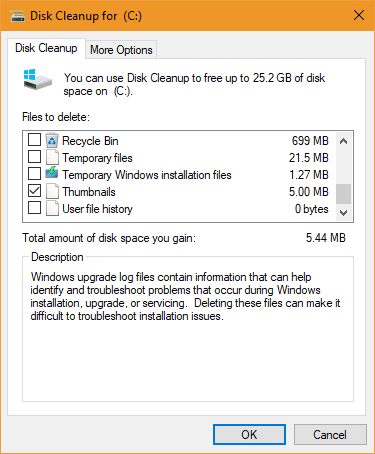
Ρίξτε μια ματιά εδώ για να δείτε τι θέλετε να καταργήσετε και πόσο χώρο μπορεί να απελευθερωθεί. Οι περισσότεροι από αυτούς, όπως Προσωρινά αρχεία και τα αρχεία καταγραφής σφαλμάτων, είναι ασφαλή για την κατάργηση. Ωστόσο, θα πρέπει να σκεφτείτε προσεκτικά πριν αφαιρέσετε το Προηγούμενη εγκατάσταση των Windows και Αρχεία καταγραφής αναβάθμισης των Windows καταχωρήσεις.
Οταν εσύ κάντε αναβάθμιση στην πιο πρόσφατη έκδοση των Windows 10 Πώς (όχι) να αναβαθμίσετε την τελευταία έκδοση των Windows 10Η ενημέρωση των Windows 10 Οκτωβρίου 2018 θα κυκλοφορήσει σύντομα. Είτε θέλετε να κάνετε την τελευταία αναβάθμιση χαρακτηριστικών τώρα είτε να περιμένετε, θα σας δείξουμε πώς. Διαβάστε περισσότερα , Τα Windows αποθηκεύουν την παλιά σας εγκατάσταση σε ένα φάκελο που ονομάζεται Windows.old. Εάν αποφασίσετε ότι δεν σας αρέσει η νέα έκδοση, αυτά τα αρχεία σας διευκολύνουν επαναφέρετε μερικά μόνο κλικ Λυπάμαι για την ενημέρωση των Windows 10; Πώς να επαναφέρετε μια προηγούμενη έκδοσηΑν ενημερώσατε την ενημερωμένη έκδοση των Windows 10 δημιουργών και επιθυμείτε να μην έχετε, μπορείτε να επαναφέρετε για περιορισμένο χρονικό διάστημα. Δείτε πώς μπορείτε να επαναφέρετε την παλιά έκδοση των Windows. Διαβάστε περισσότερα . Ωστόσο, αν διαγράψετε Windows.old από αυτό το μενού, θα χρειαστεί να υποβιβάσετε με μη αυτόματο τρόπο - που είναι πιο χρονοβόρα.
Έτσι, συνιστούμε να περιμένετε μέχρι να είστε βεβαιωθείτε ότι δεν έχετε προβλήματα Γιατί δεν πρέπει να λάβετε την ενημερωμένη έκδοση των Windows 10 δημιουργών ακόμαΑκριβώς επειδή είναι εδώ, δεν σημαίνει ότι πρέπει να πηδάς σε αυτό. Η ενημερωμένη έκδοση των Windows 10 δημιουργών θα μπορούσε να δημιουργήσει προβλήματα. Εξηγούμε γιατί πρέπει να καθυστερήσετε αυτήν την ενημέρωση των Windows και πώς να το κάνετε. Διαβάστε περισσότερα με μια νέα ενημερωμένη έκδοση των Windows 10 πριν από τον καθαρισμό αυτών των επιλογών.
6. Αντικαταστήστε κάποιο λογισμικό (5-10 λεπτά)
Ίσως δεν είναι αργά τα Windows, αλλά το λογισμικό που χρησιμοποιείτε.
Θα πρέπει πρώτα να ελέγξετε για ενημερώσεις στις πιο χρησιμοποιούμενες εφαρμογές σας, για να επωφεληθείτε από τις νέες δυνατότητες και τις βελτιώσεις ταχύτητας. Περαιτέρω, είδαμε το πιο αποδοτικό λογισμικό σε διάφορες κατηγορίες Αυξήστε τους πόρους των Windows, χρησιμοποιήστε το πιο αποδοτικό λογισμικόΞέρετε πόσο δημοφιλές λογισμικό χρησιμοποιεί τους πόρους του υπολογιστή σας; Ας τις δοκιμάσουμε και να δούμε ποιες εφαρμογές είναι οι πιο αποδοτικές. Διαβάστε περισσότερα αν θέλετε να αξιοποιήσετε στο έπακρο τις δυνατότητες του υπολογιστή σας.
Η αντικατάσταση μερικών προγραμμάτων με ελαφρύτερες εναλλακτικές μπορεί να αυξήσει την απόδοση.

Για παράδειγμα, αφαιρέστε το φουσκωμένο Norton Antivirus και το αφήνοντας το ελαφρύ Windows Defender να αναλάβει 4 λόγοι για να χρησιμοποιήσετε το Windows Defender στα Windows 10Στο παρελθόν, το Windows Defender επισκιάστηκε από άλλες επιλογές, αλλά τώρα είναι αρκετά υποψήφιος. Ακολουθούν ορισμένοι λόγοι για τους οποίους θα πρέπει να εξετάσετε το ενδεχόμενο διακοπής της σουίτας ασφαλείας σας υπέρ του Windows Defender. Διαβάστε περισσότερα είναι μια μεγάλη ιδέα. Το Chrome είναι γνωστό για την ταλάντωση της μνήμης RAM Γιατί το Google Chrome χρησιμοποιεί τόσο μεγάλη μνήμη RAM; Εδώ είναι πώς να το διορθώσετεΓιατί το Google Chrome χρησιμοποιεί τόσο μεγάλη μνήμη RAM; Τι μπορείτε να κάνετε για να το κρατήσετε υπό έλεγχο; Δείτε πώς να κάνετε το Chrome να χρησιμοποιεί λιγότερη μνήμη RAM. Διαβάστε περισσότερα , και εσύ δεν χρειάζεστε το Adobe Reader Αυτό είναι γιατί δεν χρειάζεστε Adobe ReaderΤο Adobe Reader είναι φουσκωμένο, αργό και μια ευθύνη. Εν ολίγοις, είναι περιττό. Χρειάζεστε έναν Αναγνώστη PDF σε όλα; Σας παρουσιάζουμε πώς μπορείτε να ανοίξετε αρχεία PDF χωρίς Adobe Reader. Διαβάστε περισσότερα όταν υπάρχουν ελαφρύτερες εναλλακτικές λύσεις 4 Πολύ ελαφρές εναλλακτικές λύσεις στο Adobe ReaderΧρησιμοποιείτε ακόμα το Adobe Reader για έγγραφα PDF; Ήρθε η ώρα να προχωρήσετε σε έναν εναλλακτικό αναγνώστη PDF που είναι ελαφρύς, εκτοξεύεται γρήγορα, αλλά διατηρεί ακόμα και τα έγγραφά σας. Διαβάστε περισσότερα .
7. Ελέγξτε την ταχύτητα Internet (5-10 λεπτά)
Ενώ συζητούμε πιθανές λύσεις που δεν σχετίζονται με τα ίδια τα Windows, θα πρέπει να αναφέρουμε και την ταχύτητα σύνδεσης στο Internet. Ακόμη και ένας ισχυρός υπολογιστής μπορεί να επιβραδύνει την ανίχνευση κατά την περιήγηση σε αργή σύνδεση δικτύου.
Για να βελτιωθεί αυτό, μπορείτε να εφαρμόσετε μερικά διορθώσεις για να επιταχύνετε το οικιακό σας δίκτυο 9 γρήγορους τρόπους για την άμεση επιτάχυνση του δικτύου οικιακού υπολογιστή σαςΕάν έχετε ένα ενσύρματο ή ασύρματο οικιακό δίκτυο, πιθανότατα θα ψάχνετε τρόπους για να το βελτιστοποιήσετε ώστε να εκτελείται όσο το δυνατόν γρηγορότερα. Διαβάστε περισσότερα , καθώς τσίμπημα των Windows για να διορθώσετε προβλήματα στο διαδίκτυο Πώς να επιταχύνει το Διαδίκτυο σας με 7 τσιμπήματα των WindowsΔείτε πώς μπορείτε να βελτιώσετε την ταχύτητα σύνδεσης στο Internet στα Windows με απλές συμβουλές και τσιμπήματα που μπορεί να χρησιμοποιήσει ο καθένας. Διαβάστε περισσότερα . Απλα αγνοησε τους μύθους για την αύξηση της ταχύτητας του Διαδικτύου 5 μύθοι για την αύξηση της ταχύτητας του Internet και γιατί δεν λειτουργούνΗ ταχύτητα του Internet είναι μια κρίσιμη μέτρηση στον 21ο αιώνα. Ωστόσο, υπάρχουν πολλές παραπληροφορίες σε απευθείας σύνδεση σχετικά με το πώς να κάνετε τη σύνδεσή σας γρηγορότερα. Εδώ είναι πέντε μύθοι που δεν πρέπει να πιστέψετε. Διαβάστε περισσότερα .
8. Αφήστε τα Windows να ψάξουν για προβλήματα (5 λεπτά)
Ξέρατε ότι Τα Windows περιλαμβάνουν ενσωματωμένα εργαλεία αντιμετώπισης προβλημάτων 13 Εργαλεία αντιμετώπισης προβλημάτων για την επιδιόρθωση των Windows 10Για κάθε ζήτημα των Windows, υπάρχει ένα εργαλείο που μπορείτε να το χρησιμοποιήσετε για να το διορθώσετε. Βρείτε το πρόβλημά σας σε αυτήν τη λίστα και επιλέξτε ένα από τα 13 εργαλεία αντιμετώπισης προβλημάτων και επισκευής για τα Windows 10. Διαβάστε περισσότερα ? Παρόλο που δεν είναι πάντα επιτυχείς, αυτές μπορούν να ανιχνεύσουν και να ανιχνεύσουν κοινά προβλήματα, όπως προβλήματα με το Windows Update Πώς να επιλύσετε τα προβλήματα του Windows Update σε 5 εύκολα βήματαΈχει αποτύχει το Windows Update; Ίσως το κατέβασμα να έχει κολλήσει ή η ενημέρωση αρνήθηκε να εγκαταστήσει. Θα σας δείξουμε πώς μπορείτε να διορθώσετε τα πιο συνηθισμένα προβλήματα με το Windows Update στα Windows 10. Διαβάστε περισσότερα .
Για να αποκτήσετε πρόσβαση στην αντιμετώπιση προβλημάτων απόδοσης, πληκτρολογήστε Πίνακας Ελέγχου στο μενού Έναρξη για να το ανοίξετε. Στην επάνω δεξιά γωνία, αλλάξτε το Προβολή από είσοδος από Κατηγορία προς το Μικρά εικονίδια. Επιλέγω Αντιμετώπιση προβλημάτων και κάτω από ΣΥΣΤΗΜΑ ΚΑΙ ΑΣΦΑΛΕΙΑ, Κάντε κλικ Εκτελέστε εργασίες συντήρησης.
Θα εμφανιστεί το παράθυρο αντιμετώπισης προβλημάτων. Επίλεξε το Προχωρημένος συνδέστε και βεβαιωθείτε ότι Εφαρμόστε αυτόματα επισκευές ελέγχεται. Επίσης, επιλέξτε Εκτελέστε ως διαχειριστής έτσι ώστε το εργαλείο να μπορεί να διορθώσει πρόσθετα προβλήματα. Στη συνέχεια κάντε κλικ στο κουμπί Επόμενο, και δώστε στο εργαλείο λίγα λεπτά για να τρέξει. Αν εντοπίσει τυχόν προβλήματα, θα δείτε μια περίληψη αυτών στο τέλος.
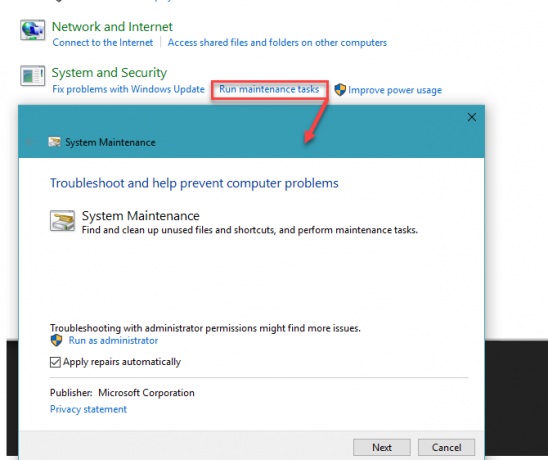
9. Σάρωση για κακόβουλο λογισμικό (10 λεπτά)
Εάν ο υπολογιστής σας επιβραδύνθηκε δραστικά ξαφνικά, εσείς μπορεί να έχει λοίμωξη από κακόβουλο λογισμικό. Εγκαταστήστε το δωρεάν έκδοση του Malwarebytes και εκτελέστε μια σάρωση για να βρείτε τυχόν απειλές.
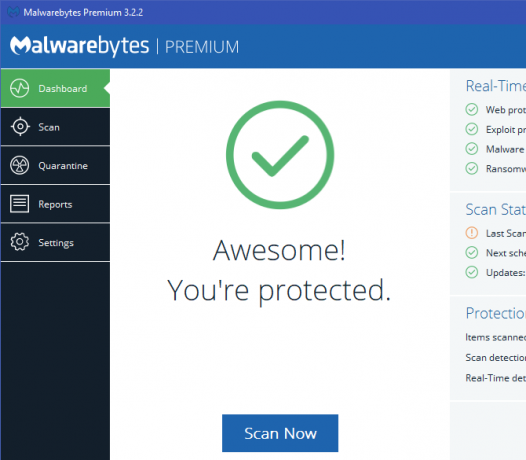
Μόλις επιβεβαιώσετε ότι το σύστημά σας είναι κακόβουλο, βεβαιωθείτε ότι είστε χρησιμοποιώντας το σωστό λογισμικό ασφαλείας για την πρόληψη των ζητημάτων στο μέλλον.
10. Επανεκκίνηση! (2 λεπτά)
Μην ξεχνάτε ότι ένας από τους ευκολότερους τρόπους να δοθεί ώθηση στον υπολογιστή σας είναι να το ξεκινήσετε ξανά! Όταν δεν έχετε κλείσει το σύστημά σας μέσα σε εβδομάδες, τα Windows έχουν περισσότερα προβλήματα απόδοσης και αισθάνονται υποτονικά. Ενα απλό η επανεκκίνηση του συστήματός σας μπορεί να διορθώσει προβλήματα Γιατί η επανεκκίνηση του υπολογιστή σας Fix τόσο πολλά θέματα;"Προσπαθήσατε να κάνετε επανεκκίνηση;" Είναι τεχνικές συμβουλές που παίρνουν γύρω από πολλά, αλλά υπάρχει ένας λόγος: λειτουργεί. Όχι μόνο για υπολογιστές, αλλά για ένα ευρύ φάσμα συσκευών. Εξηγούμε γιατί. Διαβάστε περισσότερα και σας δίνουν καλύτερες επιδόσεις με λίγη δουλειά.
Σημειώστε ότι χάρη στα Windows 10's Γρήγορη εκκίνηση χαρακτηριστικό, το οποίο κάνει την εκκίνηση από το μηδέν ταχύτερα Πώς να επιταχύνετε τα Windows 10 από την Εκκίνηση έως το κλείσιμοΤα τσιμπήματα μητρώου και οι δυσοίωνες καθαριστές σπάνια διορθώνουν έναν αργό υπολογιστή. Έχουμε καταρτίσει μια λίστα δοκιμασμένων και αληθινών μεθόδων που θα δώσουν στον υπολογιστή σας Windows 10 μια άμεση ενίσχυση της απόδοσης. Διαβάστε περισσότερα , κλείσιμο και επανεκκίνηση δεν είναι μια σωστή επανεκκίνηση. Βεβαιωθείτε ότι έχετε επιλέξει Επανεκκίνηση από το μενού ενέργειας για να το κάνετε σωστά.
Πώς επιταχύνετε τα Windows;
Αυτές οι 10 μέθοδοι σας επιτρέπουν να επιταχύνετε τα Windows χωρίς να επενδύετε πολύ χρόνο. Αυτά τα τσιμπήματα λογισμικού δεν θα επιταχύνουν το σύστημα τόσο πολύ όπως εγκατάσταση ενός SSD Πώς να μετακινήσετε τα Windows από σκληρό δίσκο σε SSD για να βελτιώσετε την απόδοσηΜια αναβάθμιση Solid State Drive βελτιώνει πραγματικά την απόδοση. Αλλά πώς μπορείτε να συμπιέσετε μια μεγάλη εγκατάσταση των Windows σε ένα μικροσκοπικό SSD; Οι χρήστες των Windows μπορούν να μεταναστεύσουν άνετα από το σκληρό δίσκο σε SSD σε πολύ λίγο χρόνο. Διαβάστε περισσότερα , αλλά σίγουρα θα βοηθήσουν. Μπορείτε να τα δοκιμάσετε την επόμενη φορά που θα έχετε λίγα λεπτά και τα περισσότερα από αυτά δεν απαιτούν εγκατάσταση νέου λογισμικού.
Ενώ είστε μικροαλλαγές των Windows, θα πρέπει να αποφύγετε την κατασκευή λάθη συντήρησης που θα μπορούσαν να προκαλέσουν περισσότερα προβλήματα 7 λάθη συντήρησης των Windows δεν πρέπει ποτέ να κάνετεΕάν θέλετε να διατηρήσετε ομαλά το Windows PC σας, πρέπει να αποφύγετε αυτά τα μεγάλα λάθη. Θα μπορούσαν να συντομεύσουν τη διάρκεια ζωής του υπολογιστή σας και να κάνουν την εμπειρία σας απογοητευτική. Διαβάστε περισσότερα .
Τι γρήγορες τσιμπήματα χρησιμοποιείτε για την ταχύτερη εκτέλεση των Windows; Αυτές οι συμβουλές αύξησαν την απόδοση του υπολογιστή σας; Πείτε μας τι σκέφτεστε και προσθέστε τα δικά σας κόλπα, κάτω από τα σχόλια!
Ο Ben είναι αναπληρωτής συντάκτης και ο χορηγός Post Manager στο MakeUseOf. Είναι κάτοχος B.S. στο Computer Information Systems από το Grove City College, όπου αποφοίτησε το Cum Laude και με τιμητικές διακρίσεις στις μεγάλες του. Απολαμβάνει να βοηθά τους άλλους και είναι παθιασμένος με τα βιντεοπαιχνίδια ως μέσο.
