Διαφήμιση
Εάν οι φίλοι ή τα μέλη της οικογένειας χρησιμοποιούν τον υπολογιστή σας σε τακτική βάση, είναι καλή ιδέα να δημιουργήσετε ξεχωριστούς λογαριασμούς χρηστών για αυτούς. Αλλά αν κάποιος που γνωρίζετε θέλει να χρησιμοποιήσει τον υπολογιστή σας, ίσως θελήσετε να αποκρύψετε μερικά ιδιωτικά αρχεία και φακέλους σας.
Έχουμε καλύψει τον τρόπο απόκρυψης αρχείων και φακέλων στα Windows και σε ένα Mac. Δείτε πώς μπορείτε να αποκρύψετε αρχεία και φακέλους στο Linux χρησιμοποιώντας το Terminal και το διαχειριστή αρχείων Nautilus στο Ubuntu. Θα μιλήσουμε επίσης για διάφορους τρόπους για την ασφαλή απόκρυψη αρχείων και φακέλων.
Απόκρυψη υπαρχόντων αρχείων και φακέλων με χρήση του τερματικού
Για να αποκρύψετε ένα υπάρχον αρχείο ή φάκελο χρησιμοποιώντας το τερματικό, πατήστε Ctrl + Alt + T για να ανοίξετε ένα παράθυρο τερματικού.
Χρησιμοποιήστε το CD εντολή για να μεταβείτε στο αρχείο ή το φάκελο που θέλετε να αποκρύψετε. Για παράδειγμα, πρόκειται να κρύψουμε την δική μας FilesToHide φάκελο στο Εγγραφα ντοσιέ. Χρησιμοποιούμε επομένως τις ακόλουθες εντολές:
cd Έγγραφα / cd FilesToHide /Μπορείτε επίσης να αλλάξετε σε ένα φάκελο τοποθετώντας την πλήρη διαδρομή σε ένα μόνο CD εντολή:
cd ~ / Documents / FilesToHide /Ο "~"Είναι μια συντόμευση για τον αρχικό σας φάκελο. Η παραπάνω διαδρομή επεκτείνεται σε /home/lori/Documents/FilesToHide/.
Στη συνέχεια, χρησιμοποιούμε το ls για να ορίσετε όλα τα μη κρυμμένα αρχεία και φακέλους στον τρέχοντα φάκελο. Θα αποκρύψουμε το αρχείο HideThisFile.txt. Για να αποκρύψετε ένα αρχείο ή ένα φάκελο, προσθέστε μια τελεία (.) Στην αρχή του ονόματος.
Για να προσθέσετε μια κουκκίδα στην αρχή του ονόματος αρχείου HideThisFile.txt, θα χρησιμοποιήσουμε το mv εντολή για μετονομασία του αρχείου:
mv HideThisFile.txt .HideThisFile.txtΤώρα όταν χρησιμοποιείτε ls για να εμφανιστούν τα αρχεία στον τρέχοντα φάκελο, θα εμφανιστεί το αρχείο που μετονομάσατε.
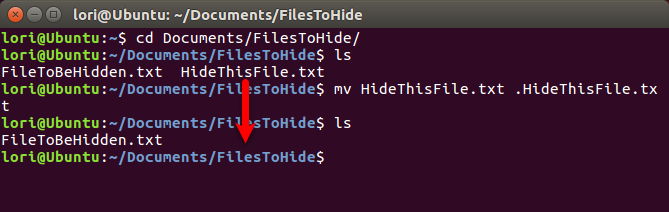
Προβολή κρυφών αρχείων και φακέλων χρησιμοποιώντας το τερματικό
Τόσο πώς βλέπετε τα αρχεία και τους φακέλους στο Terminal όταν είναι κρυμμένα; ο -ένα ενεργοποιήστε το ls εντολή καταγράφει όλα τα στοιχεία, συμπεριλαμβανομένων των κρυφών αρχείων και φακέλων.
Χρησιμοποιήστε το CD εντολή για να μεταβείτε στο φάκελο που περιέχει κρυφά αντικείμενα. Στη συνέχεια, πληκτρολογήστε την ακόλουθη εντολή:
ls -aΕμφανίζονται κρυμμένα αντικείμενα με τελεία (.) Στην αρχή του ονόματος.
Μερικές φορές είναι ευκολότερο να βλέπετε τα στοιχεία σε ένα φάκελο σε μορφή λίστας, όπως στην προβολή Λεπτομέρειες στην Εξερεύνηση αρχείων στα Windows. Η ακόλουθη εντολή αναφέρει όλα τα αρχεία, κρυφά και όχι κρυμμένα, σε λεπτομερή μορφή λίστας:
ls -al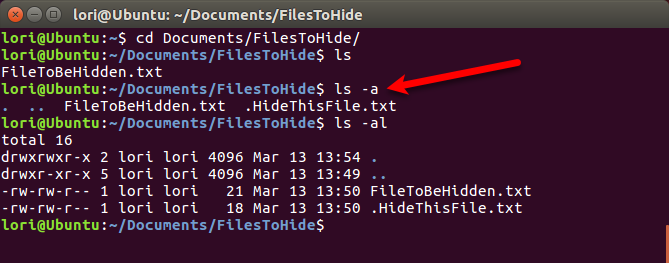
Δημιουργήστε ένα νέο κρυφό αρχείο ή φάκελο χρησιμοποιώντας το τερματικό
Μπορείτε επίσης να δημιουργήσετε νέα αρχεία και φακέλους ως κρυφά αντικείμενα. Χρησιμοποιήστε το mkdir εντολή δημιουργίας νέου φακέλου. Για να αποκρύψετε αυτό το φάκελο, προσθέστε μια κουκκίδα (.) Στην αρχή του ονόματος, ακριβώς όπως θα κάνατε κατά τη μετονομασία ενός υπάρχοντος φακέλου για να την αποκρύψετε.
mkdir .FilesToHide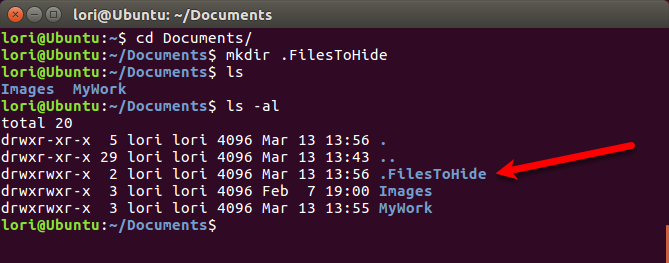
ο αφή εντολή δημιουργεί ένα νέο κενό αρχείο στον τρέχοντα φάκελο. Για παράδειγμα, η ακόλουθη εντολή δημιουργεί ένα νέο αρχείο κειμένου που ονομάζεται MyFile.txt.
αγγίξτε το αρχείο MyFile.txtΓια να δημιουργήσετε ένα νέο κρυφό αρχείο, προσθέστε μια τελεία (.) Στην αρχή του ονόματος στο αφή εντολή.
αγγίξτε τοHiddenFile.txt
Προβολή κρυφών αρχείων και φακέλων χρησιμοποιώντας το Nautilus
Αν δεν είστε βέβαιοι ότι χρησιμοποιείτε το Terminal για να αποκρύψετε αρχεία και φακέλους, μπορείτε να χρησιμοποιήσετε το διαχειριστή αρχείων στο σύστημα Linux. Το Ubuntu είναι μια κοινά χρησιμοποιούμενη έκδοση του Linux, οπότε θα σας δείξουμε πώς μπορείτε να δείτε κρυφά αντικείμενα στο Nautilus, τον διαχειριστή αρχείων του Ubuntu. Οι διαχειριστές αρχείων σε άλλα συστήματα Linux μπορεί να διαφέρουν, αλλά πιθανόν να λειτουργούν ομοίως.
Παω σε Επεξεργασία> Προτιμήσεις.

Βεβαιωθείτε ότι το Προβολές η καρτέλα είναι ενεργή. Στη συνέχεια, ελέγξτε το Εμφάνιση κρυφών και αντιγράφων αρχείων στο πλαίσιο Προβολή προεπιλογής Ενότητα. Κλείστε το παράθυρο διαλόγου.
Θα δείτε τώρα όλα τα στοιχεία στον διαχειριστή αρχείων, συμπεριλαμβανομένων των κρυφών αντικειμένων με τελεία (.) Στην αρχή του ονόματός τους.
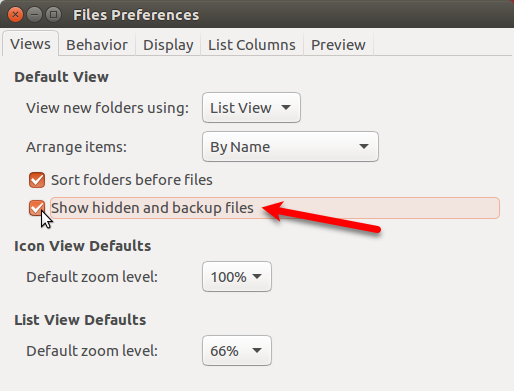
Μπορείτε επίσης να πατήσετε Ctrl + H για την εμφάνιση και απόκρυψη κρυφών αρχείων και φακέλων.
Απόκρυψη αρχείων και φακέλων χρησιμοποιώντας το Nautilus
Για να δημιουργήσετε ένα νέο κρυφό φάκελο στο Nautilus, πηγαίνετε στο Αρχείο> Νέος φάκελος. Εάν δημιουργείτε ένα νέο κρυφό αρχείο κειμένου, μεταβείτε στο Αρχείο> Νέο Έγγραφο> Άδειο Έγγραφο αντι αυτου.
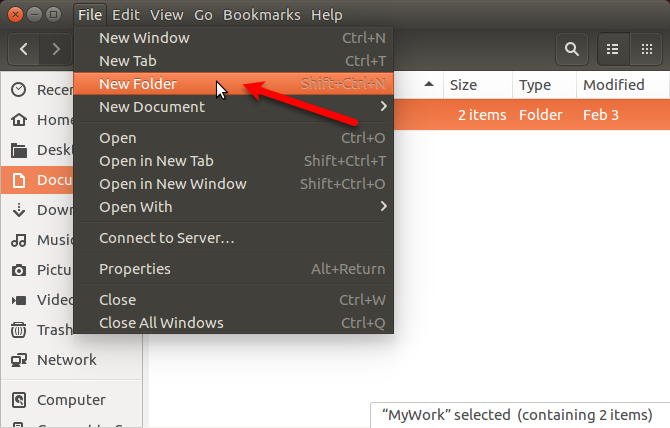
Το όνομα του φακέλου (ή του αρχείου) γίνεται επεξεργάσιμο και έχει επιλεγεί. Πληκτρολογήστε μια κουκκίδα (.) Και μετά το όνομα που θέλετε. Τύπος Εισαγω.

Μπορείτε επίσης να μετονομάσετε εύκολα ένα αρχείο ή ένα φάκελο στο Nautilus για να αποκρύψετε το στοιχείο. Κάντε δεξί κλικ στο στοιχείο και επιλέξτε Μετονομάζω. Το όνομα του στοιχείου γίνεται επεξεργάσιμο και έχει επιλεγεί. Προσθέστε μια τελεία (.) Στην αρχή του ονόματος.
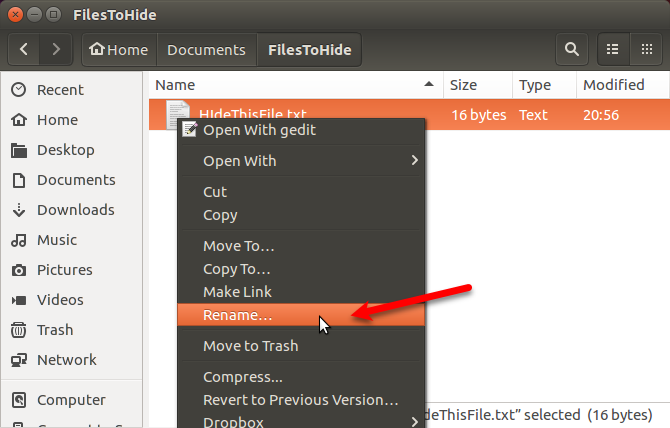
Πώς να αποκρύψετε αρχεία και φακέλους με ασφάλεια στο Linux
Η απόκρυψη αρχείων και φακέλων δεν είναι ένας ασφαλής τρόπος για την προστασία τους. Οποιοσδήποτε άλλος έχει πρόσβαση στο σύστημά σας, ο οποίος γνωρίζει τον τρόπο προβολής κρυφών αρχείων και φακέλων, μπορεί να αποκτήσει πρόσβαση στα κρυμμένα σας δεδομένα.
Υπάρχουν διάφοροι τρόποι με τους οποίους μπορείτε να αποκρύψετε τα αρχεία και τους φακέλους σας και να τα ασφαλίσετε ταυτόχρονα.
Αλλάξτε τα δικαιώματα
Εάν έχετε δημιουργήσει λογαριασμούς χρηστών για άλλους, ώστε να μπορούν να χρησιμοποιήσουν τον υπολογιστή σας Linux, μπορείτε να προστατεύσετε τα αρχεία του λογαριασμού σας, αλλάζοντας τα δικαιώματά τους.
Αν κάποιος φίλος ή μέλος της οικογένειάς σας υπογράφει έναν τεχνικό, μπορεί να προσπαθήσει να αποκτήσει πρόσβαση στο φάκελο "Αρχική σελίδα" από το λογαριασμό του και να δει τα αρχεία σας. Η αλλαγή των δικαιωμάτων σε ένα αρχείο τους εμποδίζει να προβάλλουν αυτό το αρχείο. Μπορείτε να αλλάξετε τα δικαιώματα σε κρυφά αρχεία καθώς και σε μη κρυμμένα αρχεία.
Εάν κάποιος χρησιμοποιεί προσωρινά το λογαριασμό σας, μπορεί να αλλάξει τα δικαιώματα και να προβάλει τα αρχεία σας. Παρέχουμε τρεις πρόσθετες επιλογές για την ασφαλή απόκρυψη αρχείων και φακέλων στις παρακάτω ενότητες.
Υπάρχουν τρεις τριπλές άδειες που μπορούν να οριστούν με αυτή τη σειρά: Ιδιοκτήτης, Ομάδα και Κόσμος. Οι άδειες για κάθε τριπλέτα διαβάζονται (r), γράφουν (w) και εκτελούνται (x), με αυτή τη σειρά. Για να απενεργοποιήσετε μια άδεια, αντικαταστήστε το γράμμα (r, w, ή x) με παύλα. Η πρώτη θέση δηλώνει εάν το στοιχείο είναι ένας κατάλογος (d) ή όχι (-).

Για παράδειγμα, λέτε ότι έχετε ένα έγγραφο που θέλετε να προστατεύσετε και θέλετε να δώσετε δικαιώματα ανάγνωσης και εγγραφής στον ιδιοκτήτη (τον εαυτό σας), άδεια μόνο για ανάγνωση στην ομάδα και καμία άδεια στον κόσμο. Τα δικαιώματα για το έγγραφό σας θα μοιάζουν με τα εξής:
-rw-rΕάν το αντικείμενο είναι κατάλογος, τα δικαιώματα θα είναι τα εξής:
drw-rΓια περισσότερες πληροφορίες, ανατρέξτε στο άρθρο μας δικαιώματα στο Linux Η εντολή Chmod και τα δικαιώματα αρχείων Linux εξηγούνταιΑν θέλετε να διαχειριστείτε σωστά τα δικαιώματα αρχείων σε οποιοδήποτε λειτουργικό σύστημα Linux, πρέπει να γνωρίζετε την εντολή chmod. Διαβάστε περισσότερα .
Για να αλλάξετε δικαιώματα στη γραμμή εντολών, χρησιμοποιείτε το chmod εντολή. Εδώ θα σας δείξουμε πώς να αλλάξετε δικαιώματα χρησιμοποιώντας το διαχειριστή αρχείων του Ubuntu, το Nautilus. Οι διαχειριστές αρχείων σε άλλα συστήματα Linux πιθανότατα χρησιμοποιούν παρόμοιες επιλογές.
Τα δικαιώματα σε αρχεία και φακέλους δεν εμφανίζονται από προεπιλογή στο Nautilus. Για να τα δείτε, πηγαίνετε στο Επεξεργασία> Προτιμήσεις. Κάντε κλικ στο Λίστα στήλες στην καρτέλα Προτιμήσεις αρχείων κουτί διαλόγου. Στη συνέχεια, ελέγξτε το Δικαιώματα κάτω από το πλαίσιο Επιλέξτε τη σειρά των πληροφοριών που θα εμφανίζονται στην προβολή λίστας.

Θα δείτε το Δικαιώματα στήλη στο Nautilus, η οποία δείχνει ένα σύνολο γραμμάτων και παύσεων. Βασικά, τα τρία τελευταία σημεία είναι τα δικαιώματα που επιτρέπονται σε αυτό το αρχείο ή φάκελο για άλλους χρήστες ή τον κόσμο.
Στην παρακάτω εικόνα, οι άλλοι χρήστες μπορούν να διαβάσουν το επιλεγμένο αρχείο επειδή υπάρχει ένα "r" (ανάγνωση) στο πρώτο από τα τρία τελευταία σημεία. Θέλουμε και τα τρία τελευταία σημεία να είναι παύλες.
Για να αλλάξετε τα δικαιώματα σε ένα αρχείο, κάντε δεξί κλικ στο αρχείο και επιλέξτε Ιδιότητες.
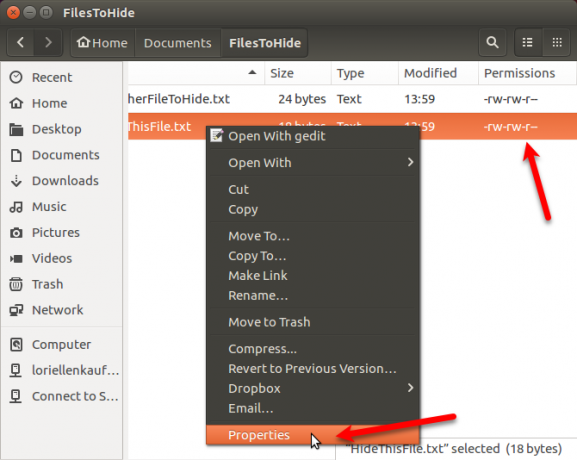
Κάντε κλικ στο Δικαιώματα στην καρτέλα Ιδιότητες κουτί διαλόγου. Για να αποτρέψετε την προβολή του αρχείου από οποιονδήποτε άλλο, επιλέξτε Κανένας από το Οι υπολοιποι (ο οποίος είναι ισοδύναμος με τον Παγκόσμιο).

Τα τελευταία τρία σημεία στο Δικαιώματα για το επιλεγμένο αρχείο είναι όλες παύλες. Άλλοι χρήστες δεν έχουν πρόσβαση σε αυτό το αρχείο ή φάκελο.
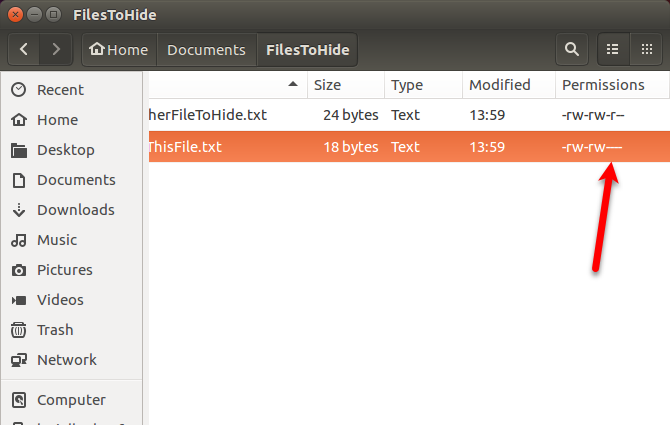
Συμπίεση αρχείων και φακέλων με έναν κωδικό πρόσβασης
Αν έχετε κάποια αρχεία και φακέλους για να προστατεύσετε ότι δεν χρησιμοποιείτε συχνά, αλλά θέλετε να κρατήσετε στον υπολογιστή σας, μπορείτε να αποθηκεύσετε αυτά τα αρχεία σε ένα αρχείο ZIP που προστατεύεται με κωδικό πρόσβασης. Στη συνέχεια, μπορείτε να αποκρύψετε το αρχείο ZIP τοποθετώντας μια τελεία (.) Στην αρχή του ονόματος αρχείου.
Ανοίξτε το Nautilus και βρείτε το αρχείο ή το φάκελο που θέλετε να συμπιέσετε. Κάντε δεξί κλικ σε αυτό και επιλέξτε Συμπιέζω.
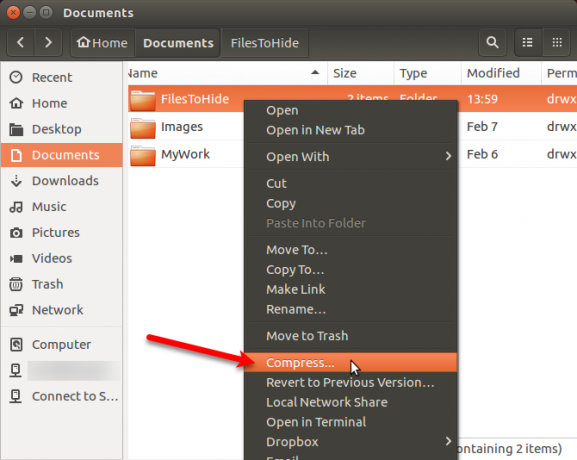
Στο Συμπιέζω, εισαγάγετε το όνομα αρχείου χωρίς την επέκταση στο Ονομα αρχείου κουτί. Προσθέστε μια τελεία (.) Στην αρχή για να αποκρύψετε το αρχείο ZIP.
Επιλέγω .φερμουάρ από τον αναπτυσσόμενο κατάλογο στα δεξιά του Ονομα αρχείου.
Καθορίστε το Τοποθεσία όπου θέλετε να αποθηκεύσετε το αρχείο ZIP. Επιλέγω Αλλα από την αναπτυσσόμενη λίστα, εάν η τοποθεσία που θέλετε δεν εμφανίζεται.
Εισαγάγετε ένα Κωδικός πρόσβασης για την προστασία του αρχείου ZIP.
Κάντε κλικ Δημιουργώ. Θα δείτε ένα πλαίσιο διαλόγου λέγοντας ότι το αρχείο ZIP δημιουργήθηκε με επιτυχία. Κάντε κλικ Κλείσε.

Θα δείτε τώρα ένα αρχείο ZIP που θα κρυφτεί όταν πιέσετε Ctrl + H για να αποκρύψετε αρχεία στο Nautilus.
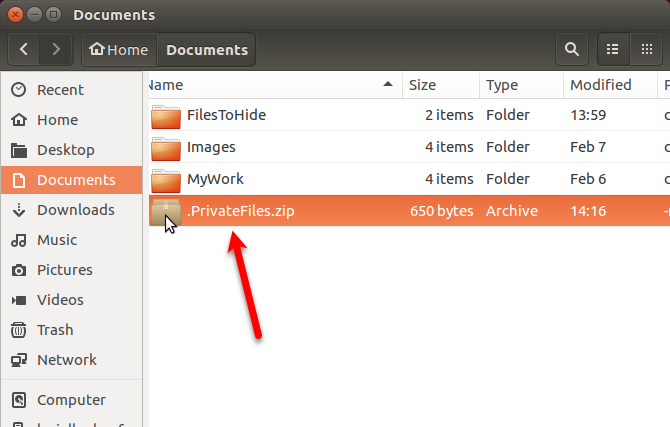
Δημιουργία κρυπτογραφημένου φακέλου
Εάν θέλετε να προστατέψετε ένα φάκελο που περιέχει αρχεία που χρησιμοποιείτε συχνά, μπορείτε να κρυπτογραφήσετε το φάκελο και να το τοποθετήσετε σαν μονάδα δίσκου. Αυτό καθιστά εύκολη την πρόσβαση στα προστατευμένα αρχεία σας και την προστασία τους όταν δεν τα χρησιμοποιείτε.
Έχουμε μιλήσει για το πώς να χρησιμοποιήστε το Gnome Encfs Manager για κρυπτογράφηση φακέλων. Για να αποκρύψετε έναν φάκελο κρυπτογραφημένο χρησιμοποιώντας το Gnome Encfs Manager, προσθέστε μια τελεία (.) Στην αρχή του ονόματος του φακέλου. Ο φάκελος θα είναι ταυτόχρονα κρυφός και ασφαλής.
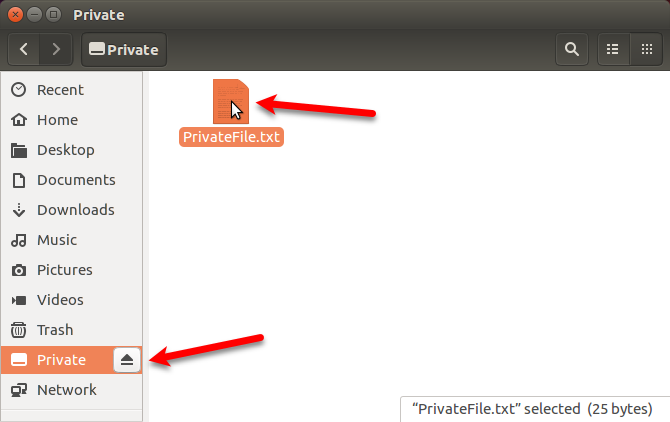
Απόκρυψη αρχείου μέσα σε μια εικόνα
Εάν ο κωδικός πρόσβασης για την προστασία των αρχείων ZIP ή για τη δημιουργία κρυπτογραφημένου φακέλου είναι υπερβολικός για τους σκοπούς σας, αλλά η απόκρυψη αρχείων και φακέλων χρησιμοποιώντας τη μέθοδο dot (.) Είναι πολύ ανασφαλής, υπάρχει και άλλος τρόπος.
Μπορείτε να αποκρύψετε ένα αρχείο μέσα σε μια εικόνα χρησιμοποιώντας μια μέθοδο που ονομάζεται steganography. Μιλήσαμε πώς να το κάνετε αυτό χρησιμοποιώντας το τερματικό και χρησιμοποιώντας ένα εργαλείο που ονομάζεται Steg.

Προστατέψτε τα δεδομένα σας από το Prying Eyes on Linux
Θυμηθείτε ότι η απόκρυψη αρχείων και φακέλων με τη μέθοδο dot (.) Δεν είναι ασφαλής. Αλλά μπορείτε να χρησιμοποιήσετε μερικές από τις πιο ασφαλείς επιλογές που παρέχουμε μαζί με τη μέθοδο dot για να ασφαλίσετε και να αποκρύψετε τα αρχεία και τους φακέλους σας στο Linux.
Για επιπλέον προστασία, μπορείτε επίσης Ασφαλίστε το Ubuntu με έλεγχο ταυτότητας δύο παραγόντων Πώς να ασφαλίσετε το Linux Ubuntu με έλεγχο ταυτότητας δύο παραγόντωνΘέλετε ένα πρόσθετο επίπεδο ασφάλειας στις συνδέσεις σας στο Linux; Χάρη στον Επαληθευτή Google, είναι δυνατή η προσθήκη ταυτότητας δύο παραγόντων στον υπολογιστή σας Ubuntu (και σε άλλα λειτουργικά συστήματα Linux). Διαβάστε περισσότερα .
Ο Lori Kaufman είναι ανεξάρτητος τεχνικός συγγραφέας που ζει στο Sacramento, CA περιοχή. Είναι ένα gadget και tech geek που αγαπά να γράφει πώς-να άρθρα σχετικά με ένα ευρύ φάσμα θεμάτων. Η Lori αγαπάει επίσης τα μυστήρια ανάγνωσης, τη διασταύρωση, το μουσικό θέατρο και τον Doctor Who. Συνδεθείτε με το Lori στο LinkedIn.


