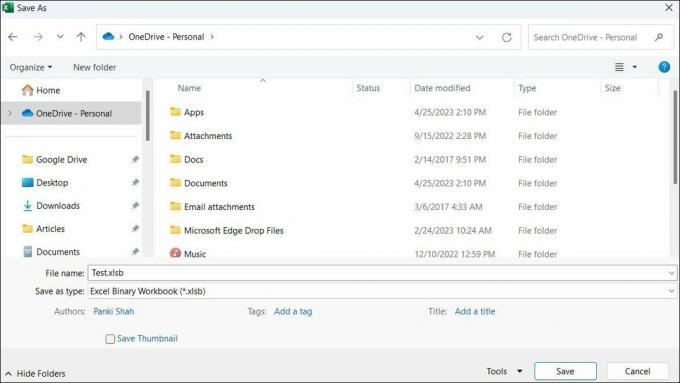Το Excel έχει σκοπό να κάνει την οργάνωση δεδομένων ταχύτερη. Εάν έχει επιβραδυνθεί σε ανίχνευση, δείτε πώς μπορείτε να δημιουργήσετε ξανά αντίγραφα ασφαλείας στα Windows.
Το Microsoft Excel είναι αργό ή καθυστερημένο στον υπολογιστή σας με Windows; Αυτό μπορεί να εμποδίσει την ικανότητά σας να εργάζεστε αποτελεσματικά και να μειώσει τη συνολική παραγωγικότητα. Διάφοροι παράγοντες μπορούν να συμβάλουν σε αυτό, συμπεριλαμβανομένων περιττών διαδικασιών παρασκηνίου, ελαττωματικών πρόσθετων, εσφαλμένων ρυθμίσεων και άλλων.
Προτού σκεφτείτε να μεταβείτε στην έκδοση web του Excel ή σε άλλη εναλλακτική, δοκιμάστε τις παρακάτω συμβουλές για να ενισχύσετε την απόδοση του Excel στον υπολογιστή σας με Windows.
1. Εκτελέστε το Excel σε ασφαλή λειτουργία
Ένας από τους πιο συνηθισμένους λόγους για τους οποίους το Excel μπορεί να εκτελείται αργά στον υπολογιστή σας με Windows είναι εάν ένα από τα πρόσθετα διακόπτει τις διαδικασίες εφαρμογής. Για να διερευνήσετε αυτήν την πιθανότητα, μπορείτε να εκτελέσετε το Excel σε ασφαλή λειτουργία.
Τύπος Win + R προς την ανοίξτε το πλαίσιο διαλόγου Εκτέλεση. Τύπος excel /s στο πεδίο "Άνοιγμα" και πατήστε Εισαγω.
Μόλις ανοίξει το Excel σε ασφαλή λειτουργία, δοκιμάστε να το χρησιμοποιήσετε για λίγα λεπτά και δείτε εάν λειτουργεί ομαλά. Εάν συμβαίνει αυτό, σημαίνει ότι ένα από τα πρόσθετά σας προκαλεί το πρόβλημα. Για να εντοπίσετε το προβληματικό πρόσθετο, θα πρέπει να απενεργοποιήσετε όλα τα πρόσθετα και, στη συνέχεια, να τα ενεργοποιήσετε ξανά ένα κάθε φορά. Για να το κάνετε αυτό, χρησιμοποιήστε αυτά τα βήματα:
- Ανοίξτε το Excel και κάντε κλικ στο Αρχείο μενού στην επάνω αριστερή γωνία.
- Επιλέγω Επιλογές από το αριστερό παράθυρο.
- Στο παράθυρο Επιλογές του Excel, επιλέξτε το Πρόσθετα αυτί.
- Στο δεξιό παράθυρο, επιλέξτε Πρόσθετα COM στο Διαχειρίζονται πτυσώμενο μενού.
- Κάντε κλικ στο Πηγαίνω κουμπί.
- Καταργήστε την επιλογή όλων των πλαισίων για να απενεργοποιήσετε τα πρόσθετα και κάντε κλικ Εντάξει.
Επανεκκινήστε το Excel στον υπολογιστή σας και ενεργοποιήστε τα πρόσθετά σας ένα κάθε φορά. Δοκιμάστε να χρησιμοποιήσετε το Excel αφού ενεργοποιήσετε κάθε πρόσθετο και παρατηρήστε την απόδοσή του. Μόλις εντοπίσετε το ελαττωματικό πρόσθετο, σκεφτείτε να το αφαιρέσετε.
2. Βελτιστοποιήστε το Excel για συμβατότητα
Ένα άλλο πράγμα που μπορείτε να κάνετε για να βελτιώσετε την απόδοση του Excel στα Windows είναι να βελτιστοποιήσετε τη διεπαφή του για συμβατότητα αντί για την καλύτερη εμφάνιση. Αυτό μπορεί να οδηγήσει σε καλύτερη συνολική απόδοση και ομαλότερη λειτουργία.
- Ανοίξτε το Excel χρησιμοποιώντας το μενού αναζήτησης.
- Κατευθύνομαι προς Αρχείο > Επιλογές.
- Στο Γενικός καρτέλα, επιλέξτε Βελτιστοποίηση για συμβατότητα σύμφωνα με το Επιλογές διεπαφής χρήστη Ενότητα.
- Κάντε κλικ Εντάξει για να αποθηκεύσετε τις αλλαγές.
Κάντε επανεκκίνηση του Excel μετά από αυτό και ελέγξτε εάν εξακολουθεί να εκτελείται αργά ή καθυστερεί στον υπολογιστή σας με Windows.
3. Απενεργοποιήστε την επιτάχυνση γραφικών υλικού
Επιτάχυνση γραφικών υλικού είναι μια χρήσιμη δυνατότητα στο Microsoft Excel που επιτρέπει στην εφαρμογή να χρησιμοποιεί τη GPU σας και να βελτιώνει την απόδοση κατά τη διάρκεια εργασιών που σχετίζονται με γραφικά. Ωστόσο, εάν αυτή η δυνατότητα αποτύχει να λειτουργήσει όπως αναμένεται, το Excel ενδέχεται να λειτουργεί αργά στα Windows.
Μπορείτε να δοκιμάσετε να απενεργοποιήσετε την επιτάχυνση γραφικών υλικού στο Excel για να δείτε εάν αυτό διορθώνει το πρόβλημα.
- Στο Excel, κατευθυνθείτε στο Αρχείο > Επιλογές.
- Επίλεξε το Προχωρημένος καρτέλα στο παράθυρο Επιλογές του Excel.
- Σύμφωνα με το Απεικόνιση ενότητα, σημειώστε το Απενεργοποιήστε την επιτάχυνση γραφικών υλικού πλαίσιο ελέγχου.
- Κάντε κλικ Εντάξει και επανεκκινήστε το Excel.
4. Ενεργοποιήστε τον Μη αυτόματο υπολογισμό
Όταν κάνετε αλλαγές σε ένα κελί, το Excel υπολογίζει εκ νέου όλους τους τύπους και τις συναρτήσεις. Αυτή η διαδικασία μπορεί να απαιτεί πόρους και να έχει ως αποτέλεσμα την καθυστέρηση της εφαρμογής κατά την εισαγωγή ή την επεξεργασία δεδομένων.
Για να το διορθώσετε, μπορείτε να δοκιμάσετε να ενεργοποιήσετε τη λειτουργία μη αυτόματου υπολογισμού στο Excel. Για αυτό, μεταβείτε στο ΜΑΘΗΜΑΤΙΚΟΙ τυποι καρτέλα, κάντε κλικ στο Επιλογές Υπολογισμού κουμπί και επιλέξτε Εγχειρίδιο. Μετά από αυτό, μπορείτε να πατήσετε F9 κάθε φορά που θέλετε το Excel να υπολογίσει εκ νέου.
5. Μειώστε το μέγεθος του αρχείου σας Excel
Όσο μεγαλύτερο είναι το υπολογιστικό φύλλο σας, τόσο περισσότερους υπολογισμούς και λειτουργίες πρέπει να εκτελέσει το Excel. Αυτό μπορεί να έχει αρνητικό αντίκτυπο στην απόδοση του Excel και να οδηγήσει σε διάφορα προβλήματα. Για να αποφύγετε αυτό, μπορείτε να δοκιμάσετε να μειώσετε το μέγεθος του βιβλίου εργασίας του Excel μειώνοντας τον αριθμό των φύλλων, αφαιρώντας την περιττή μορφοποίηση και συμπιέζοντας τυχόν εικόνες μέσα στο βιβλίο εργασίας σας.
Ένα άλλο πράγμα που μπορείτε να κάνετε είναι να αποθηκεύσετε το αρχείο Excel σε δυαδική μορφή (.xslb). Για να το κάνετε αυτό, πατήστε F12 στο πληκτρολόγιό σας για να εμφανίσετε το Αποθήκευση ως διαλόγου στο Excel. Κάντε κλικ στο αναπτυσσόμενο μενού δίπλα στο Αποθήκευση ως τύπος επέλεξε Δυαδικό βιβλίο εργασίας του Excel (*.xslb) και κάντε κλικ στο Αποθηκεύσετε κουμπί.
6. Ενημερώστε το Microsoft Excel
Χρησιμοποιείτε μια παλιά έκδοση του Excel; Αν ναι, μπορεί να χάνετε νέες δυνατότητες και βελτιώσεις απόδοσης. Δοκιμάστε να ενημερώσετε το Excel στον υπολογιστή σας και δείτε εάν αυτό βελτιώνει την απόδοσή του στον υπολογιστή σας με Windows.
- Ανοίξτε το Microsoft Excel και κάντε κλικ στο Αρχείο μενού στην επάνω αριστερή γωνία.
- Επιλέγω λογαριασμός από την αριστερή πλαϊνή μπάρα.
- Κάντε κλικ Επιλογές ενημέρωσης > Ενημέρωση τώρα.
Περιμένετε μέχρι το Microsoft Office να ενημερώσει το Excel μαζί με άλλες εφαρμογές του Office και ελέγξτε εάν αυτό διορθώνει το πρόβλημα.
Εάν η ενημέρωση του Excel αποδειχθεί αναποτελεσματική, ενδέχεται να υπάρχει πρόβλημα με ορισμένα από τα βασικά αρχεία εφαρμογών. Σε αυτήν την περίπτωση, μπορείτε να δοκιμάσετε να εκτελέσετε το εργαλείο επιδιόρθωσης του Office για να διορθώσετε το υποκείμενο ζήτημα. Δείτε πώς να το κάνετε.
- Τύπος Win + S για να ανοίξετε το μενού αναζήτησης.
- Τύπος Πίνακας Ελέγχου στο κουτί και πατήστε Εισαγω.
- Παω σε Προγράμματα και χαρακτηριστικά.
- Κάντε κύλιση στη λίστα για να εντοπίσετε και να επιλέξετε το γραφείο της Microsoft.
- Κάντε κλικ στο Αλλαγή κουμπί στο επάνω μέρος.
- Επίλεξε το Γρήγορη Επισκευή επιλογή και μετά κάντε κλικ Επισκευή.
Επιτρέψτε στο εργαλείο επιδιόρθωσης να διορθώσει τυχόν προβλήματα με το Excel. Εάν το πρόβλημα παραμένει ακόμη και μετά από αυτό, μπορείτε να εκτελέσετε ένα Online επισκευή αντι αυτου. Αυτό θα επιτρέψει στο εργαλείο να εκτελέσει μια πιο ολοκληρωμένη επισκευή για την επίλυση τυχόν προβλημάτων.
8. Δοκιμάστε μερικές γενικές επιδιορθώσεις των Windows
Εάν καμία από τις παραπάνω συμβουλές δεν σας βοηθήσει, μπορείτε να δοκιμάσετε ορισμένες γενικές επιδιορθώσεις για να επιταχύνετε την απόδοση του Excel στα Windows.
- Κλείσιμο εφαρμογών παρασκηνίου: Η εκτέλεση ενός υπερβολικού αριθμού εφαρμογών και προγραμμάτων ταυτόχρονα μπορεί να καταπονήσει τους πόρους του συστήματος, οδηγώντας σε αργή απόδοση στο Excel. Δοκιμάστε κλείσιμο εφαρμογών και προγραμμάτων δεν χρειάζεται να ελευθερώσετε πόρους συστήματος και να δείτε αν αυτό βοηθά.
- Επιδιορθώστε το αρχείο σας Excel: Εάν οι εμπειρίες του Excel καθυστερούν μόνο όταν εργάζεστε σε ένα συγκεκριμένο βιβλίο εργασίας, ενδέχεται να υπάρχει πρόβλημα με αυτό το ίδιο το αρχείο. Σε αυτή την περίπτωση, μπορείτε να δοκιμάσετε επισκευή του βιβλίου εργασίας του Excel για να λυθει το προβλημα.
- Επιταχύνετε τον υπολογιστή σας με Windows: Τα προβλήματα με τον υπολογιστή σας με Windows μπορεί να κάνουν να φαίνεται ότι υπάρχει πρόβλημα με το Excel. Αν σας Ο υπολογιστής με Windows λειτουργεί αργά ή καθυστερεί, δοκιμάστε να αλλάξετε το σχέδιο παροχής ενέργειας ή να ελευθερώσετε χώρο αποθήκευσης για να διορθώσετε το πρόβλημα.
Απολαύστε ξανά ένα Excel χωρίς καθυστερήσεις στα Windows
Μπορεί να είναι απογοητευτικό εάν το Excel τρέχει αργά και συνεχώς καθυστερεί στον υπολογιστή σας με Windows. Ωστόσο, δεν χρειάζεται να ανεχτείτε μια τόσο κακή εμπειρία. Η εφαρμογή των παραπάνω συμβουλών θα επιταχύνει την απόδοση του Excel στον υπολογιστή σας και θα σας διευκολύνει.