Το μενού Έναρξη των Windows 11 είναι το κύριο κέντρο για τον υπολογιστή σας. Δείτε πώς μπορείτε να αξιοποιήσετε στο έπακρο.
Το μενού έναρξης είναι ένα από τα εμβληματικά χαρακτηριστικά του λειτουργικού συστήματος Windows εδώ και χρόνια. Σχεδιάστηκε για να προσφέρει μεγαλύτερη προσβασιμότητα στο λειτουργικό σύστημα, διευκολύνοντας έτσι πολλά πράγματα στα Windows. Το μενού Έναρξη έχει βελτιωθεί με τον καιρό και αυτό στα Windows 11 είναι ακόμα πιο λειτουργικό με πολλές δυνατότητες.
Σε αυτό το άρθρο, θα σας καθοδηγήσουμε στους τρόπους με τους οποίους το μενού Έναρξη στα Windows 11 μπορεί να σας ωφελήσει όταν χρησιμοποιείτε τον υπολογιστή σας.
1. Αναζήτηση για εφαρμογές, αρχεία και ρυθμίσεις
Τα Windows 11 διαθέτουν λειτουργία αναζήτησης που σας επιτρέπει να αναζητάτε αρχεία, εφαρμογές και ρυθμίσεις στον υπολογιστή σας. Εάν έχετε χρησιμοποιήσει Windows 10 και παλαιότερες εκδόσεις, η αναζήτηση στα Windows 11 θα πρέπει να είναι εξοικειωμένη. Ωστόσο, το μενού Έναρξη των Windows 11 είναι διαφορετικό από οποιεσδήποτε άλλες προηγούμενες εκδόσεις των Windows και διαθέτει επίσης μια αποκλειστική γραμμή αναζήτησης.
Αντί να αναζητάτε τα αρχεία σας στην εφαρμογή File Explorer, πληκτρολογήστε το όνομα του αρχείου σας στο πληκτρολόγιό σας και ανοίξτε το γρήγορα. Σας εξοικονομεί χρόνο, αν και πρέπει να θυμάστε τι ψάχνετε. Επίσης, μπορείτε να δοκιμάσετε διόρθωση της αναζήτησης στα Windows 11 εάν δεν εμφανίζει αποτελέσματα.
2. Καρφιτσώστε τις αγαπημένες σας εφαρμογές στο μενού "Έναρξη".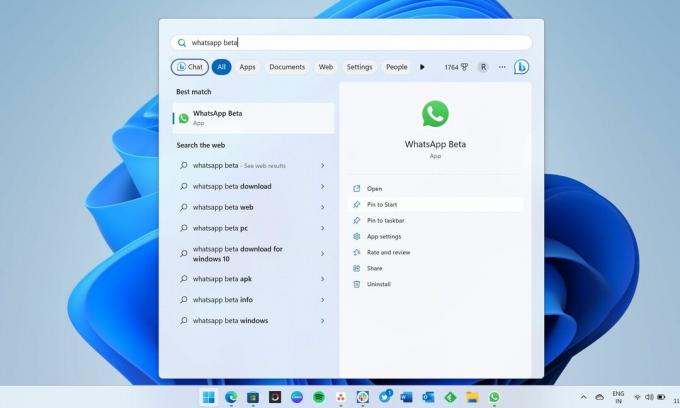
Το μενού Έναρξη στα Windows 11 μπορεί να διευκολύνει την πρόσβαση σε όλες τις αγαπημένες σας εφαρμογές στον υπολογιστή σας. Ένα μεγάλο μέρος του μενού Έναρξη εμφανίζει όλες τις καρφιτσωμένες εφαρμογές σας. μπορείτε επίσης να τα ξεκαρφιτσώσετε. Αν κάτι δεν σας αρέσει, μπορείτε να το ξεκαρφιτσώσετε και να καρφιτσώσετε τις άλλες εφαρμογές που θεωρείτε πιο σημαντικές. Όπως η γραμμή εργασιών, το μενού Έναρξη στα Windows 11 σάς παρέχει επίσης γρήγορη πρόσβαση στις αγαπημένες σας εφαρμογές, επιτρέποντάς σας να τις καρφιτσώσετε.
Εάν η λίστα με τις αγαπημένες σας εφαρμογές είναι πολύ μεγάλη, μπορείτε να δημιουργήσετε έναν φάκελο εφαρμογών στο μενού Έναρξη. Μπορείτε να καρφιτσώσετε μερικές από τις αγαπημένες σας εφαρμογές στη γραμμή εργασιών για εύκολη πρόσβαση. Η λειτουργία καρφιτσώματος στα Windows 11 είναι ισχυρή και μπορείτε καρφιτσώστε σχεδόν οτιδήποτε στη γραμμή εργασιών των Windows.
3. Μετακίνηση εικονιδίων εφαρμογών και δημιουργία φακέλων
Οι πιο σημαντικές εφαρμογές σας θα πρέπει να εμφανίζονται στην πρώτη σειρά του Καρφιτσωμένο ενότητα του μενού Έναρξη, διευκολύνοντάς σας να τα εντοπίσετε γρήγορα. Αλλά αν θέλετε να αλλάξετε τη διάταξη των καρφιτσωμένων εφαρμογών, μπορείτε να σύρετε το εικονίδιο της εφαρμογής και να το τοποθετήσετε κάπου αλλού στο Καρφιτσωμένο Ενότητα. Μπορείτε επίσης να δημιουργήσετε έναν φάκελο εφαρμογών συνδέοντας πολλές εφαρμογές σε έναν μόνο φάκελο στο μενού Έναρξη.
4. Ανοίξτε τα αρχεία εφαρμογών που άνοιξαν πρόσφατα με ένα κλικ
Το μενού Έναρξη των Windows 11, από προεπιλογή, εμφανίζει καρφιτσωμένες εφαρμογές και προτεινόμενο περιεχόμενο, τα οποία μπορείτε εύκολα να εντοπίσετε στο κάτω μέρος. ο Συνιστάται Η ενότητα είναι όπου λαμβάνετε μια λίστα με όλα τα αρχεία που ανοίξατε πρόσφατα και προσθέσατε πρόσφατα εφαρμογές, διευκολύνοντάς σας την πρόσβαση σε αυτά με ένα κλικ.
ο Συνιστάται Η ενότητα περιλαμβάνει επίσης μια επιλογή Περισσότερα, η οποία σας μεταφέρει σε μια μακρά λίστα αρχείων που άνοιξε πρόσφατα. Εάν θέλετε να έχετε πρόσβαση σε αρχεία και φακέλους που έχουν ανοίξει μερικές μέρες πριν, μην το σκεφτείτε δύο φορές για να δείτε την πλήρη λίστα. Ωστόσο, σε ορισμένα άτομα δεν αρέσει να εμφανίζεται τίποτα στην ενότητα προτεινόμενου περιεχομένου. Εάν είστε ένας από αυτούς, η σελίδα "Έναρξη" στην εφαρμογή "Ρυθμίσεις" θα σας βοηθήσει να απενεργοποιήσετε την εμφάνιση του προτεινόμενου περιεχομένου στο μενού "Έναρξη".
5. Το μενού Έναρξη Εμφανίζει τη λίστα των εφαρμογών που έχουν εγκατασταθεί στα Windows 11
Αν αναρωτιέστε εάν έχετε εγκατεστημένη μια συγκεκριμένη εφαρμογή στον υπολογιστή σας και δεν θυμάστε το όνομά της, θα πρέπει να κάνετε κλικ Εφαρμογές εφαρμογών στην επάνω δεξιά πλευρά του μενού Έναρξη. Αυτό θα σας φέρει την πλήρη λίστα των εφαρμογών που είναι εγκατεστημένες στον υπολογιστή σας, συμπεριλαμβανομένων εκείνων που είναι εγκατεστημένες εκτός του Microsoft Store. Εάν δεν μπορείτε να βρείτε την εφαρμογή που ψάχνετε, δεν την έχετε στον υπολογιστή σας.
Εάν θυμάστε το πρώτο γράμμα αυτής της εφαρμογής, μπορείτε να κάνετε κλικ σε οποιοδήποτε αλφάβητο Όλες οι εφαρμογές και επιλέξτε το πρώτο γράμμα για να λάβετε μια λίστα εφαρμογών που ξεκινούν με αυτό. Είναι πιο εύκολο με αυτόν τον τρόπο αντί να κάνετε κύλιση με το ποντίκι σας.
6. Αλλάξτε τη Θέση του Μενού Έναρξης
Τα Windows 11 εισήγαγαν τεράστιες αλλαγές στο μενού Έναρξη, συμπεριλαμβανομένης της δυνατότητας αλλαγής της θέσης του. Μπορείτε να αλλάξετε τη στοίχιση της γραμμής εργασιών από την εφαρμογή Ρυθμίσεις και να μετακινήσετε το μενού Έναρξη προς τα αριστερά ή στο κέντρο. Καμία προηγούμενη έκδοση των Windows δεν επέτρεπε στους χρήστες να αλλάξουν τη θέση του μενού Έναρξη στο κέντρο, που ήταν ένας από τους λόγους για τους οποίους η γραμμή εργασιών των Windows έμοιαζε πολύ διαφορετική από το macOS Dock εμπειρία.
Για να αλλάξετε τη θέση, ανοίξτε την εφαρμογή Ρυθμίσεις πατώντας Win + I, παω σε Εξατομίκευσηκαι μετά κάντε κλικ Γραμμή εργασιών. Τώρα, κάντε κύλιση προς τα κάτω και βρείτε το αναπτυσσόμενο μενού στοίχισης γραμμής εργασιών στις συμπεριφορές της γραμμής εργασιών. Μπορείτε να ορίσετε τη στοίχιση της γραμμής εργασιών σε Αριστερά ή Κέντρο.
7. Αλλαγή ρυθμίσεων λογαριασμού και διόρθωση σφαλμάτων λογαριασμού από το μενού Έναρξη
Εάν υπάρχει κάποιο πρόβλημα με τον λογαριασμό σας στα Windows 11, το μενού Έναρξη θα εμφανίσει ειδοποιήσεις που σας ζητούν να το διορθώσετε. Αυτός είναι ο ευκολότερος τρόπος για να μάθετε εάν υπάρχουν σφάλματα και επίσης να ενεργήσετε σε αυτά. Επίσης, το μενού Έναρξη εμφανίζει το εικονίδιο προφίλ στο κάτω μέρος και κάνοντας κλικ σε αυτό θα ανοίξει το Οι πληροφορίες σας σελίδα στην εφαρμογή Ρυθμίσεις. Θα λάβετε ορισμένους σημαντικούς συνδέσμους εκεί, συμπεριλαμβανομένου ενός για τη δημιουργία ενός νέου λογαριασμού Microsoft. Θα μπορείτε επίσης να αλλάξετε την εικόνα προφίλ του λογαριασμού σας Microsoft από τη σελίδα πληροφοριών λογαριασμού.
Ωστόσο, είναι σημαντικό να σημειωθεί ότι μπορείτε να απενεργοποιήσετε την εμφάνιση των ειδοποιήσεων λογαριασμού στο μενού Έναρξη. Και πάλι, πρέπει να μεταβείτε στην Αρχική σελίδα της εφαρμογής Ρυθμίσεις και να την απενεργοποιήσετε.
Το μενού "Έναρξη" στα Windows 11 είναι αξιέπαινο... αλλά μην βασίζεστε σε αυτό πάρα πολύ
Όταν κάτι υπόσχεται πολλά πράγματα, τείνουμε να βασιζόμαστε πάρα πολύ σε αυτό. Ενώ το μενού Έναρξη μπορεί να κάνει πολλά πράγματα εύκολα, υπάρχουν άλλοι τρόποι που μπορούν να κάνουν τα πράγματα πιο εύκολα από αυτά που προσφέρει το εμβληματικό μενού Έναρξη. Για παράδειγμα, αντί να ανοίγετε τις αγαπημένες σας εφαρμογές από το μενού Έναρξη, καρφιτσώστε τις στη γραμμή εργασιών και αποκτήστε πρόσβαση με ένα κλικ όποτε θέλετε.


