Διαφήμιση
Μπορείτε πάντα να το πείτε Adobe Photoshop επαγγελματίες από το πόσο λίγο αγγίζουν το ποντίκι τους. Μπορεί να γνωρίζετε όλα όσα πρέπει να ξέρετε για το UI του Photoshop. Ωστόσο, αν δεν είστε τουλάχιστον λίγο εξοικειωμένοι με τις εκατοντάδες εντολές πληκτρολογίου του Photoshop που κάθονται λίγο πιο πέρα από τα δάκτυλά σας, πάντα θα υπολείπετε.
Το παρακάτω είναι μια λίστα των εντολών πληκτρολογίου του Photoshop που πρέπει να ξέρετε. Κανείς δεν λέει ότι πρέπει να απομνημονεύσετε όλα τα hotkeys του Photoshop, σας πειράζει. Εκπαιδεύστε τακτικά και θα τα μάθετε πιο γρήγορα. Και σημειώστε αυτή τη σελίδα έτσι ώστε να μπορείτε πάντα να επιστρέφετε γρήγορα όταν χρειάζεστε μια ανανέωση.
Ακολουθούν οι συντομεύσεις πληκτρολογίου Adobe Photoshop που πρέπει να γνωρίζετε.
Βασικές συντομεύσεις εντολών για το Adobe Photoshop
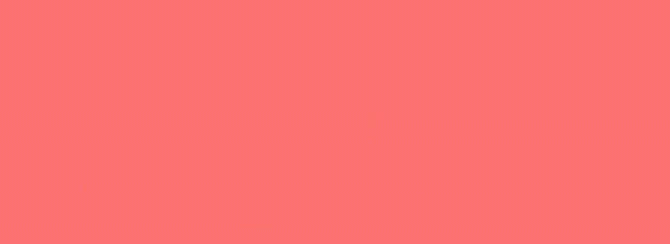
Οι βασικές εντολές επιτρέπουν στους χρήστες να διορθώνουν γρήγορα τα απλά λάθη.
Για να ακυρώσετε μια ενιαία ενέργεια στο έργο σας:
- Ctrl + Z (Windows)
- Cmd + Z (macOS)

Για να αναιρέσετε πολλαπλές ενέργειες στο έργο σας:
- Ctrl + Alt + Z (Windows)
- Cmd + Z επανειλημμένα (macOS)
Ζ: Αποκτήστε πρόσβαση στο εργαλείο ζουμ χρησιμοποιώντας τη συντόμευση του Photoshop Zoom.
Για να καταργήσετε την επιλογή μιας επιλογής του Photoshop:
- Ctrl + D (Windows)
- Cmd + D (macOS)
Συντομεύσεις εντολών UI για το Adobe Photoshop

Οι εντολές διεπαφής χρήστη (UI) επηρεάζουν τη διεπαφή και την καταχώρηση παραθύρων του Photoshop. Για να καταργήσετε όλα τα παράθυρα διαλόγου από το παράθυρο του Photoshop:
- Αυτί (Windows)
- Αυτί (macOS)
Μπορείτε επίσης να αλλάξετε μεταξύ διαφορετικών μεγεθών οθόνης πατώντας το φά κλειδί και στα δύο macOS και στα Windows.
Κάντε δεξί κλικ στο [φόντο του χώρου εργασίας]: Αυτό αλλάζει το προεπιλεγμένο φόντο του χώρου εργασίας και στα macOS και στα Windows. Κάντε δεξί κλικ στο φόντο και επιλέξτε μία από τις επιλογές που ακολουθούν (Σκούρο γκρι είναι η προεπιλογή).

Σε ένα παράθυρο διαλόγου, κρατώντας το κάτω Alt θα αλλάξει Ματαίωση επιλογή σε a Επαναφορά επιλογή στα Windows. Στο MacOS, κρατώντας πατημένο Επιλογή θα κάνει το ίδιο πράγμα.
Κάντε κλικ στην επιλογή Επαναφορά για να επαναφέρετε τις αλλαγές που κάνατε στο παράθυρο.

Για να επιλέξετε γρήγορα ένα στοιχείο από ένα υπομενού εργαλείου στη γραμμή εργαλείων σας (π.χ. Background Γόμα), κρατήστε πατημένο Βάρδια και πιέστε το πλήκτρο πρόσβασης ενός εργαλείου είτε Windows ή macOS.

Για να μετακινηθείτε αριστερά στο γραφείο τέχνης σας:
- Κρατήστε πατημένο Ctrl + Κύλιση προς τα επάνω [τροχός του ποντικιού] για τα Windows.
- Κρατήστε πατημένο Cmd + κύλιση προς τα επάνω [τροχός του ποντικιού] για macOS.
Για να μετακινηθείτε σωστά στο γραφείο τέχνης σας:
- Κρατήστε πατημένο Ctrl + Κύλιση προς τα κάτω [τροχός του ποντικιού] για τα Windows.
- Κρατήστε πατημένο Cmd + Κύλιση προς τα κάτω [τροχός του ποντικιού] για macOS.

Ctrl + Tab: Αυτή η εντολή μετακινείται μέσω των καρτελών από τα αριστερά προς τα δεξιά και για τα Windows ή για τα macOS.

Για να μετακινηθείτε από δεξιά προς τα αριστερά, πατήστε Ctrl + Shift + Tab σε Windows ή MacOS. Είναι ακριβώς όπως κινούμαστε ανάμεσα στις καρτέλες στο πρόγραμμα περιήγησης.
Συντομεύσεις εντολών βούρτσας για το Adobe Photoshop

Οι εντολές βούρτσας επιτρέπουν στους χρήστες να τροποποιούν γρήγορα διάφορες πτυχές της βούρτσας. Μην το ξεχνάτε μπορείτε να δημιουργήσετε τις δικές σας βούρτσες του Photoshop Ένας οδηγός για αρχάριους για τη δημιουργία προσαρμοσμένων πινέλων στο PhotoshopΤα πινέλα Adobe Photoshop είναι ένας εύχρηστος τρόπος για να προσθέσετε ενδιαφέρον στα σχέδιά σας και όπως μπορείτε να δημιουργήσετε τα δικά σας προσαρμοσμένα μοτίβα, μπορείτε απλά να σχεδιάσετε και να δημιουργήσετε τα δικά σας πινέλα. Διαβάστε περισσότερα επίσης, για μέγιστη προσαρμοστικότητα.
[ ή ]: Μειώνει ή μεγεθύνει το μέγεθος της βούρτσας με τη συντόμευση μεγέθους πινέλου (Windows ή macOS).

{ ή }: Αυξάνει ή μειώνει τη σκληρότητα της βούρτσας τόσο για τα Windows όσο και για τα MacOS.

Κεφαλαία: Η χρήση αυτής της εντολής στα Windows ή MacOS θα αλλάξει τον κέρσορα του πινέλου σας από μια προεπισκόπηση της βούρτσας σε ένα crosshair.
Συντομεύσεις εντολών χρώματος για το Adobe Photoshop
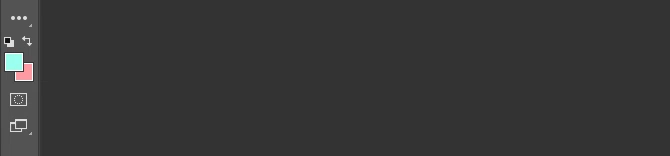
Οι εντολές χρωμάτων επιτρέπουν στους χρήστες να εφαρμόζουν χρώματα στο γραφικό τους χρησιμοποιώντας τα πληκτρολόγιά τους.
ρε: Ορίζει τα χρώματα του προσκηνίου και του φόντου στην προεπιλογή (ασπρόμαυρη) σε Windows ή MacOS.

Για να γεμίσετε επιλογές ή ένα στρώμα με χρώμα προσκηνίου:
- Alt + Backspace (Windows)
- Επιλογή + Διαγραφή (macOS)

Για να συμπληρώσετε επιλογές ή ένα στρώμα με χρώμα φόντου:
- Ctrl + Backspace (Windows)
- Cmd + Διαγραφή (macOS)

Χ (Windows ή macOS): Εναλλαγή μεταξύ χρωμάτων προσκηνίου και φόντου.
Συντομεύσεις εντολών στρώματος για το Adobe Photoshop

Η στρώση είναι μία από τις πιο σημαντικές - αν όχι η πιο σημαντική - πτυχή του Photoshop. Γι 'αυτό και αυτές οι συντομεύσεις πληκτρολογίου του Photoshop είναι μερικές από τις πιο χρήσιμες.
Αριθμητικά πλήκτρα (1, 2, 3 ...): Επιλέγοντας ένα συγκεκριμένο επίπεδο και πατώντας ένα πλήκτρο αριθμού (είτε σε Windows είτε σε MacOS) θα ρυθμίσετε αυτόματα την αδιαφάνεια αυτού του στρώματος. Έτσι "1" = 10% αδιαφάνεια, "2" = 20%, "3" = 30% κ.ο.κ.
Η γρήγορη επιλογή δύο αριθμών θα αλλάξει την αδιαφάνεια του στρώματος στο ποσοστό που πιέζεται (3 και 4 θα σας δώσουν μια αδιαφάνεια 34%).
Shift + Κάντε κλικ στην επιλογή [Layers panel]: Για να επιλέξετε πολλά στρώματα στον πίνακα "Επίπεδα" (είτε σε Windows ή macOS), επιλέξτε ένα μόνο επίπεδο, κρατήστε πατημένο το Βάρδια και επιλέξτε ένα άλλο επίπεδο.
Αυτή η εντολή "Επιλογή όλων" θα επιλέξει κάθε στρώση μεταξύ του πρώτου και του δεύτερου επιλεγμένου επιπέδου.

Για να επιλέξετε περισσότερα από ένα στρώματα στον πίνακα "Επίπεδα", αλλά όχι όλα:
- Πατήστε και κρατήστε πατημένο το Ctrl κλειδί ενώ κάνετε κλικ σε μεμονωμένα επίπεδα Windows.
- Πατήστε και κρατήστε πατημένο το Cmd κλειδί ενώ κάνετε κλικ σε μεμονωμένα επίπεδα macOS.

Για να αντιγράψετε ένα στρώμα στον πίνακα "Επίπεδα":
- Επιλέξτε το επίπεδο και πατήστε Ctrl + J στο πληκτρολόγιό σας για Windows.
- Επιλέξτε το επίπεδο και πατήστε Cmd + J στο πληκτρολόγιό σας για macOS.

Για να προσθέσετε ένα νέο στρώμα στο Photoshop κάτω από το επιλεγμένο επίπεδο:
- Κρατήστε Ctrl και κάντε κλικ στο δικό σας Νέο επίπεδο πατήστε το κουμπί Windows.
- Κρατήστε Cmd και κάντε κλικ στο δικό σας Νέο επίπεδο πατήστε το κουμπί macOS.

Για να προσθέσετε ένα νέο στρώμα πάνω από το επιλεγμένο επίπεδο, κρατήστε το πατημένο Βάρδια και κάντε κλικ στο δικό σας Νέο επίπεδο στο MacOS και στα Windows.

Για να αντιγράψετε και να επικολλήσετε όλα τα ορατά στοιχεία του πίνακα τέχνης σας σε ένα νέο επίπεδο:
- Ctrl + Shift + Alt + E (Windows)
- Cmd + Shift + Επιλογή + Ε (macOS)

Για να επιλέξετε αυτόματα τα περιγράμματα στρώματος:
- Κρατήστε Ctrl και κάντε κλικ στη μικρογραφία ενός στρώματος στον πίνακα "Επίπεδα" Windows.
- Κρατήστε Cmd και κάντε κλικ στη μικρογραφία ενός στρώματος στον πίνακα "Επίπεδα" macOS.

Shift + "+" ή "-" [Πίνακας επιπέδων]: Αυτό αλλάζει μέσω των τρόπων ανάμειξης στον Πίνακα επιπέδων για Windows και MacOS.
Μετατροπή συντομεύσεων εντολών για το Adobe Photoshop

Το εργαλείο μετασχηματισμού επιτρέπει στους χρήστες να αλλάζουν το μέγεθος και να σκίζουν τα στρώματα κατά βούληση.
Για να επιλέξετε την εικόνα στρώματός σας και να σας επιτρέψει να αλλάξετε το μέγεθος της εικόνας σας:
- Ctrl + T στα Windows.
- Cmd + Τ στο macOS.
Για να παραμορφώσετε αντί για αλλαγή μεγέθους, κρατήστε πατημένο Ctrl (Windows) ή Cmd (macOS) μετά την επιλογή της εικόνας σας. Σύρετε τους περιμετρικούς περιμετρικούς δείκτες.

Για να αλλάξετε το μέγεθος μιας εικόνας ενώ είναι κεντραρισμένο:
- Alt + Shift + Σύρσιμο (Windows)
- Επιλογή + Μετατόπιση + Σύρετε (macOS)

Για να αλλάξετε το μέγεθος μιας εικόνας με αναλογία διατηρημένων μεγεθών:
- Μετακίνηση + Σύρετε [Εργαλείο μετασχηματισμού] στα Windows.
- Επιλογή + Σύρσιμο [Εργαλείο μετασχηματισμού] στο macOS.
Συντομεύσεις πληκτρολογίου του Photoshop σας δίνουν τη δύναμη
Πρακτοποιήστε αυτές τις συντομεύσεις πληκτρολογίου Photoshop μία φορά, στη συνέχεια ξανά, και πάλι. Αυτός είναι ο μόνος τρόπος για να τα θυμηθείτε όλα (και αρχίστε να το καταλαβαίνετε τα βασικά του Photoshop Μάθετε την επεξεργασία φωτογραφιών στο Photoshop: Αποκτήστε τα βασικά κάτω σε 1 ώραΤο Photoshop είναι ένα εκφοβιστικό πρόγραμμα - αλλά με μόνο μία ώρα, μπορείτε να μάθετε όλα τα βασικά στοιχεία. Πιάσε μια φωτογραφία που θέλετε να επεξεργαστείτε και ας ξεκινήσουμε! Διαβάστε περισσότερα ). Αυτή είναι μια μικρή επιλογή από τις διαθέσιμες συντομεύσεις - έλεγχος τις επίσημες συντομεύσεις πληκτρολογίου Adobe Photoshop αν δεν μας πιστέψουμε.
Το καλύτερο πράγμα για την εργασία μέσω αυτών των συντομεύσεων πληκτρολογίου του Photoshop όμως είναι ότι επειδή το λογισμικό της Adobe εργάζεται μέσα σε συνδυασμό με το άλλο, θα μπορείτε να χρησιμοποιήσετε τις περισσότερες από αυτές τις εντολές πληκτρολογίου (όπου εφαρμόζουν) με άλλες Adobe λογισμικό.
Δεν υπάρχει σχεδόν κανένα όριο τι μπορείτε να κάνετε με το Photoshop Τι μπορείτε να κάνετε πραγματικά με το Adobe Photoshop;Εδώ είναι όλα τα πράγματα που μπορεί να κάνει το Adobe Photoshop! Ενώ αυτό το άρθρο προορίζεται για αρχάριους, όλοι θα μπορούσαν να μάθουν νέες δεξιότητες εδώ. Διαβάστε περισσότερα . Ακόμα κι αν έχετε μάθει πολλά μαθήματα, η εκμάθηση συντομεύσεων πληκτρολογίου του Photoshop θα σας εξοικονομήσει χρόνο. Καλύτερα, θα σας εξοικονομήσει από την ανάγκη να βρείτε το δρόμο σας γύρω από το σπήλαιο του Photoshop UI. Δοκιμάστε τα έξω και δώστε το ποντίκι σας σε διάλειμμα.
Image Credit: Yaruta /Depositphotos
Ο Shianne είναι ανεξάρτητος συγγραφέας και 2D εικονογράφος με πτυχίο Bachelor στο Design. Αγαπά τα Star Wars, τον καφέ, και όλα τα δημιουργικά πράγματα, και προέρχεται από ένα υπόβαθρο στο podcasting.