Διαφήμιση
Μια συμβουλή που θα βρείτε στα περισσότερα άρθρα σχετικά με επιτυχία στο Instagram πρέπει να είναι συνεπής. Αυτή η συνέπεια μπορεί να σας βοηθήσει να δημιουργήσετε ένα επόμενο και είναι εκπληκτικά εύκολο να επιτευχθεί.
Αν θέλετε να δημοσιεύσετε φωτογραφίες και βίντεο με συνεπή εμφάνιση, το μόνο που χρειάζεστε είναι ένα ζευγάρι προγραμμάτων Adobe μαζί με μια εφαρμογή τρίτου μέρους που ονομάζεται Γεννήτρια LUT για να διασφαλίσετε ότι όλο το περιεχόμενό σας έχει την ίδια εμφάνιση και αίσθηση.
Σε αυτό το άρθρο θα εξηγήσουμε πώς να χρησιμοποιούμε τις προρυθμίσεις Lightroom και τα LUTs στο Adobe Premiere.
Η σημασία της συνέπειας
Υπάρχουν πολλοί λόγοι για τους οποίους ίσως θελήσετε να κάνετε λίγη επιπλέον προσπάθεια για να διασφαλίσετε ότι όλες οι φωτογραφίες και τα βίντεο σας φαίνονται σταθερά.
Εάν προσπαθείτε να συγκεντρώσετε ένα χαρτοφυλάκιο που δείχνει ποιος είστε ως καλλιτέχνης, η συνέπεια στις φωτογραφίες και τα βίντεό σας είναι ένας πολύ καλός τρόπος για να το κάνετε αυτό.
Όπου και αν μοιράζεστε το περιεχόμενό σας, ένας ισχυρός καλλιτέχνης είναι αυτός που δημιουργεί κάτι που βλέπουν οι άλλοι και λέει αμέσως: "Ξέρω ποιος δημιούργησε αυτό!"
Πώς να βρείτε και να εγκαταστήσετε Presets Lightroom
Υπάρχουν πολλοί επαγγελματίες και δημοφιλείς φωτογράφοι που προσφέρουν ελεύθερες και πληρωμένες προγνώσεις Lightroom. Μια γρήγορη αναζήτηση στο διαδίκτυο θα αποκαλύψει πόσες προρυθμίσεις Lightroom μπορείτε να βρείτε εκεί.
Αφού κατεβάσετε μερικές προεπιλογές, η εγκατάσταση τους στο Lightroom είναι μια απλή διαδικασία σε τέσσερα βήματα.
- Στο Lightroom, πηγαίνετε στο Επεξεργασία> Προτιμήσεις σε Windows ή Lightroom> Προτιμήσεις σε ένα Mac.
- Στο Προεπιλογές κάντε κλικ στην καρτέλα Εμφάνιση φακέλου προεπιλογών φωτισμού.
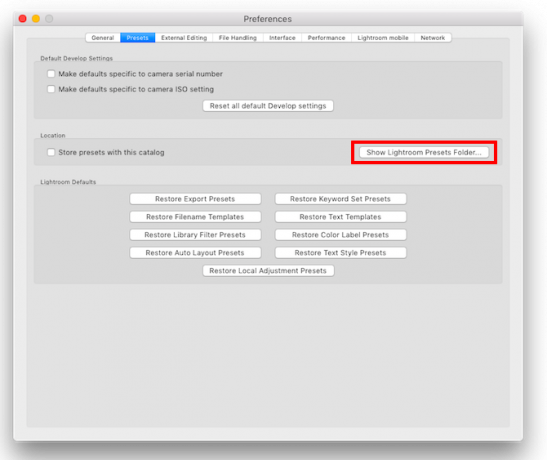
- Στο παράθυρο του Explorer / Finder που ανοίγει, ανοίξτε τους ακόλουθους φακέλους: Lightroom & Ανάπτυξη Προεπιλογών.
- Μπορείτε να δημιουργήσετε νέους φακέλους όπου μπορείτε στη συνέχεια να αντιγράψετε και να επικολλήσετε τις προεπιλεγμένες λήψεις, να αντιγράψετε και να επικολλήσετε ολόκληρους φακέλους που έχετε κατεβάσει ή να αντιγράψετε μεμονωμένες προεπιλογές στο φάκελο Προεπιλογές χρήστη. Αν πρόκειται να κατεβάσετε πολλές προρυθμίσεις, η διατήρησή τους οργανωμένη θα σας βοηθήσει να διατηρήσετε μια εμφάνιση λογικής ενώ βρίσκεστε στο Lightroom.
Πώς να φτιάξετε τις δικές σας προγνώσεις φωτισμού
Μπορείτε επίσης εύκολα δημιουργήστε τις δικές σας προσαρμοσμένες προεπιλογές:
- Ανοίξτε την εικόνα που θέλετε να επεξεργαστείτε και μεταβείτε στο Αναπτύσσω αυτί.
- Εφαρμόστε τις επεξεργασίες που θέλετε να δημιουργήσετε στο Lightroom.
- Κάντε κλικ στο + κουμπί στο Προεπιλογές πίνακας.
- Μπορείτε να ελέγξετε και να καταργήσετε την επιλογή οποιασδήποτε από τις επεξεργασίες που θέλετε να συμπεριληφθούν στην προεπιλογή.
- Οποιεσδήποτε προεπιλογές θα χρησιμοποιείτε στην Premiere δεν θα πρέπει να περιλαμβάνουν αλλαγές από τη διόρθωση φακού, τις λεπτομέρειες, τα εφέ ή τη σαφήνεια.
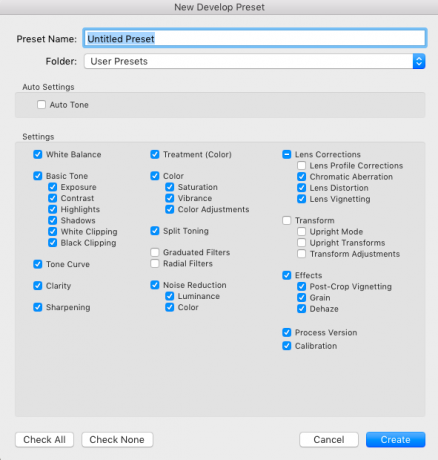
- Κάντε κλικ Δημιουργία προεπιλογής.
Δημιουργία των δικών σας προρυθμίσεων για χρήση και στις δύο Premiere Πώς να φτιάξετε τις δικές σας προρυθμίσεις Adobe Premiere ProΟι προεπιλογές Adobe Premiere Pro είναι ένας εξαιρετικός τρόπος για να αυτοματοποιήσετε επαναλαμβανόμενες εργασίες. Και εδώ είναι όλα όσα πρέπει να ξέρετε ... Διαβάστε περισσότερα και το Lightroom σάς προσφέρει το επιπλέον πλεονέκτημα ότι μπορείτε να δημιουργήσετε τη δική σας προσωπική εμφάνιση για την εργασία σας.
Γιατί να χρησιμοποιείτε LUTs στο Adobe Premiere;
Αφού επεξεργαστείτε τις αγαπημένες σας προεπιλογές φωτογραφίας, μπορείτε να εφαρμόσετε το ίδιο στυλ στα βίντεό σας μετατρέποντάς τα σε LUT.
Τα LUTs ("Look Up Tables") σας επιτρέπουν να εφαρμόσετε τη βαθμολόγηση χρώματος στα βίντεό σας.
Ακριβώς όπως χρησιμοποιείτε τις προρυθμίσεις Lightroom για να αλλάξετε το χρώμα και την αίσθηση της φωτογραφίας σας, μπορείτε να χρησιμοποιήσετε τα LUTs για να αλλάξετε το χρώμα και την αίσθηση του βίντεό σας.
Μπορείτε να χρησιμοποιήσετε LUTs είτε για τη βασική διόρθωση χρώματος είτε για την εφαρμογή μιας συγκεκριμένης εμφάνισης ή αίσθησης, όπως π.χ. το εφέ φιλμ, στο βίντεο.
Ενώ τα LUTs μπορούν να χρησιμοποιηθούν σε διάφορες εφαρμογές επεξεργασίας βίντεο όπως το Adobe Premiere και το Final Cut Pro, σε αυτό το σεμινάριο, θα εξετάσουμε τον τρόπο χρήσης των LUT στο Adobe Premiere. (Μπορούν επίσης να χρησιμοποιηθούν στο Photoshop.)
Πώς να μετατρέψετε τις προεπιλογές Lightroom σε LUTs
Εάν θέλετε να μετατρέψετε τις προρυθμίσεις Lightroom σε Premiere LUTs σε Mac (10.8 ή σε μεγαλύτερο μέγεθος) και Windows (7 ή μεγαλύτερες), μπορείτε να το κάνετε χρησιμοποιώντας την εφαρμογή δωρεάν χρήσης Γεννήτρια LUT.
Εάν αισθάνεστε γενναιόδωροι ή σχεδιάζετε να το χρησιμοποιήσετε για εμπορικούς σκοπούς, θα πρέπει να εξετάσετε τη δυνατότητα δωρεάς στον δημιουργό κατά τη λήψη του.
Λήψη και εγκατάσταση της γεννήτριας LUT
Είτε έτσι είτε αλλιώς, για να κατεβάσετε την εφαρμογή, θα πρέπει να βάλετε τη διεύθυνση ηλεκτρονικού ταχυδρομείου σας και ένας σύνδεσμος λήψης θα σταλεί στα εισερχόμενά σας. Λαμβάνετε το πολύ πέντε λήψεις χρησιμοποιώντας αυτόν τον σύνδεσμο.
Το αρχείο zip που κατεβάζετε περιλαμβάνει λίγες δωρεάν LUTs, μαζί με τρεις εκδόσεις του Generator LUT: έκδοση beta Mac, έκδοση Mac και έκδοση των Windows.
Κάθε έκδοση είναι ένα εκτελέσιμο αρχείο, ώστε να μην χρειάζεται να εγκαταστήσετε τίποτα. Απλά κάντε διπλό κλικ στο αρχείο EXE ή DMG για να ανοίξετε την εφαρμογή. Χρήστες Mac: Δεν χρειάζεται να αντιγράφετε την εφαρμογή στο φάκελο "Εφαρμογές" για να λειτουργήσει.
Μετατροπή του αρχείου προεπιλογής σε γεννήτρια LUT
Τώρα που έχετε ανοίξει τη γεννήτρια LUT, θα δείτε μια πολύ μικρή εφαρμογή με δύο κουμπιά: Δημιουργήστε ένα Hald και Μετατροπή σε κύβο.
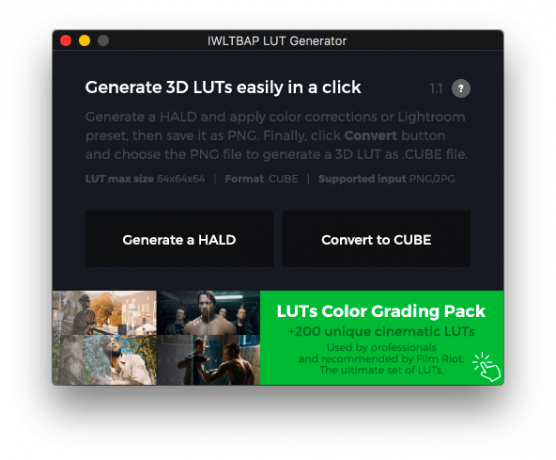
Αρχικά, θα δημιουργήσετε μια εικόνα PNG χρησιμοποιώντας την εφαρμογή και στη συνέχεια θα εισαγάγετε αυτήν την εικόνα PNG στο Adobe Lightroom για να εφαρμόσετε την προεπιλεγμένη σε αυτήν.
Τέλος, θα μεταφέρετε αυτό το επεξεργασμένο αρχείο PNG πίσω στη γεννήτρια LUT για να το μετατρέψετε σε αρχείο CUBE.
Ακολουθεί η ακριβής διαδικασία βήμα προς βήμα:
- Κάντε κλικ στο Δημιουργήστε ένα Hald κουμπί. Αυτό θα ανοίξει ένα παράθυρο εξερευνητών ή εντοπιστή, από όπου μπορείτε να επιλέξετε πού να αποθηκεύσετε το αρχείο PNG που πρόκειται να δημιουργήσετε.
- Επιλέξτε τη θέση του φακέλου και πατήστε Ανοιξε. Θα φανεί ότι δεν συνέβη τίποτα και το παράθυρο θα κλείσει, αλλά να είστε βέβαιοι ότι το αρχείο σας έχει παραχθεί.
- Μεταβείτε στη θέση όπου επιλέξατε να αποθηκεύσετε το αρχείο. Θα πρέπει τώρα να δείτε ένα αρχείο PNG που ονομάζεται Neutral-512.png.
- Εισαγάγετε το αρχείο στο Lightroom Ο πλήρης οδηγός για την εισαγωγή φωτογραφιών σε LightroomLightroom μπορείτε να αποθηκεύσετε, να οργανώσετε, να διαχειριστείτε, να επεξεργαστείτε μη καταστρεπτικά τις φωτογραφίες σας - αλλά πρώτα πρέπει να τις εισαγάγετε. Δείτε πώς. Διαβάστε περισσότερα .
- Κάντε διπλό κλικ στην εικόνα στη βιβλιοθήκη σας για να την ανοίξετε και κάντε κλικ στο Αναπτύσσω αυτί.
- Στον πίνακα προεπιλογών, κάντε κλικ στην προκαθορισμένη ρύθμιση που θέλετε να μετατρέψετε σε LUT για να την εφαρμόσετε στην εικόνα.
- Κάντε κλικ Αρχείο> Εξαγωγή ή χρησιμοποιήστε τη συντόμευση πληκτρολογίου Shift + Ctrl + E (Cmd αντί του Ctrl σε Mac) για να αποθηκεύσετε το αρχείο στον υπολογιστή σας ως JPG. Υπό Ρυθμίσεις αρχείου ρυθμίστε το Ποιότητα στο 100 και το Χρωματικό Χώρο στο sRGB. Κάτω από τις ρυθμίσεις εικόνας ρυθμίστε το Ανάλυση στις 72.
- Αφού εξαχθεί το αρχείο, επιστρέψτε στην γεννήτρια LUT και κάντε κλικ στο κουμπί Μετατροπή σε κύβο.
- Στο παράθυρο που ανοίγει, μεταβείτε στο σημείο όπου αποθηκεύεται το εξαγόμενο αρχείο σας και κάντε διπλό κλικ στο αρχείο.
- Θα ανοίξει ένα παράθυρο διαλόγου που υποδεικνύει ότι το αρχείο σας έχει μετατραπεί.
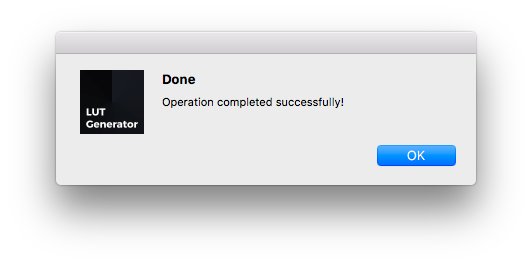
- Θα πρέπει τώρα να δείτε ένα αρχείο που ονομάζεται Neutral-512.cube στον ίδιο φάκελο με τον PNG ή το JPG.
Για να δείτε τη διαδικασία σε δράση, δείτε το παρακάτω βίντεο:
Λίγα πράγματα που πρέπει να θυμάστε:
- Κατά τη δημιουργία ή την εξαγωγή των προεπιλογών σας για χρήση στο Adobe Premiere, οι ακόλουθες ρυθμίσεις πρέπει να απενεργοποιηθούν επειδή δεν μπορούν να εφαρμοστούν σε LUTs: Λεπτομέρειες, Διόρθωση φακού και Εφέ.
- Εάν θέλετε να δοκιμάσετε πρώτα την προκαθορισμένη ρύθμιση για τα footage σας, μπορείτε να τραβήξετε ένα screenshot από το βίντεό σας και να το εισαγάγετε στο Lightroom. Με αυτόν τον τρόπο μπορείτε να εφαρμόσετε προκαθορισμένες ρυθμίσεις στο βίντεο και να δείτε ποια λειτουργεί καλύτερα πριν μετατρέψετε το Preset σε ένα LUT.
Εφαρμογή LUTs σε βίντεο σε Adobe Premiere
Τώρα που έχετε το αρχείο LUT, μπορείτε να το εισαγάγετε στο Adobe Premiere και να το εφαρμόσετε στο βίντεο. Υπάρχουν διάφοροι τρόποι με τους οποίους μπορείτε να εφαρμόσετε το LUT στο πλάνο σας, αλλά αυτό είναι το πιο εύκολο:
- Μόλις ανοίξετε τα αρχεία σας στο Adobe Premiere, πηγαίνετε στο Παράθυρο> Χρώμα Lumetri για να ανοίξετε τον πίνακα LUTs του προγράμματος.
- Υπό Βασική διόρθωση βρες το Εισαγωγή LUT επιλογή.
- Κάντε κλικ στο αναπτυσσόμενο μενού και επιλέξτε Ξεφυλλίζω.
- Μεταβείτε στο αρχείο που έχετε μετατρέψει και κάντε διπλό κλικ για να το εφαρμόσετε στο βίντεο.
- Αν έχετε πολλαπλά τετράγωνα, θα χρειαστεί να εφαρμόσετε το LUT σε κάθε ένα από αυτά.
Μπορείτε να δείτε αυτή τη διαδικασία στο παρακάτω βίντεο:
Αν γνωρίζετε ότι πρόκειται να χρησιμοποιείτε ένα LUT σε τακτική βάση, μπορείτε να το αντιγράψετε σε έναν υποφάκελο στο φάκελο Adobe Premiere.
- Οι χρήστες Mac μπορούν να φτάσουν στο φάκελο ανοίγοντας το φάκελο Applications και ανοίγοντας το φάκελο Adobe Premiere. Κρατήστε πατημένο Ελεγχος και κάντε δεξί κλικ στην εφαρμογή Adobe Premiere και πατήστε Εμφάνιση περιεχομένων πακέτου. Οι χρήστες των Windows μπορούν να φτάσουν εκεί πηγαίνοντας στο δικό τους C Αρχεία μονάδας δίσκου / προγράμματος / Adobe / Adobe Premiere Pro ντοσιέ.
- Μόλις εισέλθουν, οι χρήστες Mac και Windows πρέπει να ανοίξουν τους ακόλουθους φακέλους: Lumetri / LUTS / Δημιουργικό.
- Αντιγράψτε και επικολλήστε τα αρχεία LUT σας στο φάκελο Creative.
- Αν έχετε ανοίξει το Premiere, κλείστε το και ανοίξτε το πάλι και τώρα τα LUTs σας θα εμφανίζονται στην αναπτυσσόμενη λίστα Lumetri Color.
Γιατί το LUTs Matter
Αν είστε ακόμα στο φράχτη και δεν είστε βέβαιοι αν οι LUTs αξίζουν τον χρόνο σας, εδώ είναι μερικοί ακόμα λόγοι που πρέπει να λάβετε υπόψη για τη χρήση LUTs:
- Μπορείτε να πάρετε μια κινηματογραφική ματιά στο έργο σας.
- Μπορείτε να μάθετε από άλλους φωτογράφους και κινηματογραφιστές που θαυμάζετε καθώς αρχίζετε να αναπτύσσετε το προσωπικό σας στυλ.
- Μπορείτε να δημιουργήσετε ένα στρώμα προσαρμογής (μεταβείτε στο Αρχείο> Νέα> Επίπεδο προσαρμογής) και εφαρμόστε το LUT σας σε αυτό το επίπεδο. Επεκτείνετε αυτό το επίπεδο πάνω από πολλαπλά κλιπ, και θα έχετε την ίδια ματιά σε όλα αυτά, εξοικονομώντας σας χρόνο στη διαδικασία επεξεργασίας.
Έχοντας φτάσει επιτυχώς στο τέλος αυτού του οδηγού για τη χρήση προρυθμίσεων Lightroom και LUTs στο Adobe Premiere, ίσως θελήσετε να ελέγξετε έξω αυτή τη λίστα με τις ελεύθερες προεπιλογές Lightroom 1500+ ελεύθερες προεπιλογές φωτισμού για κάθε περίπτωσηΤι είναι οι προεπιλογές Adobe Lightroom; Εδώ είναι τι είναι, πώς να τα χρησιμοποιήσετε και πού να πάρετε τις καλύτερες δωρεάν προρυθμίσεις Lightroom. Διαβάστε περισσότερα για να ταιριάζει σε όλα τα γούστα ή πώς να μειώσετε τη θολότητα στο Lightroom. Έχουμε επίσης δείξει πώς να χρησιμοποιήσετε το εργαλείο αντιστοίχισης χρωμάτων στο Premiere Pro Πώς να χρησιμοποιήσετε το εργαλείο αντιστοίχισης χρωμάτων Adobe Premiere ProΤο Adobe Premiere Pro έχει ενσωματωμένο αυτόματο εργαλείο αντιστοίχισης χρωμάτων και σε αυτό το άρθρο εξηγούμε πώς να το χρησιμοποιήσετε σωστά. Διαβάστε περισσότερα και πώς να ξεκινήσετε τη διόρθωση χρωμάτων Πώς να ξεκινήσετε τη χρήση της διόρθωσης χρωμάτων στο Adobe Premiere ProΗ διόρθωση χρωμάτων μπορεί να επηρεάσει δραματικά τα βίντεό σας. Εδώ είναι όλα όσα πρέπει να ξέρετε για τη διόρθωση χρώματος στο Premiere Pro ... Διαβάστε περισσότερα .
Η Nancy είναι συγγραφέας και συντάκτης που ζει στην Ουάσιγκτον. Ήταν προηγουμένως συντάκτης της Μέσης Ανατολής στο The Next Web και επί του παρόντος εργάζεται σε think-tank με βάση το DC σχετικά με την επικοινωνία και την κοινωνική προβολή των μέσων ενημέρωσης.