Το σφάλμα ενημέρωσης 0xC1900101 – 0x30017 εμφανίζεται όταν οι χρήστες προσπαθούν είτε να εγκαταστήσουν μια ενημέρωση συστήματος είτε να αναβαθμίσουν στην πιο πρόσφατη έκδοση των Windows. Μπορεί να υπάρχουν διάφοροι λόγοι πίσω από αυτό το ζήτημα, όπως ανεπαρκής χώρος για την ενημέρωση, εγκατάσταση προστασίας από ιούς και ζητήματα καταστροφής στο σύστημα.
Οι ακόλουθες ενότητες συζητούν τις πιθανές αιτίες και τις μεθόδους αντιμετώπισης προβλημάτων για αυτό το σφάλμα. Επιλέξτε τη μέθοδο αντιμετώπισης προβλημάτων που είναι πιο κατάλληλη για την περίπτωσή σας και προχωρήστε με αυτήν.
Τι προκαλεί το σφάλμα 0xC1900101 – 0x30017;
Ακολουθούν ορισμένοι συνήθεις λόγοι πίσω από το υπό εξέταση σφάλμα ενημέρωσης:
- Ανεπαρκής χώρος - Πρέπει να έχετε τουλάχιστον 16 GB ελεύθερου χώρου για να κάνετε αναβάθμιση στην πιο πρόσφατη έκδοση των Windows. Εάν δεν έχετε αρκετό χώρο στον υπολογιστή σας, μπορείτε να προσπαθήσετε να αφαιρέσετε τα περιττά, ανεπιθύμητα αρχεία για να δημιουργήσετε χώρο για την αναβάθμιση.
- Διακοπή προστασίας από ιούς - Το πρόγραμμα προστασίας από ιούς τρίτου κατασκευαστή ή το Windows Defender ενδέχεται να μπλοκάρει την ενημέρωση ως αποτέλεσμα ψευδούς συναγερμού. Εάν ισχύει αυτό το σενάριο, μπορείτε να δοκιμάσετε να απενεργοποιήσετε ή να απεγκαταστήσετε το πρόγραμμα για να διορθώσετε το πρόβλημα.
- Κατεστραμμένα αρχεία συστήματος - Το βασικό σύστημα ή τα αρχεία ενημέρωσης ενδέχεται να αντιμετωπίζουν πρόβλημα καταστροφής, το οποίο οδηγεί στην αποτυχία εγκατάστασης της ενημέρωσης. Αργότερα σε αυτόν τον οδηγό, θα συζητήσουμε μερικές μεθόδους που μπορείτε να δοκιμάσετε για να επιλύσετε αυτά τα σφάλματα και τα γενικά σφάλματα διαφθοράς.
- Ξεπερασμένοι οδηγοί - Όλα τα εγκατεστημένα προγράμματα οδήγησης θα πρέπει να είναι ενημερωμένα ώστε το σύστημα να αναβαθμιστεί με επιτυχία. Είναι καλύτερο να αναζητήσετε παλιά προγράμματα οδήγησης στη Διαχείριση Συσκευών και να τα αναβαθμίσετε πριν επιχειρήσετε να εγκαταστήσετε τις ενημερώσεις.
- Ξεπερασμένο BIOS - Το ίδιο το BIOS σας μπορεί να είναι ξεπερασμένο, επηρεάζοντας τη λειτουργία του συστήματός σας και προκαλώντας προβλήματα όπως το σφάλμα ενημέρωσης. Στις περισσότερες περιπτώσεις, εάν το BIOS σας είναι παλιό ή ελαττωματικό, θα αντιμετωπίσετε επίσης κοινά ζητήματα όπως μια μπλε οθόνη θανάτου.
Τώρα που γνωρίζουμε τις πιθανές αιτίες του προβλήματος, ας ρίξουμε μια ματιά στις λύσεις που μπορείτε να δοκιμάσετε για να επιλύσετε το πρόβλημα. Πριν συνεχίσετε, συνιστούμε να αφαιρέσετε τυχόν περιττά εξωτερικά περιφερειακά όπως USB από τον υπολογιστή σας.
1. Ελευθερώστε αποθηκευτικό χώρο
Όπως αναφέραμε προηγουμένως, πρέπει να έχετε τουλάχιστον 16 GB ελεύθερου χώρου στο σύστημά σας για να εγκαταστήσετε νέες ενημερώσεις. Εάν δεν έχετε αποθηκευτικό χώρο, ο καλύτερος τρόπος για να τον καθαρίσετε είναι διαγράφοντας τις περιττές εφαρμογές και προγράμματα που έχετε εγκαταστήσει στον υπολογιστή σας.
Εκτός από αυτό, θα ήταν επίσης καλή ιδέα να αφαιρέσετε τα προηγούμενα αρχεία εγκατάστασης από το σύστημα. Εκτός από την εκκαθάριση του χώρου, αυτό θα λύσει επίσης τυχόν προβλήματα διακοπής που μπορεί να προκαλέσουν αυτά τα προηγούμενα αρχεία εγκατάστασης κατά τη διαδικασία αναβάθμισης. Σε περίπτωση που χρησιμοποιείτε δύο SSD στον υπολογιστή σας, αφαιρέστε το ένα και, στη συνέχεια, δοκιμάστε να εγκαταστήσετε την ενημέρωση.
Κατευθυνθείτε στον οδηγό μας διαφορετικές μεθόδους απελευθέρωσης χώρου αποθήκευσης στα Windows Για περισσότερες πληροφορίες.
2. Απεγκαταστήστε το Antivirus σας
Εάν χρησιμοποιείτε ένα πρόγραμμα προστασίας από ιούς τρίτου κατασκευαστή στον υπολογιστή σας, ενδέχεται να εμποδίζει τη διαδικασία εγκατάστασης ενημερώσεων από το σύστημα. Η λύση σε αυτή την περίπτωση είναι απλή, καθώς το μόνο που χρειάζεται να κάνετε είναι να απενεργοποιήσετε ή να απεγκαταστήσετε προσωρινά το πρόγραμμα ασφαλείας.
Παρακάτω, έχουμε συζητήσει τα βήματα απενεργοποίησης του προγράμματος προστασίας από ιούς χρησιμοποιώντας το Avast. Τα βήματα για το πρόγραμμα προστασίας από ιούς ενδέχεται να διαφέρουν ελαφρώς.
Δείτε πώς μπορείτε να το κάνετε αυτό:
- Κάντε δεξί κλικ στο εικονίδιο προγράμματος προστασίας από ιούς στη γραμμή εργασιών.
- Επιλέγω Έλεγχος ασπίδων > Απενεργοποιήστε μέχρι να γίνει επανεκκίνηση του υπολογιστή.
Εάν δεν χρησιμοποιείτε πρόγραμμα ασφαλείας τρίτου κατασκευαστή, μπορείτε να δοκιμάσετε απενεργοποίηση του Windows Defender επισης. Ωστόσο, συνιστούμε ανεπιφύλακτα να την ενεργοποιήσετε ξανά μετά την εγκατάσταση της ενημέρωσης. Εάν το κρατήσετε απενεργοποιημένο για μεγάλο χρονικό διάστημα, το σύστημά σας μπορεί να εκτεθεί σε κινδύνους και πιθανές απειλές.
3. Αποκλείστε θέματα διαφθοράς
Το επόμενο πράγμα που συνιστούμε να κάνετε είναι να σαρώσετε το σύστημα για ζητήματα καταστροφής χρησιμοποιώντας τα ενσωματωμένα βοηθητικά προγράμματα αντιμετώπισης προβλημάτων στα Windows.
Για να το διορθώσουμε, θα χρησιμοποιήσουμε το εργαλείο αντιμετώπισης προβλημάτων ενημέρωσης των Windows, τον Έλεγχο αρχείων συστήματος και το DISM για να εντοπίσουμε πιθανά προβλήματα. Επιπλέον, αυτά τα βοηθητικά προγράμματα θα επιλύσουν τα περισσότερα από τα προβλήματα που βρίσκουν από μόνα τους.
3.1 Χρησιμοποιήστε το Windows Update Troubleshooter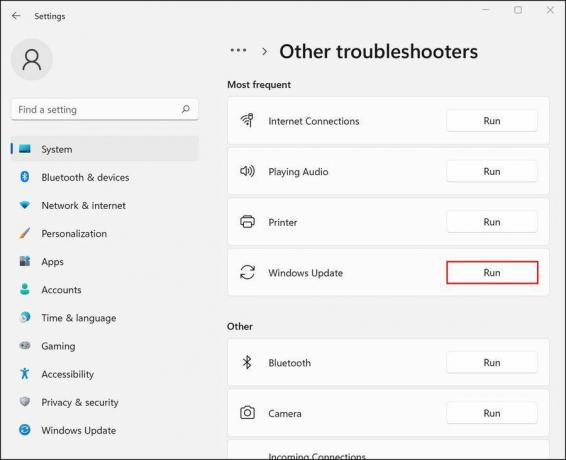
Μπορείτε να εκτελέσετε το εργαλείο αντιμετώπισης προβλημάτων του Windows Update μέσω των Ρυθμίσεων των Windows. Μπορείτε να βρείτε οδηγίες σχετικά με τον τρόπο εκτέλεσης του εργαλείου αντιμετώπισης προβλημάτων στον οδηγό μας πώς να διορθώσετε ότι το Windows Update κόλλησε.
Μόλις το εργαλείο αντιμετώπισης προβλημάτων ολοκληρώσει τη σάρωση, ελέγξτε εάν εντοπίστηκαν προβλήματα. Εάν ναι, το εργαλείο αντιμετώπισης προβλημάτων θα προτείνει διορθώσεις που μπορούν να επιλύσουν το πρόβλημα. Κάντε κλικ στο Εφαρμόστε αυτήν την επιδιόρθωση να προχωρήσει. Σε περίπτωση που το βοηθητικό πρόγραμμα δεν καταφέρει να εντοπίσει τα προβλήματα, κάντε κλικ στο Κλείσιμο του εργαλείου αντιμετώπισης προβλημάτων και μεταβείτε στην επόμενη μέθοδο παρακάτω.
3.2 Εκτελέστε σαρώσεις SFC και DISM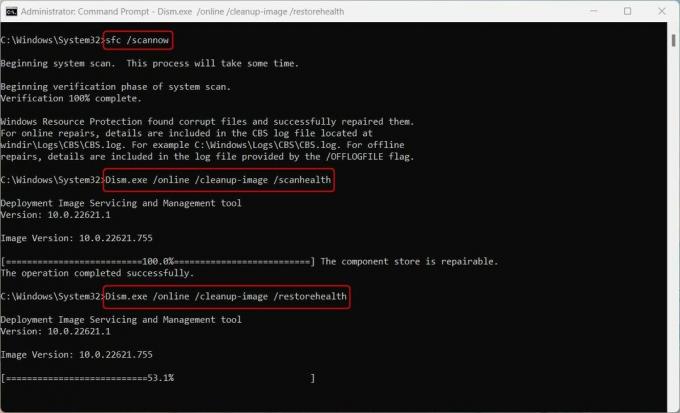
Το επόμενο πράγμα που πρέπει να κάνετε είναι να εκτελέσετε τις σαρώσεις SFC και DISM μέσω της γραμμής εντολών. Ολοκλήρωση αγοράς τη διαφορά μεταξύ σαρώσεων CHKDSK, SFC και DISM για περισσότερες πληροφορίες και οδηγίες για αυτά τα εργαλεία.
Όπως υποδηλώνει το όνομα, ο Έλεγχος αρχείων συστήματος σαρώνει τα προστατευμένα αρχεία συστήματος για προβλήματα και αντικαθιστά τα ανθυγιεινά στοιχεία αρχείων με τα αντίστοιχα αποθηκευμένα στην κρυφή μνήμη. Το DISM, από την άλλη πλευρά, είναι υπεύθυνο για την επιδιόρθωση μιας κατεστραμμένης εικόνας συστήματος.
Ας ελπίσουμε ότι, εάν το σύστημα δεν μπορεί να εγκαταστήσει ενημερώσεις λόγω προβλημάτων διαφθοράς, αυτά τα εργαλεία θα εξαλείψουν το πρόβλημα.
4. Ενημερώστε τα προγράμματα οδήγησης σας
Στην ιδανική περίπτωση, τα προγράμματα οδήγησης πρέπει να είναι πάντα ενημερωμένα για να λειτουργεί ομαλά το σύστημα. Για να ελέγξετε εάν υπάρχουν παλιά προγράμματα οδήγησης στο σύστημά σας, μεταβείτε στο βοηθητικό πρόγραμμα Device Manager.
Αναπτύξτε όλες τις ενότητες και αναζητήστε προγράμματα οδήγησης με κίτρινο θαυμαστικό. Αυτό το σημάδι υποδεικνύει ότι ο οδηγός είναι είτε ξεπερασμένος είτε κατεστραμμένος. Αφού εντοπίσετε ένα ελαττωματικό πρόγραμμα οδήγησης, κάντε δεξί κλικ πάνω του και επιλέξτε Ενημέρωση προγράμματος οδήγησης > Αναζήτηση στο σύστημα για προγράμματα οδήγησης.
Περιμένετε να ολοκληρωθεί η διαδικασία ενημέρωσης του προγράμματος οδήγησης και ελέγξτε εάν το πρόβλημα έχει επιλυθεί.
Εάν δεν βλέπετε κανένα θαυμαστικό ή δεν πιστεύετε ότι τα Windows κατάφεραν να κάνουν αρκετά καλή δουλειά, ρίξτε μια ματιά τα καλύτερα δωρεάν προγράμματα ενημέρωσης προγραμμάτων οδήγησης για Windows.
5. Ενημερώστε το BIOS σας
Τέλος, το ζήτημα μπορεί επίσης να προκληθεί λόγω σφάλματος ή διαφθοράς εντός του BIOS. Ευτυχώς, μπορείτε να επιλύσετε τα περισσότερα από αυτά τα ζητήματα ενημερώνοντας το BIOS στην πιο πρόσφατη διαθέσιμη έκδοση.
Είναι καλή πρακτική να ενημερώνετε το BIOS σας όταν κυκλοφορεί μια νέα έκδοση. Και υπάρχουν πολλά λόγοι για τους οποίους πρέπει να ενημερώσετε το BIOS του υπολογιστή σας, συμπεριλαμβανομένου του ξεκλειδώματος πρόσθετης υποστήριξης υλικού.
Διαφορετικοί κατασκευαστές μητρικών πλακών έχουν διαφορετικές οδηγίες για αυτό, γι' αυτό συνιστούμε να επισκεφτείτε τον ιστότοπο του κατασκευαστή για περισσότερες πληροφορίες. Λάβετε υπόψη ότι αυτή μπορεί να είναι μια διαδικασία που καταστρέφει τα νεύρα και χρονοβόρα, επομένως προχωρήστε μόνο όταν έχετε αρκετό χρόνο για να διαθέσετε.
Τώρα μπορείτε να αναβαθμίσετε τα Windows στην πιο πρόσφατη έκδοση
Μέχρι τώρα, θα πρέπει να μπορείτε να αναβαθμίσετε το λειτουργικό σας σύστημα στην πιο πρόσφατη διαθέσιμη έκδοση. Σε περίπτωση που τίποτα οι παραπάνω μέθοδοι αντιμετώπισης προβλημάτων δεν βοηθήσουν, συνιστούμε να προχωρήσετε σε καθαρή εγκατάσταση. Αυτό θα αναβαθμίσει αυτόματα το σύστημα χωρίς σφάλματα κατά τη διάρκεια της διαδικασίας.