Διαφήμιση
Οι περισσότεροι χρήστες των Windows επανεγκαθιστούν το λειτουργικό τους σύστημα σε κάποιο σημείο, αλλά αυτό δεν είναι τόσο κοινό βήμα για τους χρήστες Mac. Ενώ υπάρχουν λιγότερο επεμβατικοί τρόποι να κάνει ένα παλιό Mac να νιώθει σαν καινούργιο, η επανεγκατάσταση του macOS μπορεί να αποδειχθεί χρήσιμη σε ορισμένες περιπτώσεις.
Είτε αντιμετωπίζετε ένα μεγάλο πρόβλημα και θέλετε να ξεκινήσετε φρέσκα, είτε σχεδιάζετε να πωλήσετε το Mac σας και πρέπει να το επαναφέρετε, η επανεγκατάσταση του macOS είναι μια σχετικά ανώδυνη διαδικασία. Θα σας καθοδηγήσουμε.
Σημείωση: Πραγματοποίησα αυτή τη διαδικασία χρησιμοποιώντας το MacBook Pro το οποίο κυκλοφόρησε το 2012 στο OS X 10.7 Lion και ολοκληρώθηκε με MacOS High Sierra. Η διαδικασία μπορεί να φαίνεται ελαφρώς διαφορετική στο μηχάνημά σας.
Πριν ξεκινήσετε: Δημιουργία αντιγράφων ασφαλείας!
Πιθανώς, έχετε χρησιμοποιήσει αυτόν τον υπολογιστή για κάποιο χρονικό διάστημα και έχετε προσωπικά δεδομένα σχετικά με αυτό. Η επανεγκατάσταση του macOS θα σκουπίσει τα πάντα στο σύστημά σας, οπότε είναι ζωτικής σημασίας να δημιουργήσετε αντίγραφα ασφαλείας πρώτα. Πριν να δημιουργήσετε αντίγραφα ασφαλείας, ίσως να θέλετε
ελευθερώστε χώρο Πώς να ελευθερώσετε χώρο στο Mac: 8 συμβουλές και τεχνάσματα που πρέπει να ξέρετεΕκτελέστε χώρο αποθήκευσης στο Mac σας; Εδώ είναι αρκετοί τρόποι για να ελευθερώσετε χώρο στο Mac και να ανακτήσετε το χώρο του δίσκου σας! Διαβάστε περισσότερα με την απαλλαγή από τα παλιά αρχεία που δεν χρησιμοποιείτε ποτέ.Ο ευκολότερος τρόπος για να δημιουργήσετε αντίγραφα ασφαλείας είναι η ενσωματωμένη λύση της Apple, το Time Machine. Έχουμε καλύψει πώς να χρησιμοποιήσετε το Time Machine για τη δημιουργία αντιγράφων ασφαλείας του Mac σας Πώς να χρησιμοποιήσετε το Time Machine για να δημιουργήσετε αντίγραφα ασφαλείας του Mac σαςΤο Time Machine είναι το ενσωματωμένο βοηθητικό πρόγραμμα Mac για την δημιουργία αντιγράφων ασφαλείας του υπολογιστή σας. Θα σας δείξουμε πώς να ρυθμίσετε το Time Machine, να δημιουργείτε αντίγραφα ασφαλείας και πολλά άλλα. Διαβάστε περισσότερα ; θα χρειαστείτε έναν εξωτερικό σκληρό δίσκο για να το εκμεταλλευτείτε.

Αν δεν θέλετε να χρησιμοποιήσετε το Time Machine ή δεν έχετε εξωτερικό σκληρό δίσκο, μπορείτε να δείτε εναλλακτική λύση αντιγράφων ασφαλείας Mac 5 Τοπικές λύσεις δημιουργίας αντιγράφων στον Mac που δεν είναι Time MachineΥπάρχουν πολλές επιλογές δημιουργίας αντιγράφων ασφαλείας Mac εκεί έξω και πολλές από αυτές διαθέτουν χαρακτηριστικά που η προεπιλεγμένη εφαρμογή αντιγράφου ασφαλείας της Apple δεν μπορεί να ανταγωνιστεί. Διαβάστε περισσότερα . Ορισμένες από αυτές προσφέρουν backup από το cloud, επομένως δεν θα χρειαστείτε επιπλέον αποθηκευτικούς χώρους. Ωστόσο, τα αντίγραφα ασφαλείας σύννεφων απαιτούν σχεδόν πάντα μια συνδρομητική συνδρομή.
Εάν διαθέτετε μόνο ένα μικρό αριθμό αρχείων, μπορείτε να εξετάσετε τον συγχρονισμό των πιο σημαντικών αρχείων σας στο Google Drive ή σε άλλο αποθηκευτικό χώρο στο σύννεφο. Μια άλλη εναλλακτική λύση είναι η αντιγραφή των ζωτικών φακέλων σας σε μια μονάδα flash USB.
Ό, τι κι αν επιλέξετε να το κάνετε, θυμηθείτε αυτό αυτή η διαδικασία θα διαγράψει τα πάντα στον Mac σας.
Αποσυνδεθείτε από τις εφαρμογές
Προτού προχωρήσετε, θα πρέπει επίσης να αφιερώσετε χρόνο για να αποσυνδεθείτε από τις εφαρμογές στον υπολογιστή σας. Υπηρεσίες όπως το Adobe Creative Cloud περιορίζουν το μέγεθος των εγκαταστάσεων που μπορείτε να χρησιμοποιήσετε, επομένως θα πρέπει να αποσυνδεθείτε για να αποφύγετε τη σπατάλη ενός σε μη υπάρχον σύστημα.
Αποσυνδεθείτε από το iTunes ανοίγοντάς το και επιλέγοντας Λογαριασμός> Αποσύνδεση. Μπορείτε να αποσυνδεθείτε από το iMessage ανοίγοντας μηνύματα και επιλέγοντας Μηνύματα> Προτιμήσεις. Επιλέξτε το λογαριασμό σας στην αριστερή πλαϊνή μπάρα και επιλέξτε Αποσύνδεση.
Τέλος, αποσυνδεθείτε από το iCloud με την επίσκεψη Προτιμήσεις συστήματος> iCloud και την επιλογή Αποσύνδεση.
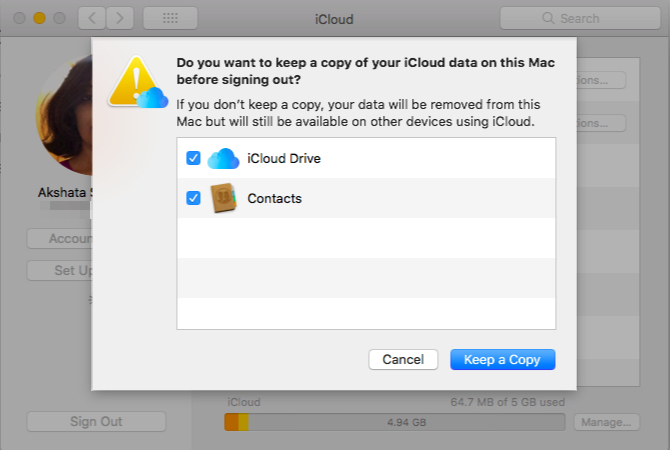
Βήμα 1: Εκκίνηση σε λειτουργία αποκατάστασης
Στις παλαιότερες εποχές, θα μπορούσατε να εγκαταστήσετε ξανά το λειτουργικό σύστημα μέσω του DVD που έστειλε με το Mac σας. Αλλά επειδή οι νέοι Mac δεν διαθέτουν οπτική μονάδα, θα χρησιμοποιήσουμε την ενσωματωμένη λειτουργία ανάκτησης για να το κάνουμε αυτό. Αυτό θα λειτουργήσει σε οποιοδήποτε Mac που εκτελεί OS X 10.7 Lion ή αργότερα.
Τερματίστε το Mac σας. Κράτα το Cmd + R κλειδιά (ένα από τα πολλά Συνδυασμοί πλήκτρων εκκίνησης για Mac) και ενεργοποιήστε ξανά την τροφοδοσία. Συνεχίστε να κρατάτε αυτά τα πλήκτρα μέχρι να δείτε το λογότυπο της Apple. Μετά από μια στιγμή, θα δείτε ένα MacOS Utilities (ή OS X βοηθητικά προγράμματα) με πολλές επιλογές.

Εάν αυτό δεν λειτουργεί (ίσως ο υπολογιστής σας παγώνει στο λογότυπο της Apple όπως έκανε και ο δικός μου), θα χρειαστεί να ξεκινήσετε τη λειτουργία ανάκτησης στο διαδίκτυο. Αυτό εκτελεί το περιβάλλον αποκατάστασης από το διαδίκτυο αντί για ένα διαμέρισμα στο σκληρό σας δίσκο. Κρατήστε Cmd + Επιλογή + R κατά την εκκίνηση για να αποκτήσετε πρόσβαση σε αυτό. Θα δείτε ένα περιστρεφόμενο σφαιρίδιο αντί του λογότυπου της Apple.
Συνδεθείτε σε ένα δίκτυο Wi-Fi, αν δεν το έχετε ήδη. Κατόπιν περιμένετε λίγο ενώ ο υπολογιστής σας κατεβάζει το περιβάλλον αποκατάστασης. Θα πρέπει να επιλέξετε τη γλώσσα σας για να εισέλθετε στη σωστή λειτουργία ανάκτησης.
Όταν χρησιμοποιείτε τη λειτουργία ανάκτησης μέσω Διαδικτύου, το σύστημα ενδέχεται να επανεγκαταστήσει μια διαφορετική έκδοση του macOS από ό, τι χρησιμοποιούσατε. Το ορυχείο εγκατέστησε το Mavericks, παρόλο που έτρεχα το Λιοντάρι για να ξεκινήσω.
Βήμα 2: Διαγράψτε τη δισκέτα
Σημειώστε ότι αν θέλετε απλώς να επανεγκαταστήσετε το macOS χωρίς να χάσετε οποιαδήποτε δεδομένα, θα πρέπει να παραλείψετε αυτό το βήμα και να μεταβείτε στην ενότητα "Επανεγκατάσταση macOS" παρακάτω.
Για να επανεγκαταστήσετε σωστά το λειτουργικό σύστημα, θα πρέπει πρώτα να διαγράψετε το δίσκο. Για να το κάνετε αυτό, επιλέξτε Βοηθητικό πρόγραμμα δίσκου από το μενού.
Στη συνέχεια, επιλέξτε τον εσωτερικό σκληρό σας δίσκο (συνήθως φέρει ετικέτα Macintosh HD) από την αριστερή πλαϊνή μπάρα. Μεταβείτε στο Εξάλειψη καρτέλα στη δεξιά πλευρά. Βεβαιωθείτε ότι το Μορφή Έχει οριστεί Mac OS Extended (Journaled). Το προεπιλεγμένο όνομα Macintosh HD είναι ωραία, εκτός αν προτιμάτε κάτι άλλο.

Κάντε κλικ Εξάλειψη και επιβεβαιώστε τη λειτουργία. Μόλις ολοκληρωθεί, είστε έτοιμοι για μια νέα εγκατάσταση του macOS. Τύπος Cmd + Q για να τερματίσετε το Disk Utility.
Βήμα 3: Επανεγκατάσταση macOS
Πίσω στο MacOS Utilities μενού, επιλέξτε Επανεγκαταστήστε το macOS (ή Επανεγκαταστήστε το OS X). Κάντε κλικ Να συνεχίσει να προχωρήσει; Η Apple θα επαληθεύσει την επιλεξιμότητα του υπολογιστή σας για την εγκατάσταση του λειτουργικού συστήματος. Ενδέχεται να εμφανιστεί μια ερώτηση για να εισαγάγετε το αναγνωριστικό της Apple σας ως μέρος αυτής της διαδικασίας.
Αποδεχτείτε τη συμφωνία άδειας χρήσης και, στη συνέχεια, κάντε κλικ στον σκληρό σας δίσκο για να την επιλέξετε για εγκατάσταση. Κάντε κλικ Εγκαθιστώ για να ξεκινήσει η διαδικασία. Ανάλογα με τις προδιαγραφές του υπολογιστή σας (και ταχύτητα σύνδεσης στο Internet αν χρησιμοποιείτε ανάκτηση μέσω διαδικτύου), αυτό θα πάρει κάποιο χρονικό διάστημα.

Μόλις δείτε το καλως ΗΡΘΑΤΕ, ο υπολογιστής σας Mac επιστρέφει στις προεπιλεγμένες εργοστασιακές ρυθμίσεις. Εάν πουλάτε ή διανέμετε το Mac σας, μπορείτε να πατήσετε Cmd + Q σε αυτό το σημείο. Θα σας ζητηθεί να κλείσετε το Mac σας. ο επόμενος κάτοχος μπορεί να προχωρήσει στη ρύθμιση αργότερα.
Αν διατηρείτε το Mac σας, θα σας καθοδηγήσουμε στο setup.
Βήμα 4: Ρύθμιση του macOS Anew
Επιλέξτε την περιοχή σας στο καλως ΗΡΘΑΤΕ οθόνη και κάντε κλικ Να συνεχίσει.

Στη συνέχεια, επιβεβαιώστε τη διάταξη πληκτρολογίου και πατήστε Να συνεχίσει πάλι. Στη συνέχεια, θα πρέπει να συνδεθείτε σε ένα ασύρματο δίκτυο (μπορείτε να το παρακάμψετε αν είναι απαραίτητο).
Συνεχίζοντας, θα δείτε το Μεταφορά πληροφοριών σε αυτό το Mac οθόνη. Εδώ μπορείτε να επιλέξετε Από ένα αντίγραφο ασφαλείας για Mac, Time Machine ή δίσκο εκκίνησης για να εισαγάγετε τα δεδομένα που δημιουργήσατε προηγουμένως. Επιλέγω Μην μεταφέρετε τώρα οποιαδήποτε πληροφορία να το παραλείψετε. μπορείτε να περάσετε τη διαδικασία αργότερα.

Στη συνέχεια, ο υπολογιστής σας Mac θα σας ζητήσει να συνδεθείτε με το αναγνωριστικό της Apple σας. Καταχωρίστε εδώ τα διαπιστευτήριά σας για να συνδεθείτε ή να επιλέξετε Δημιουργήστε ένα νέο αναγνωριστικό της Apple αν δεν έχετε ακόμα λογαριασμό (ελέγξτε τα FAQ της Apple ID για περισσότερα). Εάν θέλετε να χρησιμοποιήσετε έναν τοπικό λογαριασμό, επιλέξτε Μην συνδεθείτε. Ωστόσο, αυτό θα σας εμποδίσει να χρησιμοποιήσετε το App Store, το FaceTime και παρόμοια.

Αποδεχτείτε τους όρους και τις προϋποθέσεις και, στη συνέχεια, δημιουργήστε τον λογαριασμό του υπολογιστή σας αν δεν έχετε συνδεθεί με αναγνωριστικό της Apple. Από εδώ, δώστε στον υπολογιστή σας μια στιγμή για να εγκαταστήσετε και θα σας υποδεχτεί με την επιφάνεια εργασίας σας.
Βήμα 5: Ενημέρωση macOS (αν ισχύει)
Θα πρέπει να ελέγξετε για ενημερώσεις macOS σε αυτό το σημείο. Ανοιξε το Apple Menu στην επάνω αριστερή και κάντε κλικ στο κουμπί Αναβάθμιση λογισμικού για να ανοίξετε το App Store.
Θα δείτε όλες τις ενημερώσεις που είναι διαθέσιμες για την τρέχουσα έκδοση macOS στο Ενημερώσεις αλλά πρέπει επίσης να ελέγξετε το Προτεινόμενα καρτέλα (ή αναζητήστε macOS) για την τελευταία έκδοση του διαθέσιμου macOS. Μετά απο εσένα προετοιμασία του Mac για ενημέρωση, Κάντε κλικ Παίρνω στη νέα έκδοση και ακολουθήστε τα βήματα για να ξεκινήσετε την ενημέρωση.
Ανάλογα με το χρονικό όριο ηλικίας του Mac σας, ενδέχεται να μην μπορείτε να ενημερώσετε τη νεότερη έκδοση. Ήμουν σε θέση να αναβαθμίσω στο MacOS 10.13 High Sierra στο μηχάνημα που είχε προηγουμένως τρέξει το Lion.

Εάν ο υπολογιστής Mac σας παρουσιάζει επιβράδυνση μετά την ενημέρωση, δοκιμάστε αυτές τις συμβουλές να επιταχύνετε το πρόσφατα ενημερωμένο σύστημα και να βελτιώσετε την απόδοση 3 τρόποι για να επιταχύνετε το macOS Catalina και να βελτιώσετε την απόδοσηΑν ενημερώσατε το macOS Catalina και βρείτε ότι το σύστημά σας είναι αργό, ακολουθούν μερικές απλές επιδιορθώσεις που βοηθούν στην αποκατάσταση της απόδοσης. Διαβάστε περισσότερα .
Μια καθαρή εγκατάσταση macOS: Έγινε!
Τώρα γνωρίζετε τα βήματα για να δημιουργήσετε αντίγραφα ασφαλείας των δεδομένων του Mac σας, να διαγράψετε τον σκληρό σας δίσκο και να εγκαταστήσετε ένα νέο αντίγραφο macOS. Δεν θα πρέπει να το κάνετε αυτό ως βήμα αντιμετώπισης προβλημάτων εκτός από τις πιο δύσκολες περιστάσεις. (Εδώ είναι μερικά για τους λόγους για τους οποίους μπορεί να θέλετε να επανεγκαταστήσετε το macOS.) Αλλά είναι σημαντικό αν πουλάτε ή διανέμετε τον υπολογιστή σας.
Εάν κρατάτε το Mac σας και θέλετε να παίζετε παιχνίδια, ελέγξτε μας συμβουλές για τη μεγιστοποίηση της απόδοσης του παιχνιδιού σε Mac.
Εναλλακτικά, αν μια επαναφορά από το εργοστάσιο δεν διορθώνει το πρόβλημά σας, ελέγξτε έξω πώς να αντιμετωπίσετε το δικό σας Mac Διορθώστε το δικό σας Mac: Οδηγός αντιμετώπισης προβλημάτωνΗ Apple είναι γνωστή για την ύπαρξη εξαιρετικών τεχνικών εξυπηρέτησης πελατών και επισκευών, αλλά αν δεν είστε πλέον υπό την εγγύηση ότι η τεχνογνωσία δεν είναι φθηνή. Γιατί να μην δοκιμάσετε την επόμενη φορά την αντιμετώπιση προβλημάτων με το δικό σας Mac; Διαβάστε περισσότερα .
Ο Ben είναι αναπληρωτής συντάκτης και ο χορηγός Post Manager στο MakeUseOf. Είναι κάτοχος B.S. στο Computer Information Systems από το Grove City College, όπου αποφοίτησε το Cum Laude και με τιμητικές διακρίσεις στις μεγάλες του. Απολαμβάνει να βοηθά τους άλλους και είναι παθιασμένος με τα βιντεοπαιχνίδια ως μέσο.