Δεν υπάρχει τίποτα πιο απογοητευτικό από το να παγώνεις τον υπολογιστή σου χωρίς προειδοποίηση ή εξήγηση. Δυστυχώς, οι χρήστες υπολογιστών είναι βέβαιο ότι θα αντιμετωπίσουν αυτό το πρόβλημα σε ένα ή το άλλο σημείο. Θα μπορούσε να οφείλεται σε διάφορους λόγους και η επιδιόρθωση μπορεί να μην είναι εμφανής στην αρχή.
Τα νεότερα λειτουργικά συστήματα είναι επιρρεπή σε προβλήματα όπως αυτό και τα Windows 11 δεν αποτελούν εξαίρεση. Αν ψάχνετε για μια λύση για έναν υπολογιστή με Windows 11 που κλειδώνει πολύ ή αν μεμονωμένες εφαρμογές συνεχίζουν να μην ανταποκρίνονται. Έχετε έρθει στο σωστό μέρος. Ακολουθούν πιθανές αιτίες και επιδιορθώσεις του προβλήματος παγώματος των Windows 11.
Πώς να διορθώσετε γρήγορα μια παγωμένη εφαρμογή ή σύστημα στα Windows 11
Εάν ένα πρόγραμμα στα Windows 11 κλειδώσει ή αν ολόκληρο το λειτουργικό σύστημα σταματήσει ξαφνικά, υπάρχουν μερικά κόλπα που μπορείτε να κάνετε για να επαναφέρετε τα πράγματα σε λειτουργία. Λάβετε υπόψη ότι αυτές είναι γρήγορες επιδιορθώσεις και δεν θα λύσουν το υποκείμενο πρόβλημα που προκαλεί το πρόβλημα παγώματος.
1. Εκκινήστε τη Διαχείριση εργασιών για παγωμένες εφαρμογές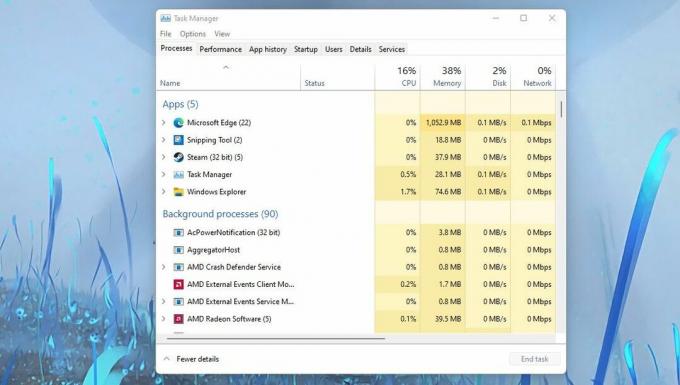
Αυτό λειτουργεί εάν μια εφαρμογή είναι παγωμένη, αλλά το σύστημά σας εξακολουθεί να αποκρίνεται. Για εκκίνηση του Task Manager, πατήστε Ctrl + Alt + Del στο πληκτρολόγιό σας. Αυτό θα εμφανίσει ένα μενού με Διαχειριστής εργασιών ως μία από τις επιλογές. Η εκκίνηση του Task Manager θα πρέπει να σας αναγκάσει να αποχωρήσετε από αυτήν την εφαρμογή και να σας επιτρέψει να τερματίσετε την εργασία. Απλώς κάντε δεξί κλικ στην εφαρμογή που θέλετε να κλείσετε και πατήστε Τέλος εργασίας.
2. Αποσυνδεθείτε για να διορθώσετε μια Διαχείριση εργασιών που δεν αποκρίνεται
Εάν η εφαρμογή δεν ανταποκρίνεται και έχετε παγωμένη οθόνη μετά το άνοιγμα της Διαχείρισης εργασιών, μπορείτε να αποσυνδεθείτε από τη συνεδρία. Χρήση Ctrl + Alt + Del για να ανοίξετε το ίδιο μενού όπως πριν, αλλά επιλέξτε έξοδος. Αυτό θα κλείσει οποιαδήποτε εφαρμογή που εκτελείται και θα επιστρέψει τον έλεγχο σε εσάς.
3. Αναγκαστική διακοπή λειτουργίας για ένα πλήρως κλειδωμένο σύστημα
Αυτή είναι μια ανθυγιεινή διαδικασία για το σύστημά σας, επομένως δεν θα θέλατε να αποκτήσετε αυτή τη συνήθεια. Θα πρέπει πρώτα να δοκιμάσετε άλλα μέθοδοι αναγκαστικού κλεισίματος προγραμμάτων χωρίς τη Διαχείριση εργασιών. Εάν αυτά δεν λειτουργούν, κρατήστε πατημένο το κουμπί λειτουργίας του υπολογιστή σας μέχρι να δείτε μια κενή οθόνη. Στη συνέχεια, κάντε ξανά κλικ στο κουμπί λειτουργίας για να ξεκινήσετε το σύστημά σας. Αυτό θα πρέπει να διορθώσει προσωρινά την παγωμένη οθόνη.
Μακροπρόθεσμες λύσεις για ένα πρόβλημα παγώματος των Windows 11
Οι γρήγορες λύσεις μπορεί να σας βγάλουν από τον δεσμό, αλλά δεν θα αποτρέψουν την επανεμφάνιση του προβλήματος. Ο καλύτερος τρόπος για να διορθώσετε το πρόβλημα είναι να προσδιορίσετε τι μπορεί να το προκαλεί. Ακολουθούν μερικές πιθανές αιτίες και οι διορθώσεις τους.
1. Αλλάξτε την ανάλυση οθόνης
Αυτό μπορεί να μην φαίνεται σαν πρόβλημα αρχικά, αλλά αξίζει να σημειωθεί ότι τα Windows 11 έχουν διαφορετικές απαιτήσεις υλικού από τον προκάτοχό τους. Η τρέχουσα ανάλυσή σας μπορεί να ήταν καλή στο παρελθόν, αλλά ανάλογα με το υλικό των γραφικών σας, μπορεί να προκαλεί κατάρρευση του συστήματός σας.
Δείτε πώς μπορείτε να αλλάξετε την ανάλυση της οθόνης σας.
- Ανοίξτε τις Ρυθμίσεις των Windows
- Επιλέγω Σύστημα > Απεικόνιση
- Μπορείτε να αλλάξετε την ανάλυση της οθόνης σας κάτω από το Ανάλυση της οθόνης υπομενού.
Δοκιμάστε μερικές διαφορετικές αναλύσεις για να δείτε εάν κάποια από αυτές λύνει το πρόβλημα παγώματος. Αν όχι, μπορείτε να δοκιμάσετε κοινές επιδιορθώσεις ανάλυσης οθόνης των Windows.
2. Ενημερώστε τα προγράμματα οδήγησης GPU
Είναι σημαντικό να διατηρείτε ενημερωμένα όλα τα προγράμματα οδήγησης οθόνης. Τα παλιά προγράμματα οδήγησης θα μπορούσαν να αλληλεπιδράσουν αρνητικά με τα Windows 11 και να προκαλέσουν πάγωμα του συστήματός σας. Ως εκ τούτου, έχουμε αναλυτικά τα βήματα που μπορείτε να ακολουθήσετε για να ενημερώσετε τα προγράμματα οδήγησης σας.
- Κάντε δεξί κλικ στο εικονίδιο των Windows και ανοίξτε Διαχειριστή της συσκευής.
- Κάντε κύλιση προς τα κάτω στο υπομενού με την ετικέτα Προσαρμογείς οθόνης.
- Εδώ, θα δείτε μια λίστα με τους επεξεργαστές γραφικών που εκτελούνται αυτήν τη στιγμή στο σύστημά σας.
- Κάντε δεξί κλικ στη συσκευή και επιλέξτε Ενημέρωση προγράμματος οδήγησης.
Ενημερώστε όλα τα προγράμματα οδήγησης οθόνης για να είστε ασφαλείς.
Για αποκλειστικές κάρτες γραφικών, είναι καλύτερο να αναζητήσετε το πιο πρόσφατο πρόγραμμα οδήγησης στον ιστότοπό τους. Εδώ είναι πώς μπορείτε ενημερώστε τα προγράμματα οδήγησης της κάρτας γραφικών Nvidia στα Windows. Μπορείτε επίσης να ενημερώστε τα προγράμματα οδήγησης της κάρτας γραφικών AMD στα Windows.
3. Ρυθμίστε την εικονική μνήμη
Η έλλειψη πόρων μνήμης είναι μια κοινή αιτία προβλημάτων παγώματος σε οποιοδήποτε σύστημα. Για παράδειγμα, μπορεί να εκτελείτε εργασίες με τις οποίες το σύστημά σας δεν μπορεί να συμβαδίσει. Σε μια τέτοια περίπτωση, είναι σημαντικό να βεβαιωθείτε ότι η εικονική σας μνήμη έχει ρυθμιστεί στη σωστή τιμή. Εδώ είναι πώς να το κάνετε.
- Ανοίξτε τις ρυθμίσεις του συστήματός σας.
- Τύπος Εκτέλεση στη γραμμή αναζήτησης και περιμένετε να εμφανιστούν οι επιλογές.
- Επιλέγω Προσαρμόστε την εμφάνιση και την απόδοση των Windows.
- ο Επιλογές απόδοσης θα εμφανιστεί το μενού. Στη συνέχεια, κάτω από το Προχωρημένος υπομενού, κάντε κλικ Αλλαγή.
- ο Εικονική μνήμη θα εμφανιστεί το μενού. Βεβαιωθείτε ότι η μνήμη που εκχωρείται αυτή τη στιγμή ταιριάζει ή είναι υψηλότερη από τη συνιστώμενη μνήμη.
Η ύπαρξη του μεγέθους του αρχείου σελιδοποίησης κάτω από τη συνιστώμενη τιμή θα μπορούσε να προκαλέσει τα προβλήματα παγώματος που αντιμετωπίζετε. Κατά συνέπεια, η κατάλληλη προσαρμογή αυτού του αριθμού θα έλυνε το πρόβλημα κατάψυξης.
4. Εκτελέστε μια σάρωση SFC
Εάν τα προβλήματα παγώματος ξεκίνησαν ξαφνικά μετά από μια ενημέρωση, θα μπορούσε να έχει καταστρέψει ορισμένα βασικά αρχεία. Μπορείτε να διορθώσετε αυτό το πρόβλημα εκτελώντας μια σάρωση SFC. Αυτή η διαδικασία θα επαληθεύσει τα αρχεία του συστήματός σας και θα διορθώσει τυχόν λάθη που μπορεί να εντοπίσει. Ακολουθεί ο τρόπος εκτέλεσης της σάρωσης.
- Κάντε κλικ στο κουμπί Έναρξη και πληκτρολογήστε cmd.
- Κάντε δεξί κλικ Γραμμή εντολών και εκτελέστε το ως διαχειριστής.
- Τύπος sfc /scannow και χτυπήστε Εισαγω στο πληκτρολόγιό σας.
Αυτή η διαδικασία μπορεί να διαρκέσει λίγο και δεν πρέπει να διακοπεί. Μπορείτε επίσης να το πετύχετε με ρύθμιση μιας συντόμευσης σάρωσης αρχείων για τα Windows 11.
5. Εκκαθάριση προσωρινών αρχείων
Οι καθημερινές διαδικασίες συστήματος δημιουργούν προσωρινά αρχεία. Δυστυχώς, ένα από αυτά τα αρχεία μπορεί να είναι κατεστραμμένο και μπορεί να έχει ως αποτέλεσμα το πάγωμα του συστήματός σας και τη συντριβή. Ευτυχώς, μπορείτε να εξαλείψετε αυτή τη δυνατότητα εκκαθαρίζοντας τα προσωρινά αρχεία σας και δείτε πώς.
- Ανοίξτε τις Ρυθμίσεις των Windows.
- Επιλέγω Σύστημα
- Πλοηγηθείτε στο Αποθήκευση υπομενού.
- Επιλέγω Προσωρινά αρχεία.
- Βεβαιωθείτε ότι έχουν επιλεγεί όλα τα σχετικά προσωρινά αρχεία και, στη συνέχεια, κάντε κλικ Κατάργηση αρχείων.
- Κάντε επανεκκίνηση του συστήματός σας.
Αυτή η μέθοδος θα πρέπει να διαγράψει τυχόν περιττά αρχεία. Μπορείτε επίσης να δοκιμάσετε άλλοι τρόποι διαγραφής προσωρινών αρχείων στα Windows 11.
6. Ελέγξτε για ζητήματα RAM
Η ελαττωματική μνήμη RAM θα μπορούσε να είναι ένας άλλος λόγος για τον οποίο ο υπολογιστής σας με Windows παγώνει συχνά. Ο οδηγός μας για τα σημάδια και τα συμπτώματα ενός ετοιμοθάνατου στικ RAM καλύπτει τους κύριους τρόπους εντοπισμού κακής μνήμης RAM, συμπεριλαμβανομένων ορισμένων διαγνωστικών σαρώσεων που μπορείτε να δοκιμάσετε.
Εάν είναι πολύ δύσκολη, μπορείτε εύκολα να μεταφέρετε τον υπολογιστή σας σε έναν αξιόπιστο τεχνικό για αξιολόγηση.
7. Επαναφέρετε τα Windows 11 στις εργοστασιακές προεπιλογές
Εάν καμία από τις παραπάνω λύσεις δεν λύσει το πρόβλημά σας, μπορείτε να δοκιμάσετε να κάνετε επαναφορά σε καθαρή πλάκα. Η επαναφορά του συστήματός σας θα πρέπει να είναι η τελευταία λύση, όπως δημιουργία αντιγράφων ασφαλείας όλων των σημαντικών αρχείων σας μπορεί να είναι πολλή δουλειά.
Αν θέλετε να το δοκιμάσετε, δείτε πώς:
- Ανοίξτε τις Ρυθμίσεις των Windows και επιλέξτε Ανάκτηση στο Σύστημα αυτί.
- Στο Ανάκτηση μενού, επιλέξτε Επαναφορά υπολογιστή.
- Επιλέξτε εάν προτιμάτε να διατηρήσετε τα αρχεία σας ή να αφαιρέσετε τα πάντα και, στη συνέχεια, ακολουθήστε τις οδηγίες στην οθόνη για να επαναφέρετε με επιτυχία τον υπολογιστή σας.
Αυτή η διαδικασία μπορεί να διαρκέσει από μερικά λεπτά έως μερικές ώρες, ανάλογα με τις προδιαγραφές του συστήματός σας, επομένως βεβαιωθείτε ότι έχετε αρκετό χρόνο για να το κάνετε.
Η γνώση του προβλήματος είναι η μισή λύση
Το ξαφνικό πάγωμα του συστήματος μπορεί να είναι ενοχλητικό και είναι σημαντικό να εντοπίσετε το πρόβλημα όσο το δυνατόν νωρίτερα. Ο έλεγχος κάθε δυνατότητας μπορεί να είναι μια δυσκίνητη διαδικασία, αλλά θα σας εξοικονομήσει πολλά μακροπρόθεσμα.
Η επίπονη διαδικασία αντιμετώπισης προβλημάτων αξίζει τον κόπο για να λειτουργούν τα Windows 11 όσο το δυνατόν πιο ομαλά στο σύστημά σας στο τέλος της ημέρας.

