Διαφήμιση
Χρειάζεται να εξαγάγετε τις επαφές του Outlook και δεν είστε σίγουροι από πού να ξεκινήσετε; Είτε θέλετε να ανοίξετε ένα νέο λογαριασμό ηλεκτρονικού ταχυδρομείου αλλού, να δημιουργήσετε ένα αρχείο Excel ή να συμπληρώσετε μια βάση δεδομένων της Access, εξάγοντας τις επαφές του Outlook είναι πιο εύκολη από ό, τι νομίζετε.
Εδώ είναι απλά βήματα για να σας βοηθήσουμε τη διαδικασία εξαγωγής και, στη συνέχεια, τον τρόπο εισαγωγής Ένας γρήγορος οδηγός για την εισαγωγή και την εξαγωγή επαφών ηλεκτρονικού ταχυδρομείουΘα χάσει τις επαφές σας ηλεκτρονικού ταχυδρομείου να είναι ένας εφιάλτης; Καλύτερα να τα υποστηρίξεις! Θα σας δείξουμε πώς για το Outlook, το Gmail και το Thunderbird. Η διαδικασία δημιουργίας αντιγράφων επαφών πρέπει να είναι παρόμοια για άλλους πελάτες. Διαβάστε περισσότερα αυτό το αρχείο στους προορισμούς σας.
Εξαγωγή από το Outlook
Για να ξεκινήσετε τη διαδικασία, επιλέξτε Αρχείο> Άνοιγμα & Εξαγωγή> Εισαγωγή / Εξαγωγή. Όταν ανοίξει το επόμενο παράθυρο, επιλέξτε Εξαγωγή σε αρχείο
στη λίστα των επιλογών. Στη συνέχεια, μπορείτε να επιλέξετε από δύο τύπους αρχείων. Τιμές διαχωρισμένες με κόμματα (.csv) ή Αρχείο δεδομένων του Outlook (.pst).Η επιλογή "Τιμή με ξεχωριστά κομμάτια" είναι μια επιλογή ευρείας χρήσης. Σας επιτρέπει να χαρτογραφήσετε τα πεδία για μια καθαρή μετάβαση και το αρχείο μπορεί να φορτωθεί ή να εισαχθεί σε βάσεις δεδομένων, υπολογιστικά φύλλα Excel Vs. Πρόσβαση - Μπορεί ένα υπολογιστικό φύλλο να αντικαταστήσει μια βάση δεδομένων;Ποιο εργαλείο πρέπει να χρησιμοποιήσετε για τη διαχείριση δεδομένων; Η πρόσβαση και το Excel διαθέτουν χαρακτηριστικά φιλτραρίσματος δεδομένων, ταξινόμηση και αναζήτηση. Θα σας δείξουμε ποια είναι η πιο κατάλληλη για τις ανάγκες σας. Διαβάστε περισσότερα , και άλλους διάφορους πελάτες εύκολα. Αν θέλετε να δημιουργήσετε ένα απλό δημιουργία αντιγράφων ασφαλείας των δεδομένων του Outlook 5 εύκολους τρόπους για να δημιουργήσετε αντίγραφα ασφαλείας των δεδομένων του Microsoft Outlook Διαβάστε περισσότερα , τότε το αρχείο δεδομένων του Outlook λειτουργεί καλά.
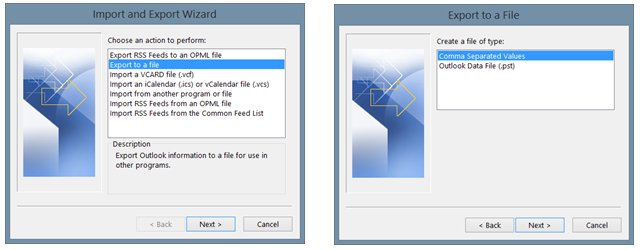
Στο επόμενο βήμα, επιλέξτε το Επαφές από τη λίστα επιλογών και πατήστε Επόμενο. Στη συνέχεια, μπορείτε να δείτε πού θα αποθηκευτεί το αρχείο στον υπολογιστή σας και το προεπιλεγμένο όνομα που θα του δοθεί. Και οι δύο μπορούν να αλλάξουν. Επιλέξτε διαφορετική τοποθεσία κάνοντας κλικ στο Ξεφυλλίζω κουμπί και την εύρεση του σημείου. Για να αλλάξετε μόνο το όνομα, μπορείτε να το κάνετε αυτό στο πεδίο του αρχείου. Όταν ολοκληρωθεί, κάντε κλικ στο κουμπί Επόμενο.
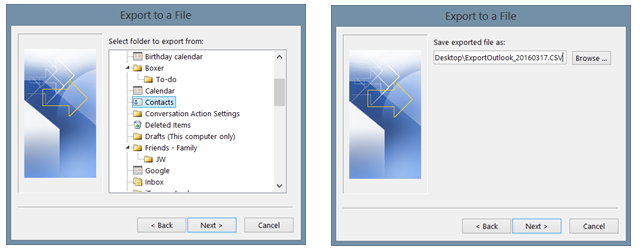
Στη συνέχεια, θα δείτε μια οθόνη για να ολοκληρώσετε την εξαγωγή σας, αλλά μπορείτε να κάνετε κλικ στο Χάρτης προσαρμοσμένων πεδίων πατήστε πρώτα το κουμπί, αν χρειαστεί. Αυτό θα σας επιτρέψει να καταργήσετε ή να αλλάξετε τα πεδία στο αρχείο σας, αλλά είναι εντελώς προαιρετικά. Για παράδειγμα, εάν καμία από τις επαφές σας δεν χρησιμοποιεί το πεδίο Suffix, απλά επιλέξτε το και σύρετέ το στην αριστερή πλευρά για να το αφαιρέσετε από το αρχείο.
Αντίθετα, εάν θέλετε να προσθέσετε ένα άλλο πεδίο που χρησιμοποιούνται συνήθως από τις επαφές σας, όπως η Ιστοσελίδα, επιλέξτε και μετακινήστε το προς τα δεξιά για να το προσθέσετε. Μπορείτε επίσης να χρησιμοποιήσετε το Προηγούμενος και Επόμενο για να δείτε την εμφάνιση της τρέχουσας αντιστοίχισης. Όταν τελειώσετε, κάντε κλικ στο Φινίρισμα και η εξαγωγή θα υποβληθεί σε επεξεργασία.
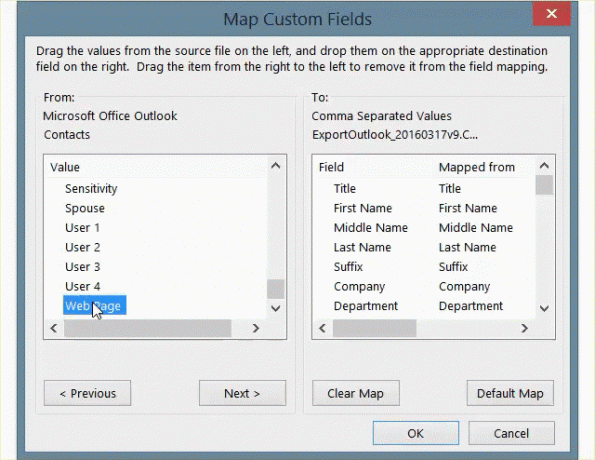
Εισαγωγή στο Excel
Αφού ανοίξετε το Excel, η εισαγωγή του αρχείου επαφών είναι πολύ εύκολη. Παω σε Δεδομένα στο μενού σας και επιλέξτε Από το κείμενο. Αυτό θα σας επιτρέψει να περιηγηθείτε σε αρχεία κειμένου. Έτσι, απλώς πλοηγηθείτε στη θέση όπου αποθηκεύεται το εξαγόμενο αρχείο σας, επιλέξτε το και κάντε κλικ στο κουμπί Ανοιξε.
Στη συνέχεια θα δείτε το Οδηγός εισαγωγής κειμένου Πώς να εισαγάγετε δεδομένα σε υπολογιστικά φύλλα Excel του Τακτοποιημένου & Εύκολο τρόποΈχετε αγωνιστεί ποτέ με την εισαγωγή ή την εξαγωγή δεδομένων σε ένα υπολογιστικό φύλλο; Αυτό το σεμινάριο θα σας βοηθήσει να κατακτήσετε την τέχνη της μεταφοράς δεδομένων μεταξύ Microsoft Excel, CSV, HTML και άλλων μορφών αρχείων. Διαβάστε περισσότερα . Θα αναγνωρίσει τον τύπο του αρχείου σας και θα σας δώσει τις επιλογές για να προσαρμόσετε τη σειρά από την οποία θα αρχίσουν να εισάγονται τα δεδομένα και να επισημάνετε ένα πλαίσιο ελέγχου εάν το αρχείο σας έχει κεφαλίδες. Στο επόμενο βήμα, μπορείτε να ελέγξετε τις προεπισκοπήσεις για τον τρόπο εμφάνισης των δεδομένων σας επιλέγοντας τους διαφορετικούς οριοθέτες. Τέλος, μπορείτε να ορίσετε τις μορφές δεδομένων για κάθε στήλη. Κάθε ένα από αυτά τα βήματα του οδηγού είναι προαιρετικό. Όταν τελειώσετε, κάντε κλικ στην επιλογή Φινίρισμα.
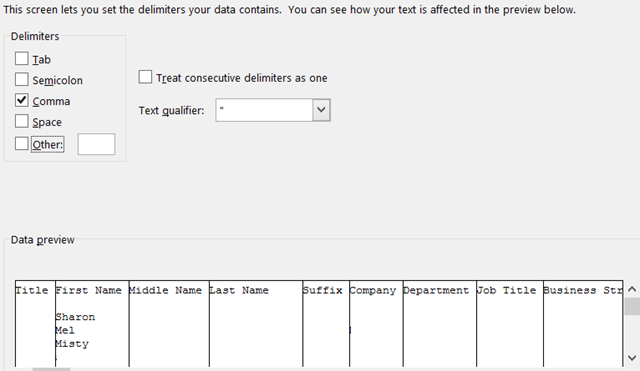
Εισαγωγή στην πρόσβαση
Μόλις είστε στο Βάση δεδομένων πρόσβασης Πώς να μάθετε πρόσβαση Microsoft: 5 δωρεάν online πόρουςΠρέπει να διαχειριστείτε ένα μεγάλο όγκο δεδομένων; Πρέπει να εξετάσετε τη Microsoft Access. Οι ελεύθεροι πόροι σπουδών σας μπορούν να σας βοηθήσουν να ξεκινήσετε και να μάθετε τις δεξιότητες για πιο σύνθετα έργα. Διαβάστε περισσότερα όπου θέλετε να προσθέσετε τις επαφές σας, πηγαίνετε στο Εξωτερικά δεδομένα> Αρχείο κειμένου. Στη συνέχεια, θα αναζητήσετε απλώς το αρχείο σας και θα επιλέξετε πού θέλετε τα δεδομένα στη βάση δεδομένων σας. Μπορείτε να εισαγάγετε τα δεδομένα σε έναν νέο πίνακα, να προσθέσετε ένα αντίγραφο σε έναν πίνακα που επιλέγετε ή να συνδέσετε την πηγή δεδομένων.
Παρόμοια με τη διαδικασία εισαγωγής του Excel, μπορείτε να επιλέξετε μεταξύ διαμόρφωσης οριοθετημένου ή σταθερού πλάτους, να διαλέξετε τον διαχωριστή διαχωριστή και να προσαρμόσετε τις επιλογές πεδίου. Στη συνέχεια, μπορείτε να επιλέξετε το κύριο κλειδί και να κάνετε κλικ Φινίρισμα όταν τελειώσετε.
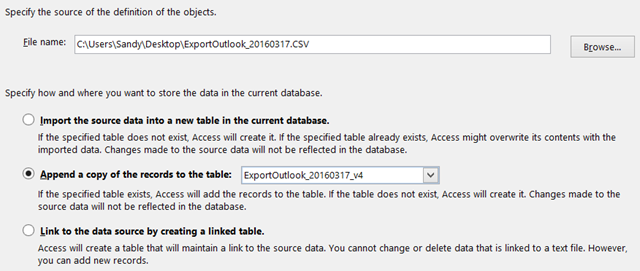
Εισαγωγή στο Gmail
Μόλις συνδεθείτε στο λογαριασμό σας στο Gmail στον ιστό, επιλέξτε Gmail από το επάνω αριστερό μέρος και κάντε κλικ στο κουμπί Επαφές. Όταν φτάσετε στην ενότητα επαφών, επιλέξτε Περισσότερα> Εισαγωγή. Στη συνέχεια, επιλέξτε το CSV επιλογή. Αν κατευθύνεστε στην ενότητα "Παλαιές επαφές", πηγαίνετε εκεί και θα δείτε το Εισαγωγή επαφών Ένας γρήγορος οδηγός για την εισαγωγή και την εξαγωγή επαφών ηλεκτρονικού ταχυδρομείουΘα χάσει τις επαφές σας ηλεκτρονικού ταχυδρομείου να είναι ένας εφιάλτης; Καλύτερα να τα υποστηρίξεις! Θα σας δείξουμε πώς για το Outlook, το Gmail και το Thunderbird. Η διαδικασία δημιουργίας αντιγράφων επαφών πρέπει να είναι παρόμοια για άλλους πελάτες. Διαβάστε περισσότερα από την πλοήγηση. Περιηγηθείτε στην τοποθεσία του αρχείου σας και κάντε κλικ στο κουμπί Εισαγωγή.
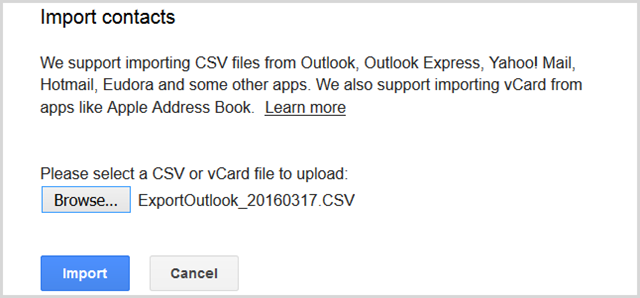
Εισαγωγή στο Yahoo! Ταχυδρομείο
Μόλις συνδεθείτε στο δικό σας Yahoo! Λογαριασμός αλληλογραφίας στον Ιστό Οι καλύτεροι δωρεάν λογαριασμοί ηλεκτρονικού ταχυδρομείου που πρέπει να λάβετε υπόψηΌλοι γνωρίζουν για το Gmail. Αν νομίζετε ότι είναι ο καλύτερος δωρεάν λογαριασμός ηλεκτρονικού ταχυδρομείου εκεί έξω, υποτιμάτε όλες τις άλλες υπηρεσίες. Έχετε επιλογές και έχουμε τις λεπτομέρειες. Διαβάστε περισσότερα , κάντε κλικ στο εικονίδιο επαφών από το επάνω αριστερό μέρος. Στην κύρια οθόνη έχετε την επιλογή εισαγωγής επαφών. Κάντε κλικ στο κουμπί και κάντε κλικ στο κουμπί Εισαγωγή για το Ανέβασμα αρχείου επιλογή. Αναζητήστε το αρχείο σας και στη συνέχεια κάντε κλικ στο κουμπί Εισαγωγή.
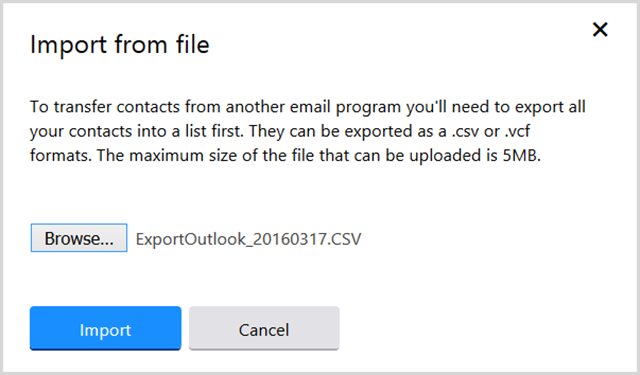
Εισαγωγή στο Outlook.com (Web)
Αν έχετε ένα αρχείο το οποίο πρέπει να εισαχθεί σε Το Outlook.com μέσω του Ιστού Το Microsoft Outlook Web Vs. Desktop: Ποια είναι η καλύτερη για εσάς;Το Outlook.com είναι ένα ισχυρό ηλεκτρονικό πρόγραμμα ηλεκτρονικού ταχυδρομείου που διατίθεται δωρεάν με το Office Online. Μπορεί όμως το Outlook στο διαδίκτυο να ανταγωνιστεί τον αντίστοιχο υπολογιστή γραφείου; Η σύγκριση του Outlook θα σας βοηθήσει να αποφασίσετε μόνοι σας. Διαβάστε περισσότερα , λειτουργεί τόσο εύκολα όσο το Gmail και το Yahoo. Αφού συνδεθείτε, επιλέξτε το εικονίδιο εφαρμογών από το επάνω αριστερό μέρος και κάντε κλικ στο κουμπί Ανθρωποι. Υπό Εισαγωγή επαφών, Κάντε κλικ Ξεκινήστε την εισαγωγή, και στο επόμενο κλικ στην οθόνη Αλλα. Στη συνέχεια, αναζητήστε το αρχείο σας και κάντε κλικ στο κουμπί Ανεβάστε.
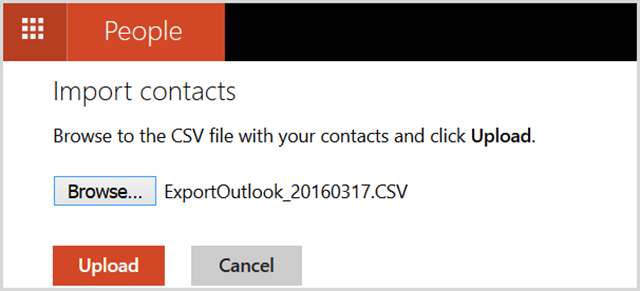
Εισαγωγή στο Outlook (Desktop)
Αν συμβεί να εισαγάγετε επαφές στο Outlook, για παράδειγμα εάν ανοίξατε νέο λογαριασμό, αυτό είναι εξίσου εύκολο με την εξαγωγή. Πρώτα, επιλέξτε Αρχείο> Άνοιγμα & Εξαγωγή> Εισαγωγή / Εξαγωγή. Ένα παράθυρο θα ανοίξει και στη λίστα των επιλογών επιλέξτε Εισαγωγή από άλλο πρόγραμμα ή αρχείο. Επιλέγω Τιμές διαχωρισμένες με κόμματα, Κάντε κλικ Επόμενο, και στη συνέχεια αναζητήστε το αρχείο σας.
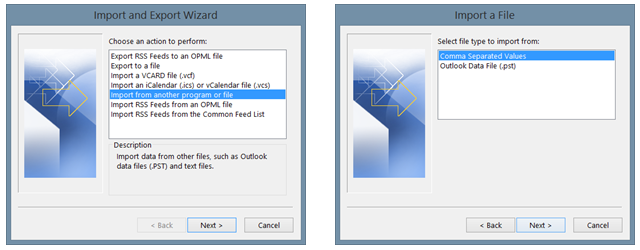
Μπορείτε να επιλέξετε επιλογές για να αντικαταστήσετε διπλότυπα, να επιτρέψετε διπλότυπα ή να μην εισαγάγετε καθόλου αντίγραφα. Κάντε κλικ Επόμενο, επιλέξτε Επαφές στη λίστα και χτυπήστε Επόμενο πάλι. Ακριβώς όπως η διαδικασία εξαγωγής, μπορείτε να αντιστοιχίσετε διαφορετικά τα πεδία αν επιλέξετε και, στη συνέχεια, κάντε κλικ Φινίρισμα όταν τελειώσετε.
Εισαγωγή σε Mac
Αν πραγματικά αλλάζετε τα πράγματα και μετάβαση από υπολογιστή σε Mac Ένας γρήγορος οδηγός χρήσης ενός Mac για χρήστες WindowsΚάθε χρήστης των Windows θα πρέπει να γνωρίζει τα βασικά της εργασίας σε ένα Mac. Εδώ είναι ένας γρήγορος οδηγός για να βοηθήσει τους νεοφερμένους Mac να βρουν το δρόμο τους γύρω. Διαβάστε περισσότερα , μπορείτε ακόμα να χρησιμοποιήσετε το αρχείο τιμών διαχωρισμένων με κόμματα για να μετακινήσετε τις επαφές σας. Με την εφαρμογή επαφών να ανοίγει στο Mac, επιλέξτε Αρχείο> Εισαγωγή από το μενού σας. Στη συνέχεια, μεταβείτε στη θέση του αρχείου σας, υποθέτοντας ότι μετακινήσατε τα έγγραφά σας ή χρησιμοποιείτε μια άλλη λεωφόρο αποθήκευσης Dropbox εναντίον Google Drive εναντίον OneDrive: Ποια Cloud Storage είναι καλύτερη για εσάς;Έχετε αλλάξει τον τρόπο που σκέφτεστε για την αποθήκευση σύννεφων; Οι δημοφιλείς επιλογές του Dropbox, του Google Drive και του OneDrive έχουν ενώσει άλλοι. Σας βοηθάμε να απαντήσετε σε ποια υπηρεσία αποθήκευσης σύννεφων πρέπει να χρησιμοποιήσετε. Διαβάστε περισσότερα για τα αρχεία σας και πατήστε Ανοιξε.
Στη συνέχεια, θα δείτε τη χαρτογράφηση των πεδίων, τα οποία μπορούν να ρυθμιστούν επιλέγοντας τα βέλη δίπλα στις κεφαλίδες. Για παράδειγμα, μπορείτε να επιλέξετε Ψευδώνυμο αντί για Όνομα για την κεφαλίδα. Μπορείτε επίσης να επιλέξετε να μην εισάγετε συγκεκριμένα στοιχεία.
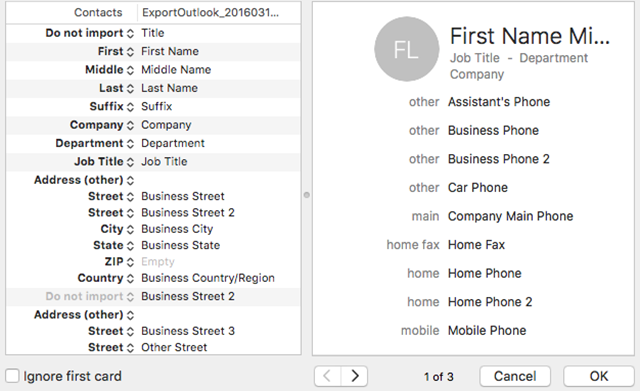
Στη συνέχεια, μπορείτε να επιλέξετε αν θα διατηρήσετε το νέο, το παλιό ή και τα δύο εάν υπάρχουν διπλότυπα. Μπορείτε επίσης να αποφασίσετε να ενημερώσετε το παλιό με το νέο. Απλά επιλέξτε την επιλογή σας από την κορυφή και αν θέλετε να εφαρμοστεί σε όλους, βεβαιωθείτε ότι έχετε σημειώσει το πλαίσιο ελέγχου στο κάτω μέρος. Κάντε κλικ Επόμενο και μετά Εισαγωγή.
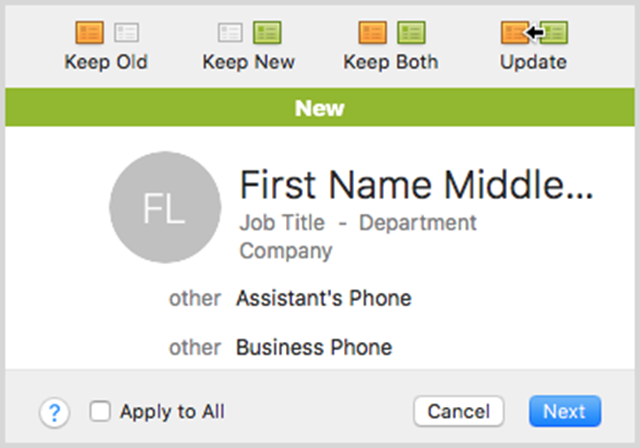
Η μετακίνηση των επαφών σας είναι εύκολη
Είτε στην επαγγελματική είτε στην προσωπική ζωή, υπάρχουν στιγμές που χρειαζόμαστε μετακινήστε τις επαφές μας γύρω μας Πώς να μετακινήσετε τις επαφές σας από το Windows Mobile στο Android Διαβάστε περισσότερα . Μην συγκλονίζεστε από τη διαδικασία κατά την εξαγωγή τους από το Outlook επειδή, όπως μπορείτε να δείτε, είναι πραγματικά πολύ απλό.
Έχετε ποτέ αντιμετωπίσει κάποιο πρόβλημα κατά την εξαγωγή των επαφών σας από το Outlook σε ένα αρχείο ή άλλη τοποθεσία; Μοιραστείτε την εμπειρία σας παρακάτω, ώστε οι άλλοι αναγνώστες να μπορούν να μάθουν από αυτήν.
Με την BS στην Τεχνολογία Πληροφορικής, η Sandy εργάστηκε για πολλά χρόνια στην IT βιομηχανία ως Project Manager, Διευθυντής Τμήματος και PMO Lead. Στη συνέχεια αποφάσισε να ακολουθήσει το όνειρό της και τώρα γράφει για την τεχνολογία πλήρους απασχόλησης.
