Το λειτουργικό σύστημα Windows διευκολύνει τη λήψη στιγμιότυπων οθόνης. Μπορεί να έχετε την προτιμώμενη μέθοδο λήψης στιγμιότυπων οθόνης, καθώς υπάρχουν πολλοί τρόποι για να το κάνετε.
Ανεξάρτητα από τη μέθοδο που προτιμάτε, θα μοιραστούμε συμβουλές και κόλπα που θα σας βοηθήσουν να είστε πιο ικανοί στη λήψη στιγμιότυπων οθόνης στα Windows.
1. Καταργήστε το υδατογράφημα "Ενεργοποίηση των Windows".
Αν δεν έχετε ενεργοποιήσει τα Windows σας, ενδέχεται να δείτε ένα "Ενεργοποίηση των Windows" υδατογράφημα στην κάτω δεξιά γωνία της οθόνης σας. Εκτός από το να εμποδίζει την οθόνη και να μας ενοχλεί, το υδατογράφημα μπαίνει κρυφά και στα στιγμιότυπα οθόνης.
Επειδή το υδατογράφημα καταλαμβάνει μεγάλο μέρος της οθόνης, οι χρήστες των Windows δυσκολεύονται να τραβήξουν στιγμιότυπα οθόνης. Επομένως, εάν σας ενδιαφέρει να τραβήξετε ολόκληρη την οθόνη, πρέπει να αφαιρέσετε το υδατογράφημα. Αν αυτό ισχύει και για εσάς, υπάρχει ένας εξαιρετικά έξυπνος τρόπος να το ξεφορτωθείτε.
Αν και υπάρχουν διαφορετικές μέθοδοι για την κατάργηση του υδατογραφήματος, θα σας δείξουμε πώς να το αφαιρέσετε με μερικές μόνο τροποποιήσεις στον Επεξεργαστή Μητρώου. Απλώς ακολουθήστε αυτά τα βήματα:
- Κάντε δεξί κλικ στο Αρχή κουμπί και επιλέξτε Τρέξιμο.
- Εισαγω "Regedit" και κάντε κλικ Εντάξει.
- Στον Επεξεργαστή Μητρώου, μεταβείτε στην ακόλουθη διαδρομή.
HKEY_CURRENT_USER > Πίνακας Ελέγχου > Επιφάνεια εργασίας
- Στο δεξιό παράθυρο, εντοπίστε το PaintDesktopVersion κλειδί.
- Κάντε διπλό κλικ για να τροποποιήσετε τις ρυθμίσεις του.
- Στο Δεδομένα αξίας πεδίο, τύπος "0" και κάντε κλικ Εντάξει.
Μόλις το κάνετε αυτό, επανεκκινήστε τον υπολογιστή σας και δεν θα δείτε το υδατογράφημα την επόμενη φορά που θα συνδεθείτε. Αφαιρώντας το, μπορείτε να τραβήξετε άνετα στιγμιότυπα οθόνης χωρίς να ανησυχείτε για το υδατογράφημα που εισέρχεται κρυφά από τη γωνία.
2. Επιλέξτε τον τέλειο τρόπο λήψης του στιγμιότυπου οθόνης
Όπως ήδη αναφέρθηκε, υπάρχουν πολλούς τρόπους λήψης στιγμιότυπων οθόνης στα Windows. Ωστόσο, για να μεγιστοποιήσετε την παραγωγικότητά σας, θα πρέπει να επιλέξετε τη σωστή μέθοδο με βάση την κατάσταση. Ακολουθούν μερικές συμβουλές που θα σας βοηθήσουν να επιλέξετε τον σωστό τρόπο εάν είστε πάντα κολλημένοι:
- Χρησιμοποιήστε την εφαρμογή Snipping Tool του Window για να τραβήξετε ένα στιγμιότυπο οθόνης με καθυστέρηση και να τραβήξετε την οθόνη σε μια συγκεκριμένη λειτουργία (ορθογώνιο απόσπασμα, απόσπασμα πλήρους οθόνης κ.λπ.).
- Χρησιμοποιήστε την ενσωματωμένη εφαρμογή Snip & Sketch στα Windows εάν θέλετε να τραβήξετε ένα στιγμιότυπο οθόνης, να το επεξεργαστείτε και να το μοιραστείτε με τον συνάδελφό σας.
- Εάν θέλετε να απολαύσετε πρόσθετες λειτουργίες, όπως ένα ισχυρό πρόγραμμα επεξεργασίας και τη δυνατότητα απευθείας αποθήκευσης εικόνων στο σύννεφο, θα πρέπει να επιλέξετε μια εφαρμογή τρίτου κατασκευαστή – το Snagit είναι μια από τις πιο δημοφιλείς επιλογές.
- Εάν το κουμπί Εκτύπωση οθόνης δεν είναι διαθέσιμο στο πληκτρολόγιό σας ή δεν εγγράφεται σωστά, να γνωρίζετε ότι μπορείτε να αντιστοιχίστε ξανά ένα άλλο κλειδί στο Print Screen ή χρησιμοποιήστε το πληκτρολόγιο οθόνης. Ως εκ τούτου, μην ανησυχείτε αν συμβεί αυτό και αντιστοιχίστε ξανά ένα άλλο κλειδί.
Με βάση τις ανάγκες σας, οι παραπάνω συμβουλές θα σας βοηθήσουν να επιλέξετε το σωστό εργαλείο για τη λήψη στιγμιότυπων οθόνης στα Windows.
3. Χρησιμοποιήστε τον γρήγορο τρόπο απόκρυψης προσωπικών πληροφοριών
Είναι συχνά απαραίτητο να επεξεργαστείτε στιγμιότυπα οθόνης για να αποκρύψετε προσωπικές πληροφορίες κατά τη λήψη τους. Παρόλο που μπορείτε να επεξεργαστείτε μια εικόνα στο διαδίκτυο, χρησιμοποιώντας επαγγελματικό λογισμικό ή με μια αποκλειστική εφαρμογή τρίτου κατασκευαστή. Θα πρέπει να σκεφτείτε να χρησιμοποιήσετε το Paint 3D, μια ενσωματωμένη εφαρμογή των Windows για γρήγορες επεξεργασίες.
Το Paint 3D καθιστά εξαιρετικά εύκολη την επεξεργασία στιγμιότυπων οθόνης και την απευθείας αποθήκευση τους. Αυτό σας γλιτώνει από την ταλαιπωρία της μετονομασίας του αρχείου ή της αποθήκευσης πολλών αντιγράφων, καθιστώντας δύσκολη την εύρεση του επεξεργασμένου αργότερα.
Για να επεξεργαστείτε σωστά ένα στιγμιότυπο οθόνης στο Paint 3D, ακολουθήστε τα εξής βήματα:
- Τραβήξτε ένα στιγμιότυπο οθόνης χρησιμοποιώντας τη μέθοδο που προτιμάτε και αποθηκεύστε το στον φάκελό σας.
- Στη συνέχεια, κάντε δεξί κλικ στο αρχείο εικόνας και επιλέξτε Paint 3D από το μενού περιβάλλοντος.
- Χρησιμοποιήστε τις εκπληκτικές δυνατότητες του Paint 3D για να επεξεργαστείτε την εικόνα σας.
- Αφού ολοκληρώσετε την επεξεργασία, κάντε κλικ στο Μενού στην επάνω αριστερή γωνία και χτυπήστε Αποθηκεύσετε.
Αυτό είναι. Δεν θα χρειαστεί να μετονομάσετε το αρχείο ή να επιλέξετε πού θα αποθηκεύσετε το επεξεργασμένο αρχείο, καθώς η εφαρμογή το αντικαθιστά πρωτότυπα στιγμιότυπα οθόνης με τα επεξεργασμένα, καθιστώντας τη διαδικασία επεξεργασίας ταχύτερη και διαχειρίζεστε τις εικόνες ευκολότερη. Ωστόσο, δεδομένου ότι το πραγματικό αρχείο εικόνας θα αντικατασταθεί, μπορεί να καταλήξετε να χάσετε το πρωτότυπο εάν αποθηκεύσετε τη λάθος επεξεργασμένη εικόνα.
4. Αποθηκεύστε το στιγμιότυπο οθόνης σας στη σωστή μορφή
Εκτός εάν η μέθοδος που χρησιμοποιείτε για τη λήψη στιγμιότυπων οθόνης σάς επιτρέπει να αποθηκεύετε τα αρχεία εικόνας σε μια συγκεκριμένη μορφή, είναι σημαντικό να τα αποθηκεύσετε με ακρίβεια. Γενικά, όλα τα αρχεία εικόνας αποθηκεύονται σε δύο δημοφιλείς μορφές. PNG και JPEG. Η πρώτη μορφή συμπιέζει το αρχείο εικόνας σε υψηλή ποιότητα, ενώ η δεύτερη αποδίδει χαμηλότερη ποιότητα.
Παρόλο που θα πρέπει να προτιμούμε να αποθηκεύουμε τις εικόνες μας στην υψηλότερη δυνατή ποιότητα (με μορφή PNG), αυτό έχει δύο μειονεκτήματα. Πρώτον, όσο υψηλότερη είναι η ποιότητα, τόσο μεγαλύτερη θα είναι η εικόνα και, δεύτερον, θα χρειαστεί περισσότερος χρόνος για να φορτώσει η εικόνα. Από την άλλη πλευρά, τα JPEG είναι μικρότερα σε μέγεθος και επεξεργάζονται πιο γρήγορα. Ωστόσο, ίσως χρειαστεί να θυσιάσετε την ποιότητα.
Τα Windows επιτρέπουν στους χρήστες τους να αποθηκεύουν εικόνες στην προτιμώμενη μορφή τους. Μπορείτε να επιλέξετε την προτιμώμενη μορφή ενώ επιλέγετε πού θα αποθηκευτεί το στιγμιότυπο οθόνης. Έτσι, πριν χτυπήσει Αποθηκεύσετε, επιλέξτε τη μορφή που προτιμάτε από το αναπτυσσόμενο μενού.
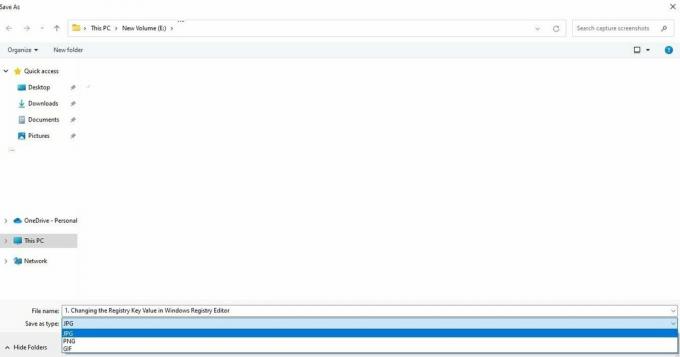 5. Πάρτε τη βοήθεια των συντομεύσεων πληκτρολογίου
5. Πάρτε τη βοήθεια των συντομεύσεων πληκτρολογίου
Η λήψη στιγμιότυπων οθόνης με συντομεύσεις πληκτρολογίου είναι ένας άλλος τρόπος για να κάνετε τη διαδικασία πιο αποτελεσματική. Χρήση συντομεύσεων των Windows, όπως π.χ Εκτύπωση οθόνης ή ανοίγοντας το Snip and Sketch με τις συντομεύσεις πληκτρολογίου (Win + Shift + S), μπορεί να επιταχύνει σημαντικά τη διαδικασία.
Αναφέρομαι στο Τεκμηρίωση της Microsoft για περισσότερες πληροφορίες σχετικά με τις άλλες συντομεύσεις που έχετε στη διάθεσή σας για να χρησιμοποιήσετε γρήγορα το Εργαλείο αποκοπής των Windows ή την εφαρμογή Snip and Sketch.
Γενικές συμβουλές για τη λήψη στιγμιότυπων οθόνης με τον σωστό τρόπο στα Windows
Ακολουθούν μερικές ακόμη συμβουλές που πρέπει να έχετε υπόψη κατά τη λήψη στιγμιότυπων οθόνης στα Windows:
- Μην κάνετε τις εικόνες σας πολύ βαριές ως προς το κείμενο. Αντίθετα, εστιάστε στην αποτύπωση του κύριου σημείου που θέλετε να μεταφέρετε.
- Εξετάστε το ενδεχόμενο λήψης εστιασμένων στιγμιότυπων οθόνης όποτε είναι δυνατόν.
- Μην κόβετε τις κρίσιμες πληροφορίες από το στιγμιότυπο οθόνης.
- Μην χρησιμοποιείτε εργαλεία στιγμιότυπων οθόνης τρίτων που τα αποθηκεύουν στο cloud για να αποφύγετε να θέσετε σε κίνδυνο την ασφάλειά σας.
- Μοιραστείτε στιγμιότυπα οθόνης στο διαδίκτυο μόνο μετά από διπλό έλεγχο για προσωπικά δεδομένα.
Ο σωστός τρόπος λήψης στιγμιότυπων οθόνης στα Windows
Ας ελπίσουμε ότι, ακολουθώντας τις συμβουλές που καλύπτονται σε αυτό το άρθρο, θα μπορέσετε να τραβήξετε στιγμιότυπα οθόνης υψηλής ποιότητας στο επίπεδο της τελειότητας. Επομένως, την επόμενη φορά που θα τραβήξετε ένα στιγμιότυπο οθόνης στα Windows, μην ξεχάσετε να δοκιμάσετε αυτές τις συμβουλές και κόλπα.
Τα Windows 11 υποστηρίζουν πολλά πλήκτρα πρόσβασης για λήψη στιγμιότυπων οθόνης, όπως και τα Windows 10. Επομένως, εάν έχετε ήδη αναβαθμίσει, προσπαθήστε να τα χρησιμοποιήσετε για να τραβήξετε υπέροχα στιγμιότυπα οθόνης.
